WordPress で作成者を変更する方法 (5 つの方法)
公開: 2023-11-15WordPress で作成者を変更することが合理的な場合があります。 ゴーストライターを雇ってブログ投稿を作成したり、多数のライターでコンテンツ ハブを運営したりすることもできます。 あるいは、サイトの一貫性を高めるために、投稿から作成者を非表示にすることもできます。 しかし、その方法がわからないかもしれません。
幸いなことに、WordPress では作成者を変更する方法がたくさんあります。 最も簡単なオプションは、ブロック エディターまたはクラシック エディターを使用することです。 ただし、クイック編集機能を使用して、投稿の作成者を一括で変更することもできます。 ️
この投稿では、WordPress で作成者を変更する前に考慮すべきいくつかの要素について説明します。 それでは、5つの方法を紹介します。 始めましょう!
WordPress で作成者を変更する前にやるべきこと
明らかに、WordPress で作成者を変更して自分の名前を反映させたい場合は、すぐに実行できます。 ただし、別のユーザーを作成者として表示したい場合、最初の仕事は、そのユーザーが Web サイト上に存在することを確認することです。
この情報を確認するには、ダッシュボードで[ユーザー] > [すべてのユーザー]に移動します。 管理者アカウントにログインしている場合は、ここですべてのユーザーを表示および編集できます。 ユーザーが表示されない場合は、 [新規追加]をクリックします。
次に、ユーザーの詳細を入力し、 [役割]ドロップダウンを使用して[作成者]を選択します。
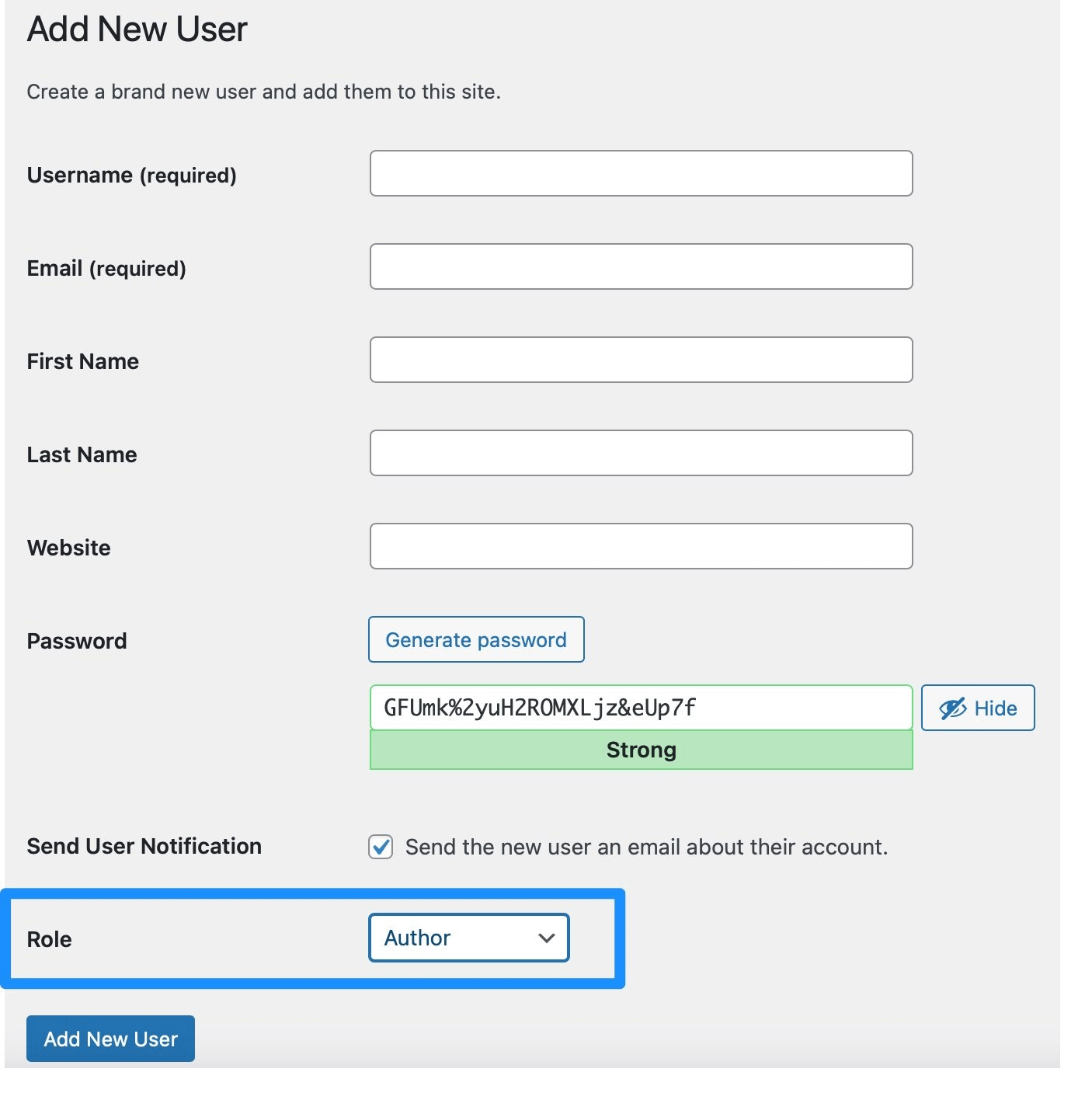
新しいユーザーが追加されたら、クリックしてユーザー プロファイルを編集します。
ここで、 「名前」セクションまで下にスクロールし、 「表示名を一般に公開」ボックスを確認します。 これは投稿に表示される投稿者の名前です。
変更する場合は、ドロップダウンを使用して別のオプションを選択します。 次に、変更を保存します。
WordPress で作成者を変更する方法 (5 つの方法)
ユーザーの設定がすべて完了したので、WordPress で作成者を変更する 5 つの方法を説明します。
- ブロックエディターを使用する
- クラシックエディターを使用する
- クイック編集を使用する
- 投稿の作成者を一括で変更する
- WordPress の投稿で著者を非表示にする
1. ブロックエディターを使用する
ブロック エディター (または Gutenberg) を使用して投稿を作成している場合は、投稿設定を使用して作成者を変更できます。 ページの右側で[投稿]タブをクリックし、 [作成者]オプションを見つけます。
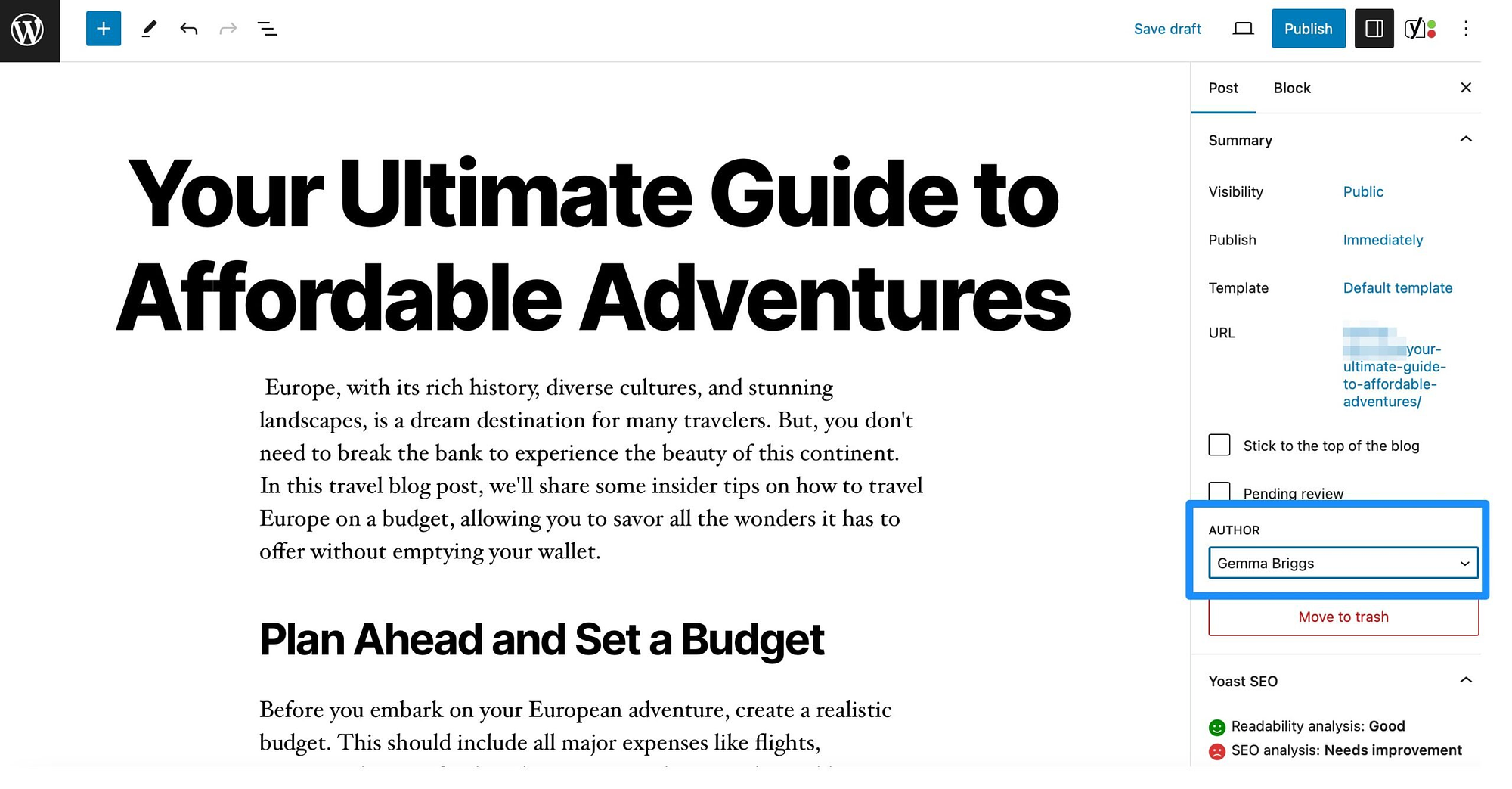
あとは、ドロップダウンを使用して正しい著者名を選択するだけです。 次に、必ず投稿を保存または公開してください。
2. クラシックエディターを使用する
ほとんどのユーザーはブロック エディターを好みますが、WordPress で投稿を書くのにまだ古いクラシック エディターを使用しているかもしれません。 上記の方法と同様に、作成者を編集者に直接変更することができます。 ただし、最初に、ページに作成者パネルを追加する必要があります。
これを行うには、ページの上部にある「画面オプション」ボタンをクリックします。 次に、 「作成者」の横のボックスにチェックを入れます。
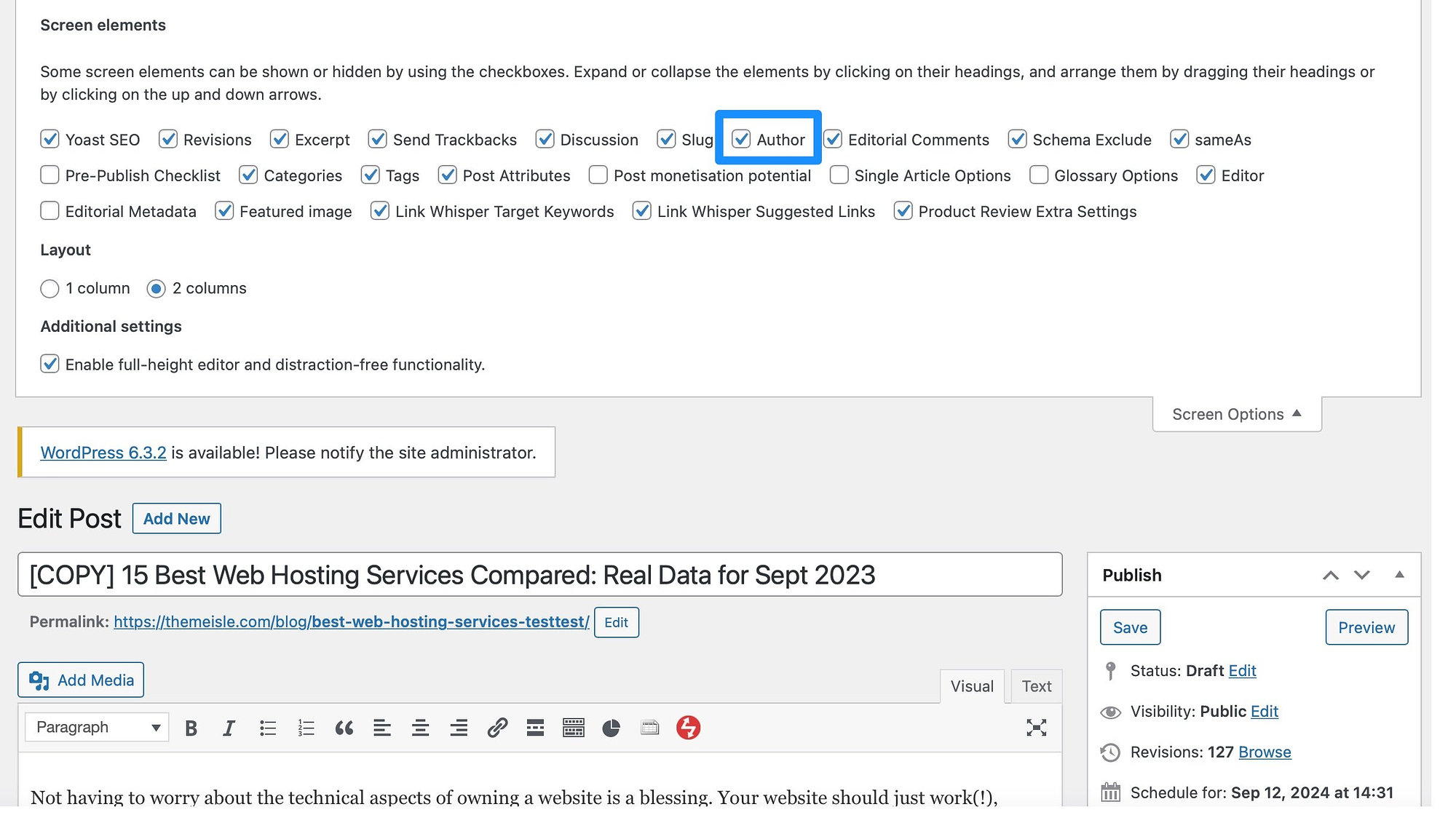
これで、作成者パネルがエディターの下に表示されるはずです。 ここでは、ドロップダウンを使用して新しい著者を選択するだけです。 次に、投稿を更新または保存して、変更を表示します。
3. クイック編集を使用する
お急ぎの場合は、クイック編集リンクを使用して WordPress の作成者を変更できます。 この方法の利点は、変更を加えるためにページや投稿を編集する必要がないことです。
代わりに、WordPress ダッシュボードから[投稿] > [すべての投稿]に移動して行うことができます。 次に、変更する投稿の上にマウスを置き、その下にある[クイック編集]リンクを選択します。
ここから、 「著者」セクションに進み、ドロップダウン メニューを使用して新しい著者名を選択します。
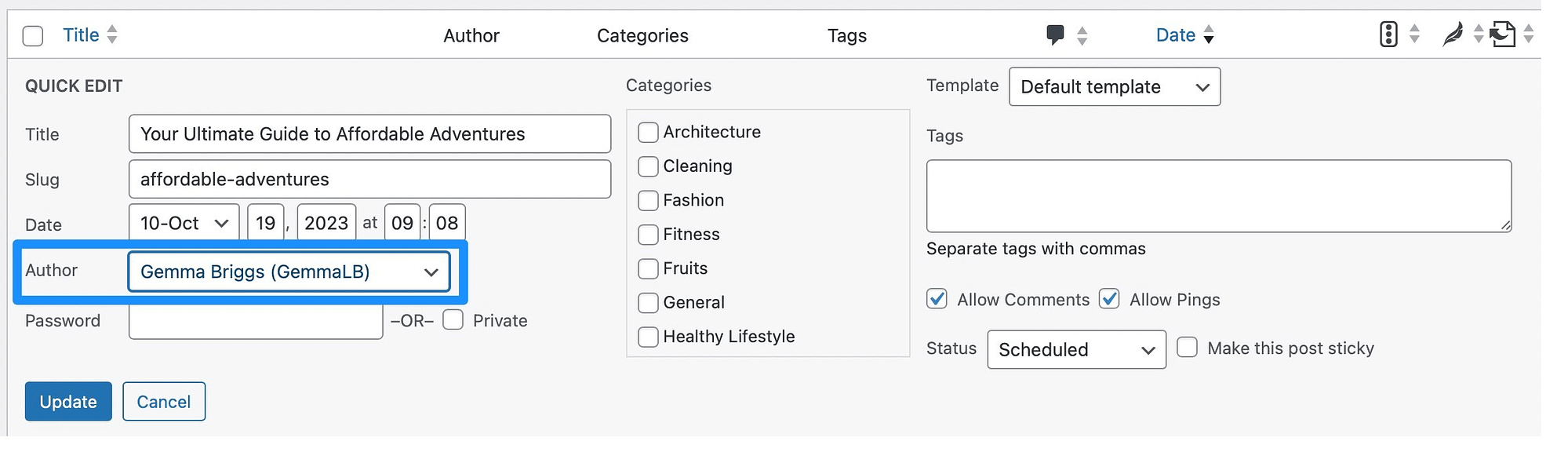
次に、 「更新」をクリックして変更を保存します。
4.投稿の投稿者を一括変更する
これまでの方法は単一の投稿で作成者を変更するのに適していますが、複数の投稿で作成者を変更したい場合もあります。 この場合、投稿ページから著者を一括更新できます。
したがって、WordPress で複数の投稿の作成者を変更するには、ダッシュボードで[投稿] > [すべての投稿]に移動する必要があります。 1 ページあたり 20 件の投稿のみを表示できます。 したがって、さらに多くの投稿を一括変更したい場合は、 「画面オプション」ボタンをクリックして、ページごとの項目数を変更します。
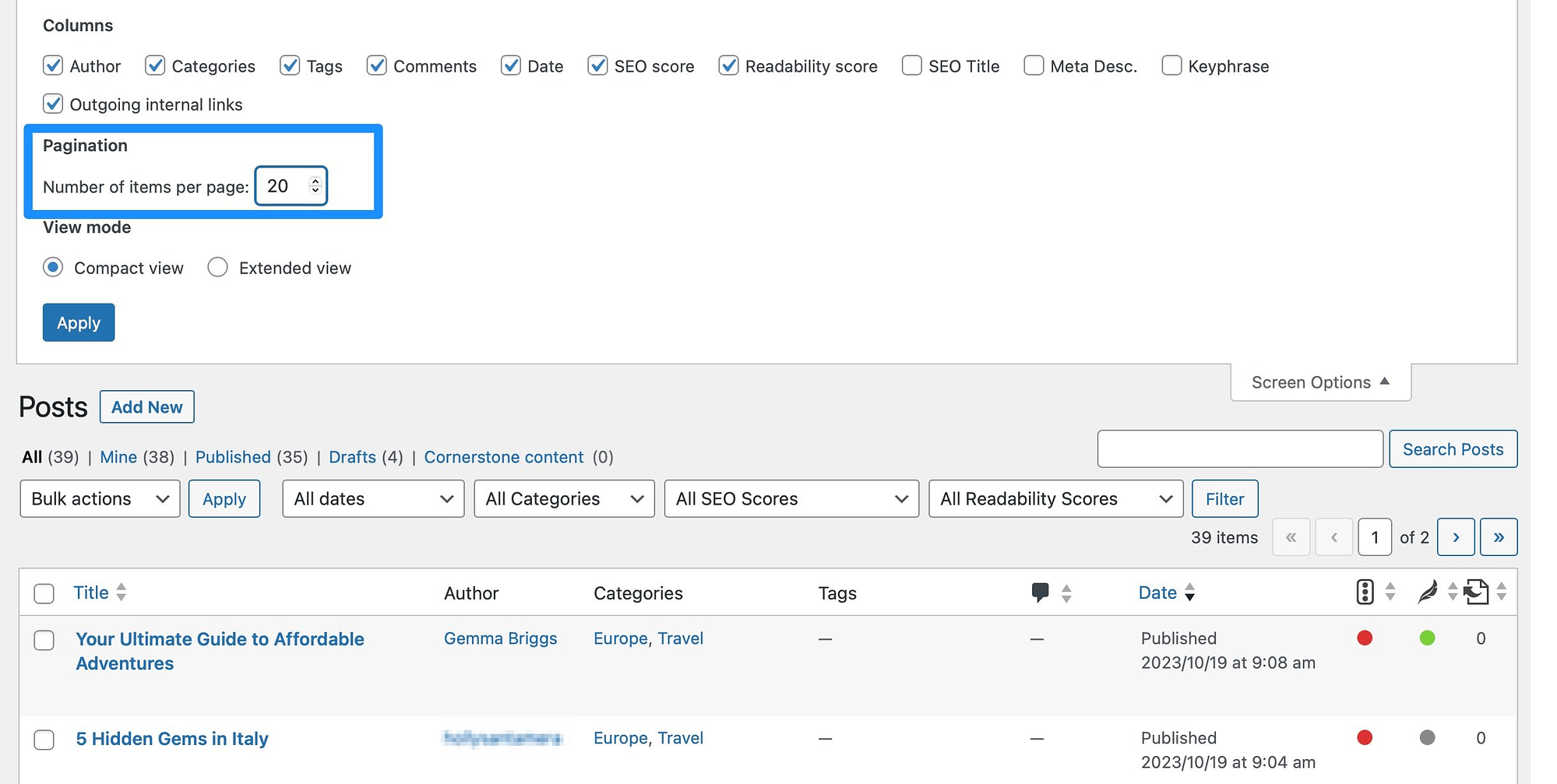
次に、変更したい投稿の横のボックスにチェックを入れます。 次に、 「一括アクション」ドロップダウンを使用して「編集」を選択し、 「適用」をクリックします。
メタ ボックスで、 [作成者]ドロップダウンから適切なユーザーを選択するだけです。
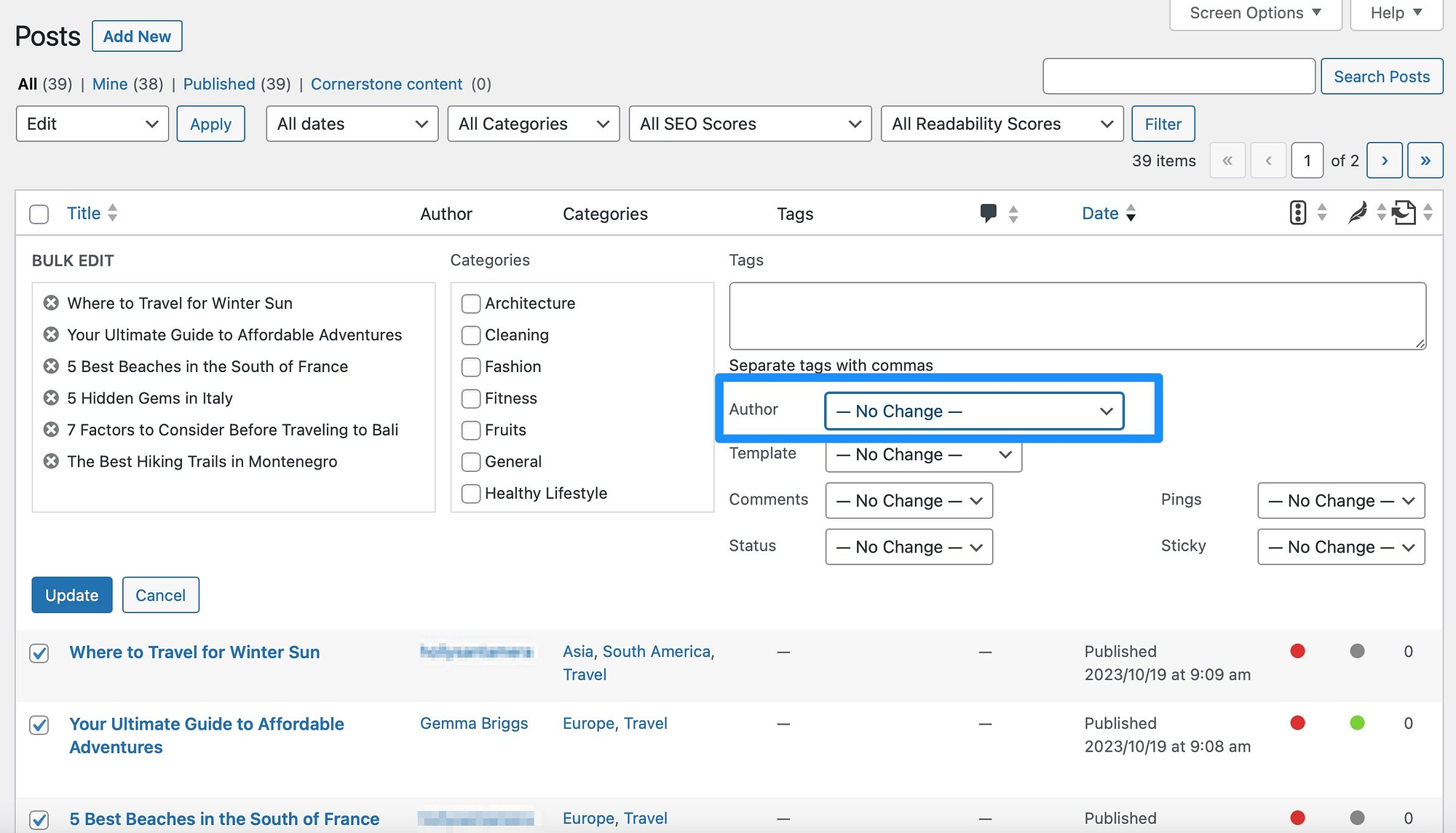
次に、 [更新]をクリックして、選択したすべての投稿の作成者を一括変更します。
5.WordPress投稿の著者を非表示にする
現在のバージョン: 2.2.1
最終更新日: 2023 年 9 月 23 日

wp-meta-and-date-remover.2.2.1.zip
Web サイトに多数のライターがいる場合は、WordPress 投稿で著者を非表示にして、より一貫性のあるエクスペリエンスを作成できます。 これにより、気を散らす要素が最小限に抑えられ、読者はコンテンツだけに集中することができます。
これにはさまざまな方法がありますが、WordPress で作成者を非表示にする最も簡単な方法は、WP Meta や Date Remover などのプラグインをインストールすることです。 アクティベーションが成功すると、すべてのメタ情報が自動的に消去されます。
ただし、 [設定] > [WP Meta and Date Remover]に移動して設定を変更できます。 次に、 [プライマリ設定]に切り替えます。
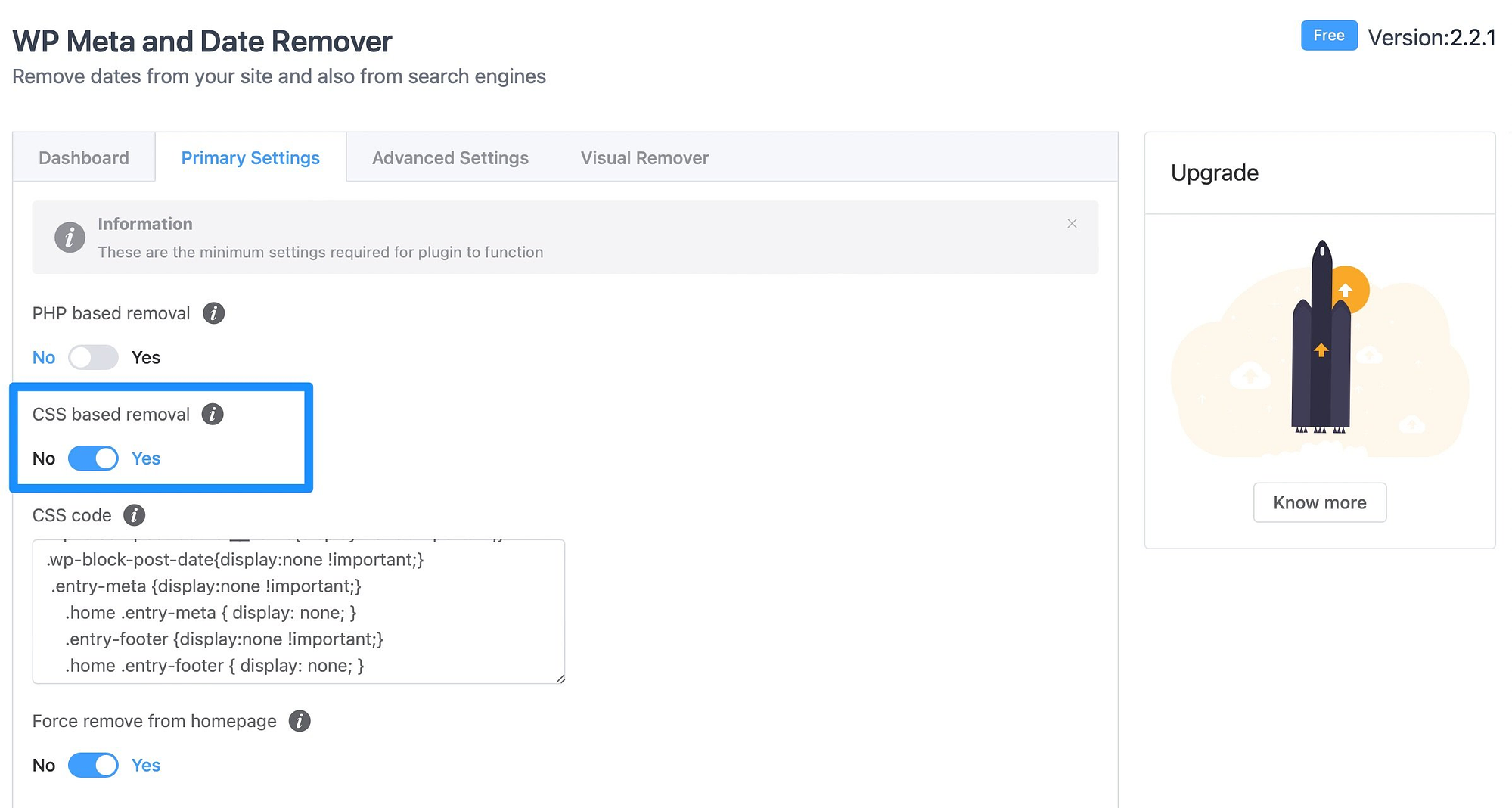
サイトのフロントエンドで作成者のみを非表示にしたい場合は、CSS ベースの削除が有効になっていることを確認してください。 PHP ベースの削除によりバックエンドの作成者が非表示になりますが、これは望ましくない場合があります。
結論
大規模なブログやコンテンツ ハブなど、複数の作成者がいる Web サイトをお持ちの場合、WordPress で作成者を変更したい場合があります。 たとえば、作家に出版物を辞めさせる場合があります。 または、サイトの一貫性を高めるために、すべての投稿に同じ作成者名を使用することもできます。
️ 要約すると、WordPress で作成者を変更する方法は次のとおりです。
- ブロックエディターを使用する
- クラシックエディターを使用する
- クイック編集を使用する
- 投稿の作成者を一括で変更する
- WordPress の投稿で著者を非表示にする
WordPress で作成者を変更する方法についてご質問がありますか? 以下のコメント欄でお知らせください。
