WordPress お問い合わせフォームのスタイルを変更する方法
公開: 2023-02-16WordPress コンタクトフォームのスタイルを変更したいですか? それなら、このガイドはあなたのためです! WordPress フォームのスタイリングが非常に簡単になる方法を学びます。 詳細をご覧ください。
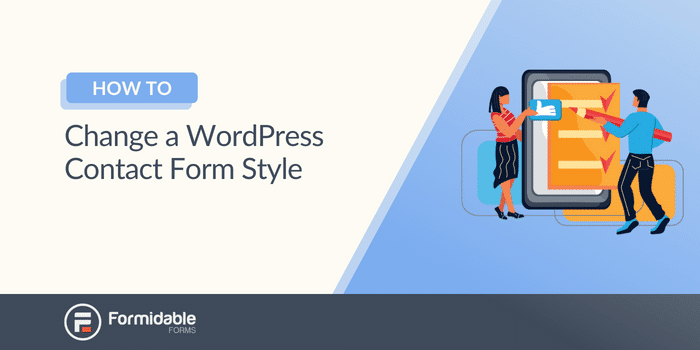
読了時間の目安:6分
第一印象を決めるチャンスは一度しかありません。
美しいフォルムで訪問者の注目を集めることは、優れた印象を与える方法です。
また、フォームに記入してもらうのにも最適な方法です。 結局のところ、彼らがそれを見ないなら、どうやってそれを埋めることができるでしょうか?
したがって、基本的なフォームから美しいフォームに移行する準備ができている場合は、このガイドが最適です。
WordPress のお問い合わせフォームのスタイルを簡単に変更する 2 つの方法を紹介します。
それに入りましょう。
WordPressのお問い合わせフォームのスタイルを変更する方法
前述したように、フォームのスタイルをカスタマイズするには 2 つの方法があります
- WordPress でフォームのコードを編集する
- ビジュアル スタイラーでフォーム ビルダーを使用する
どちらを選択するかは、コーディングの快適さのレベルによって異なります。 ただし、両方の方法を紹介するので、利用可能なすべてのオプションを理解できます。
方法 1: WordPress でフォームのコードを編集する
それで、あなたは真っ先にコーディングの海に飛び込みたいのですか?
すでにフォームが作成されており、それをカスタマイズしたいと想定しています。 フォームをお持ちでない場合は、フォームの作成に関するガイドを参照して、開始してください。
ステップ 1: フォームの ID またはクラスを取得する
まず、フォームのIDまたはクラスを取得する必要があります。
これを行う簡単な方法は、Web サイトに移動し、フォームを右クリックして[検査]をクリックすることです。 ここでは、子テーマ内にフォーム HTML テンプレートが表示されます。
Google の Developer Tools サイドバーがスライドして表示され、フォームのさまざまなコード セクションを表示できます。
最も重要なことは、カスタマイズしたい領域を見つけて、 IDまたはクラス名を追跡することです。 これを使用して変更を加えます。
たとえば、お問い合わせフォーム テンプレートの背景色を変更したい場合、コードの最も外側の部分を見つけます。 この場合、それはdivです クラスapi-form-box 。
このコンソールからどのように見えるかをテストすることもできます.
div を右クリックしてAdd Attributeをクリックすると、背景色のスタイルを追加できます。
Enter キーを押すと、変更がすぐにウィンドウに表示されます。
しかし、心配しないでください。 ページを更新すると、フォームは通常の状態に戻ります。
次に、WordPress 管理画面に移動して、必要な CSS コードの変更を行います。
ステップ 2: WordPress 管理パネルで CSS を変更する
フォームで変更したい点をいくつか書き留めたら、WordPress 管理者に連絡して開始してください。
次に、WordPress サイドバーで、 [外観] → [カスタマイズ] → [追加の CSS]を選択して、フォームのスタイルを設定します。
ここで、フォームの CSS クラスを入力できます。
たとえば、フォームのいくつかを変更することにしたので、入力したコードは次のとおりです。
Classにタグを付けるには、. クラス名の前。 IDの場合は#を付けます。
ただし、この方法を使用している場合は、CSS ルールについてさらに学習して、変更をよりよく理解することをお勧めします。
この例では、次のように分類されます。
- .api-form-box は背景色を水色に変更しています
- .frm-button-submit は、送信ボタンの背景を黄色に、テキストを黒に変更しています
- .frm-submit はフォームのボタンを中央に配置しています
これらの変更により、フォームは次のようになります。
ここから、あなたの力は無限です。 CSSの使い方を学べば、フォームを自由にカスタマイズできます。
ただし、この方法にはいくつかの欠点があります。
更新すると、フォームのデザインが壊れて、もう一度やり直さなければならなくなる可能性があります。 手間がかかるのは言うまでもありません。 複数の連絡先フォームがある場合は、HTML コードを編集し、それぞれにカスタム CSS を追加する必要があります。
ただし、より簡単で壊れにくいものが必要な場合は、次の方法を確認することをお勧めします。
方法 2: ビジュアル スタイラーでフォーム ビルダーを使用する
コーディングは習得に時間がかかるスキルです。
そして多くの人は学ぶ時間がありません。 それがあなたなら、フォーム ビルダーが最適なオプションです。
そして、私たちがお勧めするのは手ごわいフォームです。
これは、WordPress の最も高度なフォーム ビルダー WordPress プラグインです。つまり、フォームの作成はシンプルで時間を節約できるため、Web サイトの他の領域に時間を割くことができます。
Web サイトのフォームの種類に関係なく、Formidable はすべてをすばやく処理できます。
コーディングも手間もかかりません — 簡単なフォーム作成だけです。
選択できる他のフォーム ビルダー (WPForms、Gravity Forms など) がありますが、それらは Formidable に付属するスタイリング機能を提供していません。 つまり、フォームがどのように見えるかについて、より多くの力を得ることができます。
Formidableのプレミアムプランもチェックすることをお勧めします.
フォームのスタイルを設定する必要はありませんが、多くの優れた機能を利用できます。
- フォーム デザイン テンプレートへのアクセス
- 背景画像をカスタマイズする機能
- フォームをすばやく開始するためのその他のフォーム テンプレート
- そして、はるかに
そのため、Formidable をインストールしてアクティブ化したら、すぐに開始できます。
手ごわいフォームを今すぐ入手!

フォームのスタイルを設定し、サイトで使用できるようにするための 3 つの簡単な手順は次のとおりです。
- フォームを作成する
- フォームのスタイルを設定する
- フォームを表示する

ステップ 1: フォームを作成する
フォームのスタイルを設定するには、スタイルを設定するフォームが必要ですよね?
したがって、WordPress管理者に向かい、 Formidable → Forms → Add Newに移動します。
事前に作成された多数のテンプレート (プレミアム機能) のいずれか、または空白のフォームを選択して開始できます。
次に、フォームに名前を付けて[作成]をクリックします。
プラグインは、フォームを簡単に編集できるドラッグ アンド ドロップ ビルダーに移動します。
サイドバー メニューから、必要なフォーム フィールドの追加、フィールド ラベルのカスタマイズ、入力タイプの変更などを行います。
お問い合わせフォームを作成している場合は、次を追加することをお勧めします。
- 訪問者の名前のテキストフィールド
- 彼らに連絡する方法を電子メールで送信する
- 追加したいメッセージの段落
お問い合わせフォームを設定したら、 [更新]をクリックして変更を保存します。
次に、 [スタイル]タブに移動します。
ステップ 2: フォームのスタイルを設定する
[スタイル]タブの下に、いくつかのオプションが表示されます。
事前に作成されたデザイン テンプレートの 1 つを選択して時間を節約するか (プレミアム)、独自のデザインを開始することができます。
独自のデザインを作成するには、 [手ごわいスタイル]の横にある 3 つのドットをクリックし、 [編集]をクリックします。 Formidable Style は Formidable のデフォルトのスタイルです。
これにより、フォームをカスタマイズできるフォーミダブル スタイル デザイナーが表示されます。
ラベル、入力フィールド、フォント サイズ、背景色のサイズと色を変更し、背景画像をアップロードすることもできます。
たとえば、 Cheap n' Cheesyというテスト Web サイトでは、ビジネスを反映するフォームを設計しました。
あなたとあなたのお問い合わせフォームの可能性は無限大です!
そのため、フォームをカスタマイズしたら、 [更新]をクリックして変更を保存します。
あとは表示させるだけです!
ステップ 3: フォームを表示する
フォームを表示するのは、作成するよりも簡単です。
まず、フォームを表示したい投稿またはページに移動し、新しい WordPress ブロックを追加します。
次に、 Formidable Formsブロックを検索して追加し、ドロップダウン メニューからフォームを選択します。
最後に、投稿またはページを更新すると、フォームがページに表示されます。
Formidableのすべてと同様に、簡単だと言いました。
手ごわいフォームを今すぐ入手!
サイトで WordPress コンタクトフォームのスタイルを設定する準備はできましたか?
お問い合わせフォームのスタイルを設定できる機能は、必要なものであり、望まないものです。
カスタマイズを伴う Contact Form 7 プラグインの検索が表示される場合があります。 Contact Form 7 CSS、WPCF7 の入力タイプのテキスト、または WPCF7 の入力タイプのメールのようなもの。
これらの 2 つの方法では、その必要はありません。 この投稿では、WordPress でお問い合わせフォームをカスタマイズする方法を説明しました。これにより、フォームが希望どおりに見えます。 カスタム HTML、CSS などを入力するか、Formidable Forms を使用するか。 がっかりすることはありません。
だから、もう待たないでください。 手ごわいフォームを手に入れて、フォームのデザインを始めましょう!
Facebook、Twitter、YouTube で私たちをフォローして、フォームのヒントやコツをもっと知りましょう!
手ごわいブログから詳細を読む
Formidable Forms は、現在入手可能な最速の WordPress フォーム ビルダー プラグインの 1 つであることをご存知ですか? まだ使用していない場合は、無料のプラグインまたはフル機能のプロ版から始めましょう!

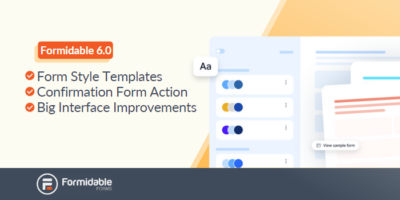 恐ろしいフォーム 6.0! スタイル テンプレート、確認フォーム アクションなど
恐ろしいフォーム 6.0! スタイル テンプレート、確認フォーム アクションなど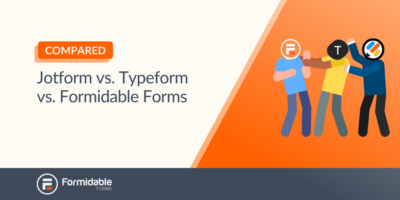 Jotform vs Typeform vs Formidable Forms [比較]
Jotform vs Typeform vs Formidable Forms [比較]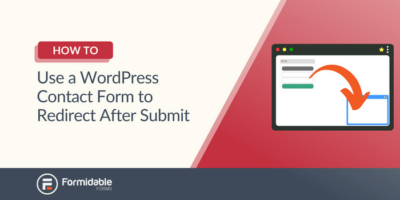 WordPress お問い合わせフォームを使用して送信後にリダイレクトする方法
WordPress お問い合わせフォームを使用して送信後にリダイレクトする方法