WordPress ドメイン名を変更する方法 – 初心者のための 5 つの簡単なステップ
公開: 2024-06-24WordPress サイトのドメイン名を簡単に変更する方法をお探しですか? 「はい」の場合、あなたは正しい場所にいます。 今日は、 WordPress のドメイン名を 5 つの簡単なステップだけで変更する方法をご紹介します。
WordPress でドメイン名を変更するのは、大変な作業のように思えるかもしれません。 しかし、正直に言うと、それは簡単です。 このステップバイステップのチュートリアルに従えば、初めて行う場合でも、すべてを自分で行うことができるようになります。
このガイドでは、ドメイン名を変更する必要がある理由、そのための前提条件、そして最後に簡単な方法で変更する方法を説明します。 それでは、さっそく始めましょう!
WordPress ドメイン名を変更したい理由は何ですか?
メインのチュートリアルである WordPress ドメイン名を変更する方法に入る前に、なぜ実際にドメイン名を変更する必要があるのかについて説明します。
WordPress ドメインを変更する背景にはさまざまな理由が考えられますが、そのうちのいくつかを次に示します。
- リブランディング: ビジネスやブランドの使命、サービス、ターゲット ユーザーが大幅に変化した場合、新しいドメイン名はこの変化をより適切に反映できます。 ブランド名を変更したドメイン名は、オンライン アイデンティティと新しいブランド イメージを再調整するのにも役立ちます。
- SEO の改善: 現在のドメイン名が検索エンジン用に最適化されていない場合があります。 関連するキーワードを含む新しいドメイン名を使用すると、検索エンジンのランキングが向上し、潜在的な顧客が貴社を見つけやすくなります。
- 新しいドメイン拡張子。 ドメイン拡張子を変更するだけの場合でも、新しい名前を登録する必要があります。 たとえば、.org Web サイトとして開始したが、.com サイト URL に移行したい場合は、ドメイン名を変更する必要があります。
WordPress ドメイン名を変更するための前提条件
基本的に、ドメイン名を変更する前に事前に準備しておくべきことが 3 つあります。 それについて話しましょう:
- 新しいドメインを購入する: WordPress サイトを新しいドメイン名に移動するには、まずドメイン名を購入する必要があります。 ドメイン名の選択と購入についてサポートが必要な場合は、この作業を簡単に行うためのドメイン名の購入方法に関するブログを参照してください。
- 視聴者に通知する:ドメイン名を新しいドメイン名アドレスに変更する予定であるため、誤解を避けるために、事前に視聴者に通知する必要があります。 ブログ投稿を公開したり、電子メール ニュースレターを送信したり、サイトに告知バナーを追加して視聴者に通知したりできます。
- サイトの完全バックアップを作成する:サイトに変更を加える前に、何か問題が発生した場合でもバックアップ ファイルを使用してサイトを簡単に復元できるように、常に完全バックアップを作成する必要があります。 WordPress サイトのバックアップを取る方法については、私たちのブログをご覧ください。
WordPress ドメイン名を変更する方法 – あなたのための 5 ステップガイド
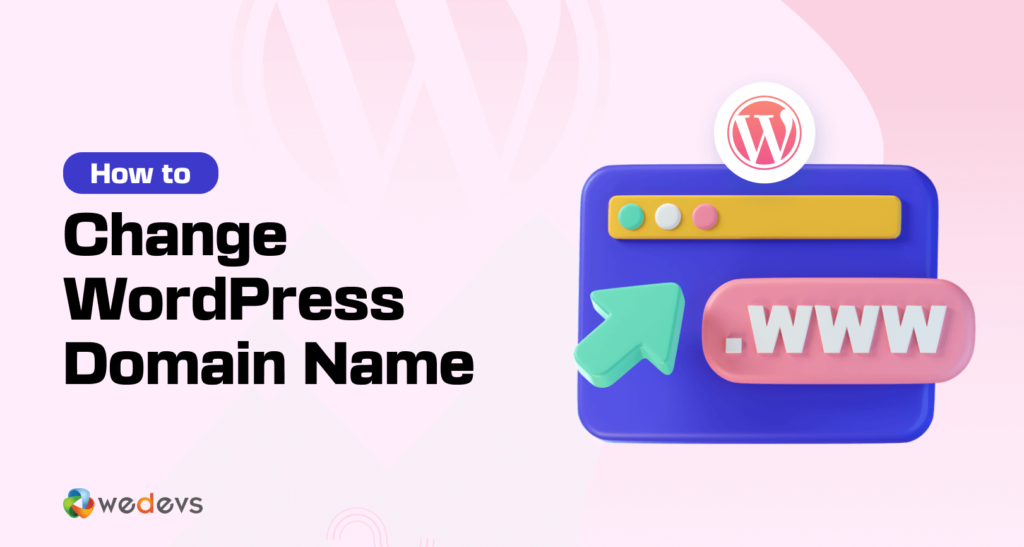
さあ、ここに来ました! 今回はWordPressのドメイン名を5ステップだけで変更する方法をご紹介します。 それでは、始めましょう!
5つのステップは次のとおりです。
- サイトの URL を変更する
- wp-config.php ファイルを更新する
- データベース情報の更新 [オプション]
- 古いドメイン名を新しいドメイン アドレスにリダイレクトします
- 検索エンジンに変更について通知する
それでは、詳細を見ていきましょう!
ステップ 01: サイトの URL を変更する
最初のタスクは、WordPress 内でサイトの URL を変更することです。 ただし、このステップには警告が伴います。
変更を保存すると、この手順の残りの部分が完了するまでサイトのバックエンドにアクセスできなくなります。
WordPress アカウントにログインし、ダッシュボードから[設定] > [一般]に移動します。 そこには次の 2 つのオプションがあります。
- WordPress アドレス URL
- サイトアドレス URL
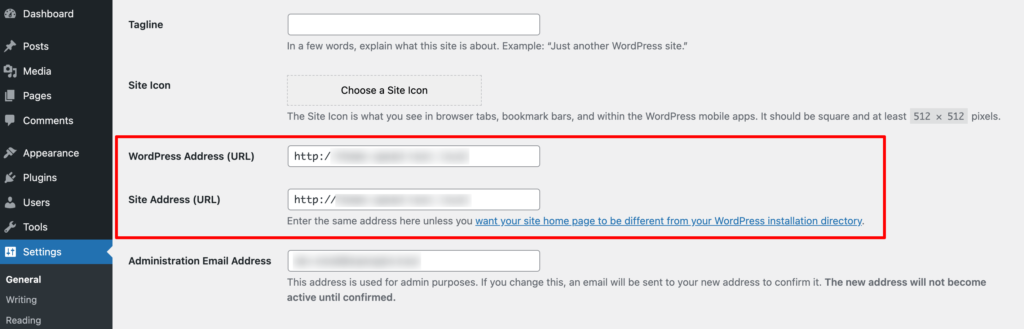
WordPress 変更 URL の場合は、これらのフィールドの両方に新しいアドレスを入力し、 [変更を保存]をクリックするだけです。 前述したように、これによりサイトに一時的にアクセスできなくなります。
ステップ 02: wp-config.php ファイルを更新する
wp-config.php は、Web サイトからの重要なデータと設定情報が含まれる WordPress インストール内の重要なファイルです。
新しいドメインでこれにアクセスして更新するには、コントロール パネルにログインする必要があります。 資格情報を忘れた場合は、ホスティング プロバイダーに問い合わせて資格情報を入手してください。 資格情報を取得したら、コントロール パネルにログインし、ファイル マネージャー -> public_html -> wp-config.phpに移動します。
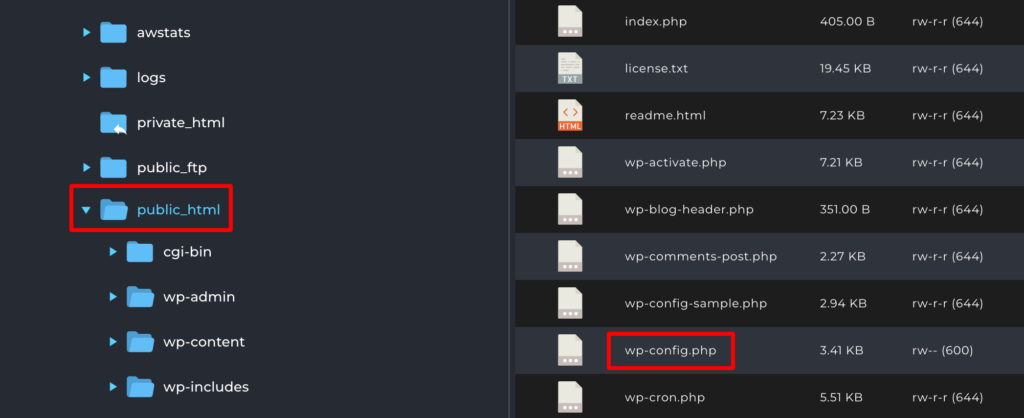
次に、ファイルを右クリックして[編集]を選択します。 次のものを探す必要があります。

define('WP_HOME','http://yoursitename.com'); define('WP_SITEURL','http://yoursitename.com'); 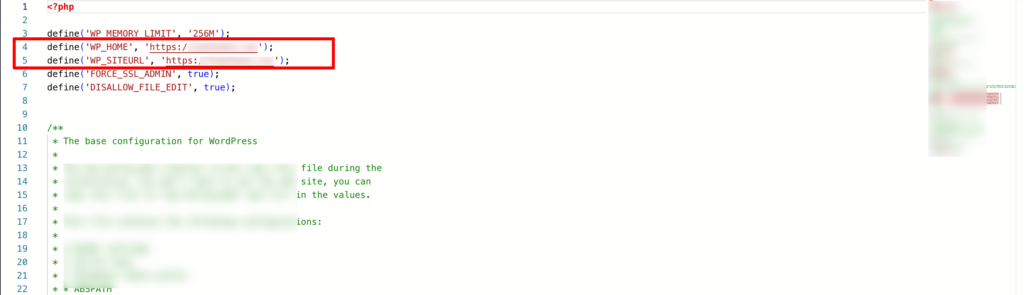
「yoursitename」を新しいドメイン名に変更して保存します。
ステップ 03: データベース情報を更新する (オプション)
このチュートリアルでは、ホスティングは変更せず、ドメイン名のみを移行します。 したがって、データベースを変更する必要はありません。 データベースを変更する必要がある場合は、WP インストールのwp-configファイル内のデータベース情報を更新する必要があります。
上記の手順 (手順 02) に従って wp-config ファイルを見つけ、右クリックしてファイルを編集します。
データベースのベース名を確認し、古いものを作成した新しいものに置き換えます (必要な場合)。
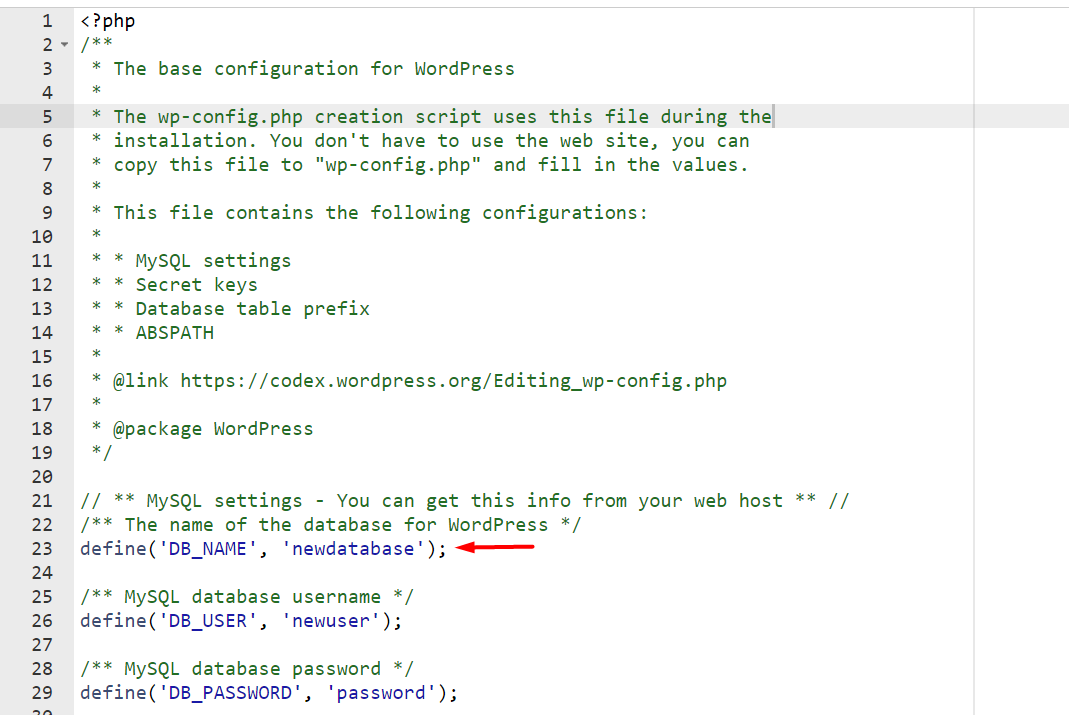
ステップ 04: 古いドメイン名を新しいドメイン アドレスにリダイレクトする
視聴者が依然として古い URL に遭遇したり、新しいドメインに変更したことを忘れたりする可能性があるため、古い Web サイトが新しい Web サイトにリダイレクトされるようにする必要があります。 リダイレクトすることで、古いドメインを入力しても、最終的には新しいドメインに到達する可能性があります。
ドメインが正常に変更された後でも、コンテンツ全体や Web 上に以前のアドレスを指すリンクが多数存在することになります。 このため、永続的なリダイレクトを設定する必要があります。
301 リダイレクトを設定するには、ホスティング コントロール パネルに移動し、ファイル マネージャーを選択します。 次に、 public_html -> .htaccessに移動し、右クリックして編集します。
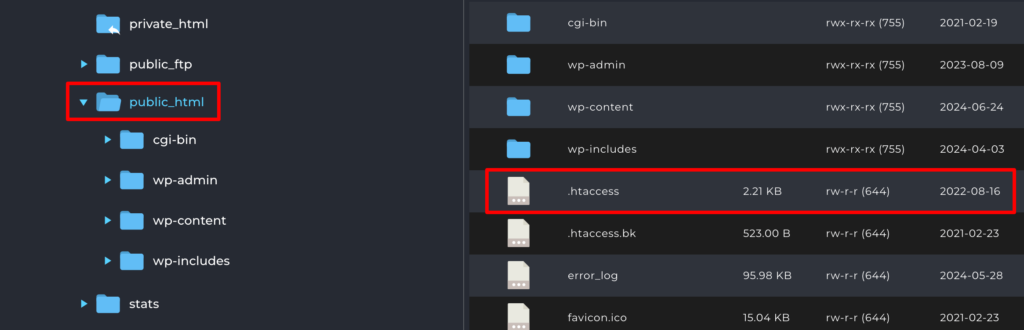
次に、次のコードを追加します。
#Options +FollowSymLinks RewriteEngine on RewriteRule ^(.*)$ http://www.newdomain.com/$1 [R=301,L] 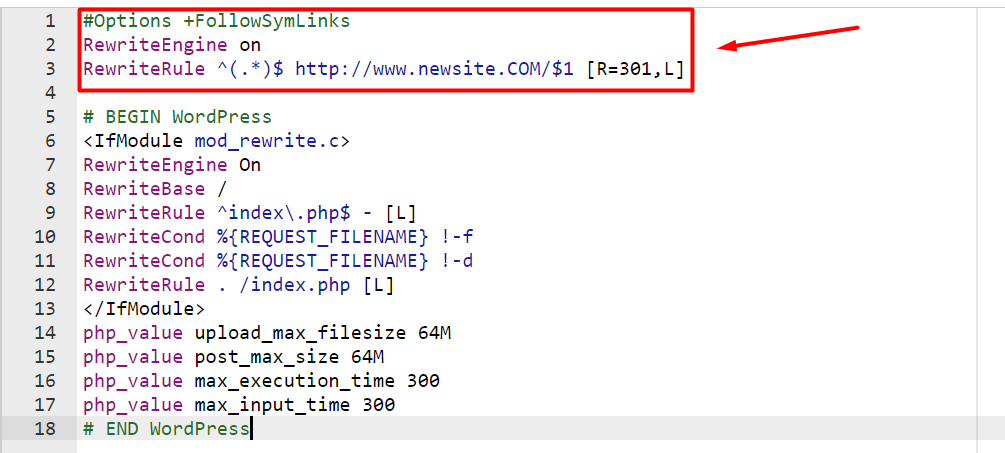
newdomain.comを新しいドメイン名に変更することを忘れないでください。
ステップ 05: 変更について検索エンジンに通知する
検索エンジン、特に Google には、サイトのアドレスを変更するツールがあります。 簡単なフォームに記入して変更を検索エンジンに通知し、検索トラフィックを新しいドメイン名に誘導できるようにします。 ここで Google の要件を満たしていることを確認してください。
それだけです!
以上がWordPressのドメイン名を変更する方法です。
WordPress ドメイン変更 – エンディングノート
WordPress でドメイン名を変更する理由は数多く考えられます。 理由が何であれ、このチュートリアルを利用すれば、仕事を簡単に完了できます。 ドメイン名を変更する前に、サイトの完全なバックアップを必ず作成してください。
前に述べたように、WordPress ドメイン名を変更するプロセスは非常に簡単です。 それで、あなたはどう思いますか? あなたにとってそれは簡単でしたか、それとも複雑でしたか?
また、このチュートリアルで説明したプロセスよりも詳しいプロセスをご存知の場合は、下のコメント ボックスを使用してお知らせください。 ぜひご意見をお聞かせください。 乾杯!
