phpMyAdmin から WordPress のパスワードをリセットする方法
公開: 2022-11-22- phpMyAdmin から WordPress のパスワードをリセットする理由
- とにかくphpMyAdminとは何ですか?
- phpMyAdmin から WordPress のパスワードをリセットする方法
- phpMyAdmin から WordPress パスワードをリセットする方法に関する最終アドバイス
パスワードを思い出せませんか? 「パスワードを忘れた」リンクが機能しない? phpMyAdmin から WordPress のパスワードをリセットする方法を学びましょう。
毎日推定 13,000 の WordPress サイトがハッキングされているため、ハッキングされたのはあなただけではありません。 あなたにも頼りがないわけではありません。 実際、phpMyAdmin を使用してパスワードを簡単にリセットできます。
このガイドでは、次の 3 つの重要な質問に回答します。
- phpMyAdmin から WordPress のパスワードをリセットする理由
- とにかくphpMyAdminとは何ですか?
- phpMyAdmin から WordPress のパスワードをリセットする方法
それに飛び込みましょう!
ここでは、WordPress Web サイトの作成方法に関する完全なガイドを見つけることができます。
phpMyAdmin から WordPress のパスワードをリセットする理由
ほとんどの場合、WordPress のパスワードをリセットする最善かつ最も簡単な方法は、ログイン フォームの下にある [パスワードを紛失しました] リンクをクリックすることです。 残念ながら、このリンクが機能しない場合がいくつかあります。
- WordPress サイトからパスワード再設定メールが送信されない場合
- ハッキングされ、ハッカーがメール アドレスとパスワードを変更した場合
- 管理者のメール アドレスにアクセスできなくなった場合
これらの状況に陥った場合は、データベースからパスワードをリセットする必要があります。これは、phpMyAdmin を使用して最も簡単に行うことができます。
とにかくphpMyAdminとは何ですか?
phpMyAdmin は、データベース、テーブル、ユーザー、権限、および Web サイトのその他の重要な側面の管理を容易にする無料のソフトウェア ツールです。 このツールは WordPress とは別のものであり、Web ホスティング アカウントからアクセスする必要があります。
phpMyAdmin を使用してパスワードをリセットする方法を見てみましょう。
phpMyAdmin から WordPress のパスワードをリセットする方法
ステップ 1: phpMyAdmin を開く
最初に行う必要があるのは、cPanel から phpMyAdmin データベースを開くことです。 Web ホスティング アカウントにログインし、[cPanel] または [My cPanel] オプションをクリックすると、cPanel にアクセスできます。 ほとんどの場合、これはアカウント ページの上部にありますが、ホストによって配置が異なる場合があります。
cPanel を開いたら、[データベース] まで下にスクロールし、[phpMyAdmin] をクリックして phpMyAdmin ダッシュボードを開きます。

また、URL mywebsite.com/phpmyadmin から PHPMyAdmin に直接アクセスすることもできますが、常にアクセスできるとは限りません。
ステップ 2: wp_users テーブルにアクセスする
ここから、WordPress データベースを開く必要があります。これは、ページの左側のサイドバーにリストされている最初のデータベースになります。
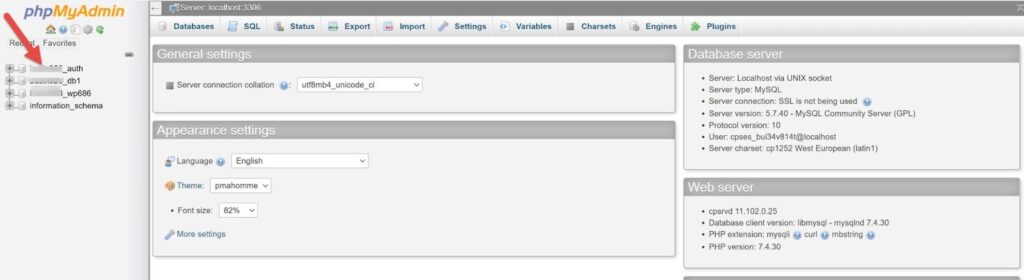
WordPress サイトをスムーズに実行するのに役立つ重要なデータを含むテーブルの長いリストが表示されます。 リストで「wp_users」を見つけてクリックします。

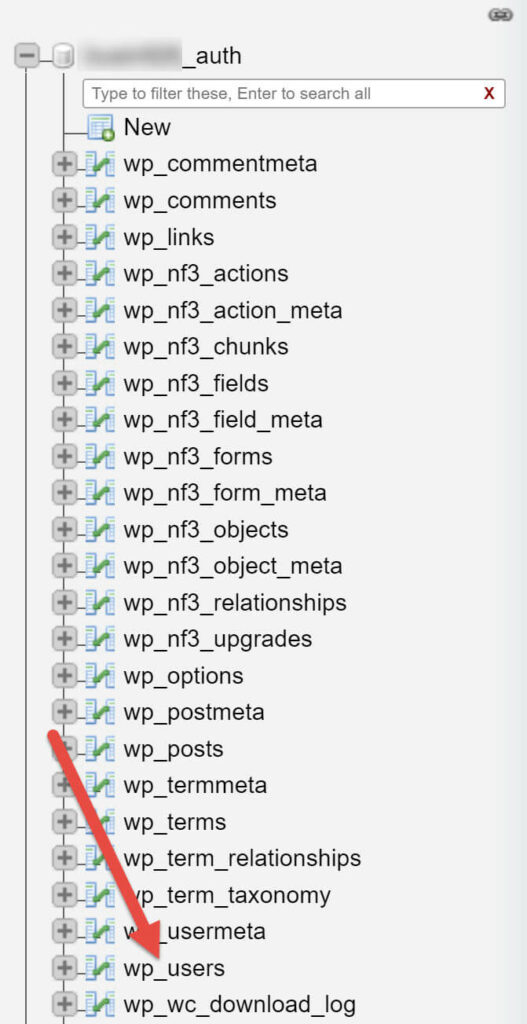
プロのヒント: 「wp」はコア WordPress テーブルのデフォルトのプレフィックスであるため、ハッカーはそれを探すことを知っています. サイトのセキュリティを向上させたい場合は、テーブルのプレフィックスを変更できます。
ステップ 3: ユーザーを見つける
「wp_users」テーブルを開くと、ユーザー名、メール アドレス、パスワードなどの基本的なユーザー情報を確認できます。 ユーザー リストを見つけて、その行の [編集] リンクをクリックします。
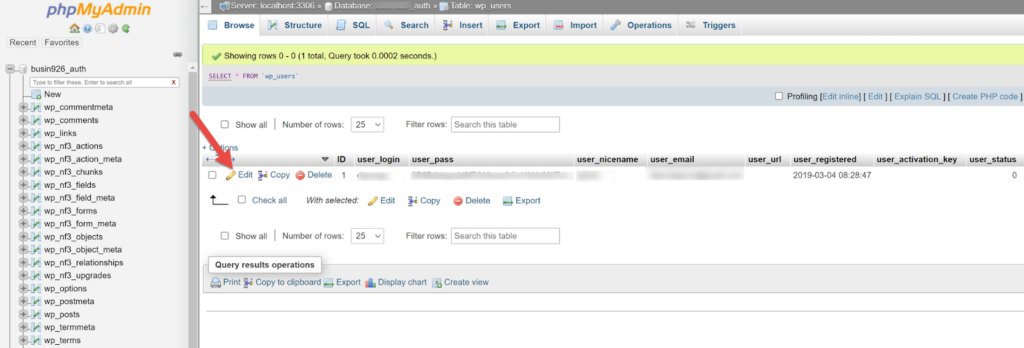
ステップ 4: パスワードを変更する
次のページでは、このアカウントの基本的な詳細をすべて変更できます。 「user_pass」の下に現在のパスワードが表示されます。 これを変更するには、テキスト領域をクリックし、現在のパスワードを削除して、新しいパスワードを入力します。
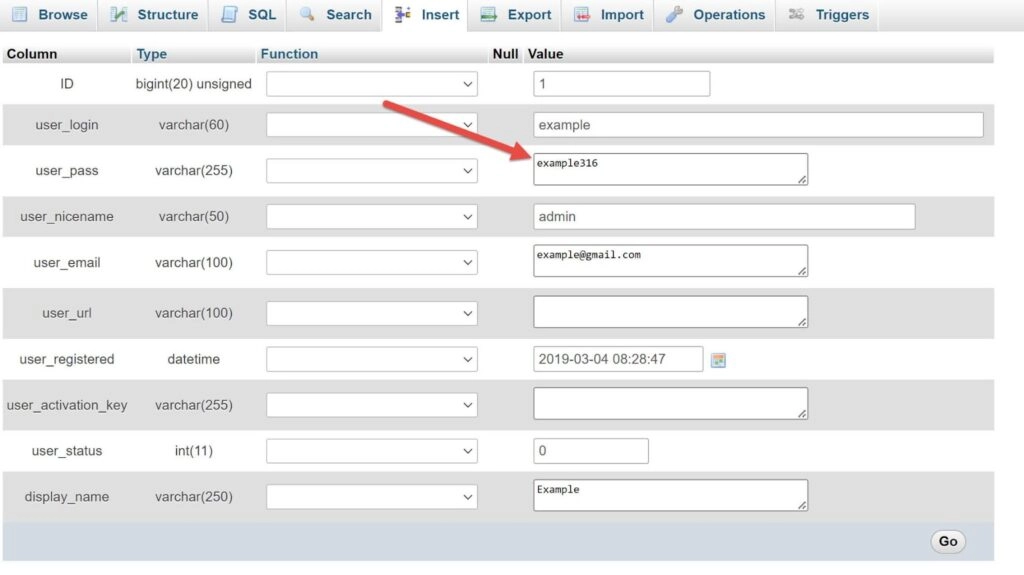
「user_pass」エリアの「Function」ドロップダウンメニューから「MD5」を選択すると、パスワードのセキュリティをさらに強化できます。 これにより、パスワードが自動的に暗号化されます。
プロのヒント:アカウントから再びロックアウトされないようにするには、数字、記号、小文字、大文字を含む強力なパスワードを使用していることを確認してください。 適切なパスワードを思いつくのに苦労している場合は、パスワード ジェネレーターを使用できます。 パスワードマネージャーを使用して、パスワードを作成および保存することもできます。
ステップ 5 (オプション): ユーザー名を変更する
phpMyAdmin を使用しているときに、ユーザー名を変更してアカウントをより安全にすることもできます。 ユーザー名として「admin」を使用している場合、これは特に重要です。これは、サイトをハッキングしようとするときに最初に推測されるものだからです。
ステップ 6: 新しいパスワードを保存します
パスワードやその他のセキュリティの詳細に問題がなければ、[Go!] をクリックしてパスワードを保存します。 画面の下部にあります。 これにより、新しいユーザー情報が保存され、「wp_users」テーブルに戻ります。

そして出来上がり! これで、光沢のある新しいパスワードを取得し、サイトへのアクセスを復元しました.
phpMyAdmin から WordPress パスワードをリセットする方法に関する最終アドバイス
WordPress サイトにアクセスできなくなるのは恐ろしいことですが、アカウントを取り戻す方法はたくさんあります。 最も簡単な方法の 1 つは、phpMyAdmin を使用して WordPress のパスワードをリセットすることです。
また、アカウントへのアクセスが再び失われる可能性を低くするために、いくつかのことを行うこともできます。
- 必ず強力なパスワードを使用してください。 強力なパスワードには、大文字と小文字、数字、記号を組み合わせて、合計 16 文字以上含める必要があります。 強力なパスワードの作成に苦労している場合や、パスワードを忘れる心配がある場合は、パスワード マネージャーを使用してください。 また、他のサイト管理者が安全なパスワードを使用していることを確認する必要があります。
- パスワードは定期的に変更してください。 多くの技術セキュリティ専門家は、少なくとも 90 日に 1 回はパスワードを変更することを推奨しています。 強力なパスワードを使用している場合はもう少し待つことができますが、コンピューターにマルウェアが見つかった場合や、アカウントへの不正アクセスの兆候が見られた場合は、パスワードを変更する必要があります。
- ユーザー名を変更します。 セキュリティを強化するもう 1 つの良い方法は、推測しにくいユーザー名に切り替えることです。 少なくとも、ユーザー名として「admin」を使用していないことを確認してください。
- ログイン セキュリティ プラグインをインストールします。 Wordfence Login Security のようなプラグインを使用すると、ログイン ページに 2 要素認証や CAPTCHA を簡単に設定できます。 これにより、ボット攻撃と人間のハッカーの両方から保護されます.
- プラグイン、テーマ、WordPress のバージョンが最新であることを確認してください。 プラグイン、テーマ、および WordPress 自体は、機能とセキュリティを向上させるために常に更新されています。 最大限の保護を実現するために、これらのツールの最新バージョンを使用していることを確認してください。 積極的に使用していないプラグインやテーマも削除する必要があります。
- サイトを定期的にバックアップします。 サイトに何か問題が発生した場合、これまでの努力を失うことなくサイトを再起動できるようにしたいと考えています。 良いニュースは、ホスティング プランにバンドルされた自動バックアップを提供する多くの Web ホストを見つけることができることです。
続きを読む: WordPress セキュリティガイド
これらの予防策を実施することで、大多数のボット、ハッカー、その他の悪意のある人々からサイトを安全に保つことができます. また、再びアクセスできなくなった場合に備えて、phpMyAdmin から WordPress パスワードをリセットする方法を学びました。
