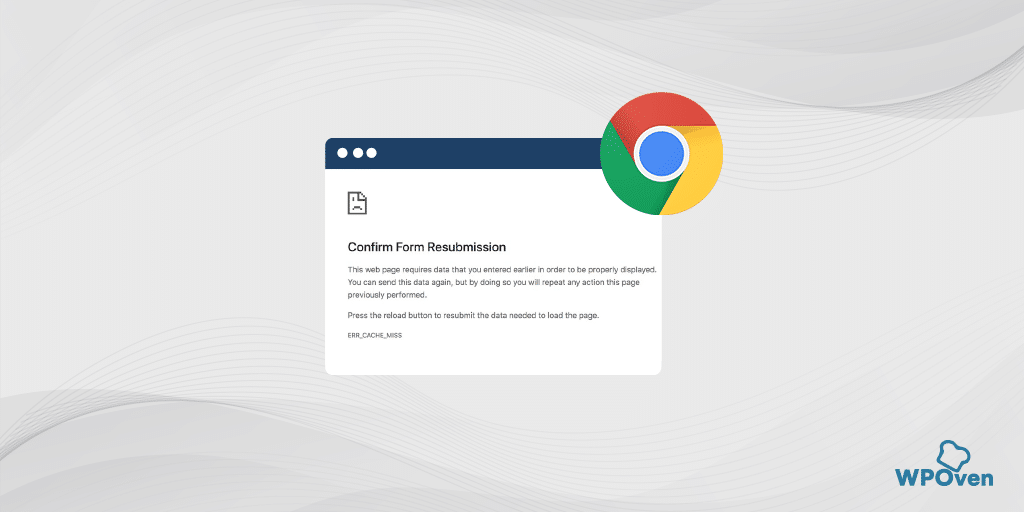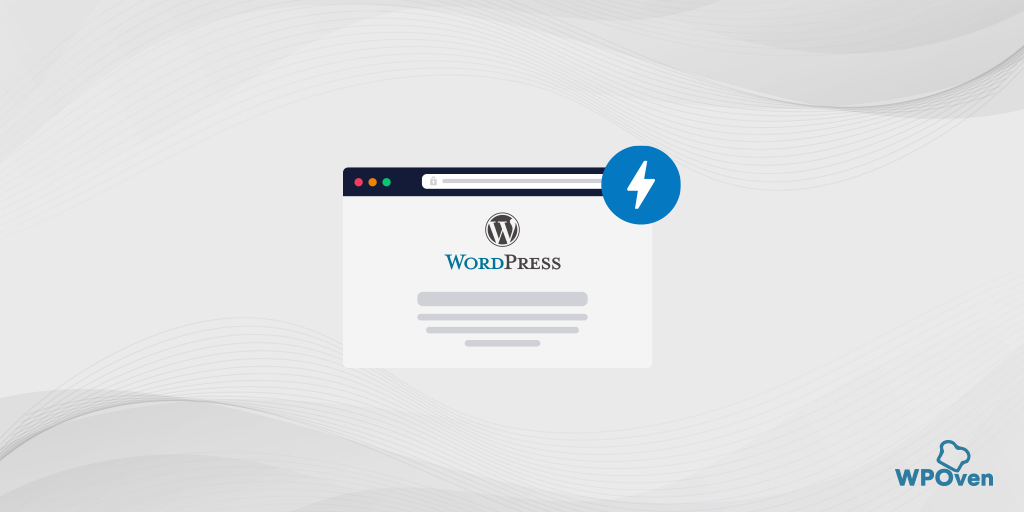chrome://net-internals/#dns – Chrome の DNS キャッシュをフラッシュする
公開: 2023-04-11Web サイトにアクセスするときに Web サイトの読み込み時間が遅くなったり、エラーが発生したりしたことはありませんか? これらの問題は、コンピューターが Web サイトへのアクセスに使用できる IP アドレスにドメイン名を変換するプロセスである DNS 解決の問題が原因である可能性があります。
幸いなことに、Google Chrome には、DNS の問題の診断とトラブルシューティングに役立つ Chrome Net Internals DNS というツールが含まれています。
このガイドでは、Chrome Net Internals DNS が正確に何であるかを理解し、それを使用する機能と利点を探り、効果的に使用する方法を示します.
始めましょう!
chrome://net-internals/#dns とは何ですか?
Chrome Net Internals DNS または chrome://net-internals/#dns は、Web ブラウザがドメイン名を解決する方法をより深く理解したい人にとって非常に便利なツールです。
それは、インターネットの内部構造へのバックステージ パスを持っているようなものです! DNS リゾルバ キャッシュから DNS 要求および応答データまで、このページで見つけられる情報は信じられないほど多くなります。
これは、Web ブラウザーで発生している可能性のあるネットワーク関連の問題をトラブルシューティングするための強力なツールです。 このツールを使用すると、リアルタイムのログを表示し、以前の日付の NetLog ダンプをロードして、ブラウザーのネットワーク イベントと状態を把握できます。
Net-Internals を使用することで、Web 開発者や他のユーザーは、ブラウザーの動作をよりよく理解し、パフォーマンスに影響を与える可能性のある問題を特定できます。
「//net-internals/#dns」機能は、Chrome、Opera、Microsoft Edge など、すべての Chromium ベースのブラウザーで使用できます。
ホスト キャッシュをクリアするには、ブラウザのアドレス バーに「[ブラウザ名]://net-internals/#dns」と入力し、「 [ブラウザ名]://net-internals/#sockets 」に切り替えてフラッシュします。ソケットプール。 このプロセスは、Chromium ブラウザの DNS キャッシュをクリアするのに役立ちます。
読む: DNS とは? ドメイン名はどのように機能しますか?
chrome://net-internals/#dns へのアクセス
Chrome のアドレス バーに URL chrome://net-internals/#dns入力すると、[ Clear host cache ] をクリックして Chrome の DNS キャッシュをクリアできるページが表示されます。 インターフェイスは、DNS 解決データのさまざまなビューを提供する複数のタブで構成されています。
DNS 解決について
DNS 解決は、コンピューターが IP アドレスの代わりにドメイン名を使用して相互に通信できるようにするインターネット インフラストラクチャの重要な部分です。 Web ブラウザーに URL を入力すると、コンピューターは DNS サーバーにドメイン名を IP アドレスに変換するよう要求します。
DNS サーバーは IP アドレスで応答し、コンピューターが Web サイトに接続できるようにします。 DNS 解決に問題がある場合、読み込み時間が遅くなったり、エラーが発生したり、Web サイトに完全にアクセスできなくなったりする可能性があります。
chrome://net-internals/#dns のいくつかの機能を理解する
Google Chrome の「chrome://net-internals/#dns」ページには、ドメイン ネーム システムに関連する問題の診断と解決に役立つ高度な機能が用意されています。 主な機能の一部を以下に示します。
- DNS ルックアップ
- DNS リゾルバ キャッシュ
- DNS プリフェッチ
- ソケット
DNS ルックアップ
このページの主な機能の 1 つは DNS ルックアップ ツールです。このツールを使用すると、特定のドメイン名に対して DNS クエリを実行し、結果の IP アドレスを確認できます。 これは、DNS サーバーがドメイン名を正しく解決しているかどうかを判断するのに役立つため、ネットワーク接続の問題のトラブルシューティングに役立ちます。
DNS リゾルバー キャッシュ
キャッシュされた DNS エントリとその存続時間 (TTL) 値のリストが表示されます。 これは、DNS キャッシュの更新が必要かどうか、またはドメイン名が DNS サーバーから検索される代わりにキャッシュから解決されているかどうかを判断するのに役立ちます。
DNS プリフェッチ
これは、Web ページ上のリンクの DNS エントリをプリロードすることにより、Web ブラウジングを高速化するために Google Chrome で使用される手法です。 これにより、Web ページの読み込みにかかる時間を短縮できますが、追加の DNS クエリが作成され、ネットワーク パフォーマンスに影響を与える可能性があります。
ソケット
「chrome://net-internals/#dns」ページには、開いているネットワーク ソケットとその状態に関する情報、およびホスト名を IP アドレスにマッピングし、使用するプロキシ サーバーを決定するために使用されるホストおよびプロキシ リゾルバー ルールも表示されます。指定された URL。
注: 「chrome://net-internals/#dns」ページは上級ユーザー向けであり、注意して使用する必要があります。 DNS 設定またはキャッシュを変更すると、ネットワークのパフォーマンスと安定性に影響を与える可能性があるため、これらの機能を使用する前に、DNS とネットワーク プロトコルを十分に理解することをお勧めします。
ホスト キャッシュをクリアする必要があるのはなぜですか?
古い DNS レコードが原因で通常発生する接続の問題が発生している場合は、ホスト キャッシュを削除すると問題が解決する可能性があります。 たとえば、Web サイトの IP アドレスが変更されても、デバイスのキャッシュに以前の IP アドレスが保存されている場合、接続の問題が発生する可能性があります。
ホスト キャッシュをクリアすると、更新された IP アドレスに対して新しい DNS ルックアップを実行するようデバイスに要求され、Web サイトへの接続が成功します。
Chrome://net-internals/#dns を使用して Chrome の DNS キャッシュをクリアするにはどうすればよいですか?
Windows、macOS、Linux などのさまざまなオペレーティング システムで、Google Chrome を Web ブラウザとして使用している場合、機能 chrome://net-internals/#dns を使用して Chrome ブラウザ内の DNS キャッシュをクリアするオプションがあります。
あなたがしなければならないのは、
ステップ 1: Chrome ブラウザを開きます
ステップ 2: chrome://net-internals/#dns をchrome アドレス バーに入力し、[Enter] ボタンをクリックしてインターフェイスを開きます。
ステップ 3: 写真に示すように、Cler Host キャッシュ ボタンをクリックします。
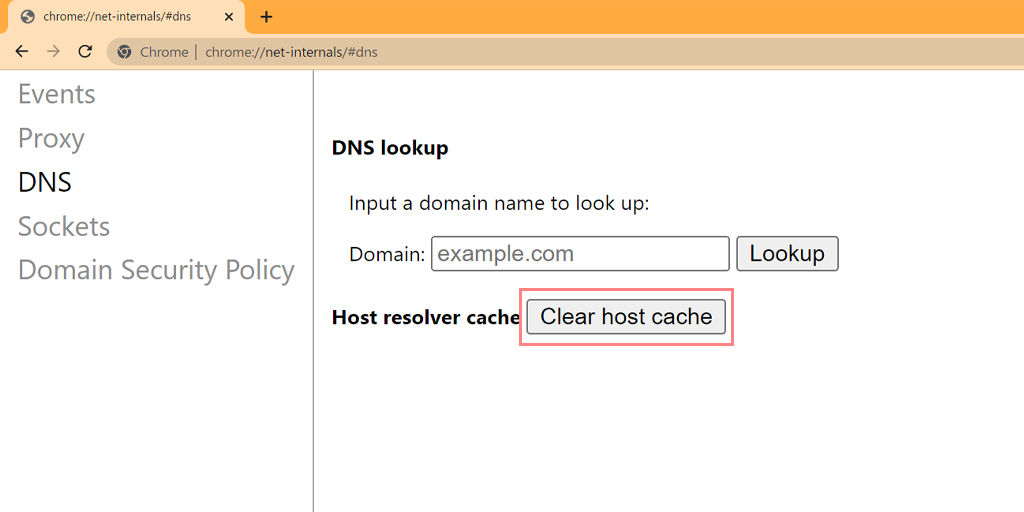
ステップ 4: その後、Chrome を再起動し、リンクchrome://net-internals/#socketsに移動してソケット プールをフラッシュします。
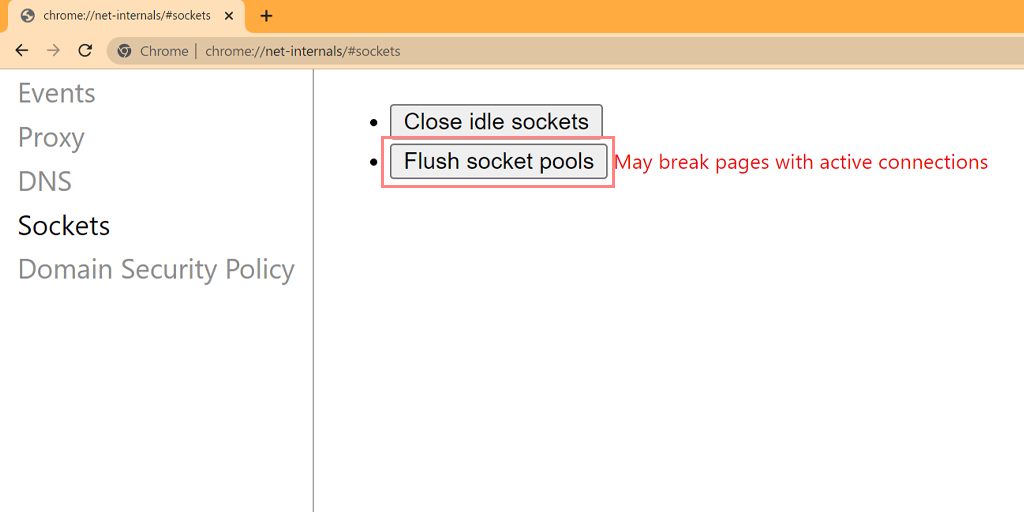
Chrome で DNS キャッシュを正常にフラッシュできました。 上記の方法は、Windows、Linux、macOS、Android、iPhone、iPad などのさまざまなプラットフォームやデバイスでも機能します。
chrome://net-internals/#dns モバイル デバイスをどのように使用できますか?
chrome://net-internals/#dns ツールの優れた点は、このツールを使用して、Chrome を実行している携帯電話 (Android、iPhone、または iPad) の DNS キャッシュもクリアできることです。
さて、疑問が生じます – モバイルで Chrome net internals DNS のホスト キャッシュをクリアする方法は? そうですね、答えは単純明快です。
上記のセクションの手順に従うのと同じように、携帯電話でも同じことを行う必要があります。 携帯電話 (Android、iPhone、iPad) に関係なく、Chrome ブラウザーを開き、chrome://net-internals/#dns ページにアクセスして、Chrome ブラウザーのホスト キャッシュをクリアするだけです。
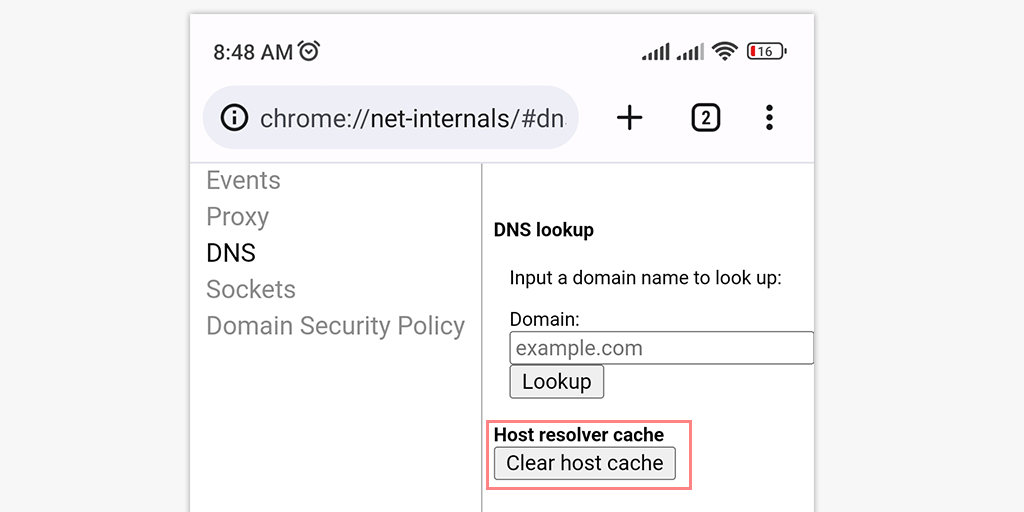
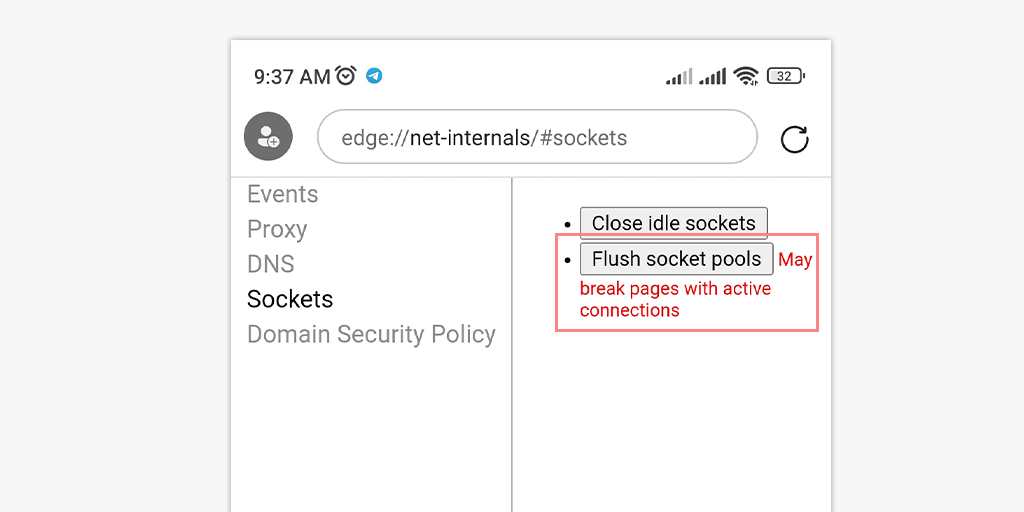
うまくいかない場合は、以下の簡単な手順に従ってください。
- Android/iOS スマートフォンまたはタブレットで Chrome アプリを開きます。
- 画面の右上隅にある「その他」ボタンをタップします。
- オプションのリストから「履歴」を選択します。
- 画面の上部にあるドロップダウン メニューをタップして、時間範囲を選択します。 すべての閲覧データを消去するには、[常時] を選択します。
- [Cookie とサイト データ] と [キャッシュされた画像とファイル] の横にあるチェックボックスをオンにします。
- 画面下部にある「データを消去」ボタンをタップします。
chrome://net-internals/#dns が機能しない場合の対処方法
ツール chrome://net-internals/#dns が機能しないか、DNS の問題を修正できない可能性もあります。 このような状況では、以下で説明する別の方法を試して DNS をフラッシュすることができます。
- コマンド プロンプトを使用して DNS キャッシュをパージする
- DNS クライアント サービスを再起動する
- Chrome フラグをリセットする
コマンド プロンプトを使用して DNS キャッシュをパージする
Windows、MacOS、または Chrome を使用している場合は、次の簡単な手順に従って DNS キャッシュを簡単にフラッシュできます。
Windows ユーザー向け
ステップ 1: [スタート] メニューに移動し、[コマンド プロンプト] を検索し、右クリックして [管理者として実行] を選択します。
ステップ 2:コマンド プロンプト ウィンドウが表示されたら、以下のコマンドを入力して Enter キーを押します。
ipconfig /flushdns
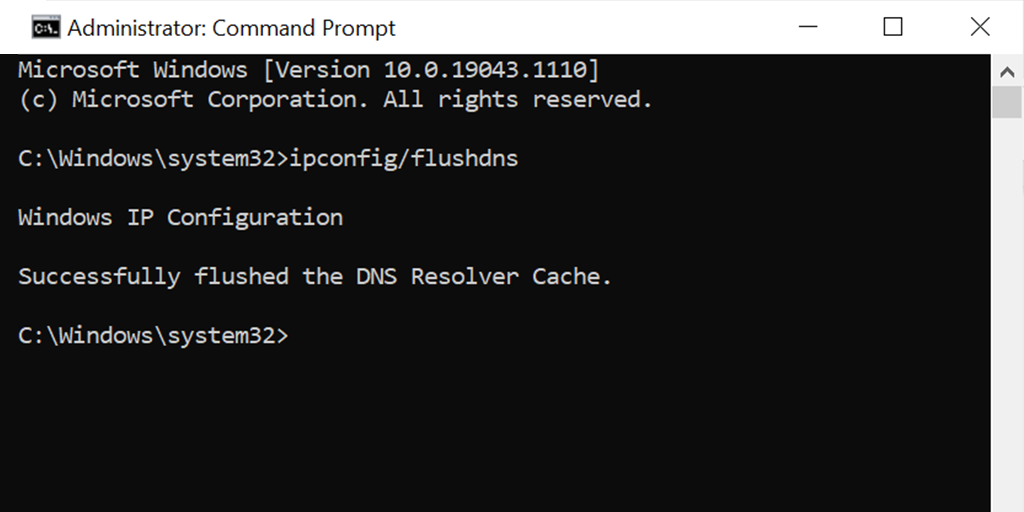
MacOSユーザー向け
ステップ 1: Mac でターミナル アプリケーションを開きます。
ステップ 2:以下のコマンドを入力し、 Returnキーを押します。
sudo dscacheutil -flushcache; sudo killall -HUP mDNSResponder
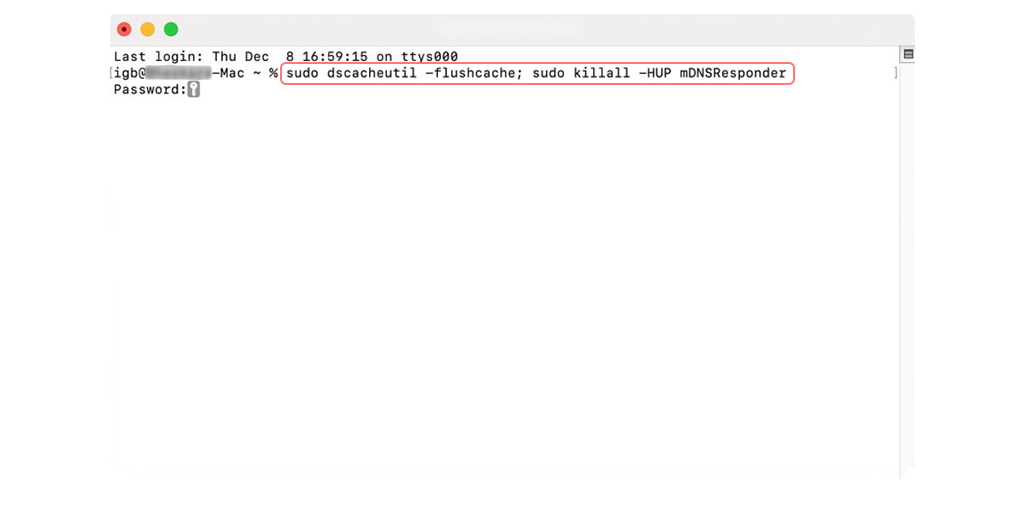
ステップ 3:パスワードを入力し、 Returnキーを押します。

ステップ 4:ブラウザを開いて、再度 Web サイトへのアクセスを試みます。 これにより、エラーが解決されたかどうかを確認できます。
DNS クライアント サービスをリセットする
オプション 1 : Windows Key+Rのキーの組み合わせを使用して、コマンド プロンプト ウィンドウを開きます。
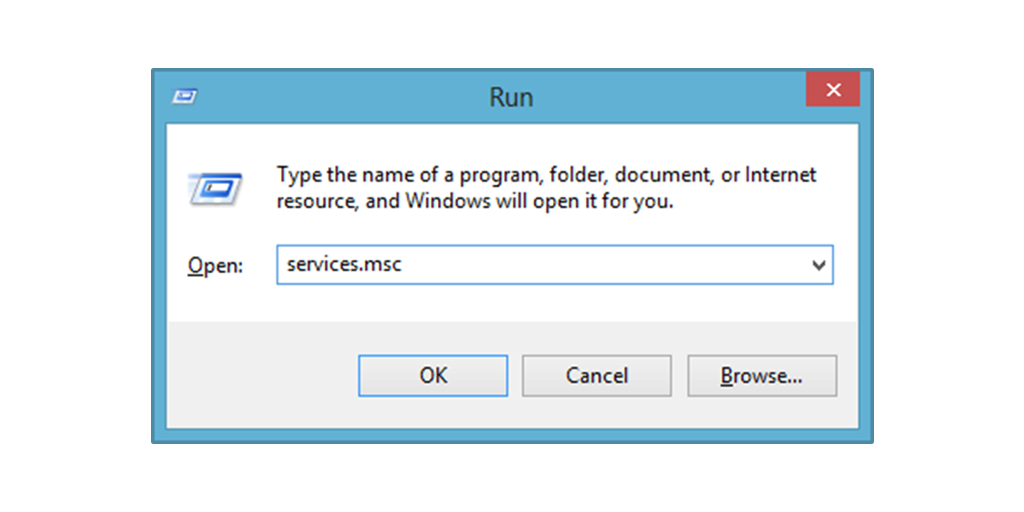
ターミナルが開くとすぐに、 services.MSCと入力すると、すぐにローカル サービス ページが表示されます。 ページに移動すると、ユーザーは「 DNS クライアント」オプションを検索します。右クリックすると、実行する再起動オプションが表示されます。 この機能を実行すると、DNS 名のキャッシュ ファイルが更新され、エラーが解消される場合があります。
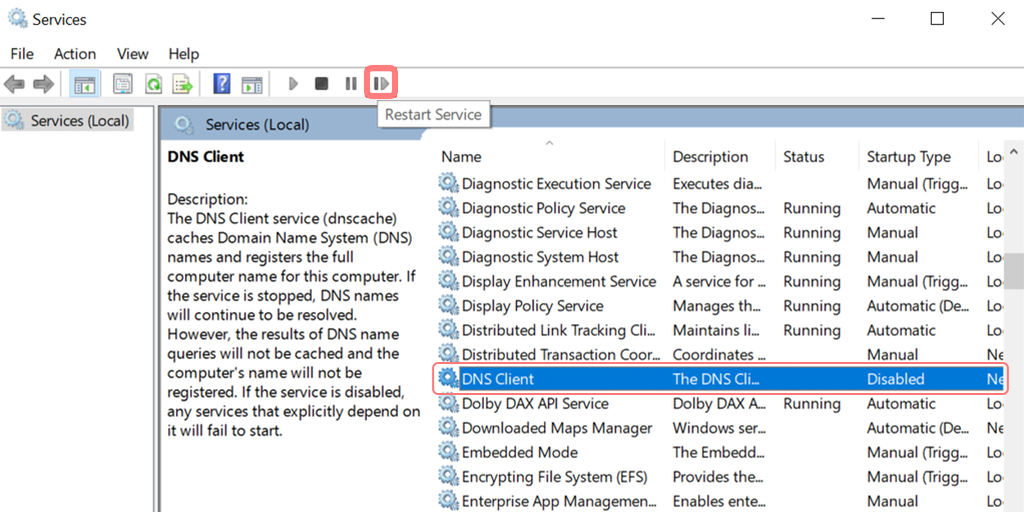
オプション 2 : または、Windows O/S のバージョンによっては、コマンド プロンプトを使用して問題を解決する別の方法もあります。 実行タブでcmdまたはcommandを検索するだけで、DOS レイアウトが開きます。 このインターフェイスで、 net stop dnscacheおよびnet start dnscache a と入力すると、DNS ファイルが更新されます。
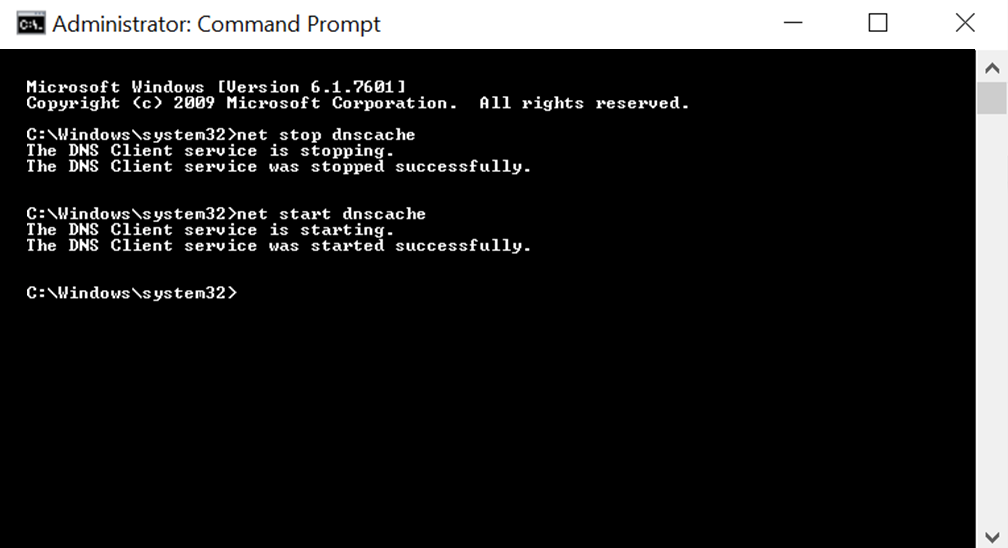
Chrome フラグをリセットする
Chrome フラグは、Google Chrome ブラウザーの実験的な設定または機能であり、既定では有効になっていませんが、テスト目的でユーザーがアクセスして有効にすることができます。 特定の Chrome フラグを有効にすると、 DNS_PROBE_FINISHED_NXDOMAINエラーが発生する場合があります。
Chrome フラグをデフォルト設定にリセットするには、次の手順に従います。
- デバイスで Chrome ブラウザを開きます。
- アドレス バーに
chrome://flagsと入力し、Enter キーを押します。 - ページの上部にある [すべてをデフォルトにリセット] ボタンを見つけてクリックします。
- リセットを確認するプロンプトが表示されます。 「すべてリセット」をクリックして確定します。
- リセットが完了すると、Chrome を再起動して変更を適用するように求められます。
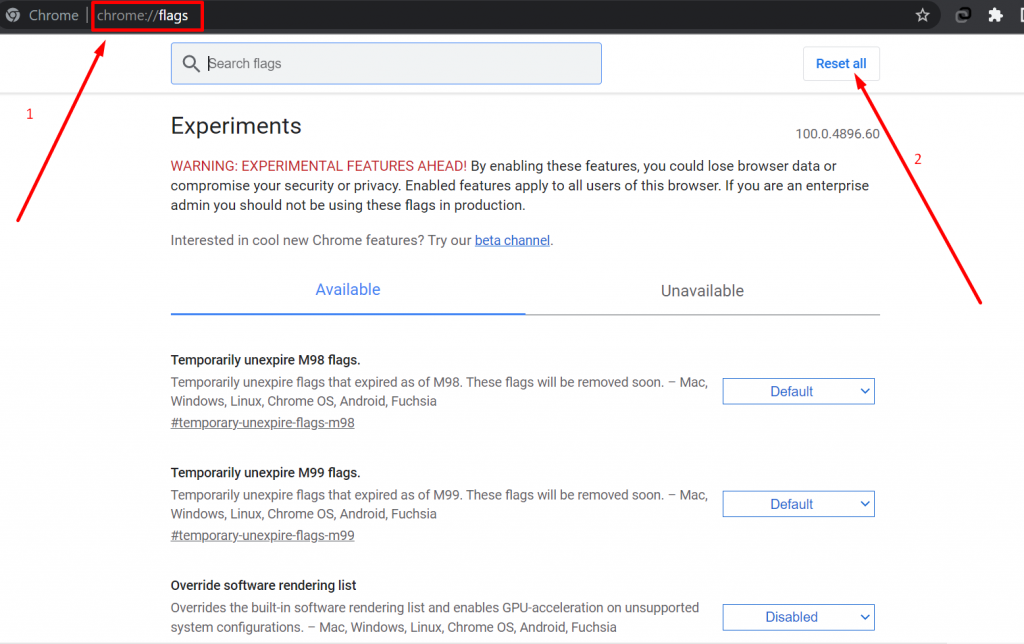
macOS での DNS キャッシュのフラッシュ
1. Spotlight に「ターミナル」と入力します
2. ターミナル ウィンドウに移動し、次のコマンドを入力します。
sudo dscacheutil -flushcache
sudo killall -HUP mDNSResponder
Linux での DNS キャッシュのフラッシュ
Linux で DNS キャッシュをフラッシュするには、「systemd-resolve」コマンドを使用してターミナルから実行できます。 手順は次のとおりです。
1. Linux システムでターミナルを開きます。
2. 次のコマンドを入力し、Enter キーを押します
sudo systemd-resolve --flush-caches
3. このコマンドは、ネガティブ DNS キャッシュ エントリとポジティブ DNS キャッシュ エントリの両方をフラッシュします。
4. DNS キャッシュがクリアされたことを確認するには、次のコマンドを入力して Enter キーを押します。
sudo systemd-resolve --statistics
このコマンドは、解決された DNS クエリの統計を表示します。 キャッシュがクリアされている場合、「CacheHit」のカウントはゼロになります。
chrome://net-internals/#dns ツールを使用することの長所と短所
Chrome で //net-internals/#dns 機能を使用する場合の長所と短所を次に示します。
長所:
- Chrome の DNS キャッシュをクリアできるため、ウェブサイトの読み込みと接続に関する問題を解決できます。
- プロセスは簡単で、すぐに実行できます。
- このツールは Chrome に組み込まれており、追加のソフトウェアは必要ありません。
短所:
- この機能を使用して DNS キャッシュをクリアすると、保存されている Web サイトのドメイン名と IP アドレスの関連付けがすべて削除される可能性があり、その結果、ブラウザーがキャッシュを再構築する間の短い期間、Web サイトの読み込み時間が遅くなる可能性があります。
- この機能は上級ユーザー向けであり、ブラウザーの内部動作に慣れていないユーザーにとっては混乱を招く可能性があります。
- この機能を誤ってまたは不適切に使用すると、意図しない問題やデータの損失が発生する可能性があります。
Chrome Net Internals DNS を使用するためのベスト プラクティス
Chrome Net 内部 DNS を最大限に活用するには、適切な状況で DNS を使用し、効果的に使用するためのベスト プラクティスに従うことが重要です。
たとえば、DNS 解決の問題が発生している場合は Chrome net internals DNS を使用する必要がありますが、通常のブラウジングには使用しないでください。 Chrome net internals DNS を使用する場合は、セキュリティとプライバシーに関する考慮事項にも注意する必要があります。
結論
Chrome net internals DNS は、DNS 解決の問題の診断とトラブルシューティングに役立つ強力なツールです。 Chrome net internals DNS を効果的に使用する方法を理解することで、ブラウジング エクスペリエンスを改善し、一般的な問題を回避できます。
さらに詳しい情報とトラブルシューティングが必要な場合は、Google のサポート ドキュメントやオンライン フォーラムなどの追加リソースを調べることを強くお勧めします。
DNS_PROBE_FINISHED_NXDOMAIN エラーの修正方法に関する包括的なガイドもご覧ください。これは、ブラウジング中に発生する可能性がある最も一般的な DNS 関連の問題の 1 つです。
この投稿で言及し忘れた可能性のあるものに気付いた場合、または貴重な洞察を追加したい場合は、下のコメント セクションで自由に考えを共有してください。 私たちはいつでもあなたのフィードバックや提案を歓迎します!
よくある質問
Chrome net 内部 DNS とは何ですか?
Chrome Net 内部 DNS は、ユーザーが DNS キャッシュと関連するネットワーク設定を表示および管理できるようにする、Google Chrome ブラウザ内のツールです。 URL chrome://net-internals/#dns からアクセスでき、DNS に関連するネットワークの問題のトラブルシューティングに使用されます。
Chrome で DNS キャッシュをクリアするにはどうすればよいですか?
ステップ 1: Chrome ブラウザを開きます
ステップ 2: アドレス バーに次の「chrome://net-internals/#dns」と入力し、Enter キーを押します。
ステップ 3: [ホスト キャッシュのクリア] ボタンをクリックすると、完了です。
Chrome モバイルで DNS キャッシュをクリアするにはどうすればよいですか?
1. Android または iOS 携帯電話で Chrome アプリを開きます。
2. 画面の右上隅にある [その他] ボタンをタップします。
3. オプションのリストから「履歴」を選択します。
4. 画面上部にあるドロップダウン メニューをタップして、時間範囲を選択します。 すべての閲覧データを消去するには、[常時] を選択します。
5. [Cookie とサイト データ] と [キャッシュされた画像とファイル] の横にあるチェックボックスをオンにします。
6. 画面下部にある「データを消去」ボタンをタップします。

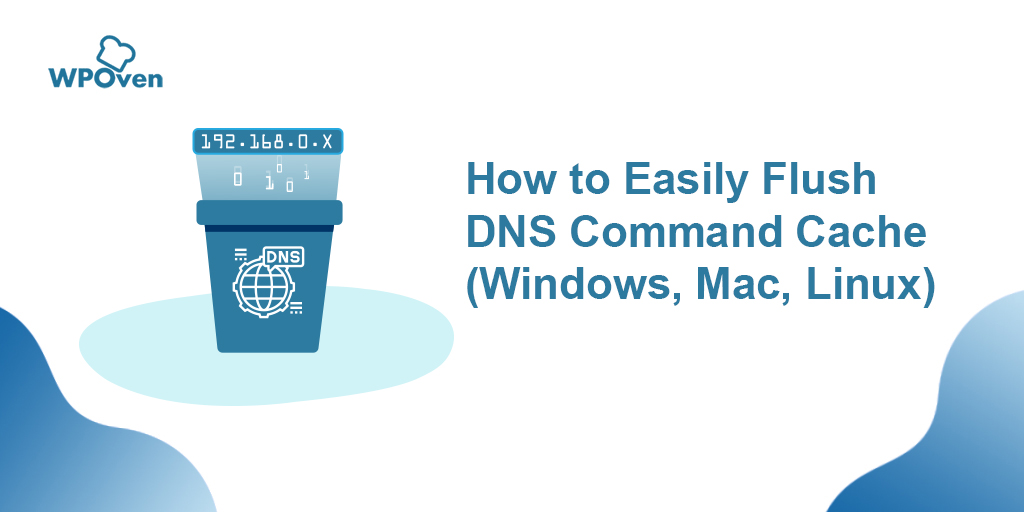
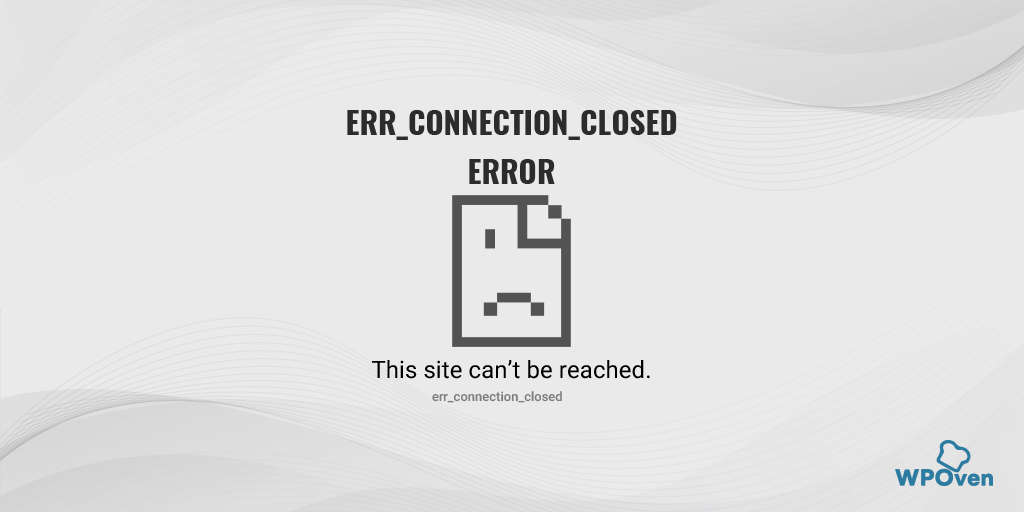
![DNS_PROBE_STARTED エラーを修正するには? 【8つの方法】 How to fix the DNS_PROBE_STARTED Error? [8 Ways]](/uploads/article/48021/QbhUbAs07QdoE6gB.png)
![Chromeでウェブサイトをブロックする方法? 【デスクトップ・モバイル】 How To Block Website on Chrome? [Desktop and Mobile]](/uploads/article/48021/dBHPatlDnpSkonuZ.png)