W3 Total Cache のキャッシュを自動的にクリアする方法
公開: 2023-08-08W3 Total Cache のキャッシュを自動的にクリアしますか? Web サイトのパフォーマンスを向上させ、Web サイトのユーザーに最新のコンテンツを提供するには、キャッシュを定期的に削除することが非常に重要です。 そして、W3 Total Cache は、この作業に最適な WordPress のキャッシュ プラグインの 1 つです。
ただし、このプラグインでは、デフォルトでは Web サイトのキャッシュを自動的にクリアできません。 代わりに、一定の間隔で手動で実行する必要があり、面倒で時間がかかる可能性があります。 幸いなことに、このガイドで説明されている簡単な手順に従うことで、プラグインのこの不便さを克服できます。
すぐに実際のプロセスに入ります。 ただし、ここではキャッシュ プラグインについて簡単に理解しましょう。
キャッシュプラグインとは何ですか?
キャッシュ プラグインは、さまざまなキャッシュ手法を実装することで、 WordPress Web サイトのパフォーマンスを向上させるのに役立ちます。 これらのプラグインは、Web ページ、データベース クエリ、またはその他のリソースの静的バージョンを一時的に保存し、ユーザーが Web サイトにアクセスするたびにこれらの要素を最初から再生成する必要性を減らします。
結果として、ロード時間とサーバー負荷の軽減につながります。 特にトラフィックの多いタスクや要求の厳しいタスクの際に、 Web サイトの速度とユーザー エクスペリエンスを大幅に向上させることができます。
キャッシュ プラグインが提供する最も一般的な機能には次のようなものがあります。
- ページ キャッシュ: Web ページの静的 HTML バージョンを保存して訪問者にサービスを提供し、動的なページ生成の必要性を減らします。
- オブジェクト キャッシュ:データベース クエリまたはオブジェクトをキャッシュして、データベース サーバーの負荷を最小限に抑えます。
- ブラウザのキャッシュ:冗長なダウンロードを減らすために、ブラウザが画像、スタイルシート、スクリプトなどの静的リソースをキャッシュする期間を指定します。
- 縮小化と圧縮:不要な文字と空白を削除し (縮小化)、ファイルを圧縮して転送を高速化することでファイルを最適化します。
- コンテンツ配信ネットワーク (CDN) の統合: CDN と統合して静的資産を複数のサーバーに分散し、グローバル アクセス速度を向上させます。
- キャッシュのプリロード:新しいコンテンツまたは更新用のキャッシュをバックグラウンドで生成し、訪問者がキャッシュされたコンテンツを常に受信できるようにします。
- キャッシュの除外:動的要素など、Web サイトのどの部分をキャッシュしないかをカスタマイズできます。
W3 Total Cache、WP Rocket、および WP Fastest Cache は、WordPress に最適なキャッシュ プラグインの一部です。 ただし、このチュートリアルでは、スケジュールされた間隔でW3 Total Cacheのキャッシュを自動的にクリアすることに焦点を当てます。 ただし、プロセスを実行する前に、キャッシュを自動的にクリアする方法を理解しておくことをお勧めします。
キャッシュを自動的にクリアする利点
スケジュールされた間隔でキャッシュを自動的にクリアすると、WordPress Web サイトにいくつかの利点がもたらされます。
- パフォーマンスの向上とロード時間の短縮:キャッシュを定期的にクリアすると、古いデータや無関係なデータの保存が排除され、パフォーマンスが向上します。 これにより、訪問者はソースから最新のコンテンツに直接アクセスできるようになります。 また、サーバーが不要なキャッシュ データを取得して処理する必要性も減り、結果として読み込み時間が短縮されます。
- 最適化されたユーザー エクスペリエンス: Web サイトが訪問者に最新のコンテンツを提供すると、訪問者により良いブラウジング エクスペリエンスが提供され、ユーザーの満足度が向上します。 これは、最新の関連情報に遭遇し、その結果、ブラウジングがスムーズになり、障害が少なくなるからです。 その代わり、個人は自分のニーズや期待に沿った正確で最新のコンテンツに簡単にアクセスできるため、フラストレーションが最小限に抑えられ、より高いユーザー満足度が得られます。
- 正確な分析:キャッシュを定期的にクリアすると、ユーザーがキャッシュされたページを閲覧することによって生じる可能性のある不正確な Web サイト分析を回避できます。 したがって、ユーザーの行動を追跡するためのより正確なデータを収集する上で重要な役割を果たします。
- メンテナンスとバグの解決:キャッシュを定期的にクリアすると、キャッシュされたコンテンツから発生したシステム内の競合やエラーを特定して対処できます。 したがって、このプロアクティブなアプローチにより、根本原因の特定が簡素化され、効率的なバグ解決が促進されます。 したがって、安定した信頼性の高いデジタル環境にも貢献します。
- 検索エンジン最適化 (SEO):検索エンジンは、新鮮で関連性のある更新されたコンテンツをユーザーに一貫して提供する Web サイトを優先します。 これは、Web サイトが視聴者と積極的に関わり続け、貴重な最新のリソースを提供していることを検索アルゴリズムに通知します。 したがって、キャッシュをクリアすると、検索エンジンにおける Web サイトの SEO ランキングが向上します。
W3 Total Cache のキャッシュを自動的にクリアするにはどうすればよいですか?
W3 Total Cacheのキャッシュを自動的にクリアするには、テーマ ファイル関数にコード スニペットを追加します。 したがって、キャッシュを自動的にクリアするには、プログラミングの基本を理解する必要があります。 プログラミングの知識が不足している場合は、プロの開発者またはプログラマーの支援を求めることをお勧めします。
ただし、コードを追加する前に、プラグインが Web サイトにインストールされ、アクティブ化されていることを確認する必要があります。 プラグインW3 Total Cacheのキャッシュを自動的にクリアするための具体的なガイドを探しているため、すでにインストールされていると仮定します。

ただし、まだインストールしてアクティブ化していない場合は、次の方法でそれを行うことができます。
1. W3 Total Cache をインストールしてアクティブ化する
まず、 [プラグイン] > [新規追加]に移動し、ここにプラグインのキーワードを入力します。 検索結果にプラグインが表示されたら、 「今すぐインストール」をクリックします。
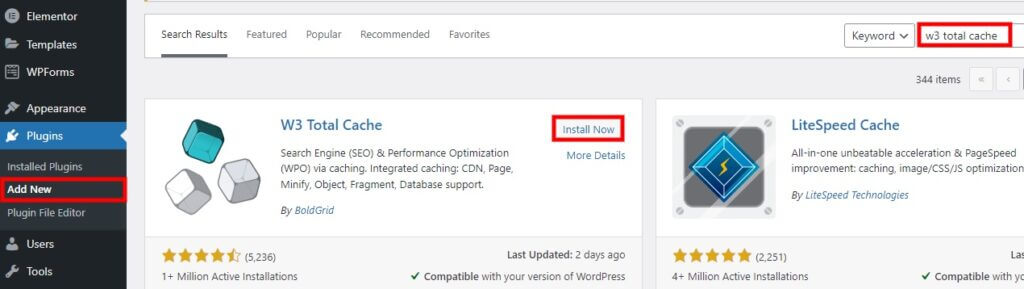
インストールには数秒しかかかりません。 プラグインのインストールが完了したら、すぐにプラグインを有効化します。
追加機能のためにプラグインのプレミアム バージョンを使用する場合は、Web サイトにアップロードして手動でインストールする必要があります。 詳細については、WordPress プラグインの手動インストールに関する詳細ガイドをご覧ください。
2. セットアップ ガイドを完了します。
プラグインをアクティブ化した後、セットアップ ガイドを完了する必要があります。 WordPress ダッシュボードから[パフォーマンス] > [セットアップ ガイド]に移動してアクセスできます。
プラグインのみを設定したい場合は、「SKIP」をクリックしてセットアップ ガイドをスキップしてください。 ただし、W3 Total Cache を使用してキャッシュをクリアする前に、いくつかの設定を有効にすることをお勧めします。 [次へ]をクリックすると、セットアップ ガイドを開始できます。
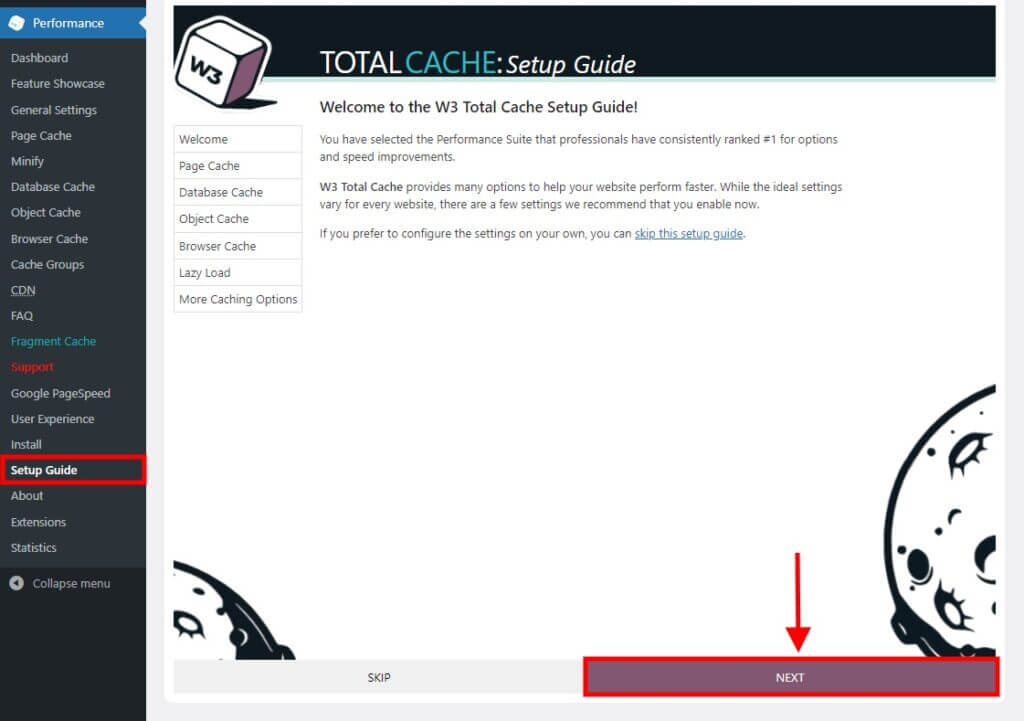
2.1. キャッシュテストの実行
このプラグインは、さまざまなタイプのキャッシュ データに対して実行できる多くのテストを提供します。 これらには、ページ キャッシュ、データベース キャッシュ、オブジェクト キャッシュ、ブラウザ キャッシュが含まれます。
最初のテストはページ キャッシュです。 [ページ キャッシュのテスト]をクリックするだけで、Web ページに基づいたテスト結果が表示されます。
Web サイトのパフォーマンスを最高にするには、[ディスク: 拡張] オプションを選択することをお勧めします。 選択したら「次へ」をクリックします。
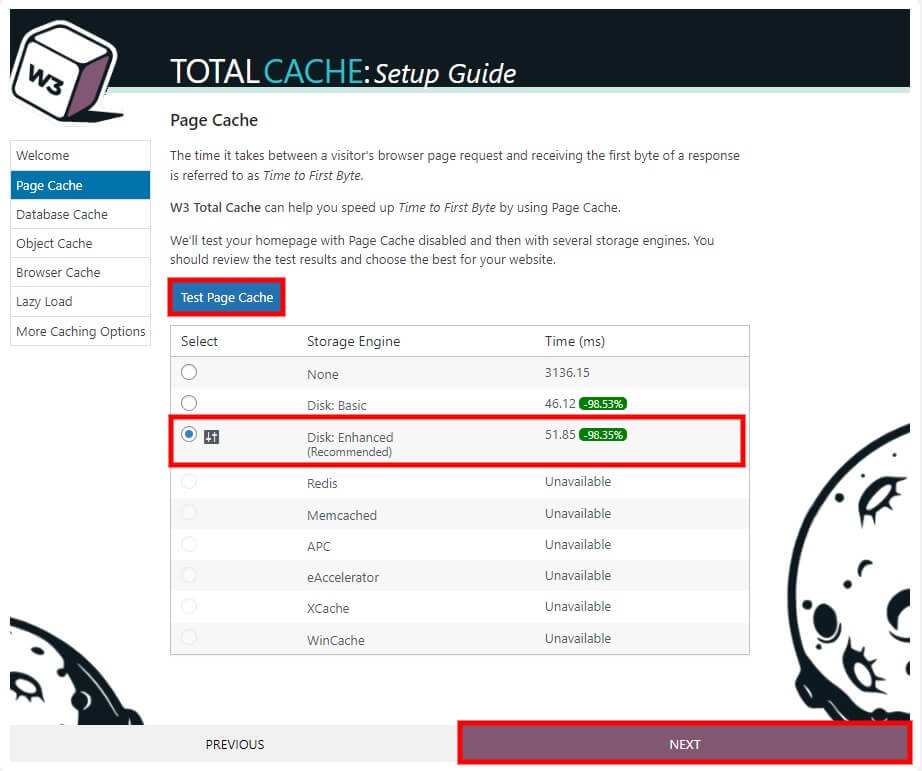
同様に、同じ手順でデータベース、オブジェクト、ブラウザー キャッシュのテストを実行し、Web サイトで最高のパフォーマンスを得るために推奨されるオプションを選択することもできます。
たとえば、次のステップでデータベースのケースをテストすると、推奨されるストレージ エンジンが Redis または Memcached であることがわかります。 あるいは、プラグインの提案に従って無効のままにすることもできます。
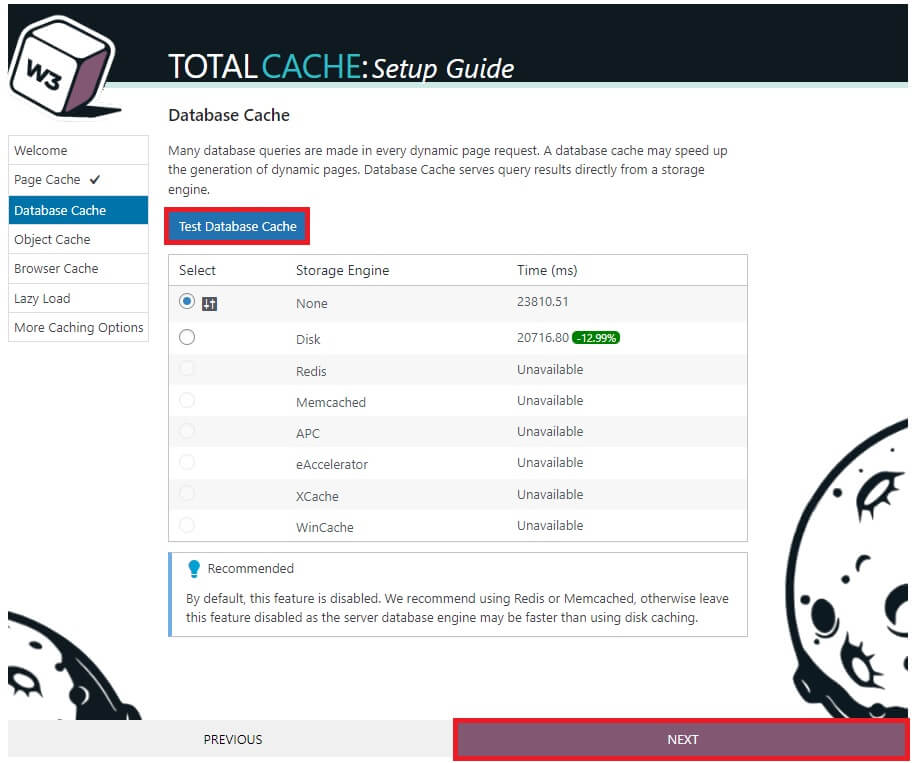
次の手順で、同じ方法でオブジェクトとブラウザ キャッシュのテストを実行することもできます。 オブジェクト キャッシュ テストに推奨されるオプションはありません。 ただし、ブラウザ キャッシュ テストを実行した後は、ブラウザ キャッシュを有効にすることをお勧めします。

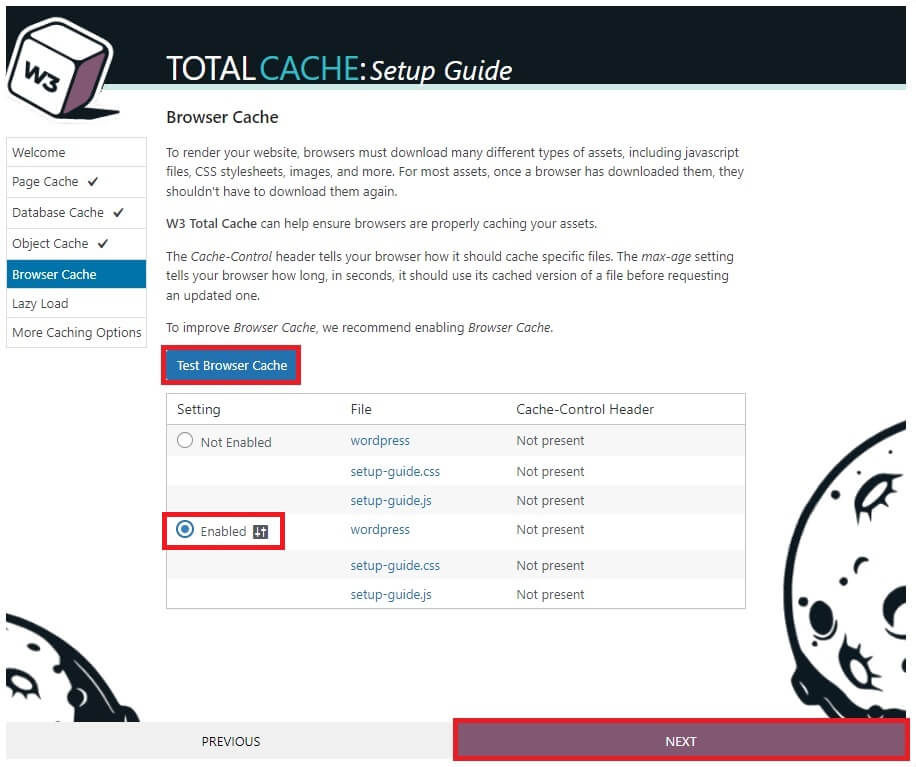
2.2. 遅延ロードを有効にする
キャッシュ テストが正常に実行された後、Web サイトで遅延読み込みを有効にする必要もあります。 遅延読み込みでは、最初のページ読み込みパフォーマンスを向上させるために必要になるまで、Web ページ上の画像やその他のオブジェクトの読み込みを遅らせます。 したがって、セットアップを完了するには、これを有効にする必要があります。
セットアップで[Lazy Load Images] のオプションをチェックし、 [次へ]をクリックします。

最後にこれでセットアップは完了です。 その後、コードをテーマ ファイルに追加できます。
ただし、さらにオプションを調整する必要がある場合は、 [一般設定]リンクをクリックするか、WordPress ダッシュボードから[パフォーマンス] > [一般設定]を開きます。
3. キャッシュを自動的にクリアするコードを追加する
W3 Total Cache のセットアップ ガイドを完了したら、WordPress ダッシュボードから[外観] > [テーマ ファイル エディター]に移動します。 テーマ関数 (functions.php)ファイルを選択し、エディターの下部に次のコードを追加します。
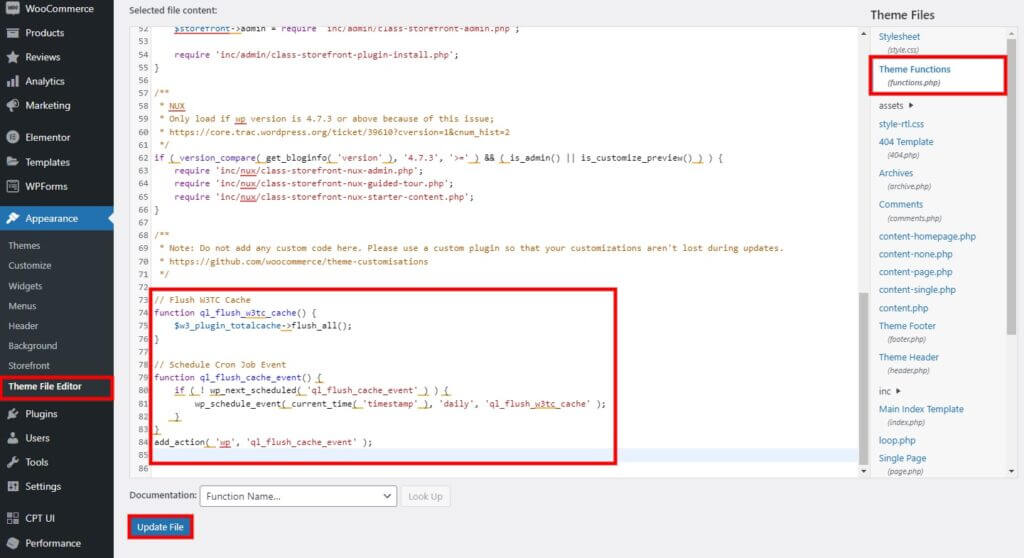
注: Web サイトのコア ファイルを変更します。これらのファイルに意図しない変更が加えられると、Web サイトでさらに問題が発生する可能性があります。 したがって、続行する前に、WordPress Web サイトをバックアップするか、子テーマを作成することをお勧めします。
// W3TC キャッシュをフラッシュする
関数 ql_flush_w3tc_cache() {
$w3_plugin_totalcache->flush_all();
}
// キャッシュクリア処理のスケジュールを設定します
関数 ql_flush_cache_event() {
if ( ! wp_next_scheduled( 'ql_flush_cache_event' ) ) {
wp_schedule_event( current_time( 'timestamp' ), 'daily', 'ql_flush_w3tc_cache' );
}
}
add_action( 'wp', 'ql_flush_cache_event' );このコードをエディターに追加した後、 「ファイルの更新」をクリックして変更を保存します。
上記のコードは、このコードの実行の正確なタイムスタンプに基づいて、すべてのキャッシュを自動的にクリアします。 W3 Total Cache のキャッシュを自動的にクリアする別のスケジュールが必要な場合は、ファイルを更新する前にこれを変更できます。
このコードでは、flush_all コマンドを使用して、W3 Total Cache 内のすべての種類のキャッシュ データをクリアすることもスケジュールされています。 そのため、Web サイト上の特定の種類のキャッシュをクリアしたい場合は、プラグインでサポートされている次の機能を代わりに使用することもできます。
- フラッシュ_pgcache(); // ページのキャッシュをクリアします
- フラッシュ_dbcache(); // データベースのキャッシュをクリアします
- フラッシュ_ミニファイ(); // 縮小キャッシュをクリアします
たとえば、コマンド$w3_plugin_totalcache->flush_dbcache(); データベース内のすべてのキャッシュ データが削除されます。
それでおしまい! これは、W3 Total Cache のキャッシュを自動的にクリアする方法です。
ボーナス: 代替プラグインを使用してキャッシュを自動的にクリアする
前述したように、W3 Total キャッシュ内のキャッシュをクリアするコードをテーマ ファイルに自動的に追加するため、上記のプロセスのプログラミングの基本を理解する必要があります。
ただし、プログラミングに詳しくなく、代替キャッシュ プラグインを使用するオプションがある場合は、 WP Fastest Cacheを使用することもできます。 これは、スケジュールされた自動キャッシュクリア機能を有効にする組み込みオプションを備えた無料のプラグインです。
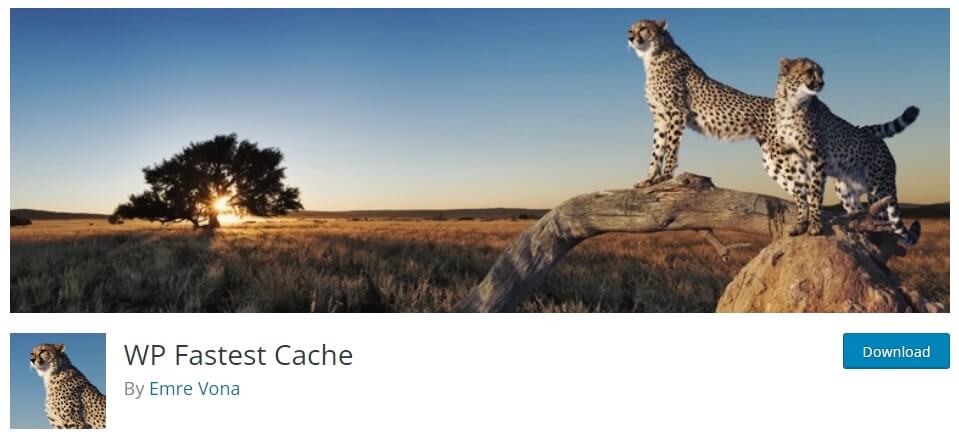
ただし、他のプラグインと同様に、プラグインをインストールしてアクティブ化することから始める必要があります。 したがって、先に進む前に、それらを正しくインストールしていることを確認してください。
1. WP Fastest Cache をインストールしてアクティブ化する
W3 Total Cache と同じ方法でインストールできます。 もう一度、WordPress ダッシュボードから[プラグイン] > [新規追加]に移動し、プラグインのキーワードを検索します。 次に、検索結果にプラグインが表示されたら、 「今すぐインストール」をクリックします。
プラグインをインストールした後、 「有効化」をクリックしてプラグインの使用を開始します。

2. 自動キャッシュクリアのためのタイムアウトルールを追加する
プラグインがアクティブになったら、まず WordPress ダッシュボードから WP Fastest Cache メニューを開きます。 次に、 [キャッシュの削除]タブを選択し、[タイムアウト ルール] セクションで[新しいルールの追加] をクリックします。

ここで、リクエスト URL を選択して、すべてのページまたはホームページのみに基づいてキャッシュをクリアできます。 ただし、必要に応じて、条件付きロジックを使用して、特定のスケジュールで特定のページのキャッシュを自動的にクリアすることもできます。
URL を選択した後、時間間隔を調整して自動キャッシュクリアをスケジュールできます。 時間間隔は、分、時間、日、月、年に基づいて選択できます。
このデモでは、リクエスト URL を「ll」に設定し、タイムアウトを 1 時間に 1 回に設定しています。 ただし、必要に応じて指定できます。 タイムアウト ルールを適用するには、 [保存]をクリックすることを忘れないでください。

素晴らしい! Web サイトのキャッシュは、プラグインで設定した時間間隔に応じて自動的にクリアされます。 W3 Total Cache 以外の代替プラグインを使用してキャッシュを自動的にクリアするには、さらに支援が必要だとします。 その場合は、WP Fastest Cache のセットアップ方法または WP Rocket の構成方法に関する詳細ガイドを参照することもできます。
結論
これは、 W3 Total Cache のキャッシュを自動的にクリアする方法です。 Web サイトのパフォーマンスを常に最高に保つためには、Web サイトのキャッシュ データをクリアすることが不可欠です。 また、Web サイトの訪問者が常に最新の情報にアクセスできるようになります。
要約すると、適切なセットアップ ガイドと手順に従って W3 Total Cache プラグインをインストールする必要があります。 次に、テーマ ファイルへのコード スニペットの追加に進み、コード自体のタイムスタンプを調整します。 タイムスタンプによって、Web サイトのキャッシュをクリアする頻度の間隔が決まります。
ただし、コードを使用するのが面倒な場合は、WP Fastest Cache や WP Rocket などの代替プラグインを使用できます。 どちらにも、キャッシュのクリアを自動的にスケジュールできる組み込みオプションがあります。
それでは、W3 Total Cache のキャッシュを自動的にクリアできるようになりましたか? 以下のコメント欄であなたの経験についてお聞かせください。
それまでの間、WordPress Web サイトをさらに最適化するために、次の投稿を自由に読んでください。
- SiteGround キャッシュをクリアする方法
- WordPress の一般的な AMP の問題を修正する
- WordPress で oEmbed キャッシュをクリアする方法
