クラウド上で WordPress の自動バックアップを作成する方法
公開: 2023-08-09サイトのバックアップは、コンテンツを安全に保つ効果的な方法です。 ただし、定期的に手動でバックアップを作成し、コピーを安全な環境に保存することを忘れない限り、誤った安全感に惑わされる可能性があります。
幸いなことに、強力なツール Jetpack VaultPress Backup を使用すると、自動バックアップを簡単に設定し、安全なクラウド プラットフォームに WordPress サイトのコピーを保存できます。
この投稿では、オフサイトの WordPress バックアップを作成することの重要性について説明します。 WordPress 用のクラウドベースのバックアップ ソリューションもいくつか見ていきます。 最後に、最高の WordPress バックアップ プラグインの 1 つを使用して作業を自動化する方法を紹介します。
オフサイトの WordPress バックアップの重要性
おそらくバックアップについてはすでによくご存知だと思います。 これらは、オンラインまたはローカル デバイスに保存されているサイトのコピーです。
たとえば、WordPress バックアップ プラグインを使用して、コンテンツをコンピュータにダウンロードできます。 一部のホスティングプロバイダーは、WordPress サイトのバックアップを実行し、サーバーに保存する場合もあります。
これらのソリューションには大きな問題が 1 つだけあります。サーバーまたはコンピューターがハッキングされた場合、バックアップが失われる可能性があります。
さらに、ホストベースまたはユーザーのエラーによりサーバーが誤動作した場合、コンテンツにアクセスできなくなる可能性があります。 たとえば、サーバーの問題によりホストのサイトがダウンしている可能性があり、問題が解決されるまでホスティング アカウントにログインしてバックアップを復元することはできません。
クラウド WordPress バックアップは、より安心感を提供します。 これは、コンテンツをオフサイト (通常はホストのサーバーから独立した安全なプラットフォーム) に保存することになるためです。
これは、サイトやサーバーがダウンしている場合でもバックアップにアクセスできることを意味します。 さらに、サーバーがハッキングされたり、ユーザーが不正な変更を行った場合でも、コンテンツは影響を受けません。
WordPress のクラウドベースのバックアップ ソリューションを詳しく見る
最高の WordPress バックアップ プラグインをお探しですか? クラウド上に WordPress バックアップを作成するために使用できるツールがいくつかあります。 たとえば、UpdraftPlus を使用すると、サイトのコピーを Dropbox、Google Drive、Amazon S3、その他のプラットフォームに保存できます。
もう 1 つのオプションは Duplicator です。これを使用すると、サイトをある場所から別の場所に移行、コピー、または移動できます。 UpdraftPlus と同様に、Dropbox、Google Drive、Amazon S3 上のクラウド ストレージを提供します。 ただし、この機能にアクセスするにはプレミアムバージョンを購入する必要があります。
ただし、WordPress 向けの最も簡単で信頼性の高いソリューションを探しているサイト所有者は、Jetpack VaultPress Backup を検討せずにはいられません。 実際、WordPress.com の専門家チームによって作成され、数百万のサイトにすでに Jetpack ツールがインストールされています。
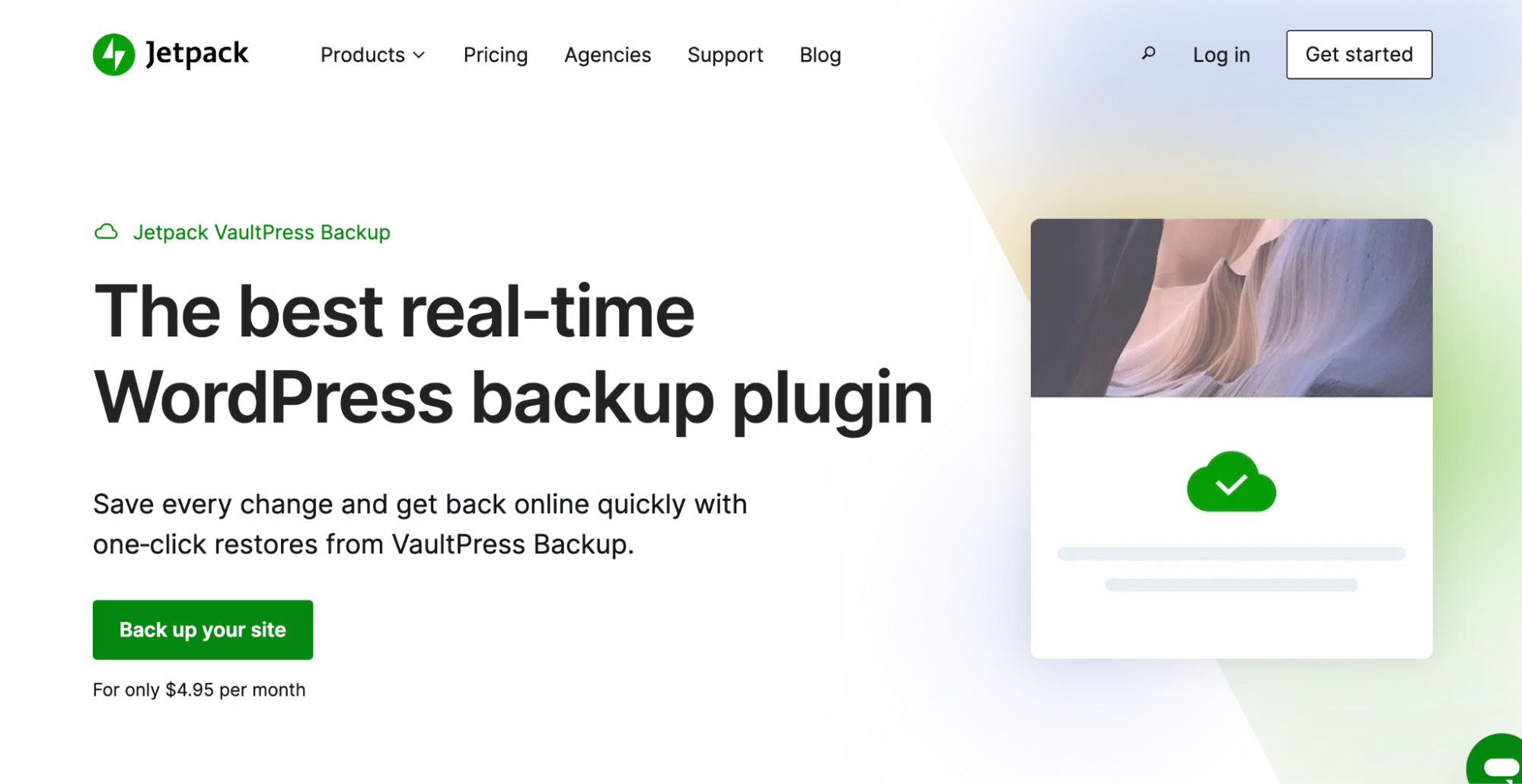
このプラグインを使用すると、加えたすべての変更をリアルタイムで保存し、安全性の高いクラウド上のサイトにコピーを保存できます。 これは、ホストサーバーがダウンした場合でも、WordPress サイトを問題なく復元できることも意味します。
さらに、信頼性を高めるために、サイトのコピーが世界中の複数のサーバーに保存されます。 コンテンツを安全に保つために、バックアップも暗号化されます。
そして最も良い点は、プロセスが完全に自動化されていることです。 プラグインをインストールすると、サイトに新しい変更を加えるたびに自動バックアップが作成されます。
ご覧のとおり、VaultPress Backup は市場で最も安全で信頼性の高いバックアップ プラグインの 1 つです。 スタンドアロンのプラグインとして、または Jetpack セキュリティ バンドルの一部として入手できます。 いずれにしても、設定は非常に簡単です。
クラウドベースの WordPress バックアップを自動化する方法
次に、VaultPress Backup を使用してクラウドベースの WordPress バックアップを自動化する方法を見てみましょう。 開始するには、バックアップ ツールが含まれる Jetpack プランを購入する必要があります。
スタンドアロンの Jetpack VaultPress Backup プラグイン プランには、10 GB のストレージが付属しています。
または、他の多くのセキュリティおよびパフォーマンス ツールのために無料の Jetpack プラグインがサイトにインストールされている場合は、1 GB のストレージから始まるプレミアム プランにアップグレードできます。
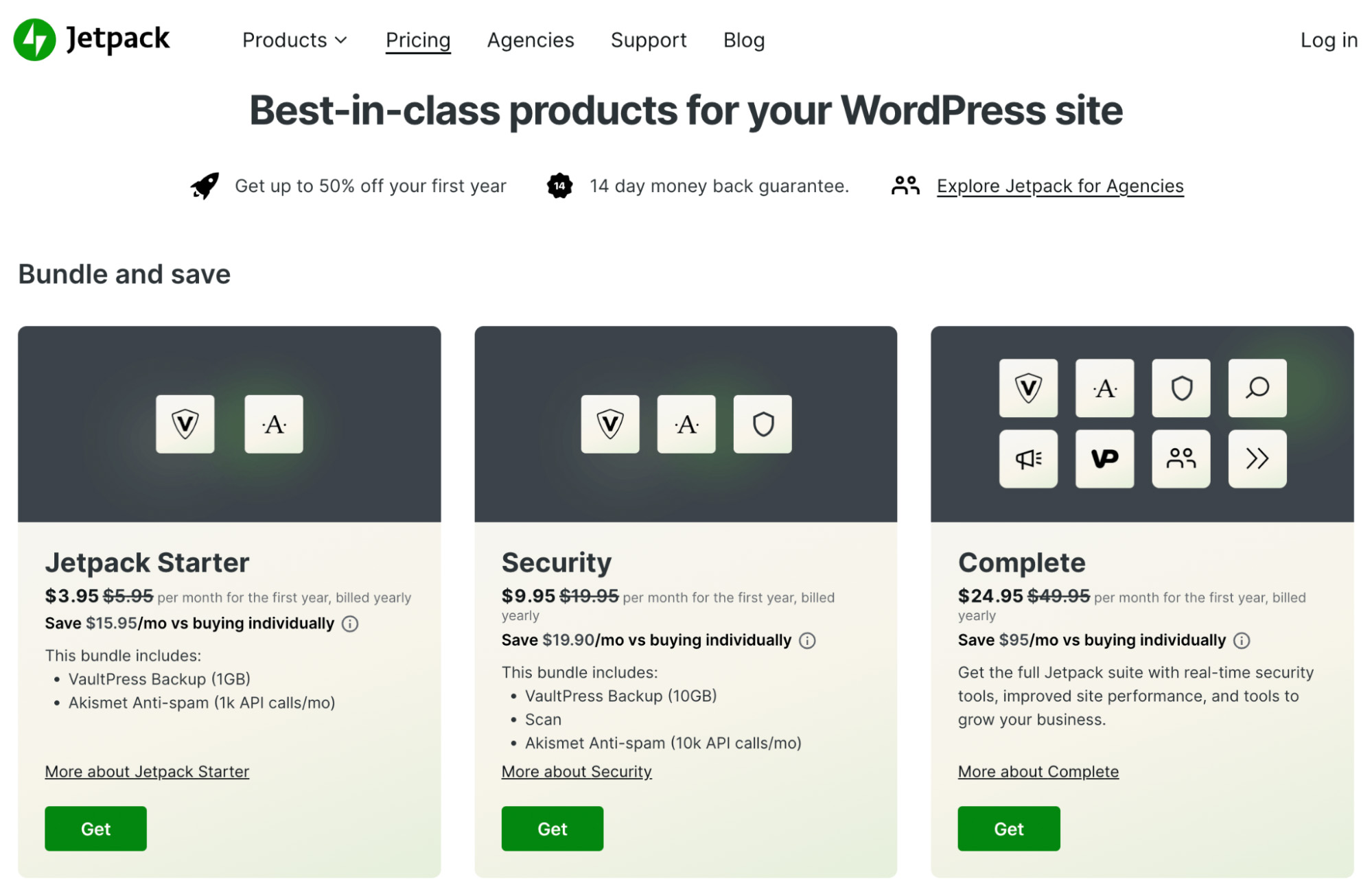
大規模なサイトをお持ちの場合は、他のプレミアム セキュリティ機能に加えて 10 GB のストレージ容量を提供する Jetpack セキュリティを購読することをお勧めします。
Jetpack VaultPress Backup プラグインをインストールしてアクティブ化する方法
プランを購入したら、WordPress ダッシュボードから VaultPress Backup をインストールしてアクティブ化できます。
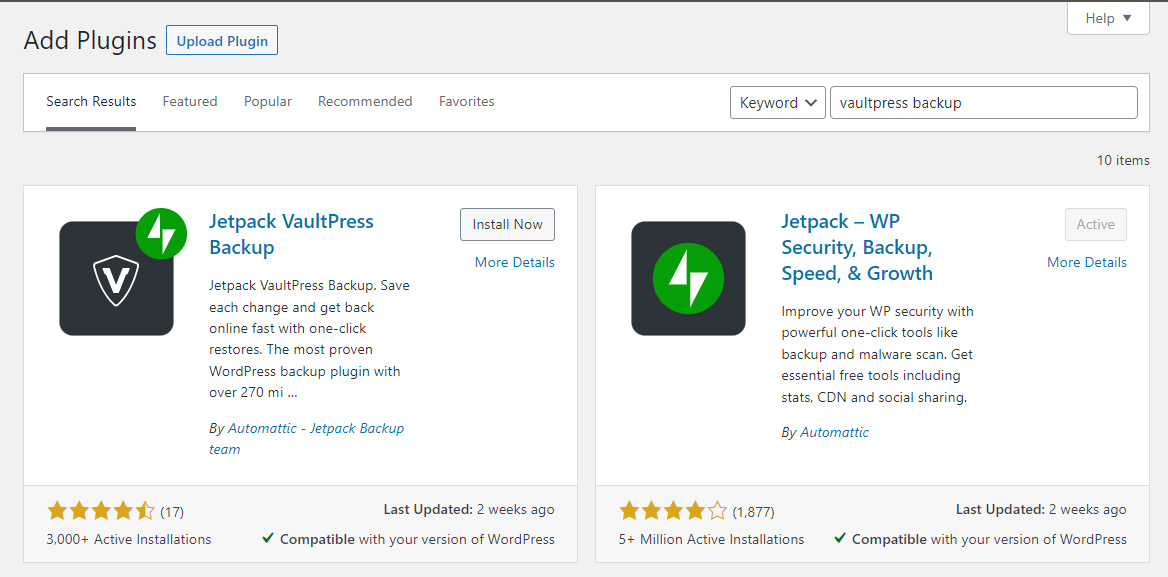
「今すぐインストール」をクリックし、続いて「アクティブ化」をクリックします。 次に、プラグインを購入するか、既存のプランでサインインするように求められます。
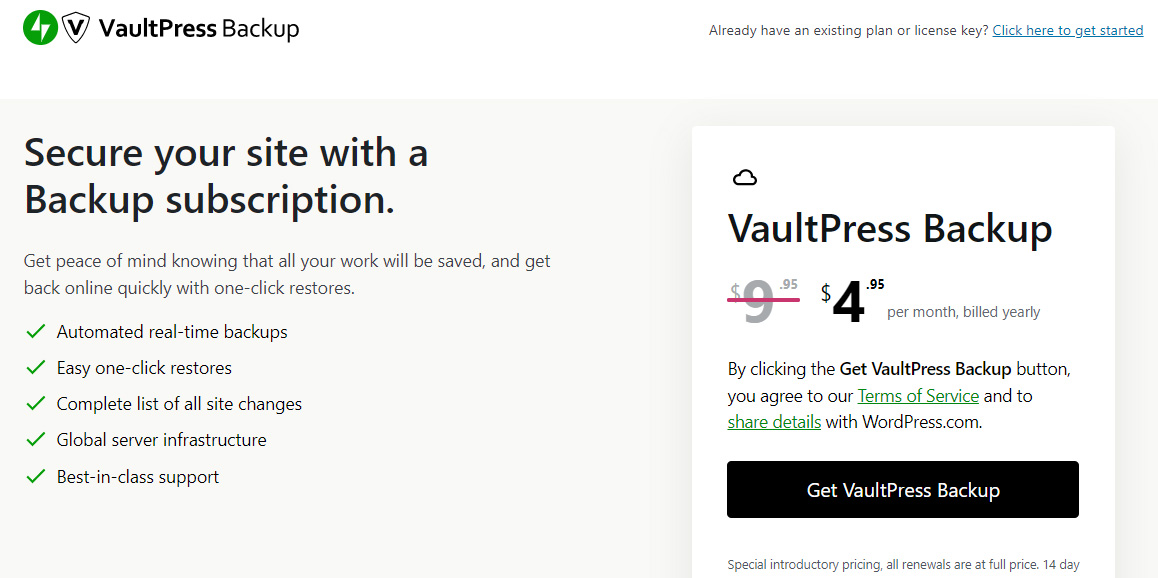
次に、ライセンス キーを入力してプラグインをアクティブ化する必要があります。 サブスクリプションを購入した場合、これは受信箱に送信されます。
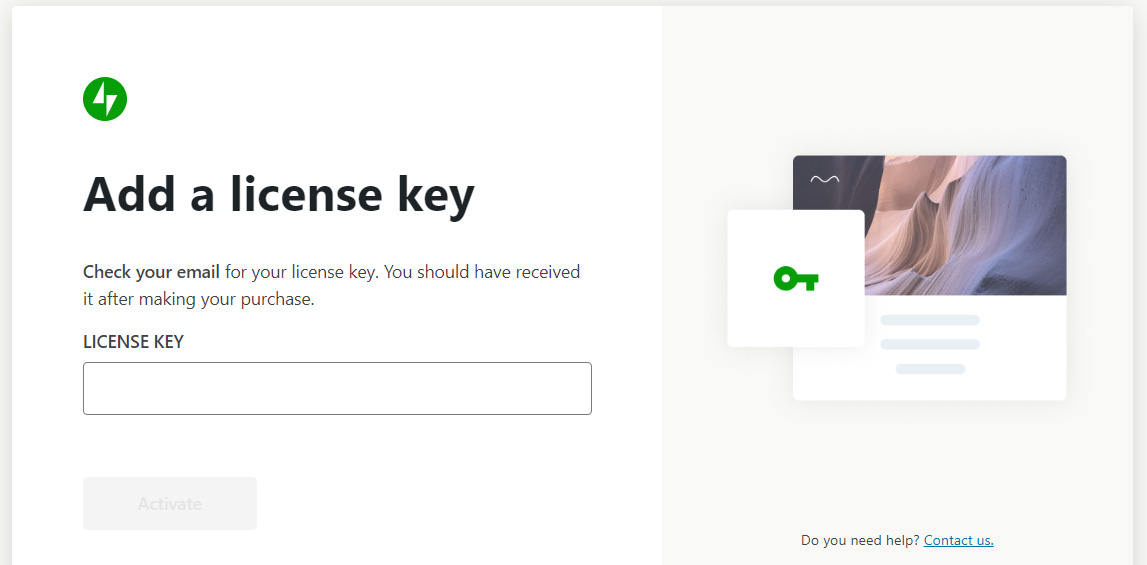
VaultPress Backup を WordPress.com アカウントに接続する必要がある場合もあります。 プロンプトに従うだけでプロセスを完了できます。

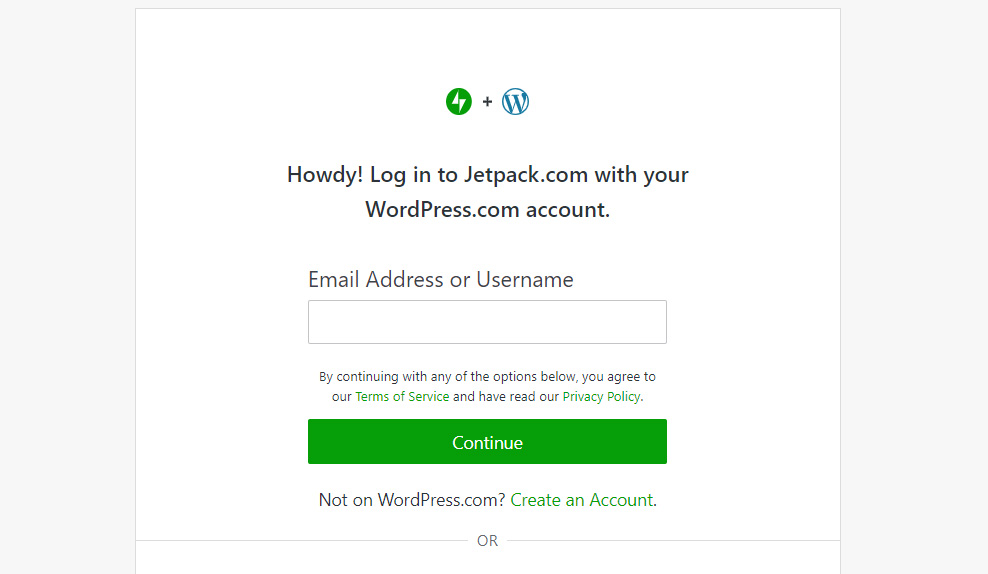
WordPress.com アカウントをまだお持ちでない場合は、無料で作成できます。
プラグインを設定したら、ダッシュボードでJetpack → VaultPress Backupに移動してプラグインにアクセスできます。 ご覧のとおり、プラグインはサイトの最初のバックアップを自動的に実行します。
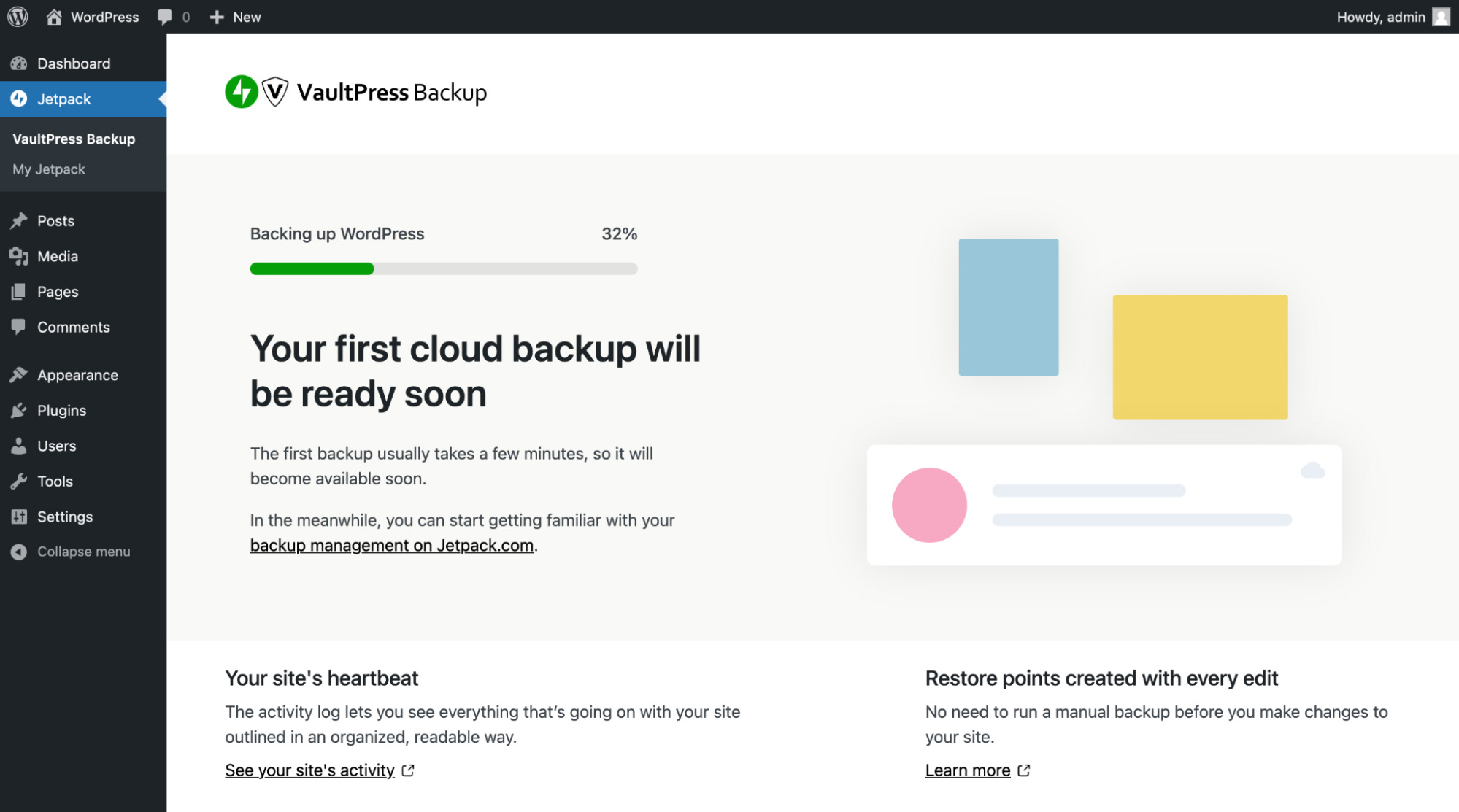
設定を構成したり、自動バックアップを有効にしたりする必要はありません。 Jetpack は編集を行うたびに復元ポイントを自動的に作成します。
WordPress ダッシュボード内で最新のバックアップを表示できます。
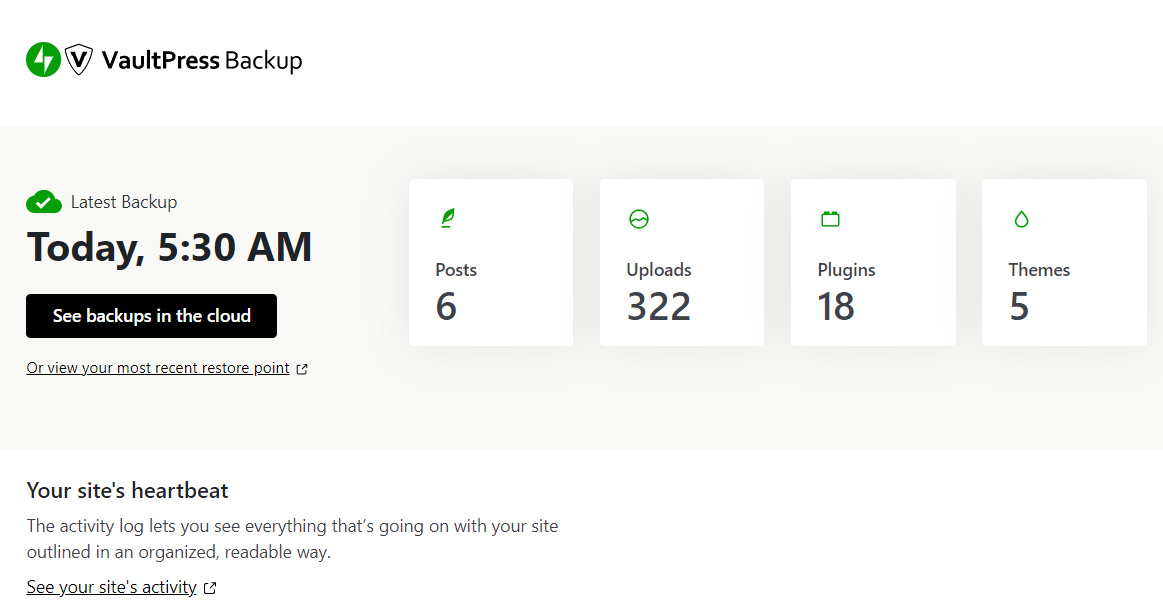
サイトのコピーにアクセスするには、 [クラウドのバックアップを参照]をクリックするだけです。 アクティビティ ログを取得すると、サイトに加えられたすべての変更を確認できます。 これは、複数のユーザーがブログに投稿している場合に特に便利です。
よくある質問
これまで見てきたように、VaultPress Backup を使用すると、WordPress の完全なバックアップをクラウド上に非常に簡単に作成できますが、それがどのように機能するのかまだ疑問に思っているかもしれません。 このセクションでは、最高の WordPress バックアップ プラグインに関するよくある質問のいくつかに答えていきます。
Jetpack VaultPress Backup のインストールと設定は簡単ですか?
はい、VaultPress Backup のセットアップは非常に簡単です。 必要なのは、ツールを含む Jetpack プランを購入することだけです。
それが完了したら、サイトにプラグインをインストールしてアクティブ化するだけで、最初のバックアップが生成されます。 それ以降、サイトを更新するたびに、VaultPress Backup が自動的にバックアップを作成します。 これには、データベースだけでなくファイルのバックアップも含まれます。
バックアップはどのくらいの間隔で実行されますか?
VaultPress Backup を使用すると、サイトで作業するたびにサイトのコピーがリアルタイムで作成されます。これは、スケジュールされたバックアップよりもはるかに優れたソリューションです。 たとえば、今日新しい投稿を作成したり、テーマをカスタマイズしたりすると、プラグインは即座にバックアップを作成してそれらの変更を保存します。
このシステムは、期間内に何か問題が発生した場合に 1 日分の作業が失われる可能性を心配する必要がないため、毎週または毎月のバックアップよりもはるかに効果的です。
リアルタイム バックアップ方式のおかげで、サイト上で加えたすべての変更が安全な場所に保存されるので、安心できます。
VaultPress Backup は安全なバックアップ ストレージを提供しますか?
VaultPress Backup は、WordPress サイトの冗長コピーを世界中の複数のサーバーに作成します。 こうすることで、1 つのサーバーに障害が発生した場合でも、バックアップにアクセスできます。
さらに、ホスティング サーバーから独立して、オフサイトのバックアップを作成します。 つまり、サーバーに負荷がかからず、サイトがダウンしてもコンテンツにアクセスできます。
バックアップが暗号化されていることにも注意してください。 これにより、悪意のある第三者がサイトを傍受してコンテンツを操作することがさらに困難になります。
バックアップを復元するにはどうすればよいですか? そうするのは簡単ですか?
はい、VaultPress Backup を使用すると、数回クリックするだけでサイトのコピーを復元できます。
まず、Jetpack アカウントにログインし、 [アクティビティ ログ]をクリックします。 ここでは、フィルターを使用して、日付範囲またはアクティビティ タイプでバックアップを検索できます。
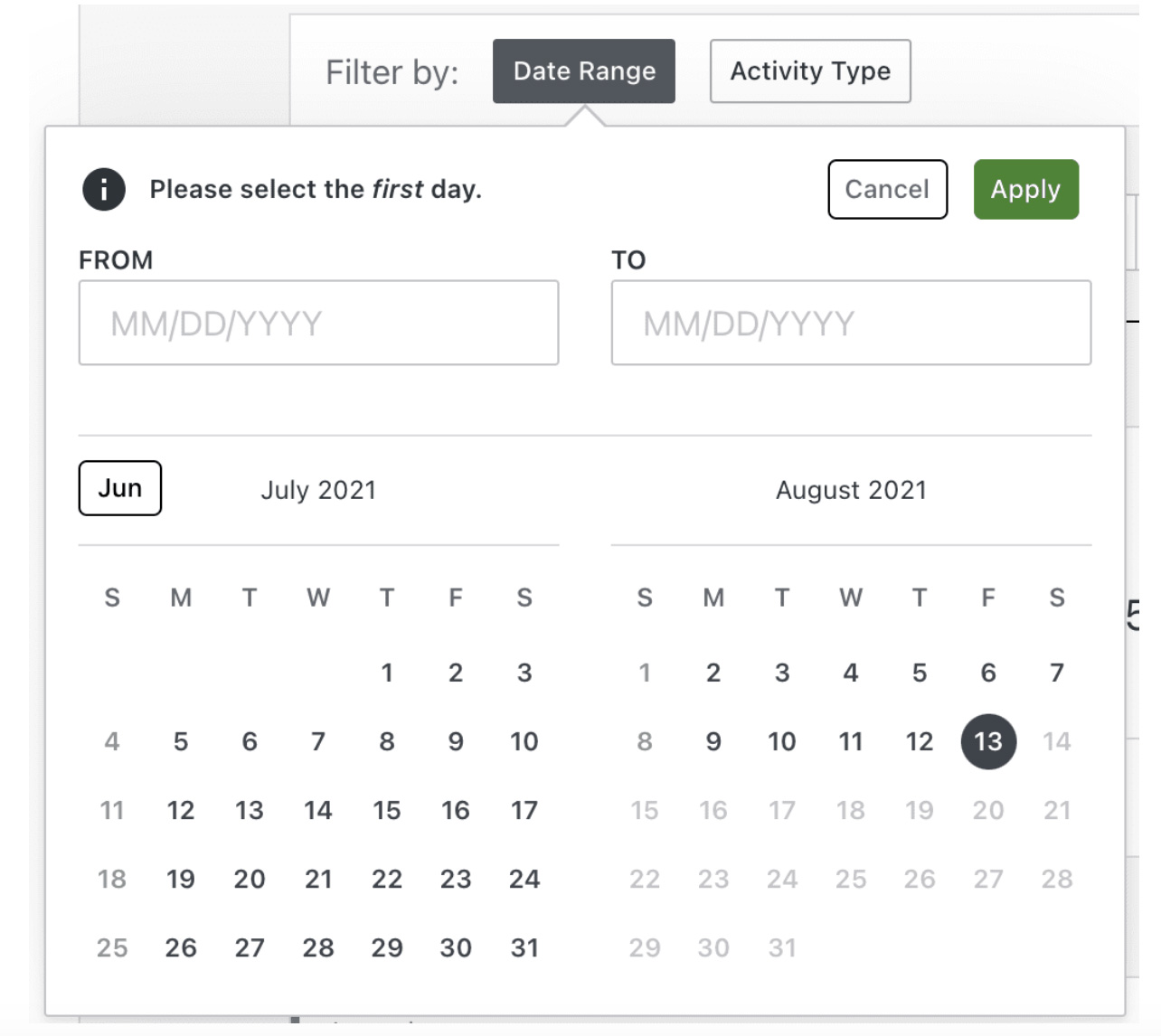
次に、 「アクション」ボタンを選択し、 「この時点まで復元」をクリックして「サイトの復元」ダイアログ・ボックスを開きます。
![[アクション] ボタンを選択し、[このポイントまで復元] をクリックして、[サイトの復元] ダイアログ ボックスを開きます。](/uploads/article/50572/saeCFsUHXaAWYaKO.jpg)
次に、提供されたリストを使用して、プラグインやテーマなど、復元したくない項目の選択を解除します。 すべてを復元したい場合は、すべてのボックスにチェックを入れたままにして、 [復元の確認]をクリックします。
Jetpack は選択に従ってサイトを復元します。 プロセスが完了すると、成功メッセージが表示されます。 それでおしまい!
WooCommerce サイトをお持ちの場合、VaultPress Backup を使用すると、最新の注文や商品を失うことなく、WordPress サイトを以前の状態に復元できます。 カスタム WooCommerce テーブルのバックアップを作成することもできます。
バックアップをコンピュータにダウンロードするオプションもあることに注意してください。 その後、それらを Google ドライブなど、選択した別のストレージ デバイスにアップロードできます。
VaultPress Backup を使用して WordPress のバックアップを簡単に作成
バックアップを実行すると、何か問題が発生した場合に復元できるサイトのコピーを常に確保できます。 ただし、これらのコピーをサーバーまたはローカル デバイスに保存している場合は、サイバー攻撃やハードウェアの故障が発生した場合にコンテンツが失われる危険があります。
さらに安心するには、バックアップをオフサイトに保存しておくとよいでしょう。 VaultPress Backup を使用すると、リアルタイムでクラウド バックアップを作成できます。 プラグインは、コンテンツを変更するたびにサイトのコピーを自動的に生成し、安全性の高い場所に保存します。
バックアッププロセスを自動化する準備はできていますか? 今すぐ VaultPress Backup を始めましょう!
