Notion と WordPress の組み合わせ: コンテンツと SEO を管理する新しい方法
公開: 2023-09-07オンライン コンテンツの世界では、使用するツールが非常に重要です。 私は、記事、レビュー、その他のコンテンツが混在している場合に遭遇する可能性のある課題を見てきました。 ここで、Notion と WordPress の融合が役に立ちます。
Notion は、計画とチームワークに最適なスペースを提供します。 柔軟なテンプレートとチーム機能により、大小を問わずコンテンツ グループにとって最適な選択肢となります。 一方、WordPress は、そのユーザーフレンドリーな性質と幅広いアドオンで知られる、信頼できる出版プラットフォームです。
Notion WP Sync を使用して Notion と WordPress を統合することで、コンテンツ ハブを構築および監視する方法を作成しました。 結果? Notion でスムーズにコンテンツを計画し、WordPress で簡単に公開できます。
ワークフローツールのセットアップ
要件:
- Notion – 無料のアカウントから始めることができます。
- Yoast – 無料版から始めることができます。
- 高度なカスタム フィールド – 無料バージョンから始めることができます。
- Notion WP Sync – Notion WP Sync Pro+ バージョンが必要です。
- 価格の詳細については、Notion WP Sync Web サイトをご覧ください。
Notion データベースをセットアップする
Notion では、データベースはユーザーが構造化された方法で情報を整理、保存、管理できるようにする動的なツールです。 従来のテキスト ドキュメントとは異なり、Notion のデータベースは、より視覚的でインタラクティブなデータ処理方法を提供します。
これらは、テーブル、ボード (Trello ボードと同様)、カレンダー、ギャラリー、リストなど、さまざまな形式で表示できます。
始めるには、Notion でデータをセットアップする必要があります。 データがテーブル内にあることを確認する必要があります。 まだ作成していない場合は、Notion データベースの作成に関するチュートリアルをご覧ください。
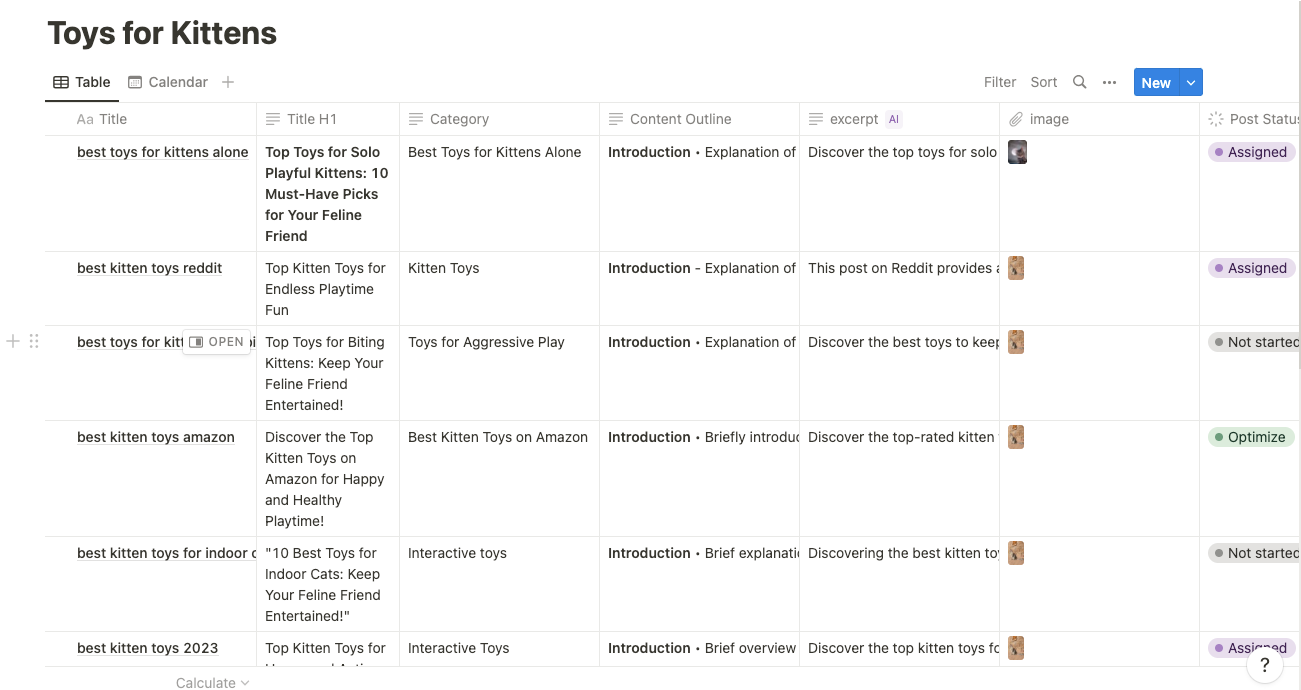
Notion WP Sync のセットアップ
Notion WP Sync を使用する場合、その接続システムの複雑さを理解することが重要です。 すべての種類のコンテンツのインポートには専用の接続が必要です。
それに応じて計画を立て、同期の取り組みを最大限に活用してください。
Notion WP Sync のインストールとアクティブ化
WordPress リポジトリで WP Sync for Notion として表示される Notion WP Sync の無料バージョンと、Notion WP Sync の有料バージョンのいずれかをインストールしてアクティブ化することはできないことに注意することが重要です。 実際には、エラーが発生し、1 つのバージョンが自動的に非アクティブ化されます。

このチュートリアルには、Notion Wp Sync Pro+ の有料版が必要です。
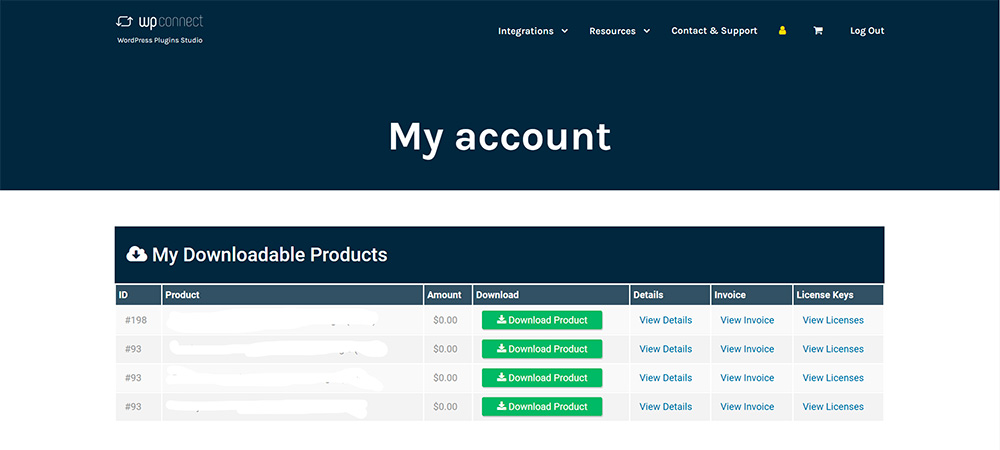
Notion WP Sync の利用を開始するには、WordPress サイトにプラグインをインストールして有効化します。 次の手順を実行します:
- プラグイン ファイルをコンピュータにダウンロードします。
- WordPress ダッシュボードにログインします。
- 左側のメニューで「プラグイン」をクリックし、「新規追加」をクリックします。
- ページ上部の「プラグインをアップロード」ボタンをクリックします
- 「ファイルを選択」ボタンをクリックし、手順 1 でダウンロードしたプラグイン ファイルを選択します。
- 「今すぐインストール」ボタンをクリックします。
- プラグインがインストールされるまで待ってから、「有効化」ボタンをクリックします。
データベース接続の作成
次に、Notion データベースと WordPress サイト間のワークフローを設定します。 Notion から WordPress にデータベースをインポートする場合は、精度が重要です。
「すべての記事を一度にインポートしたくない」と思うかもしれません。 または、「一度に多くのコンテンツをインポートするのはチームにとって負担になる可能性があると思います」、あるいは、以下のスクリーンショットに見られるように、コンテンツは実装のさまざまな段階にあります。 ここで、接続設定のフィルター オプションが役に立ちます。 説明しましょう。
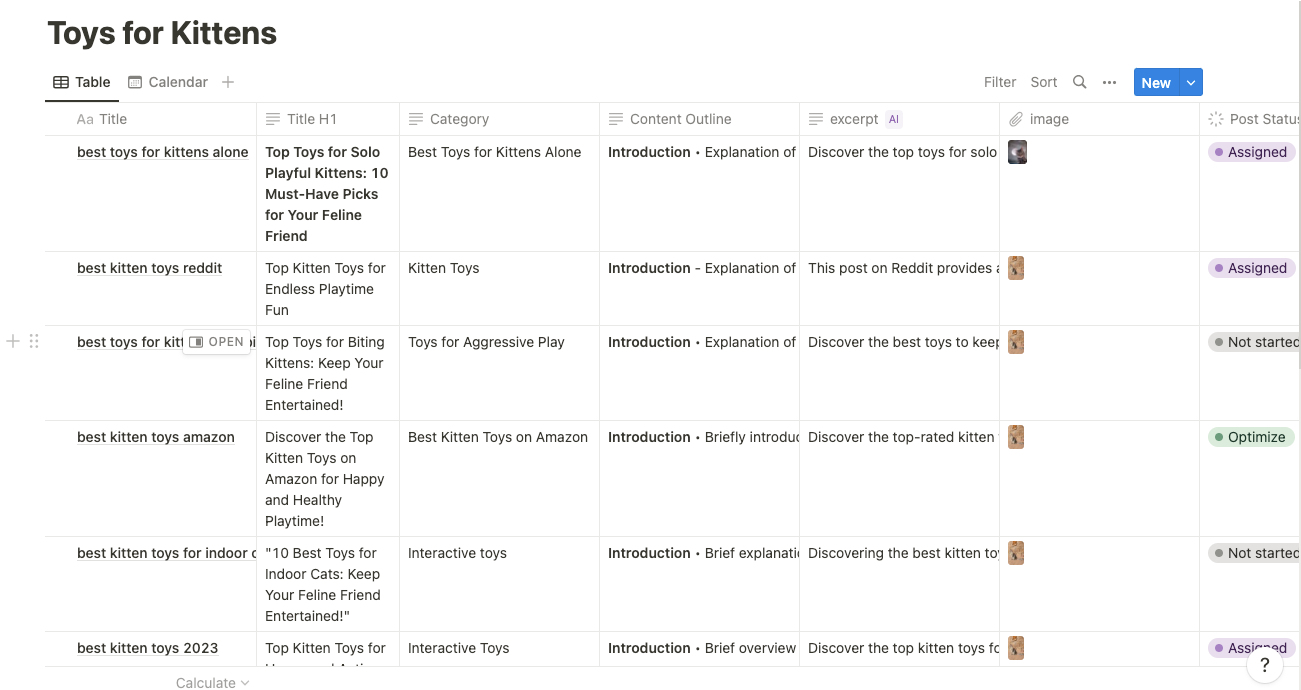
データのフィルタリング
Notion データベースの [Post Status] 列を使用すると、接続セットアップ中にインポートする項目を選択できます。
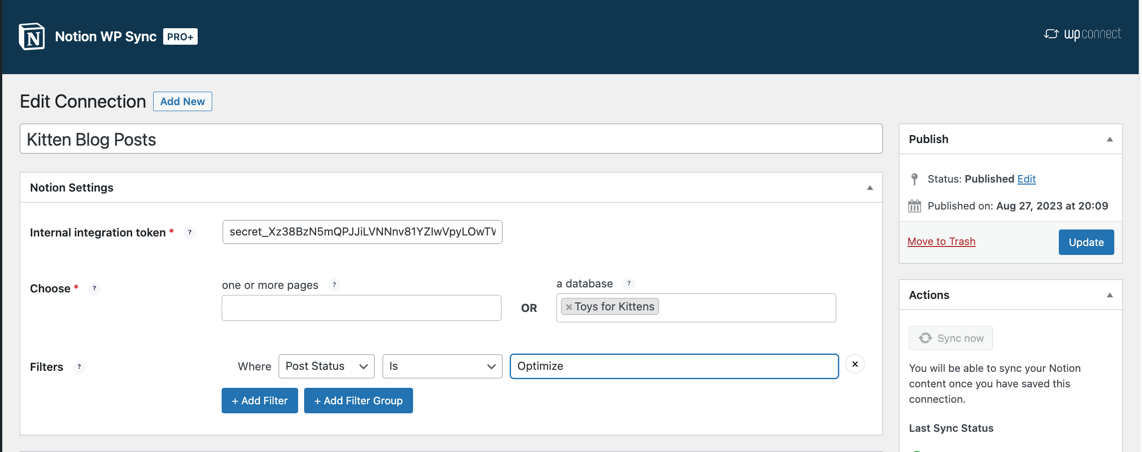
[+ フィルター グループの追加] オプションを使用して、一連の条件を設定することもできます。 これは、ワークフローでインポートを設定する前に複数のチーム メンバーがプロジェクトと対話する必要がある場合に便利です。
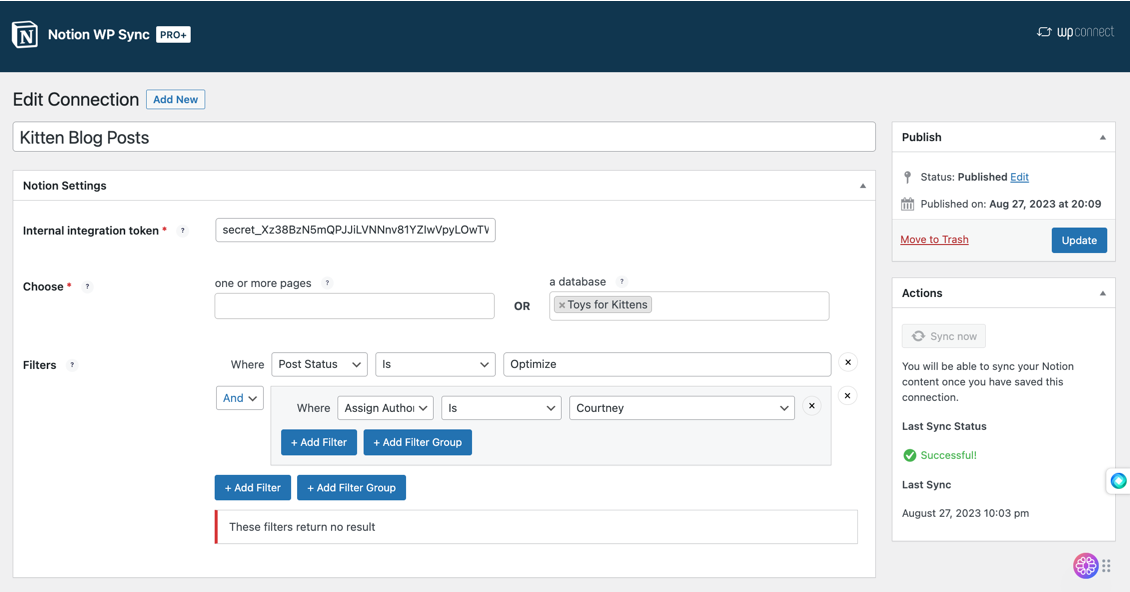
次に、実際の投稿で使用されるすべてのフィールドをマッピングします。 ここで、Advanced Custom Fields 統合を利用します。
このチュートリアルでは、割り当てられた作成者に追加の研究情報やコンテンツに関連する特定のタスクを提供するカスタム フィールドを設定します。
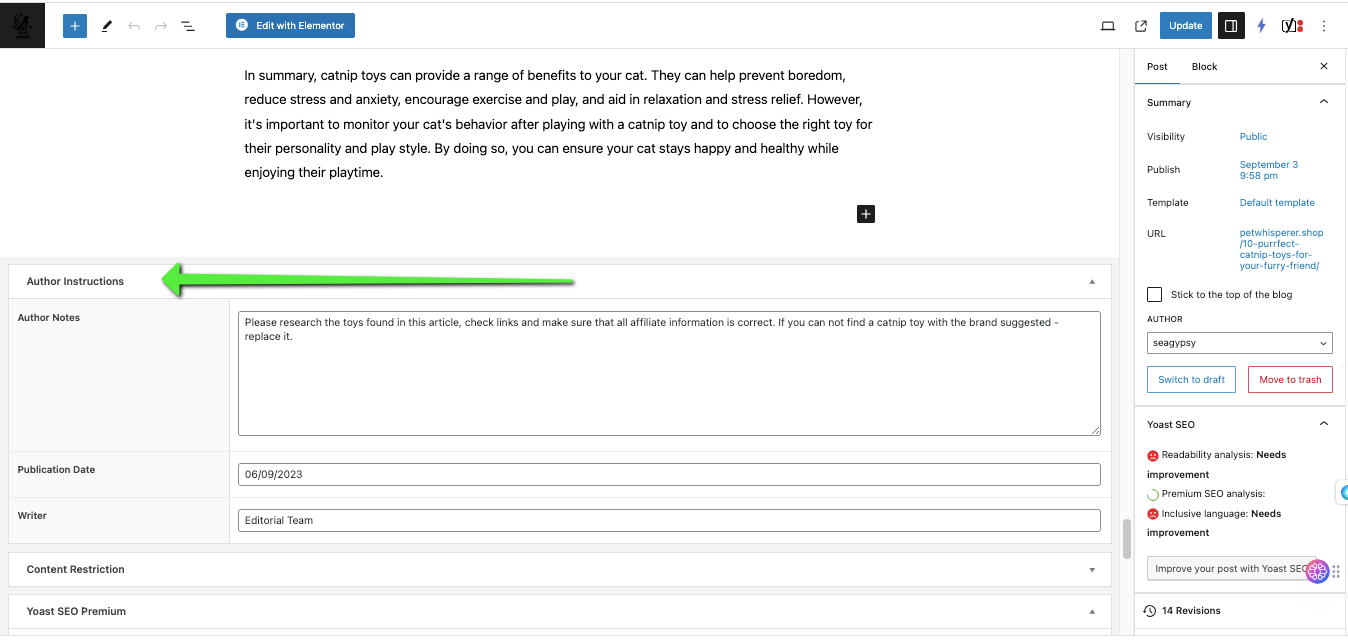
著者のコンテキスト情報をマッピングすることに加えて、Notion データベースに保存したすべての Yoast SEO データと提案されたコンテンツ概要もマッピングします。

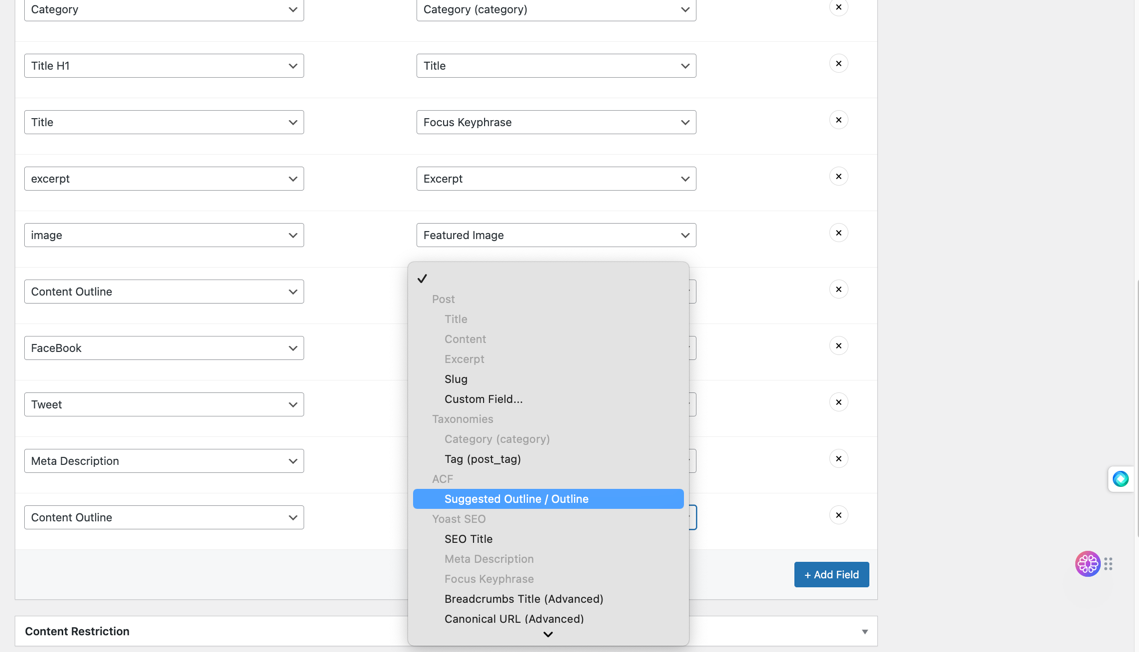
[公開]をクリックします。
接続を公開したら、 「今すぐ同期」ボタンをクリックして初期同期を作成する必要があります。
[投稿] メニューに移動し、マッピング設定を確認します。 ここでは、投稿エディターで作成者とインポートされた Yoast Meta に対するコンテンツの説明を確認できます。
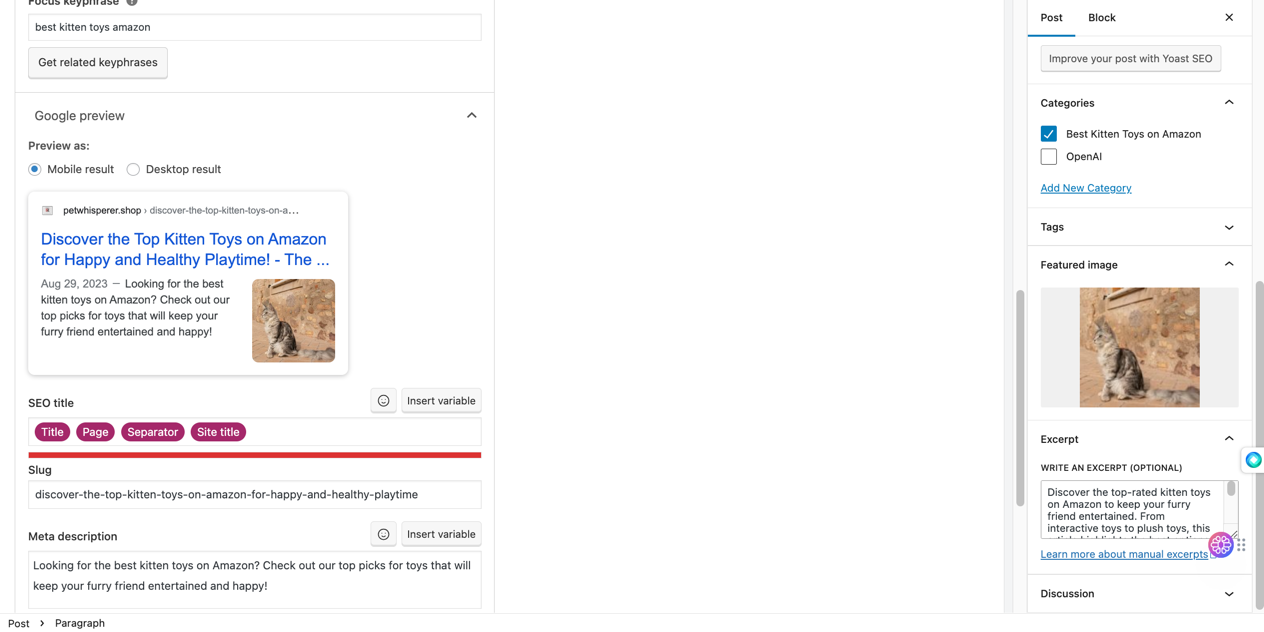
ピースを組み合わせる
Notion WP Sync のおかげで、ワークフローのすべての部分を Notion から WordPress サイトにシームレスにインポートできます。
フィールドをページ ビルダーのテンプレートにマップしたり、Notion で見られるように単にコンテンツを公開したりすることができます。
ドキュメントが公開されると、見出しなどのすべてのマークアップがコンテンツにインポートされたことがわかります。
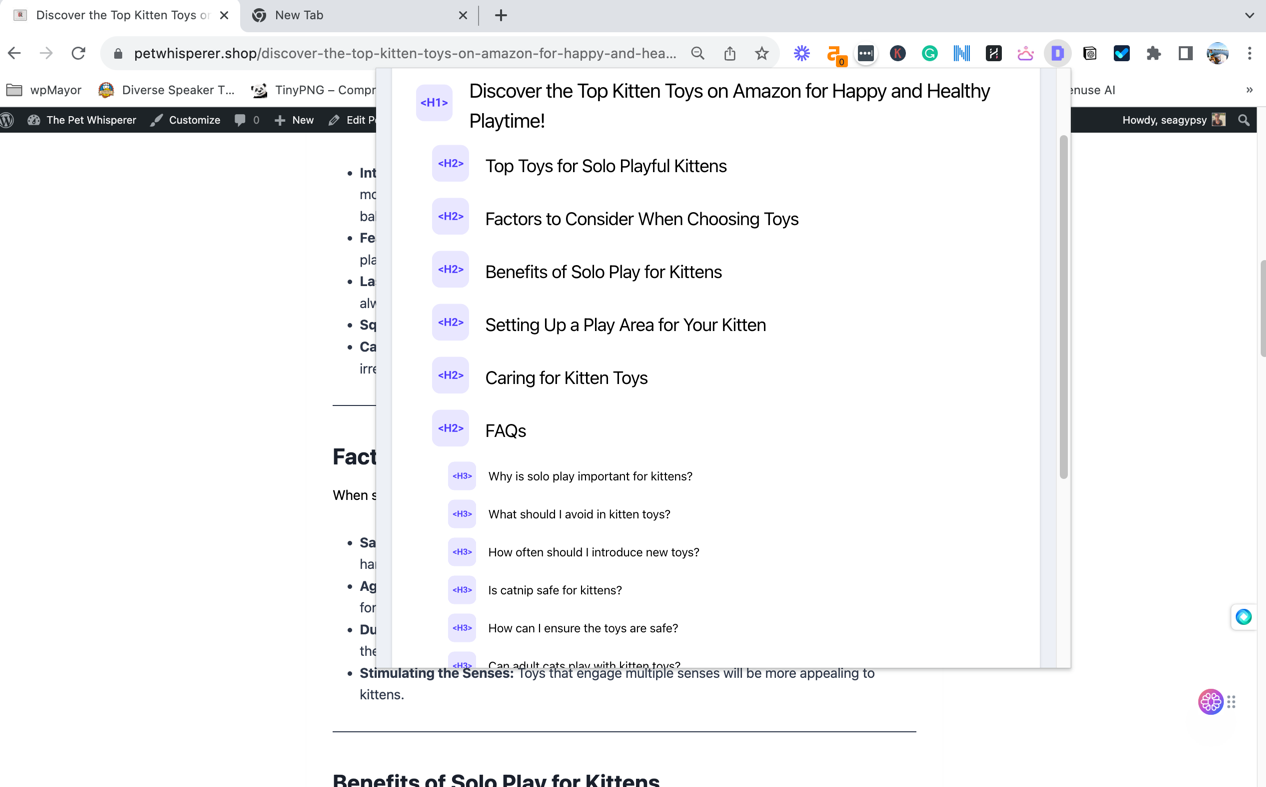
最後のヒント
注目に値することがいくつかあります。 これらのそれぞれを理解することで、Notion と WordPress 間のシンプルでストレスのない統合を実現することができました。
接続の作成: Notion WP Sync には、インポート タスクごとに 1 つのデータ接続が必要です。
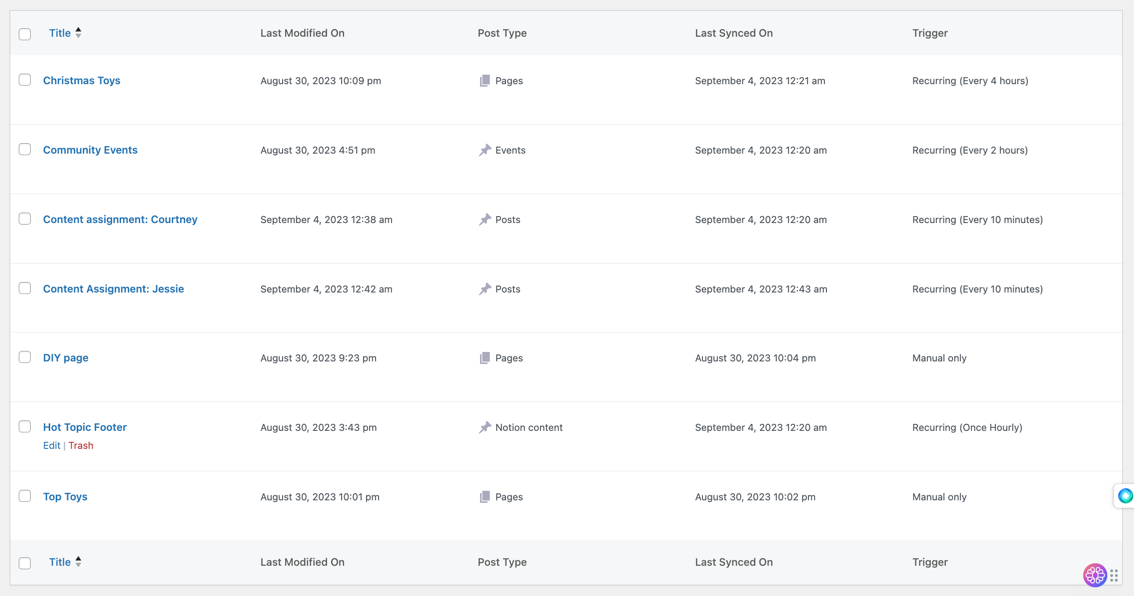
作成者を割り当てるためのヒント:現在、対象の作成者を新しいコンテンツ割り当てに自動的に同期するには、作成者ごとにデータ接続を作成する必要があります。 次に、割り当ての委任先に基づいて各接続をフィルタリングします。 この設定では、作成者列を使用して、割り当てがインポートされるときと、割り当てがどの作成者に与えられるかをフィルタリングします。
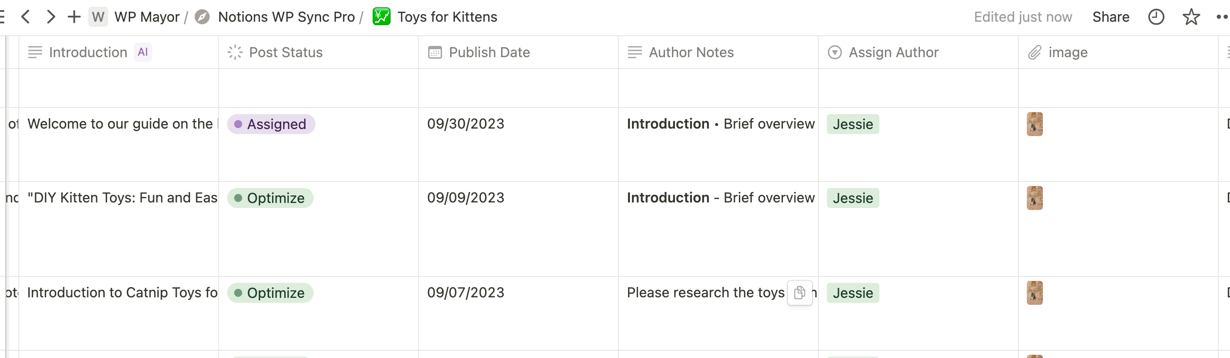
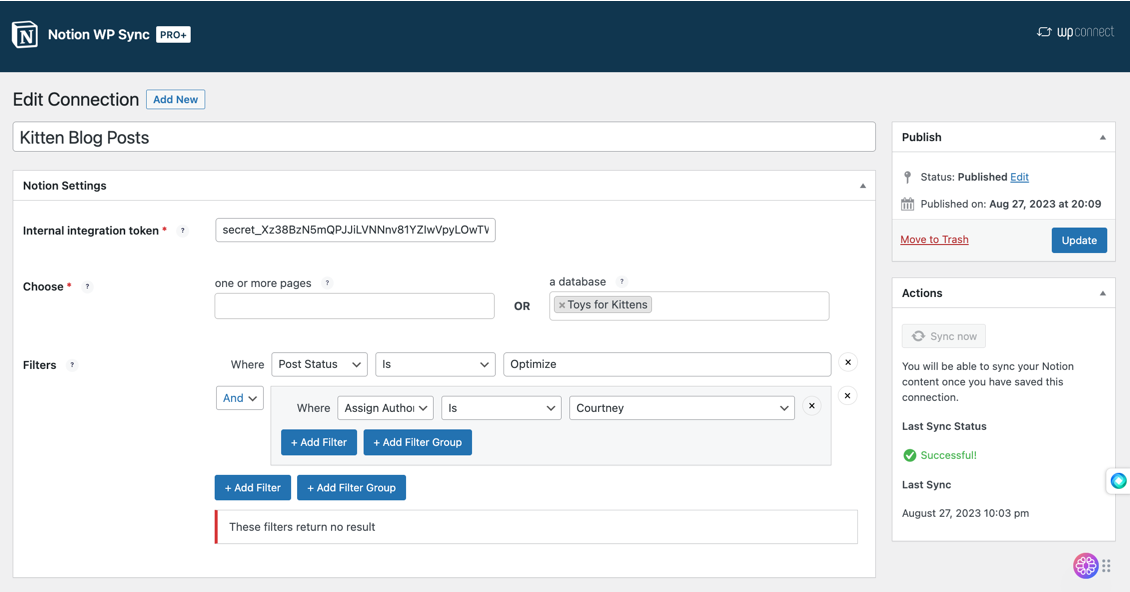
投稿ステータス:投稿を保留に設定すると、コンテンツは非公開になり、その後の更新ごとに保留にリセットされます。 投稿を公開するように設定すると、コンテンツはすぐに公開されます。 これは、ワークフロー プロセスを検討する際に重要です。

ページ コンテンツ: Notion の実際のデータベース列では、H2 ヘッダーや H3 ヘッダーなどの CSS または HTML マークアップは許可されません。 ただし、作業中のページ エントリで [開く] をクリックすると、設定したフィールドの下にインポートされるページを実際に作成できます。
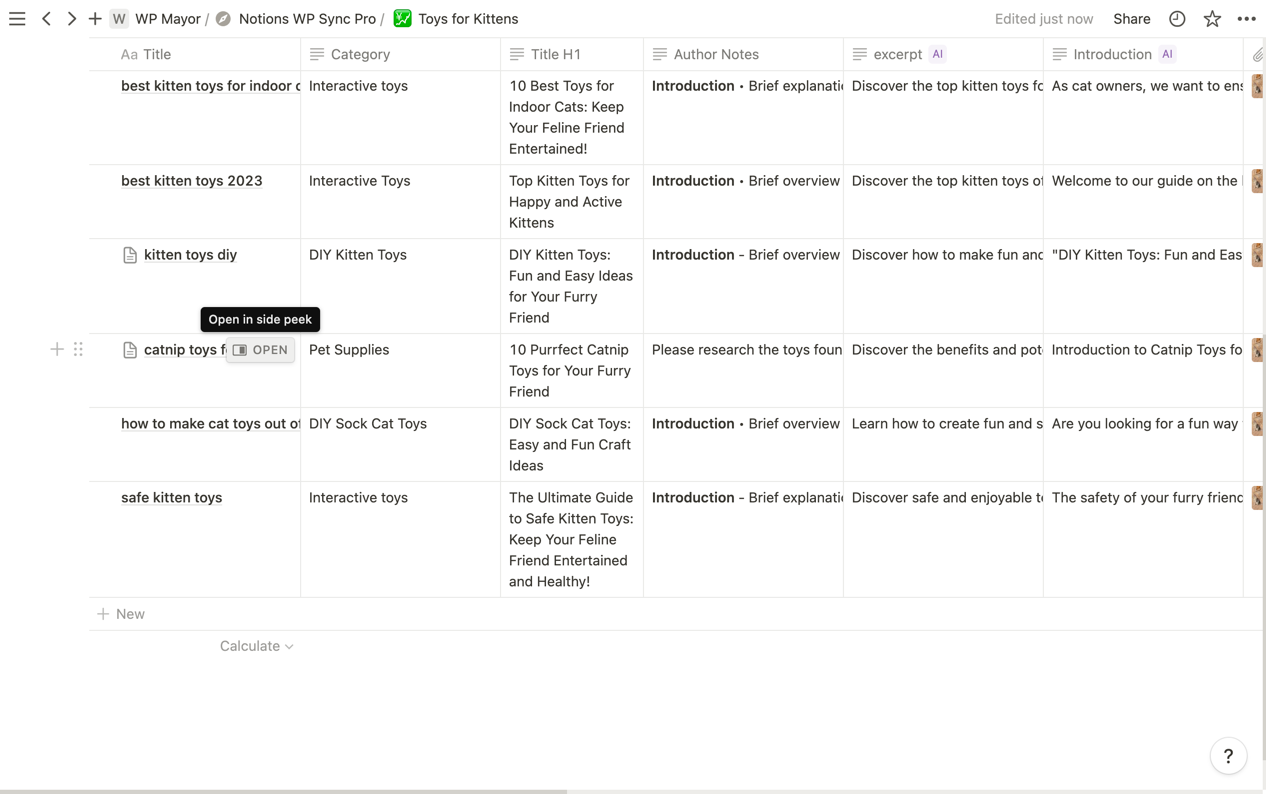
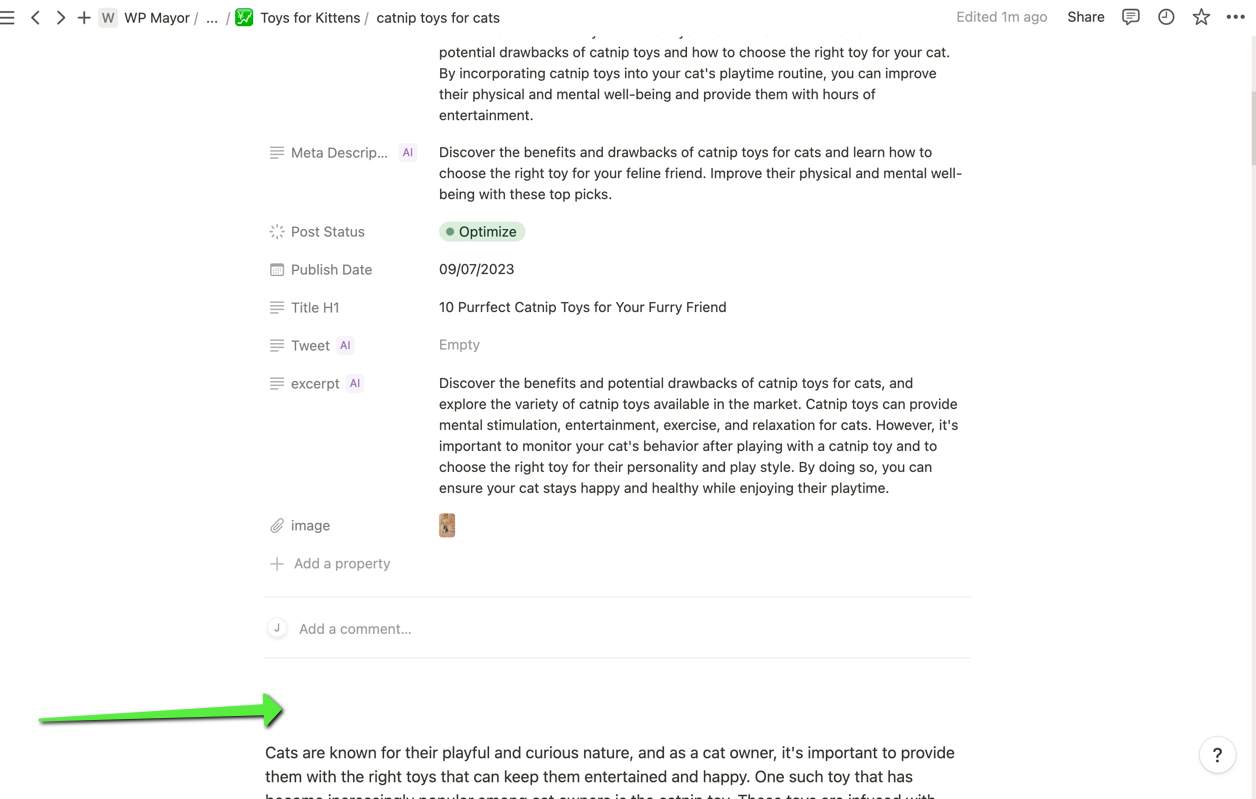
重要:コメントセクションの下の情報をマッピングするときは、Notion から「ページコンテンツ」を選択し、WordPress 接続内の「コンテンツ」を選択することになります。
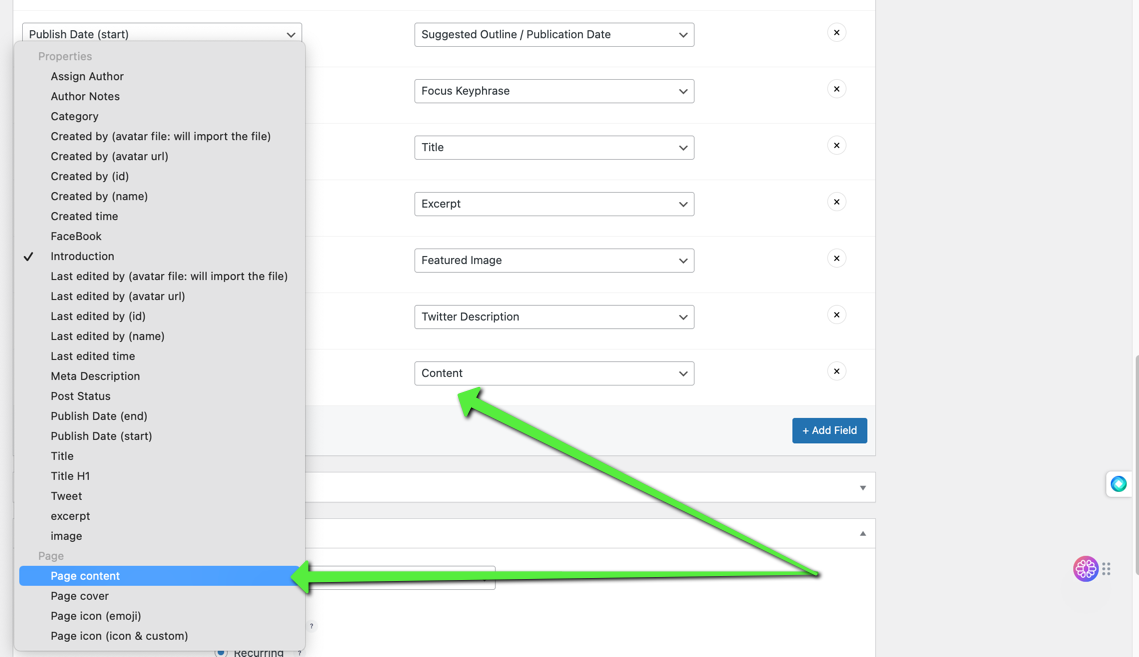
要約すれば
Notion と WordPress は Notion WP Sync を使用してシームレスに統合できるため、ユーザーは Notion でコンテンツを計画し、それを WordPress で公開できます。 この統合には、Notion データベースのセットアップ、特定のプラグインのインストール、データ接続とコンテンツ マッピングの理解が必要です。 このプロセスにより、効率的なコンテンツ管理が保証され、Notion の計画段階と WordPress の公開機能が橋渡しされます。
