お問い合わせフォーム7のメール設定を構成する方法
公開: 2022-06-23ほとんどすべてのWebサイト所有者は、ユーザーが簡単に連絡できるように、できるだけ多くの連絡先チャネルを提供したいと考えています。 電話またはチャットによるサポートは、リアルタイムの支援の場合に便利です。 それまでの間、ユーザーがオンライン会話に参加する時間があまりない場合、または単に直接コミュニケーションをとるのが難しい場合は、メールまたはお問い合わせフォームをお勧めします。
当社のウェブサイトをご覧になると、チャットサポート、メールサポート、お問い合わせフォームの3つの連絡方法が提供されていることがわかります。 私たちの経験から、問題に対処するために十分な情報をユーザーに提供するようにユーザーに要求できるため、トラブルシューティングの目的にはお問い合わせフォームが最適です。
そのお問い合わせフォームを作成するのは難しいですか?
答えはノーだ"。 それは非常に簡単です。
WordPressディレクトリで「お問い合わせフォーム」を検索すると、何千もの結果が表示されます。 それらのほとんどは完全に無料で使いやすいです。
また、Contact Form7が500万人以上のWordPressユーザーから信頼されている1位にランクされていることにも気付くでしょう。
この記事では、お問い合わせフォーム7に飛び込みましょう!
- ContactForm7プラグインをインストールする方法
- お問い合わせフォーム7を使用してフォームを作成する方法
- お問い合わせフォーム7のメール設定を構成する方法
ContactForm7プラグインをインストールする方法
ContactForm7プラグインは完全に無料です。 したがって、WordPressディレクトリから直接ダウンロードしてインストールすることができます。
これを行うには、管理ダッシュボードの下の[プラグイン]>[新規追加]に移動します。
検索ボックスに「お問い合わせフォーム」にご記入ください。 ContactForm7プラグインは最初にリストされています。

「今すぐインストール」を押し、次に「アクティブ化」を押してプラグインをサイトに追加します。これで完了です。
お問い合わせフォーム7を使用してフォームを作成する方法
有効化すると、新しい「連絡先」セクションが管理ダッシュボードパネルに追加されます。
「お問い合わせ」をクリックすると、「お問い合わせフォーム1」というデフォルトのフォームが表示されます。
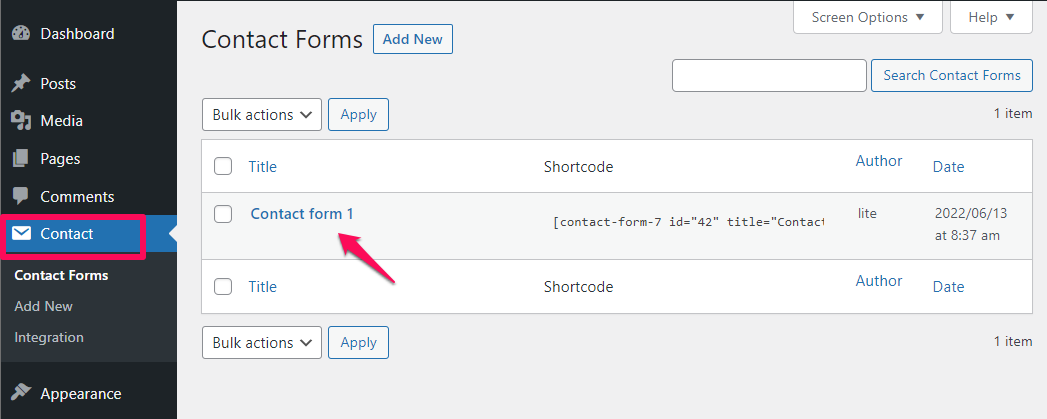
フォームタイトルの下にある[編集]ボタンをクリックして、フォームテンプレート、メール、およびメッセージの設定を調整します。
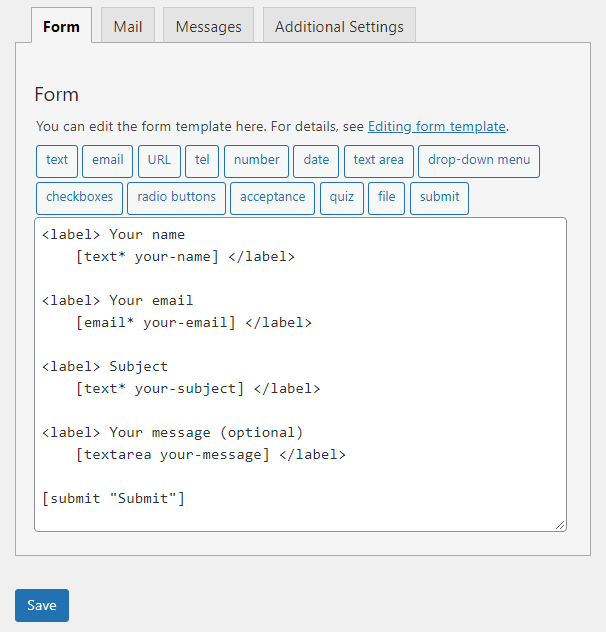
Contact Form 7プラグインには、フォームを好みに合わせてカスタマイズできるカスタムタグが多数付属しています。
この例では、ユーザーに電話番号の提供を要求します。
セットアップ手順は次のとおりです。
ステップ1:フォームテンプレートの上にあるtelタグをクリックします
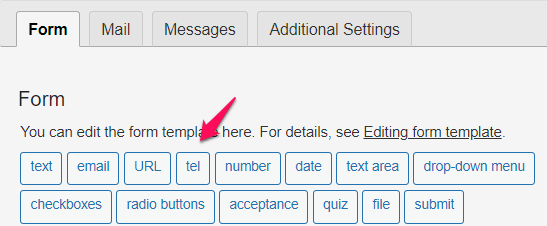
ステップ2:入力フィールドをカスタマイズする
- 必要に応じて、[必須フィールド]チェックボックスをオンにします
- フィールドに名前を付けます
- デフォルト値を決定する
- 必要に応じてID属性とClass属性を追加します
![]()
設定に問題がなければ、「タグの挿入」を押します。
ステップ3:フィールドラベルをカスタマイズする
次のように、タグを<label>コードでラップするだけです。
<ラベル>あなたの電話番号
[tel * tel-80] </ label>
それで全部です!
これで、お問い合わせフォームのショートコードをコピーして、サイトのフォームを表示する場所に埋め込むだけです。
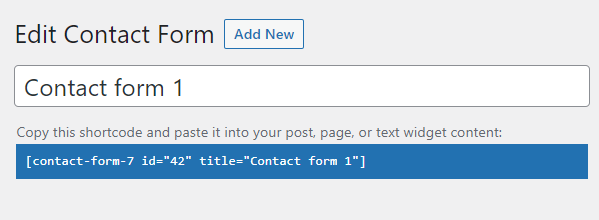
お問い合わせフォームは次のようになります。
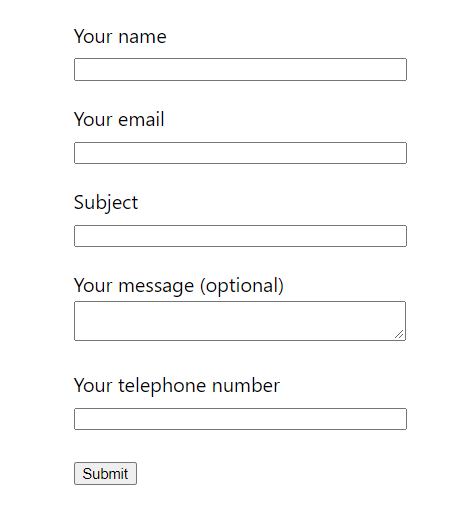

それに応じて、フォームの外観を自由にカスタマイズしてください。
次のパート、ContactForm7のメール設定を構成する方法に移りましょう。
お問い合わせフォーム7のメール設定を構成する方法
デフォルトでは、ユーザーはフォームの送信後に確認メッセージを受け取るだけです。 すべての電子メールは、サイト管理者の電子メールアドレスに送信されるように設定されています。
フォームの送信後にユーザーにメールを送信する場合は、フォーム設定の下にある[メール]タブの設定を調整する必要があります。
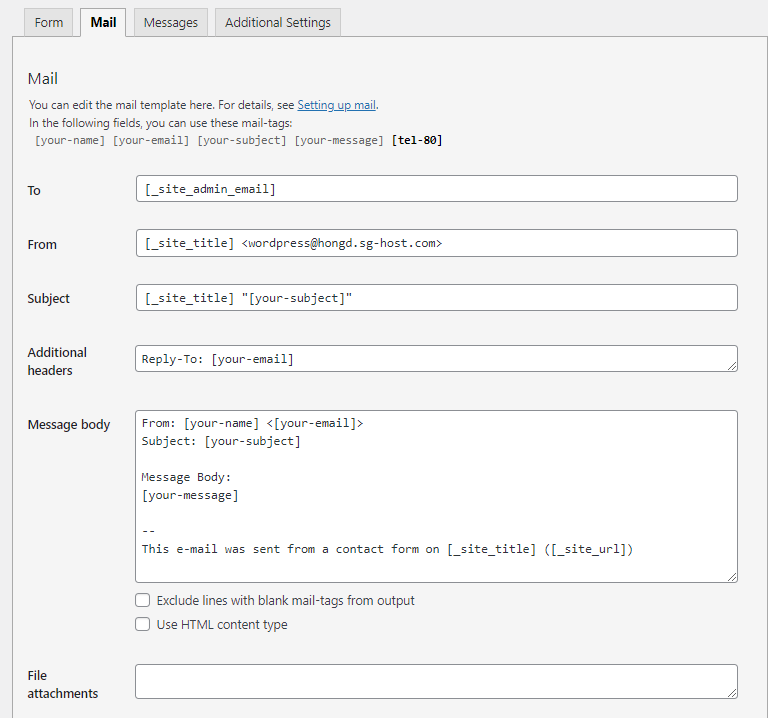
リストされたフィールドの使用法を説明し、それらが何に使用されているかを理解できるようにします。
#1。 宛先フィールド:確認メールの送信先。
ここでは通常、[your-email]メールタグを使用します。 したがって、確認メールはユーザーが提供したメールに送信されます。
#2フィールドから:ここに送信者のメールアドレスを設定します。
メールはウェブサイトのドメインに関連付けられている必要があることに注意してください。 たとえば、当社のWebサイトはhttps://passwordprotectwp.com/であるため、送信者の電子メールは[emailprotected]のようになります。
それ以外の場合は、次のような構成エラーが表示されます。

ドメイン名が記載されたメールをまだ受け取っていない場合は、作成してください。 そうしないと、ユーザーは返信してあなたと通信する方法を見つけることができません。
#3。 件名フィールド:ここでメールの件名を定義します。
デフォルトでは、ContactForm7はユーザーの入力された件名を取得します。 したがって、ここで独自のものを定義してください。
#4。 追加のヘッダーフィールド:ここにメールのCcまたはBcc受信者を追加します。
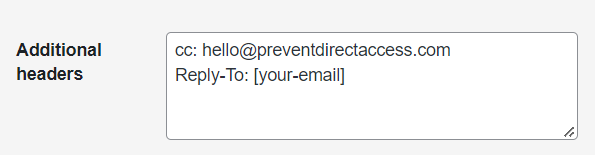
#5。 メッセージ本文フィールド:ここでメッセージ本文をカスタマイズします。
会社情報やガイドラインなど、ユーザーに伝えたいことを自由に含めてください。
#6。 ファイル添付フィールド:送信したユーザーに送信するファイルをここに添付します。
ボーナス:お問い合わせフォーム7の優れたアプリケーション
実際、お問い合わせフォーム7はさまざまなユースケースで適用できます。
そのうちの1つは、フォームの送信後に保護されたコンテンツにアクセスするために、ユーザーにパスワードまたはクイックアクセスリンク(QAL)を送信することです。
コンテンツへのアクセスを販売したり、ユーザーにフォームの送信を促すギフトを贈ったりする場合に便利です。
まず最初に、PPWPProとそのPPWPフォーム統合をサイトでアクティブ化する必要があります。
したがって、次のように、新しいPPWPProセクションが連絡先フォームの設定ページに追加されます。
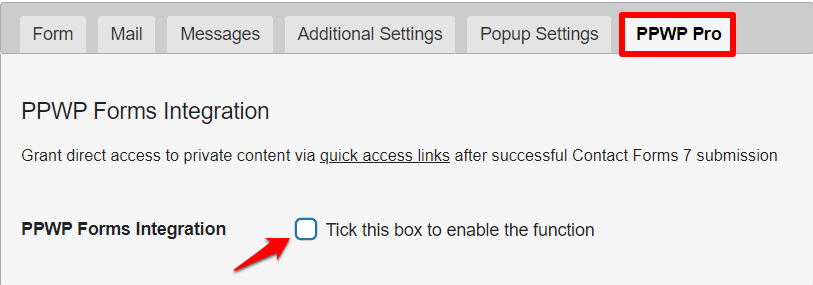
ここで、保護されたページ、パスワード制限、確認メッセージなどのすべての設定を構成します。
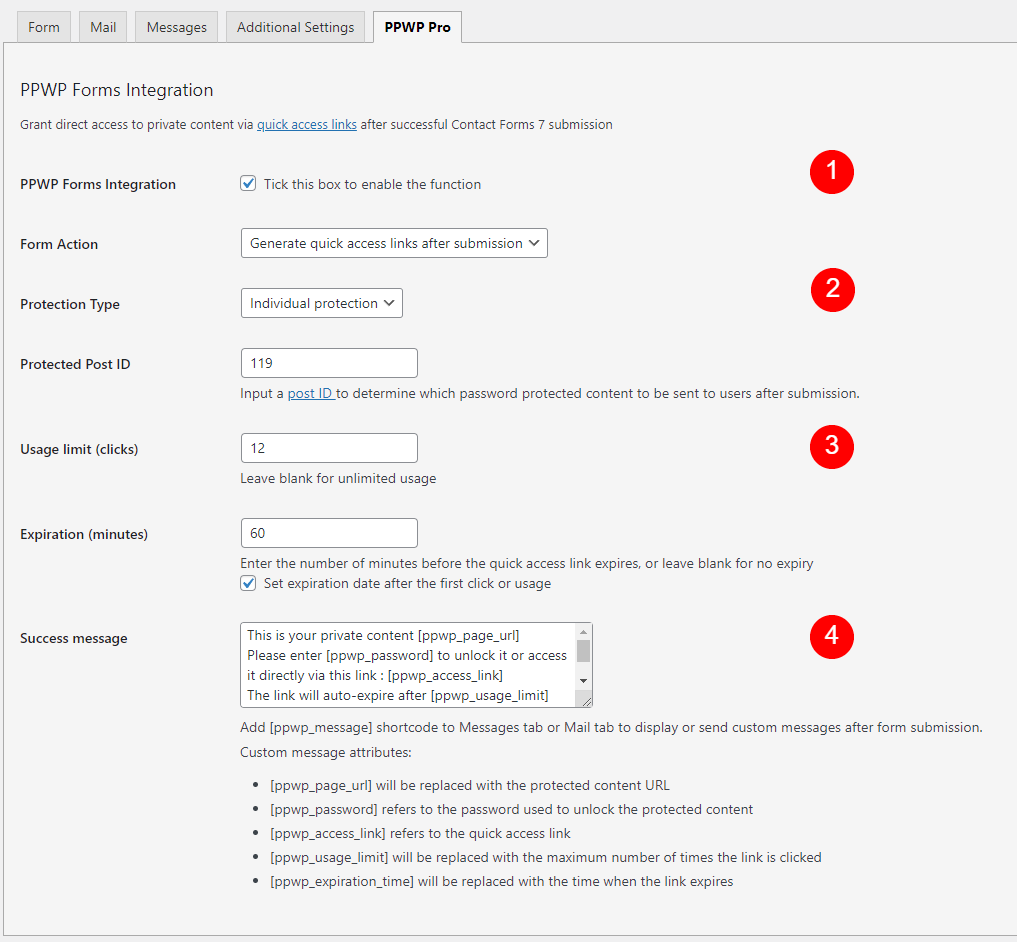
ユーザーがフォームを送信すると、保護されたコンテンツを開くための一意のパスワード/QALを含む確認メールが送信されます。
これらのパスワードまたはリンクは、事前設定された時間またはクリック数に応じて期限切れになります。
プロのようにコンタクトフォーム7を管理しましょう!
この記事では、ContactForm7のContactForm7メール設定を構成する方法について説明しました。デフォルトでは、ユーザーはフォームの送信後にメールを受信しません。 したがって、確認メールを利用できるように、それに応じて設定を調整することを忘れないでください。
また、ContactForm7プラグインとうまく統合できる強力なプラグインであるPPWPProも紹介しました。 このツールを使用すると、クリックするだけでコンテンツを保護し、ContactForm7の送信直後に保護されたコンテンツにアクセスするためのパスワードを自動的に送信できます。
すべての設定は非常に簡単です。
お問い合わせフォーム7をプロのように管理する準備はできていますか?
他に何か提供できるものはありますか?
下のコメント欄でお知らせください!
