お問い合わせフォーム7をMailchimpに接続– Mailchimp用の無料のCF7拡張機能をダウンロードしてください!
公開: 2022-06-30マーケティングの専門家は、メーリングリストを拡大するために、ContactForm7プラグインをMailchimpと統合したいと考えています。
お問い合わせフォーム7+Mailchimp=シンプルで効果的なEメールマーケティングソリューション
この記事では、Mailchimp APIを使用して、ContactForm7の送信をMailchimpリストに自動的に追加する方法を説明します。 複数の連絡フォームの連絡フォーム7の送信を、さまざまなMailchimpオーディエンスに追加できます。
Mailchimpのフォーム7拡張機能に連絡する
Contact Form 7プラグインにはMailchimp統合が付属していないことをご存知かもしれませんが、Contact Form7Mailchimpアドオンを手動でインストールする必要があります。
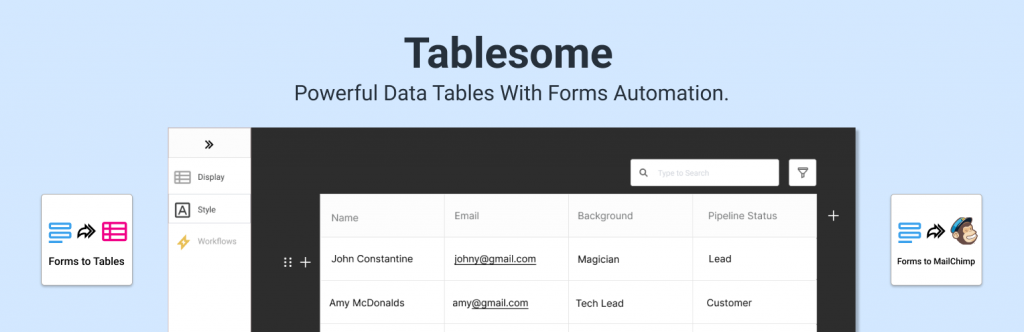
Tablesomeは、Mailchimpの無料のContact Form 7拡張機能であり、ContactForm7をMailchimpAudiencesと統合するために使用できます。 Tablesomeを使用すると、ContactForm7ニュースレターの購読フォームをMailchimpに簡単に接続できます。
Contact Form 7をMailchimpに接続するにはどうすればよいですか?
Tablesomeを使用したContactForm7MailchimpIntegrationのステップバイステップガイドが表示されます。
MailchimpアドオンのContactForm7Extensionのインストール
Tablesome Contact Form 7アドオンをインストールする前に、ContactForm7プラグインがインストールされていることを確認してください。
Tablesome Contact Form7Mailchimp無料アドオンをインストールするには
- WordPressサイトの管理ダッシュボードにログインします
- プラグイン→新規追加をクリックしますプラグイン検索ページで、「Tablesome」、プラグインを検索します
- Tablesomeの[今すぐインストール]ボタンをクリックし、インストール後、プラグインをアクティブ化します
TablesomeはWordPressサイトでアクティブ化され、サイトをMailchimpに接続する準備が整います。
MailchimpからAPIキーをコピーする
Contact Form 7をMailchimpに接続するには、MailchimpアカウントからAPIキーをコピーする必要があります。 これをする:
- Mailchimpアカウントでログインします
- ページを下にスクロールすると、ページの左下隅にアバターが表示されます。
- アバターをクリックします
- 追加のメニューが開き、メニューで[プロファイル]オプションをクリックします
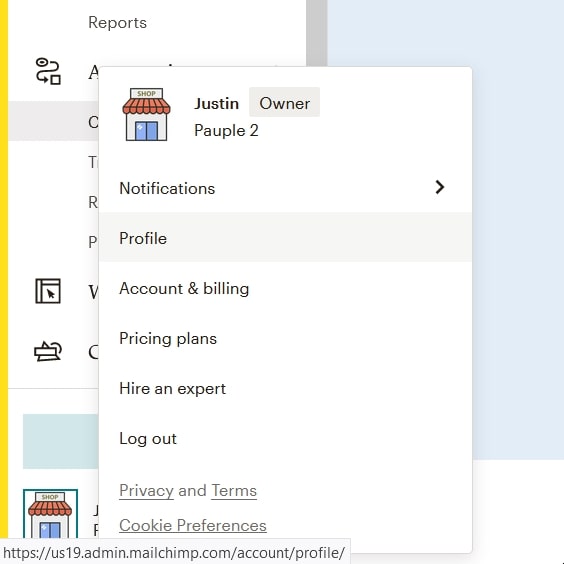
- 一連のオプションが表示された[プロファイル]ページが表示されます。ここで、[エクストラ]→[APIキー]をクリックします。 [APIキー]ページが開き、APIキーセクションがあります
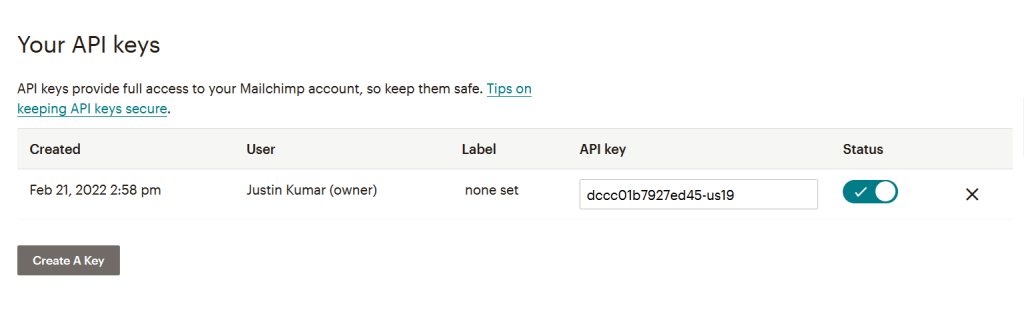
- ここに生成されたAPIキーのリストがあり、ContactForm7に接続するには既存のAPIキーをコピーする必要があります
- APIキーが以前に生成されていない場合は、[キーの作成]をクリックすると、新しいAPIキーが作成されます
- 生成されたMailchimpAPIキーをコピーして、WordPressサイトのブラウザタブまたはウィンドウに戻ります
MailchimpをContactForm7に接続します
- WordPressサイトの管理ダッシュボードに移動します。 Tablesome Contact Form7Mailchimpアドオンをインストールした場所
- WordPressメニューで、 TablesomeSettings→Integrations→Mailchimpに移動します
- このページに、コピーしたMailchimpAPIキーを[ APIキー]フィールドに貼り付けます
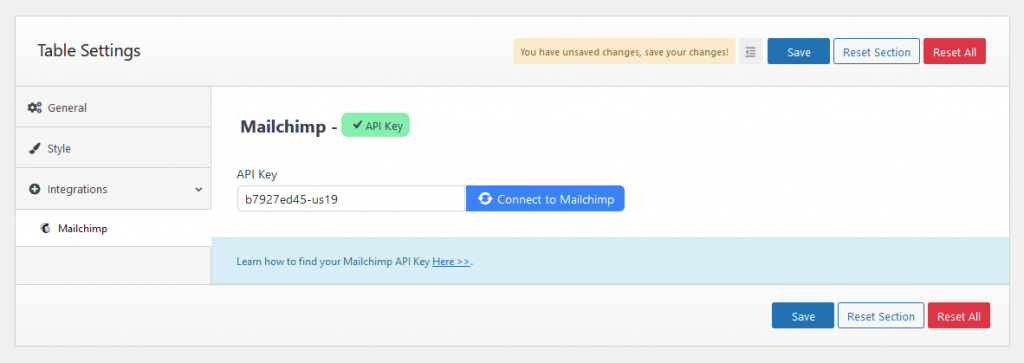
- 次に、[Mailchimpに接続]ボタンをクリックすると、接続されます
- Mailchimpが接続されると、Mailchimpセクションのタイトルの横に緑色のチェックマークが表示されます。
- 次に、[保存]ボタンをクリックして、Mailchimp統合を保存します
お問い合わせフォーム7を使用してMailchimpサブスクライブフォームを作成します
Mailchimp APIをリンクしたので、ContactForm7プラグインを使用してMailchimpサインアップフォームを作成できます。 すでにフォームを作成している場合は、この手順をスキップして次の部分に進むことができます。
- ダッシュボードメニューで、[連絡先]→[新規追加]に移動します
- この[新しいお問い合わせフォームの追加]ページでは、一部のフィールドがすでにデフォルトになっていることがわかります
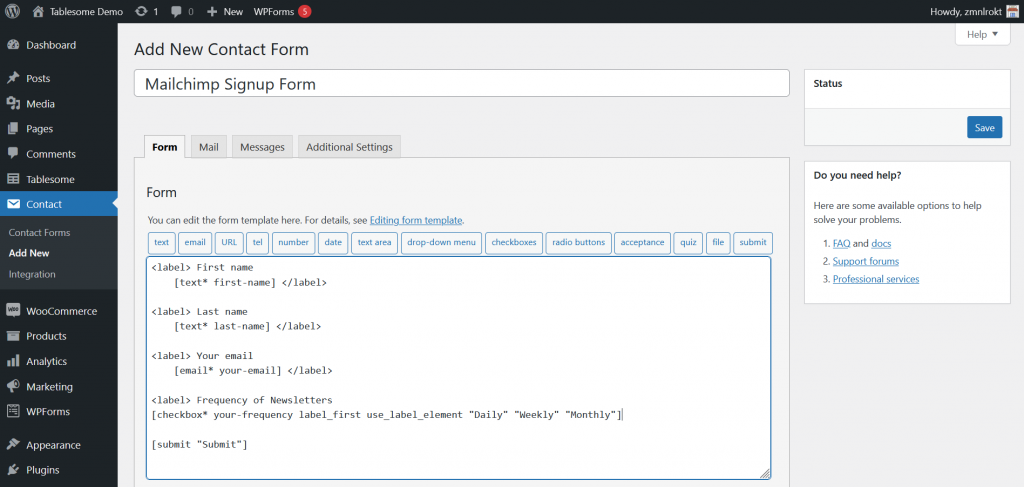
- フォームフィールドを追加し、ラベルを編集して、目的に合ったMailchimpサインアップフォームを作成できます
- たとえば、簡単なニュースレター購読フォームを作成してみましょう。既存の名前フィールドと電子メールフィールドを利用できます。
- 要件に基づいてフィールドを追加できます
- たとえば、ニュースレターの頻度について尋ねるチェックボックスを追加しましょう。
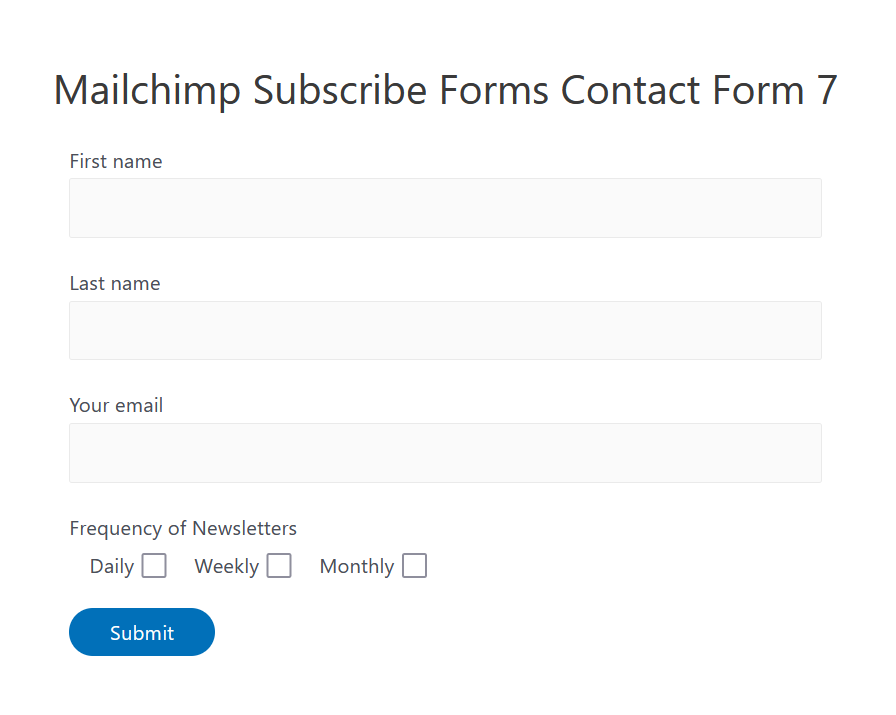
ニュースレターの購読フォームだけでなく、Contact Form 7 Mailchimpアドオンを使用して、次のような他のフォームから連絡先をエクスポートすることもできます。

- オプトインフォーム、
- ベータ登録フォーム、
- 製品注文フォーム、
- GDPRフォーム、
- 登録用紙、
- 見積もりフォームをリクエストし、
およびその他のタイプのフォーム。
お問い合わせフォーム7Mailchimpワークフローを作成する
Contact Form 7 Mailchimpサインアップフォームを作成したので、Tablesome for Contact Form 7 Mailchimp統合を使用してワークフローを設定し、送信者をMailchimpオーディエンスのサブスクライバーとして追加しましょう。
これをする、
- WordPressダッシュボードメニューで、 Tablesome→CreateNewTableに移動します
- このテーブル/ワークフローに適切なタイトルを付けます
- 左側には、トリガーとアクションを設定できるワークフローツールバーがあります。
- 「トリガー1」の下で「お問い合わせフォーム7」統合を選択し、「OnForm送信」を選択します
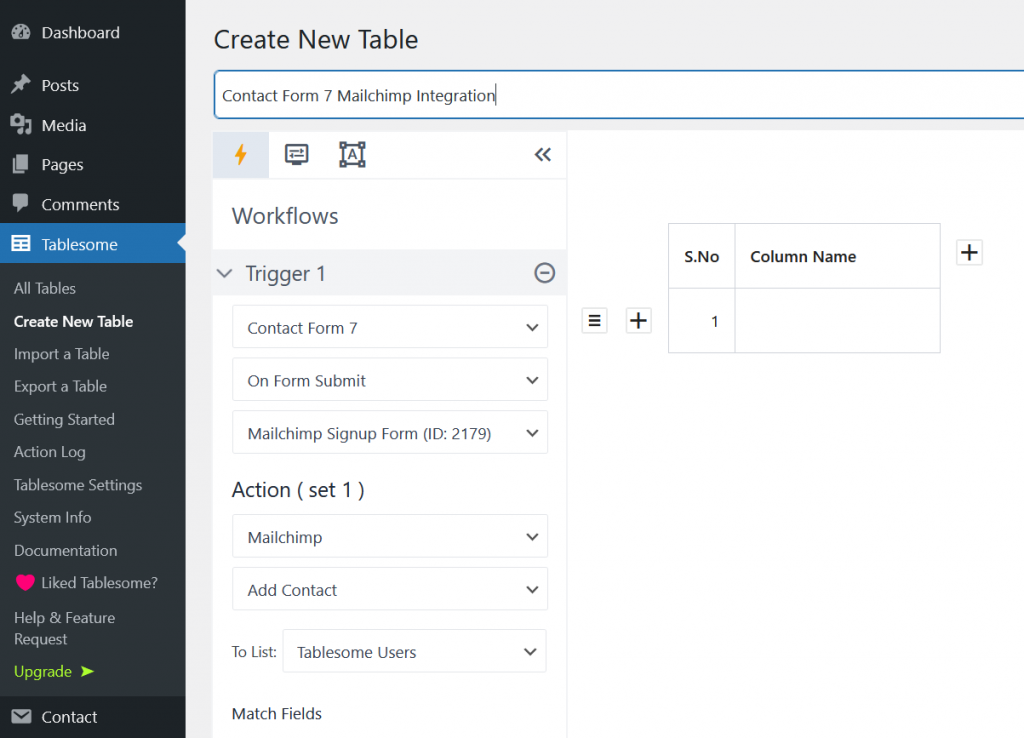
- 次に、[フォーム]フィールドで作成したMailchimpサインアップフォームを選択します
- 新しい「アクション(セット1)」セクションがあります。ここで「Mailchimp」統合を選択してから、「連絡先の追加」アクションを選択します
- 新しい[リストの選択]フィールドで、連絡先を保存するMailchimpオーディエンス/リストを選択できます
Contact Form 7サインアップフォームとMailchimpリストが接続されたので、MailchimpフィールドをContactForm7フィールドにマップできます。
お問い合わせフォーム7Mailchimpフィールドマッピング
フィールドをマップする必要があります。つまり、ContactForm7フォームフィールドを対応するMailchimpフィールドに関連付ける必要があります。 たとえば、Contact Form7EmailフィールドをMailchimpEmailフィールドにマップする必要があります。
- フォームフィールドとMailchimpフィールドの両方が[一致フィールド]セクションにあります。
- 左側のContactForm7フィールドを選択してから、右側の対応するMailchimpフィールドを選択します
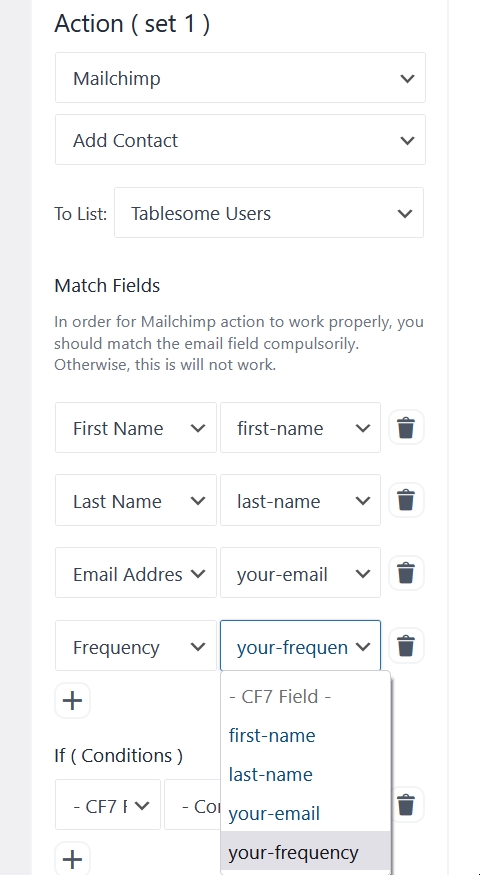
- お問い合わせフォーム7登録フォームの各フィールドに対してこのプロセスを繰り返します
- 下部にある[テーブルの保存]ボタンをクリックしてワークフローを保存します
注: Mailchimpフィールドには、ContactForm7フィールドのプロパティと一致するプロパティが必要です。 Mailchimpでさらにフィールドを作成する場合は、Mailchimpフォームビルダーを使用して新しいフォームフィールドを作成できます。
現在、Tablesomeには手動のフィールドマッピングのみが付属しています。 現在、自動フィールドマッピングに取り組んでおり、まもなく利用可能になります。
Mailchimpの連絡先に条件ワークフローとタグを適用する
連絡先をサブスクライバーとして追加するための条件を設定し、追加された連絡先に「Mailchimpタグ」を追加することもできます。 これらの条件とタグは、メーリング設定、インタレストなどのサブスクライバーをグループ化するのに役立ちます。
- 条件オプションには、フォームフィールド、条件演算子、値の3つのフィールドがあります。 したがって、各フォームフィールドの値に基づいて条件を適用できます
- たとえば、「頻度フィールド」に基づいて条件を設定しましょう。
- 「等しい」演算子を適用し、値「毎週」を指定します
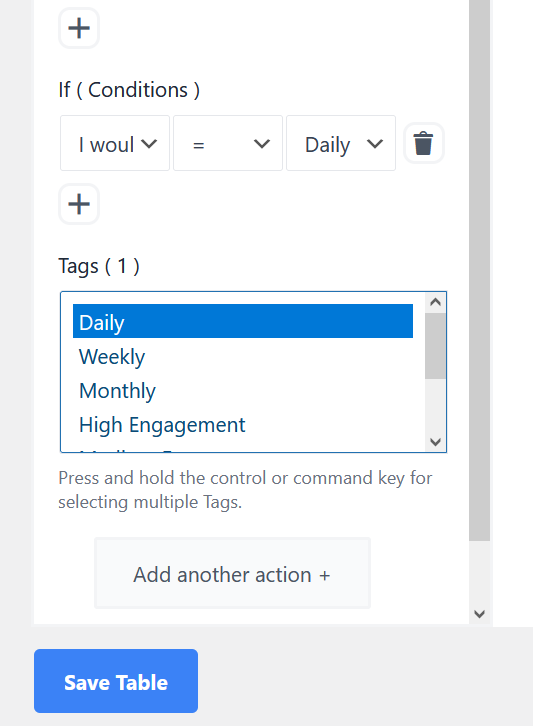
- 次に、[タグ]フィールドで、対応するMailchimpタグ、つまり「毎週」のタグを選択します
- タグを選択したら、[テーブルの保存]ボタンをクリックして、作成したワークフローを保存します
[別のアクションを追加]ボタンをクリックして2番目のアクションを作成し、同じプロセスを繰り返しますが、日次、週次、月次などの他の値に異なる条件とタグを適用することもできます。
Tablesome統合と行の追加アクションを使用して、ContactForm7の送信をテーブルに保存することもできます。
すべてのフォームフィールドと適用された条件とタグをマッピングしました。これで、Contact Form 7サインアップフォームからテストデータを送信し、データがMailchimpアカウントに送信されるかどうかを確認できます。
