Contact Form 7 プラグインを構成して Free Contact Forms 2024 をセットアップする
公開: 2024-02-14WordPress Contact Form 7 プラグインを設定して必要な連絡フォームをサイトに追加するシンプルでユーザーフレンドリーな方法は、きっと気に入っていただけると思います。
Contact Form 7 プラグインを WordPress ウェブサイトに追加することを考えていますか?
すべての Web サイトには、潜在的な Web 訪問者、クライアント、顧客が Web サイトの担当者に簡単に連絡して質問の答えを見つけることができるように、統合された問い合わせフォームが必ず必要です。
Web サイトにお問い合わせフォームを組み込むと、作業がより合理化され、迅速化されます。 これにより、名前、電話番号、メールアドレスなど、顧客に関する必要な情報をすべて取得できます。
さらに、連絡先フォームをお客様とクライアント ベース間の主要な接続ポータルとして使用する方が、接続用の電子メール アドレスを提供するよりも安全です。
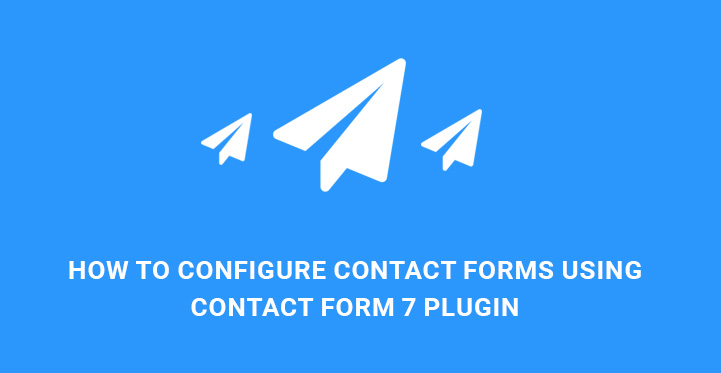
これにより、スパムを含む大量のメッセージの受信、分析、分類に費やす時間と神経の両方が節約されます。
WordPress を利用した Web サイトを運営していて、サイトにコンタクト フォーム機能を導入したい場合、最適な方法は、信頼できる適切なコンタクト フォーム プラグインを選択することから始めることです。
この記事では、WordPress ライブラリで利用できる最高のプラグインの 1 つとして Contact Form 7 プラグインの使用を提案します。
WordPress Contact Form 7 プラグインのインストールと設定に関するわかりやすいチュートリアルが必要ですか? さぁ行こう!
お問い合わせフォーム 7:

![]()
Contact Form 7 は、最も頻繁にダウンロードおよび使用されるコンタクト フォーム プラグインの 1 つです。 これは、多くのプレミアム機能と拡張性を備えた無料のプラグインです。 つまり、アドオンや拡張機能を自由に使用して、Web サイトのニーズに合わせてこのプラグインをより強力で洗練されたものにすることができます。
それでは、Contact Form 7 を適切にインストールして構成するプロセスに直接入ってみましょう。 このプラグインを扱うにはある程度の技術的およびコーディングの知識が必要ですが、できる限りシンプルで理解しやすいものにするよう努めます。
まず contact-form-7 フォルダーを WP プラグイン ディレクトリにアップロードし、WP プラグイン メニューからアクティブ化します。 プラグインがインストールされ有効化されたら、「連絡先」、「連絡先フォーム」に移動して、WordPress Contact Form 7 プラグインを設定し、そこで利用可能な連絡先フォームを管理しましょう。
「新規追加」ボタンを見つけてクリックします。 言語を選択するよう求められます。
関連する言語を選択すると、新しい問い合わせフォーム エディターに移動します。 通常、お問い合わせフォームに含まれる基本フィールドはすでに存在します。
ただし、すでに提供されている基本的なフィールドに加えて追加のフィールドが必要な場合は、開いたエディターにあるフォーム フィールド ボタンを使用してフィールドを追加できます。 フィールドの 1 つをクリックすると、フィールドのタイプ、名前、デフォルト値などを示すポップアップが表示されます。
フィールドを必須フィールドとして選択できます。これは、ユーザーがそのフィールドに入力する義務があることを意味します。
名前については、デフォルトで入力されています。
デフォルト値に関しては、フィールドのプレースホルダーとしてテキストを使用することを選択できます。
最後に、[タグの挿入] をクリックして、このフィールドを連絡先フォームに追加します。 この時点で、[url rul-7] のような簡単なコードを追加する必要がある場合があります。
「フォーム」タブのすぐ隣に「メール」があり、フォームの送信先の電子メール、件名、追加のヘッダーなどの基本的な詳細を挿入できます。

フォームのフィールドを処理するときに使用される [your-subject] や [your-name] などの関連タグがあります。 変更を保存し、メッセージに渡します。
ここでは、メッセージの送信が成功したとき、メッセージの送信に失敗したとき、日付形式エラーが発生したときなど、特定の状況で送信されるメッセージをカスタマイズできます。
メッセージのカスタマイズが完了したら、[連絡先]、[連絡先フォーム] に移動して、新しく作成した連絡先フォームがそこにリストされていることを確認します。
WordPress Contact Form 7 プラグインを設定してそれに reCaptcha を追加したい場合は、それも行うことができます。 このためには、reCaptcha の公開キーと秘密キーを生成する必要があります。次のサイトにアクセスしてください。
https://www.google.com/recaptcha/intro/invisible.html で、「Get RECAPTCHA」ボタンをクリックし、WP Web サイトの詳細を入力します。
このサイトに登録した後、reCaptcha を Contact Form 7 プラグインと統合する必要があります。
次に、[連絡先]、[統合] にアクセスし、サイト キーと秘密キーを入力します。 すでに生成したキーを追加します。
連絡先、連絡先フォーム、フォームに進み、送信ボタンの直前に [recaptcha] コードを挿入します。
次に、「ページ」に移動し、「新規追加」して貼り付けます。
エラー:お問い合わせフォームが見つかりません。
コード。 これで、サイトの問い合わせフォームに reCaptcha が埋め込まれました。次のステップでは、お問い合わせページの作成に進みます。 WordPress Contact Form 7 プラグインの設定を開始すると、コピーするコメントがあることに気づくでしょう。
エラー:お問い合わせフォームが見つかりません。
コードを作成し、投稿、ページ、またはテキスト ウィジェット コンテンツに貼り付けます。 連絡先ページを作成するときにこのコードを使用するので、このコードをコピーします。次に、「WP ダッシュボード」、「ページ」、「新規追加」に移動します。 ここで、「お問い合わせ」のようなタイトルを追加し、コピー済みのショートコードを貼り付ける必要があります。 これでページを公開できるようになりました。
Web サイトの訪問者やユーザーがそれを確認できるようにするには、完了する必要がある手順が 1 つ残っています。 メニュー内でそれを見つける必要があります。 [外観]、[メニュー] に移動し、ヘッダー メニューを選択して、すでに作成したページをこのメニューに追加します。 ページを確認し、「メニューに追加」をクリックしてメニューに追加します。
メニューを保存し、作業をテストします。 WP サイトのメニューに問い合わせフォームが存在するかどうかを確認してください。 そのメニュー項目をクリックして、お問い合わせページを見つけてください。 所定のフィールドに名前、メールアドレス、メッセージを入力して送信してください。 送信時に確認メッセージが表示されたら、おめでとうございます。 ウェブサイトのお問い合わせフォームは完璧に動作しています。
最後に、お問い合わせフォームをヘッダー メニューには表示せず、フッターに配置したい場合は、新しいメニューを作成し、functions.php に次のコードを追加することで実現できます。
add_action( 'init', 'register_footer_menu' ); // this registers your menu with WP
function register_footer_menu() {
if ( function_exists( 'register_nav_menu' ) ) {
register_nav_menu( 'footer-menu', 'Footer Menu' );
}
}
add_action('wp_footer', 'display_footer_menu', 1000, 0);
// メニューの表示関数:
関数 display_footer_menu() {
echo ( has_nav_menu( 'フッターメニュー' ) ? wp_nav_menu (
配列 (
'テーマの場所' => 'フッターメニュー',
'container_id' => 'フッターメニュー',
'container_class' => 'フッターメニュー'
)
).'' : '' );
}
次に、メニュー、作成した新しいメニュー、項目の追加に移動し、メニューに必要なページを挿入します。 メニューの場所を見つけて、フッター メニューと照合します。 設定を保存し、フッター メニューで連絡先フォームを公開します。
WordPress Web サイトに関する contact form 7 プラグインの問題を確認してください。
