「WordPress はデータベースに添付ファイルを挿入できませんでした」エラーを修正する方法
公開: 2023-01-10Web サイトで作業していると、おそらく新しいファイルをアップロードする必要があります。 このプロセス中に、WordPress は「添付ファイルをデータベースに挿入できませんでした」というエラーを生成する場合があります。 この場合、アップロードされた画像や投稿は Web サイトに追加されません。
幸いなことに、「WordPress は添付ファイルをデータベースに挿入できませんでした」というエラーを修正する方法はたくさんあります。 画像のサイズを変更するか、ファイル名を更新するだけで、新しいアップロードに対する WordPress の要件を満たすことができます。 ただし、サイトのメモリ制限を増やすなど、より広範なソリューションが必要になる場合があります。
この投稿では、「WordPress は添付ファイルをデータベースに挿入できませんでした」というエラーについて説明します。 次に、この問題を解決する 8 つの方法を紹介します。 始めましょう!
「WordPress は添付ファイルをデータベースに挿入できませんでした」というエラーとは何ですか?
Web サイトをデザインする上で重要な部分は、画像のアップロードです。 無料の写真をオンラインで見つけたり、カスタム グラフィックを作成したりしても、それらを WordPress メディア ライブラリに追加できます。 これにより、すべてのメディア ファイルが保存され、ページや投稿に挿入できるようになります。
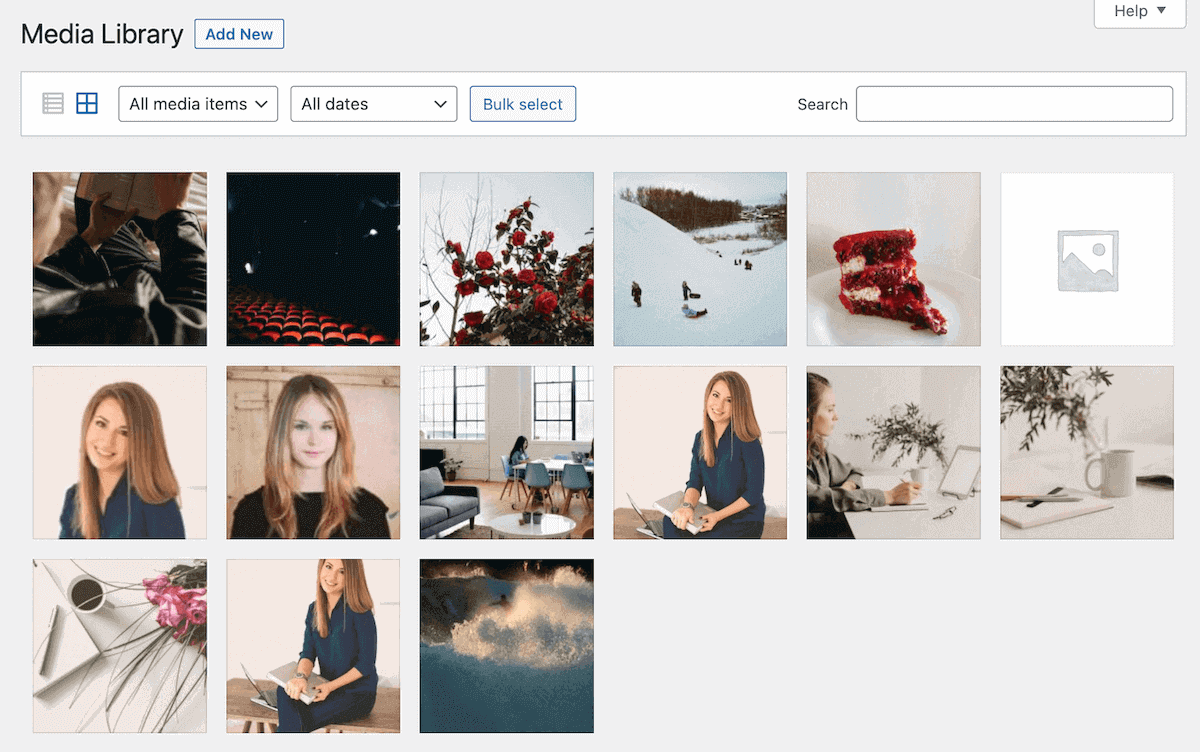
さらに、他の種類のファイルを WordPress に追加する必要がある場合があります。 すべてが正常に機能している場合は、ドキュメント、オーディオ、ビデオなどのファイルを投稿、ページ、またはメディア ライブラリにアップロードできるはずです。
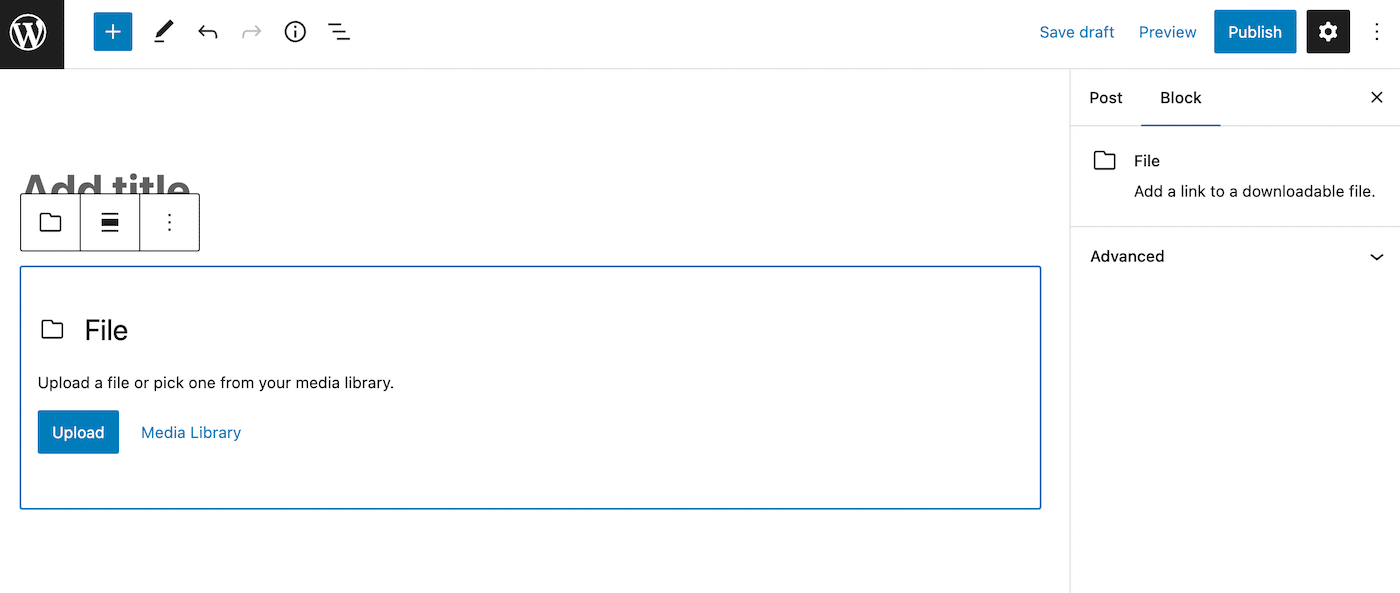
ただし、新しい画像やその他のファイルをアップロードするときにエラーが発生する場合があります。 これにより、「WordPress は添付ファイルをデータベースに挿入できませんでした」というメッセージが表示されます。 これは主にアップロードされたファイルで発生しますが、新しい投稿を公開できなくなることもあります。
ほとんどの場合、このエラーは、使用しようとしているリソースの量をサーバーがサポートできない場合に発生します。 共有ホスティング プランを使用している場合、これらの問題は、別の Web サイトが予期せず大量のトラフィックを受け取ることによっても発生する可能性があります。
「WordPress は添付ファイルをデータベースに挿入できませんでした」というエラーのその他の潜在的な原因を次に示します。
- PHP メモリが使い果たされました
- ファイル名には特殊文字が含まれています
- プラグインまたはテーマの競合
- ファイルのパーミッションが正しくありません
このエラーが表示されると、Web サイトでファイルを使用できなくなります。 ページと投稿のカスタマイズを続けるには、問題を解決してファイルを再アップロードする必要があります。
「WordPressは添付ファイルをデータベースに挿入できませんでした」エラーを修正する方法(8つの方法)
「WordPress は添付ファイルをデータベースに挿入できませんでした」というエラーにより、新しいファイルを Web サイトにアップロードできなくなる可能性があります。 メディアは Web デザインの重要な部分であるため、この問題を解決する方法を知る必要があります。
これ以上苦労することなく、WordPress でこの画像アップロードの問題を解決する方法は次のとおりです。
1.画像のサイズを変更する
新しい画像を WordPress にアップロードすると、サーバーのスペースが占有されます。 これらの画像が大きすぎると、サーバーに割り当てられたリソースが過負荷になる可能性があります。 さらに、ページの読み込み時間が長くなる可能性があります。
「添付ファイルをデータベースに挿入できませんでした」というエラーが表示された場合は、アップロードの最大サイズを超えている可能性があります。 WordPress ホスティング プロバイダーによって異なりますが、これは通常 4 ~ 128 MB です。
一般的な WordPress ユーザーの場合、この制限を超えることはまずありません。 ただし、写真ポートフォリオのようなメディアを多用する Web サイトでは、アップロード エラーが発生する可能性があります。
この場合、画像サイズを調整してみてください。 通常、WordPress の最大サイズは 1024px です。 これより大きな画像はアップロードしないことをお勧めします。
画像をさらに最適化するには、PNG、JPEG (JPG)、または GIF ファイルのみを使用することを検討してください。 これにより、ファイルサイズが小さい高品質の画像が得られます。
さらに、すべての画像を圧縮することが重要です。 WordPress は自動的に画像圧縮を適用しますが、ファイルサイズを大幅に削減するには不十分な場合があります。
サーバーに過負荷をかけないようにするために、ShortPixel などの圧縮プラグインを使用できます。 このツールは、画像を自動的に圧縮、サイズ変更、再スケーリングするため、WordPress 用に最適化されます。
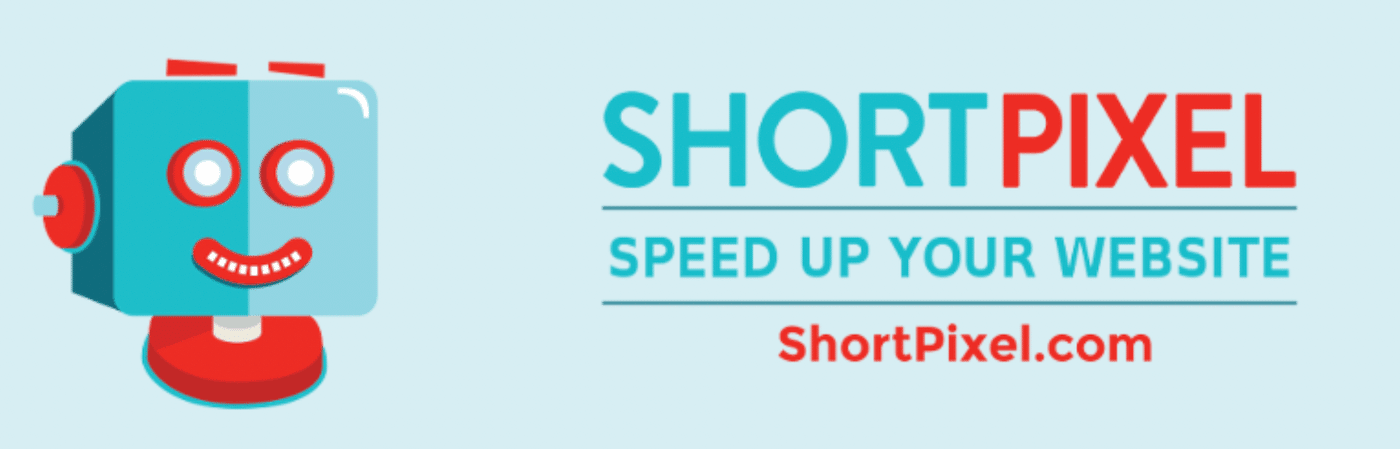
さらに、ShortPixel は、画像に対して可逆圧縮と非可逆圧縮の両方を実行できます。 画像ファイルのサイズが原因で「WordPress が添付ファイルをデータベースに挿入できませんでした」というエラーが発生した場合は、適切な圧縮を適用することで問題を解決できる可能性があります。
2. ファイル名を変更する
「WordPress は添付ファイルをデータベースに挿入できませんでした」というエラーを解決するには、ファイル名を変更するだけで簡単に解決できます。 データベースの構成方法に基づいて、特定のファイル名を防止する文字セットまたは照合が含まれている場合があります。
「添付ファイルをデータベースに挿入できませんでした」というエラーが表示された場合、WordPress はアップロードされたファイルを MySQL データベースに入力できませんでした。 デフォルト設定では、特殊文字が許可されていない場合があります。
この問題を解決するには、ファイルの名前を変更してみてください。 不要な記号や句読点は必ず削除してください。 代わりに、ダッシュまたはアンダースコアで区切られた単語を使用することをお勧めします。
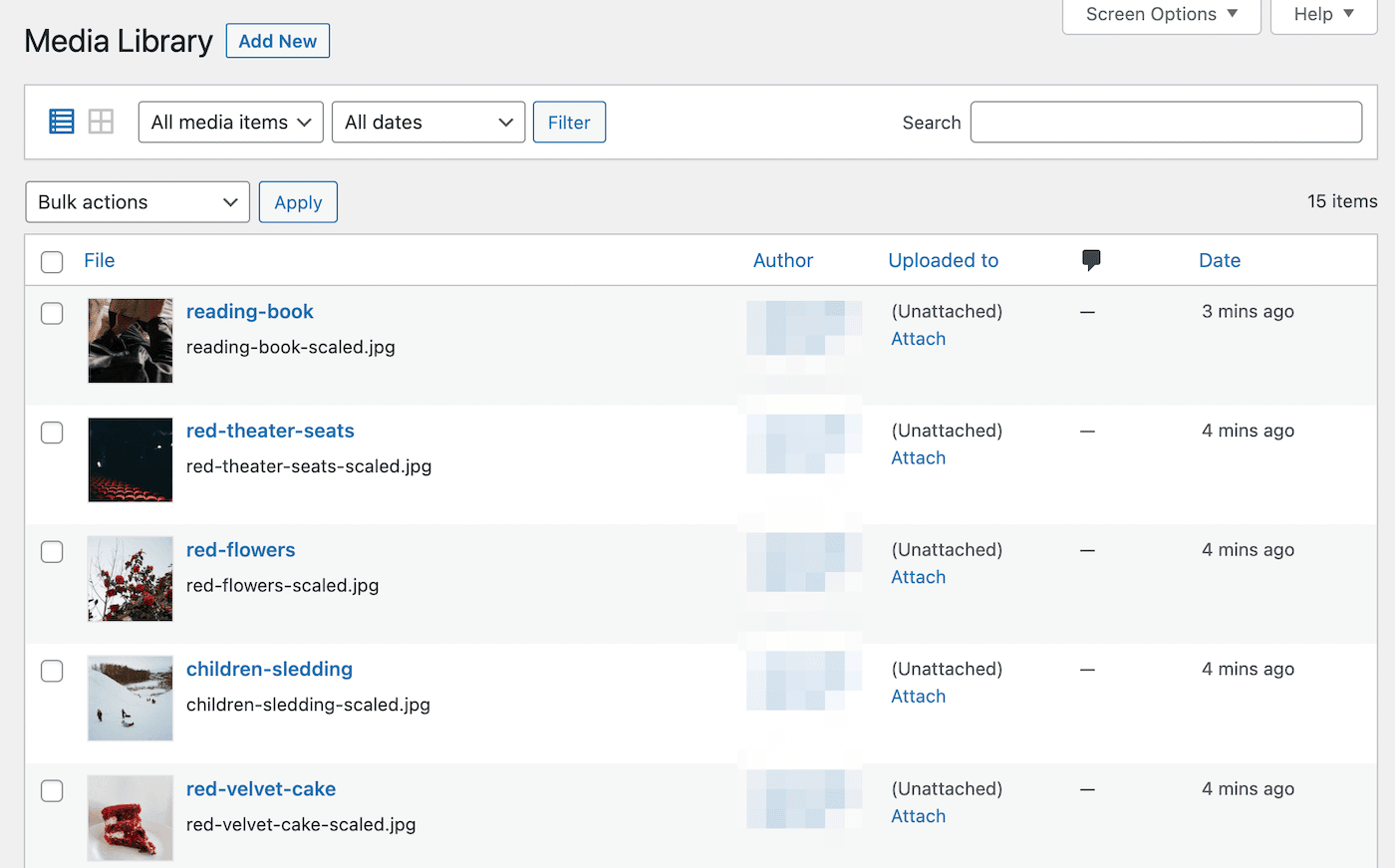
これを行ったら、ファイルを再アップロードしてみてください。 それでもうまくいかない場合は、次の方法に進みます。
3.競合するプラグインとテーマを無効にする
WordPress はオープンソースのプラットフォームであるため、サードパーティの開発者が独自のテーマとプラグインを販売して使用することができます。 これらのツールの一部はコーディングが不十分で、サイト上の他のソフトウェアと競合する可能性があります。
WordPress でエラーが発生するたびに、それがプラグインまたはテーマの競合によるものかどうかを評価することをお勧めします。 開始するには、プラグインを一時的に無効にする必要があります。
現在アクティブなものを選択し、[一括アクション] メニューで [非アクティブ化] を選択します。
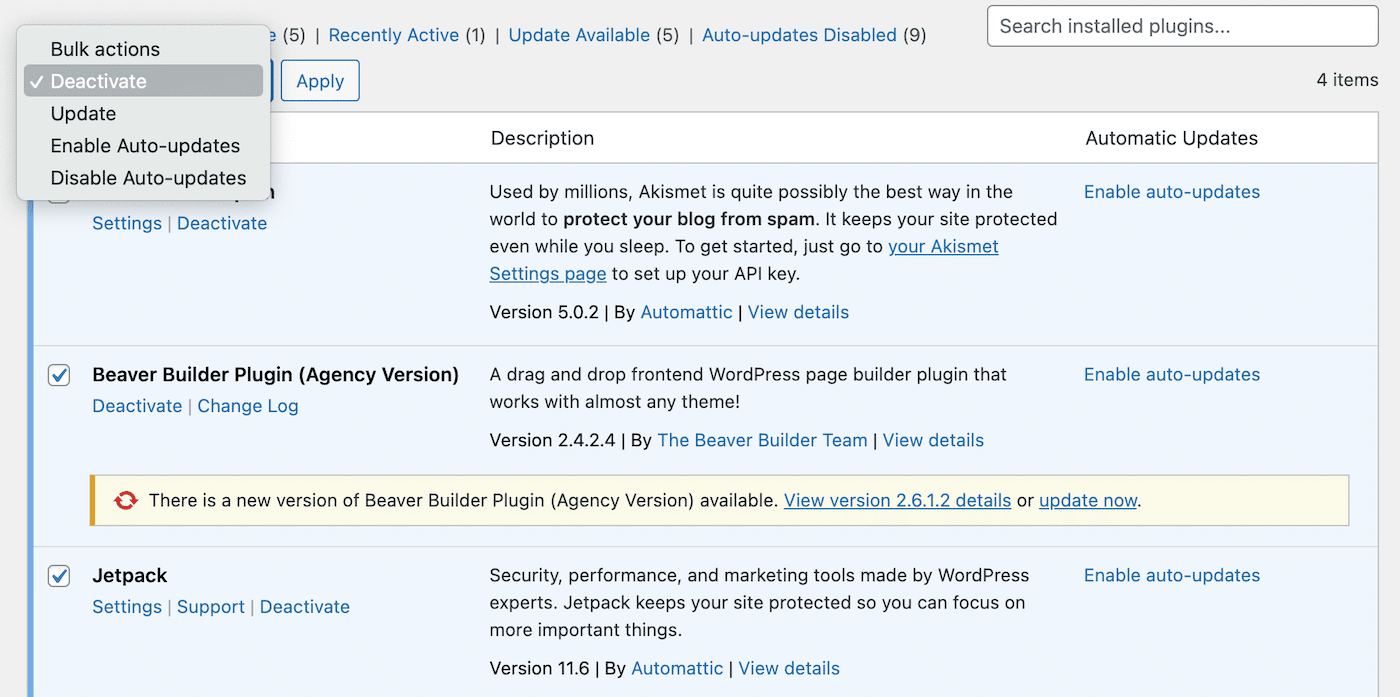
次に、ファイルのアップロードを再試行します。 機能する場合は、プラグインの 1 つが問題の原因でした。
次に、プラグインを 1 つずつ再アクティブ化し、再アクティブ化するたびにファイルをアップロードしてみてください。 これは、どのプラグインが「添付ファイルをデータベースに挿入できませんでした」というエラーを引き起こしているかを見つけるのに役立ちます.
犯人を見つけたら、サイトから削除するか、その開発者に連絡して問題について伝えてください。
テーマが競合を引き起こす可能性もあります。 Twenty Twenty-Three のようなデフォルトの WordPress テーマを有効にすることで、これが当てはまるかどうかをすばやく確認できます。
これでエラーが解決する場合は、おそらく別のテーマを使用する必要があります。 ただし、ファイルのアップロードの問題は、まったく別の問題が原因である可能性があります。 その場合は、データベースのトラブルシューティングを行います。
4. データベースのサイズを確認する
画像が WordPress にアップロードされない場合、ファイルをサポートするのに十分なサーバー リソースがない可能性があります。 これに該当するかどうかを確認するには、データベースのサイズを確認してください。 これにより、画像、ビデオ、およびその他のファイルが消費しているディスク容量がわかります
Kinsta ホスティング プランをお持ちの場合は、MyKinsta でディスクの使用状況を簡単に確認できます。 これは、ファイルとデータベースのリソースの組み合わせです。
アカウントにログインしたら、[ WordPress サイト] タブをクリックします。 次に、[ディスク使用状況] 列を確認します。
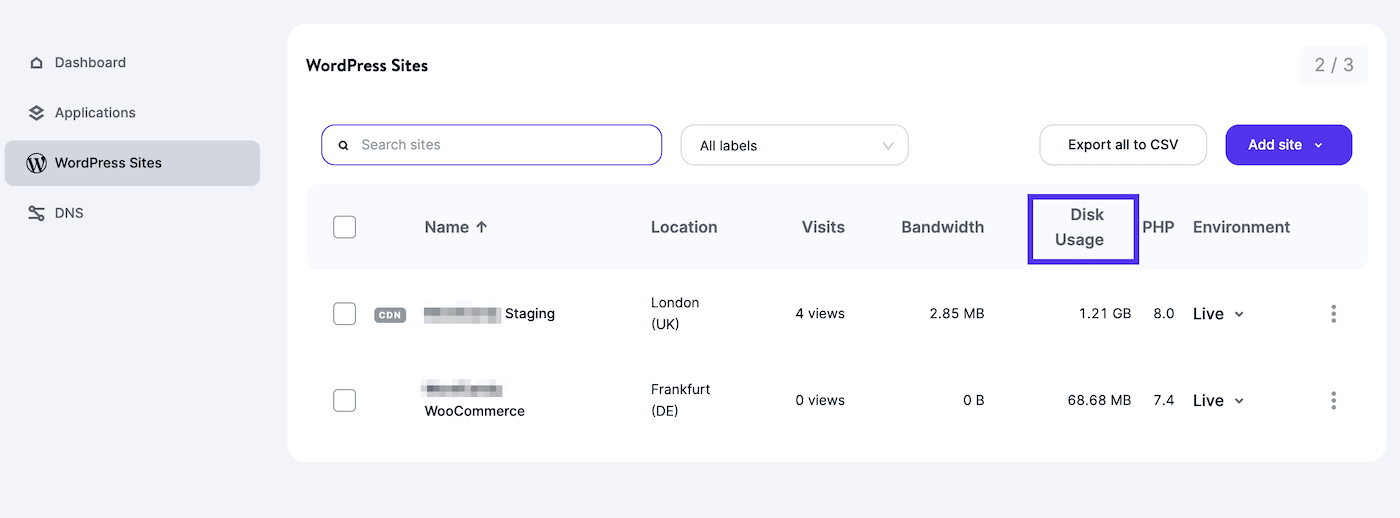
リソースの使用状況は、特定のサイトの分析セクションにも表示されます。 [リソース] > [ディスク容量] に移動して、ストレージの制限と現在の使用状況を確認します。
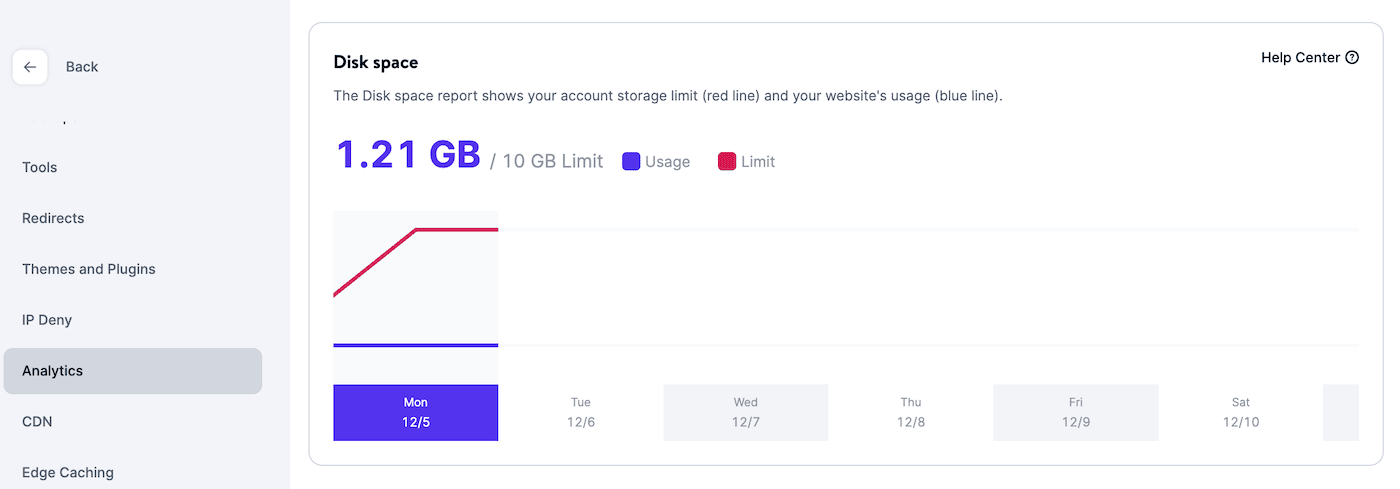
この情報は、ダッシュボードで直接表示することもできます。 [リソースの使用状況] で、[ディスクの使用状況] の横にある [詳細] ボタンをクリックします。
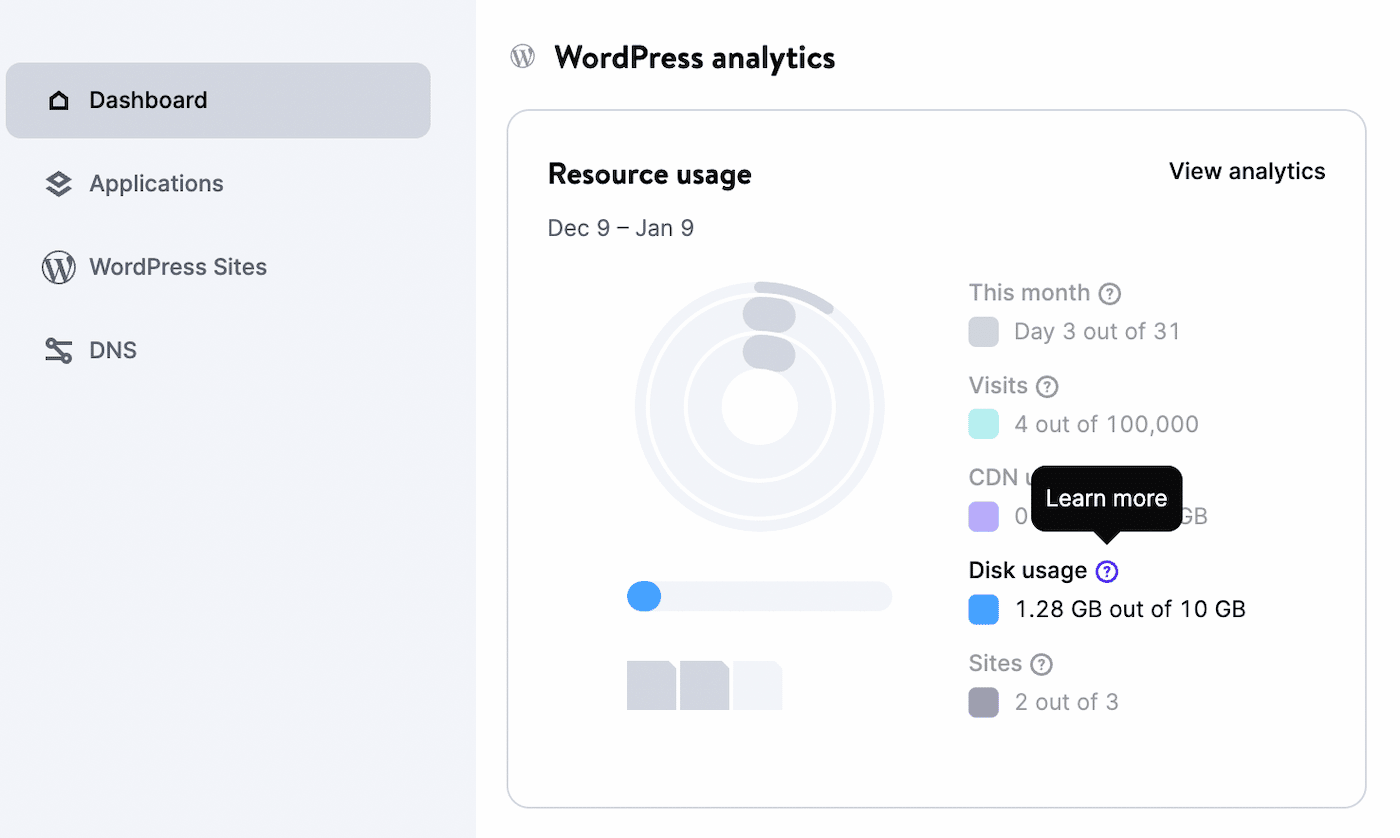
ポップアップに、ディスク使用量の内訳が表示されます。 ファイルとデータベースの現在のサイズとともに、許可されている合計容量が表示されます。
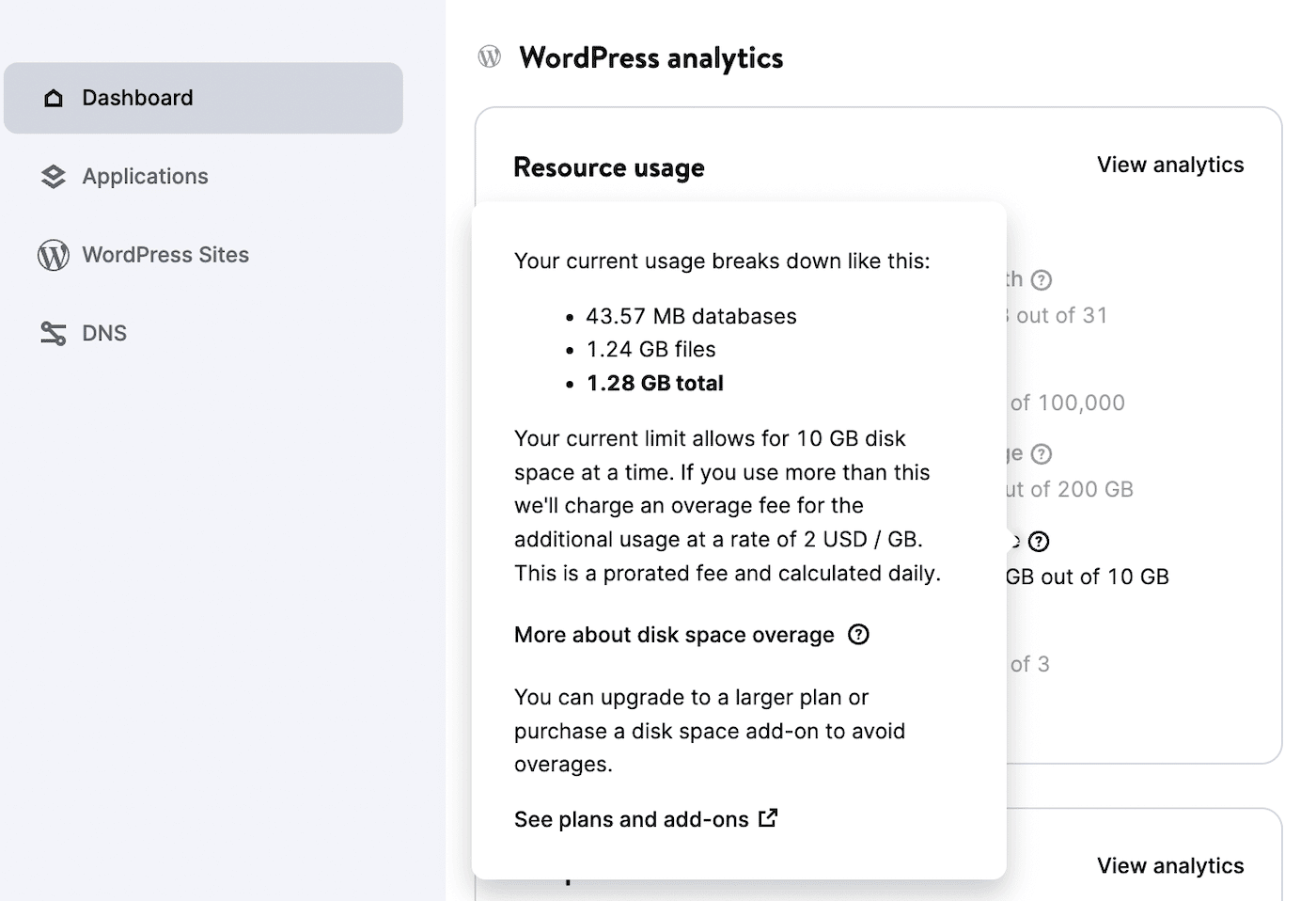
別の Web ホストを使用している場合は、WordPress ダッシュボードでこの情報を追跡できます。 Tools > Site Health > Infoに移動し、 Directory and Sizesを見つけます。
これにより、データベースのサイズと、さまざまなディレクトリに関する情報が表示されます。
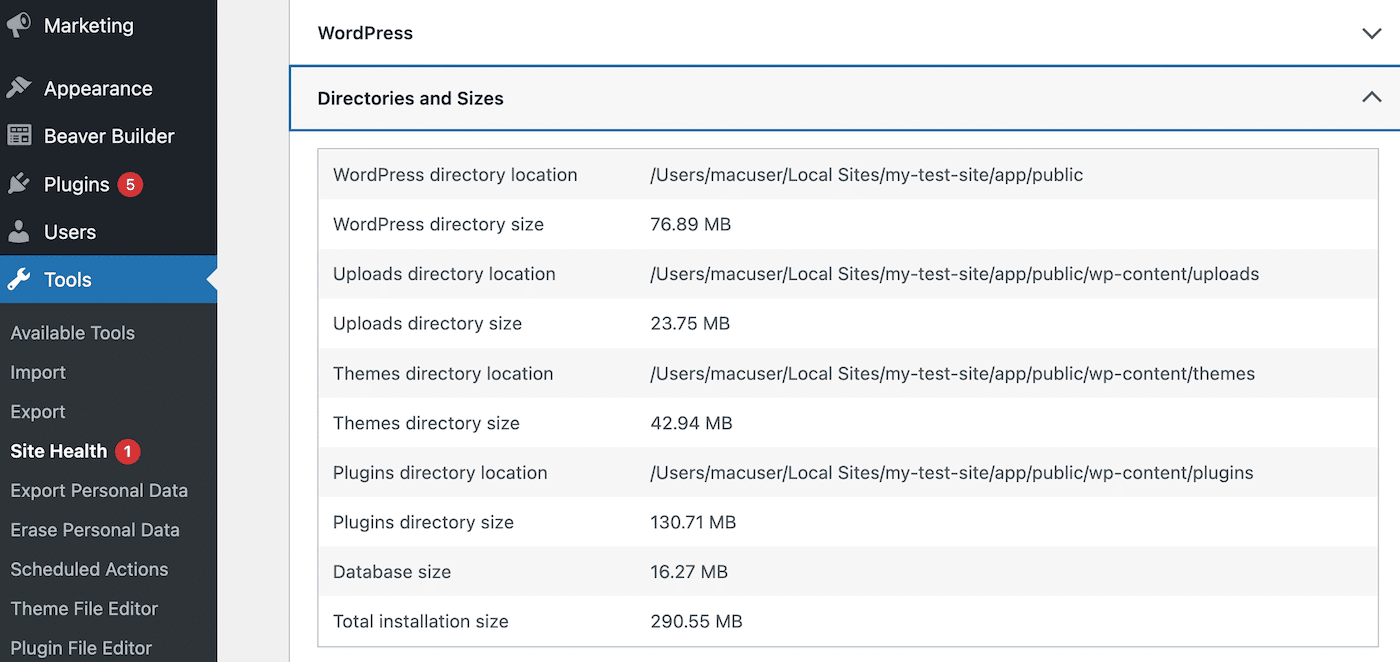
ディスク容量の使用量がホスティング プロバイダーによって設定された制限に近い場合は、より高いプランにアップグレードする必要があります。 または、Kinsta ユーザーはディスク容量アドオンをインストールできます。 これにより、プランを切り替えることなくストレージを増やすことができます。
5. PHP のメモリ制限を増やす
ファイルを保存するには、Web サイトにメモリが必要です。 ホスティング プランを選択すると、ホストがサイトの PHP メモリ制限を決定します。 Kinstaでは、この制限を256 MBに設定しています.
Web サイトが成長するにつれて、新しいファイル、プラグイン、テーマ、さらにはカスタム コードを追加する必要があります。 これは、より高いレベルのメモリを使用することを意味します。 制限を超えると、WordPress は新しいファイルを保存するのに十分なメモリを確保できなくなり、「WordPress は添付ファイルをデータベースに挿入できませんでした」というエラーが発生する可能性があります。
WordPress がファイルをアップロードできない場合は、PHP のメモリ制限を増やしてみてください。 これには、 wp-config.phpファイルの更新が含まれます。 ただし、最初にサイトをバックアップすることをお勧めします。
次に、FileZilla などのファイル転送プロトコル (FTP) クライアントを開きます。 これにより、サイトのファイルにアクセスして編集できるようになります。
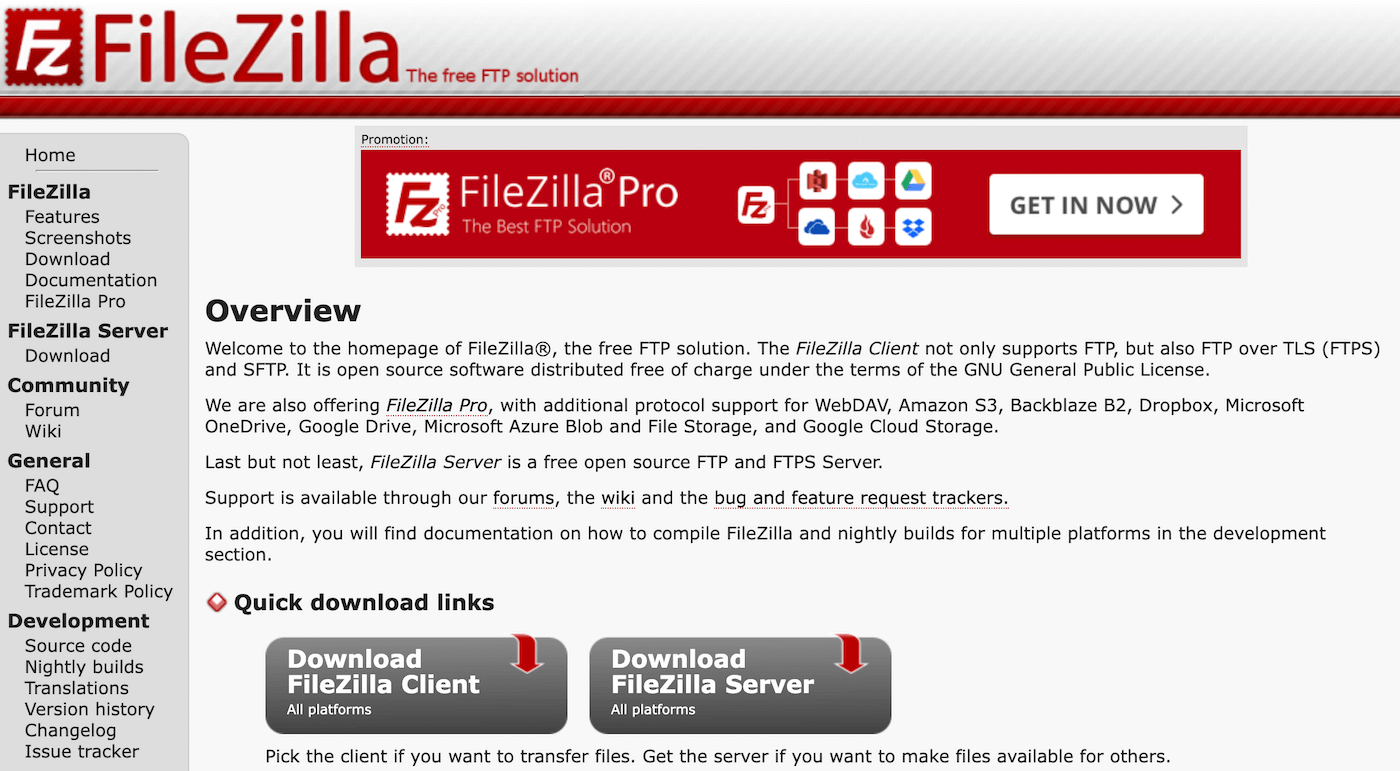
FileZilla を使用するには、SFTP ログイン資格情報が必要です。 MyKinsta で、 [サイト] > [情報] に移動します。 SFTP/SSHの下で、ホスト名、ユーザー名、パスワード、およびポート番号をコピーします。
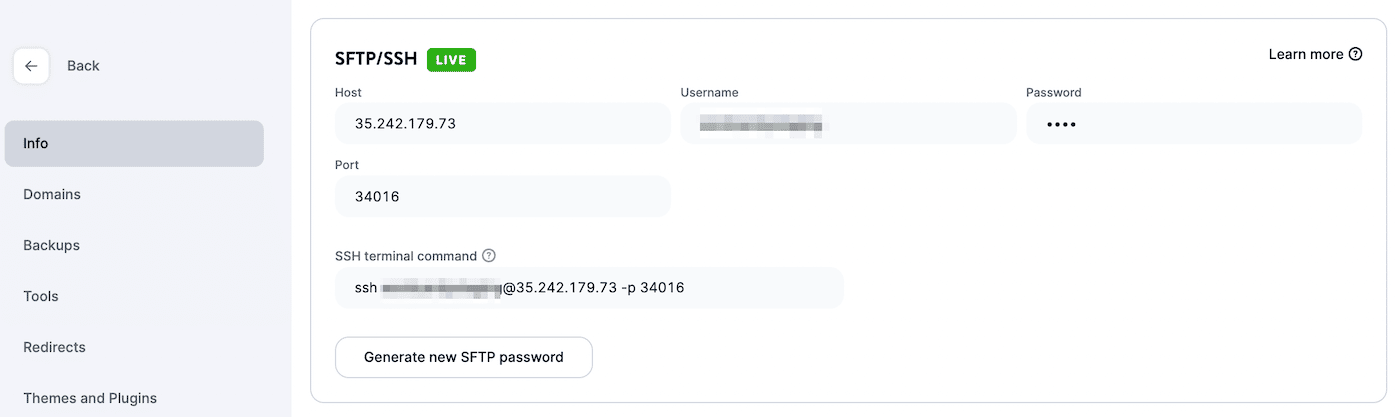
FileZilla に戻り、 Site Managerを開きます。 SFTP – SSH File Transfer Protocolを選択し、ログイン資格情報を入力して、 Connectをクリックします。
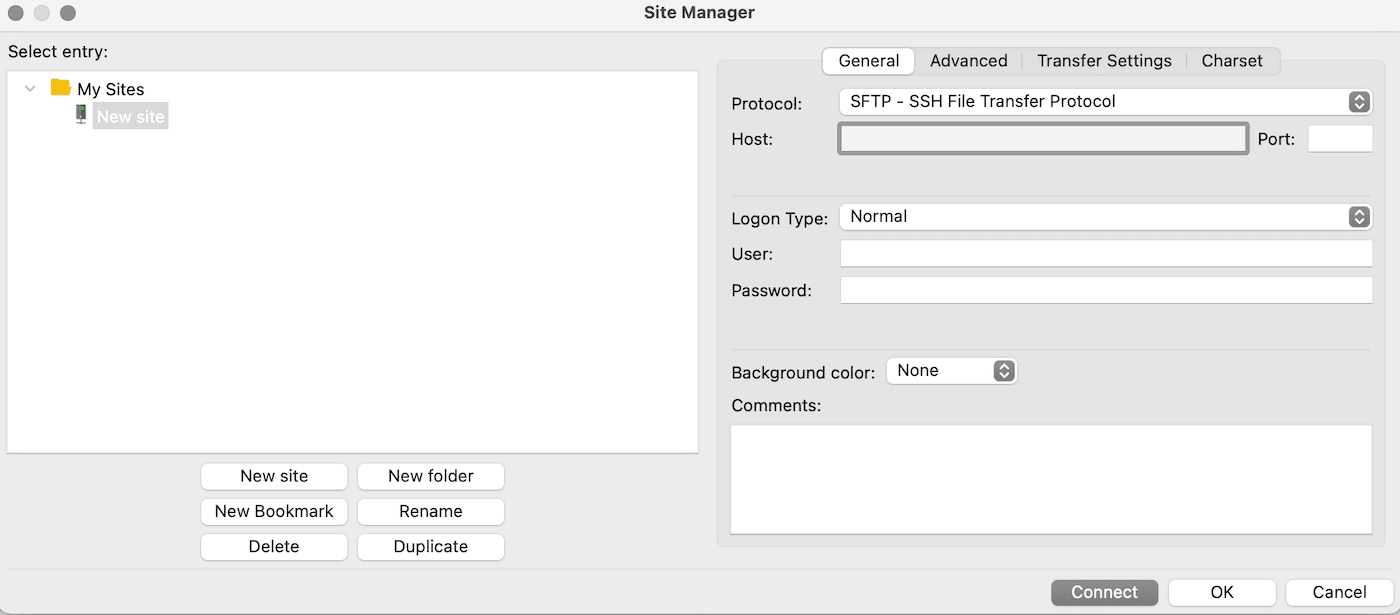
サイトに接続したら、[リモート サイト] ボックスを見つけます。 ここに、サイト ファイルを含むディレクトリが表示されます。
メモリ制限を編集するには、パブリックフォルダーを開き、 wp-config.phpファイルを見つけます。
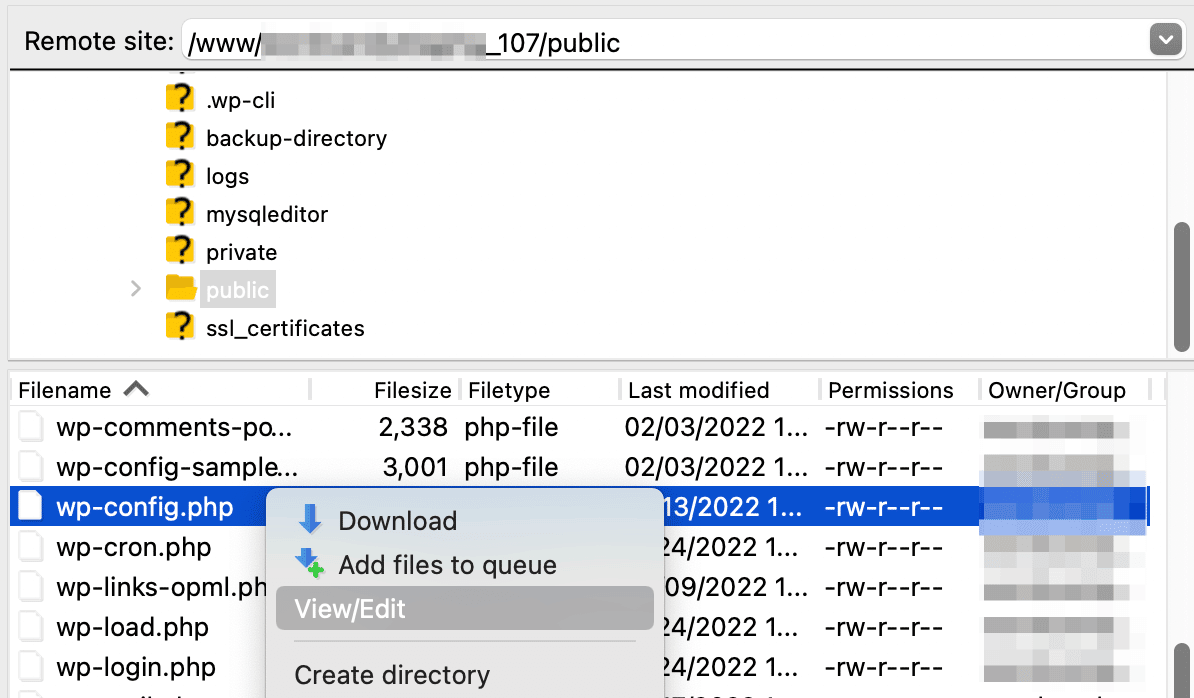
ファイルを右クリックし、[表示/編集]を選択してテキスト エディターで開きます。 次に、次のコード行を見つけます。
define( 'WP_MEMORY_LIMIT', '256M' );
メモリ制限が 256MB 未満の場合は、より大きな数値を追加する必要があります。 準備ができたら、ファイルを保存して、サイトに画像をアップロードしてみてください。
6. WordPress デバッグモードをオンにする
「WordPress は添付ファイルをデータベースに挿入できませんでした」というエラーの原因を見つける別の方法は、WordPress でデバッグ モードを有効にすることです。 WP Debug は、PHP エラーやその他の警告にフラグを付けるのに役立つため、自分でコードを検索する必要はありません。
デバッグ プラグインをインストールするか、WordPress でこのプロセスを手動で有効にすることができますが、これを行うためのより簡単な方法を作成しました。 MyKinsta で、サイトのダッシュボード内の [ツール] タブを開きます。
次に、 WordPress デバッグオプションを見つけて有効にします。
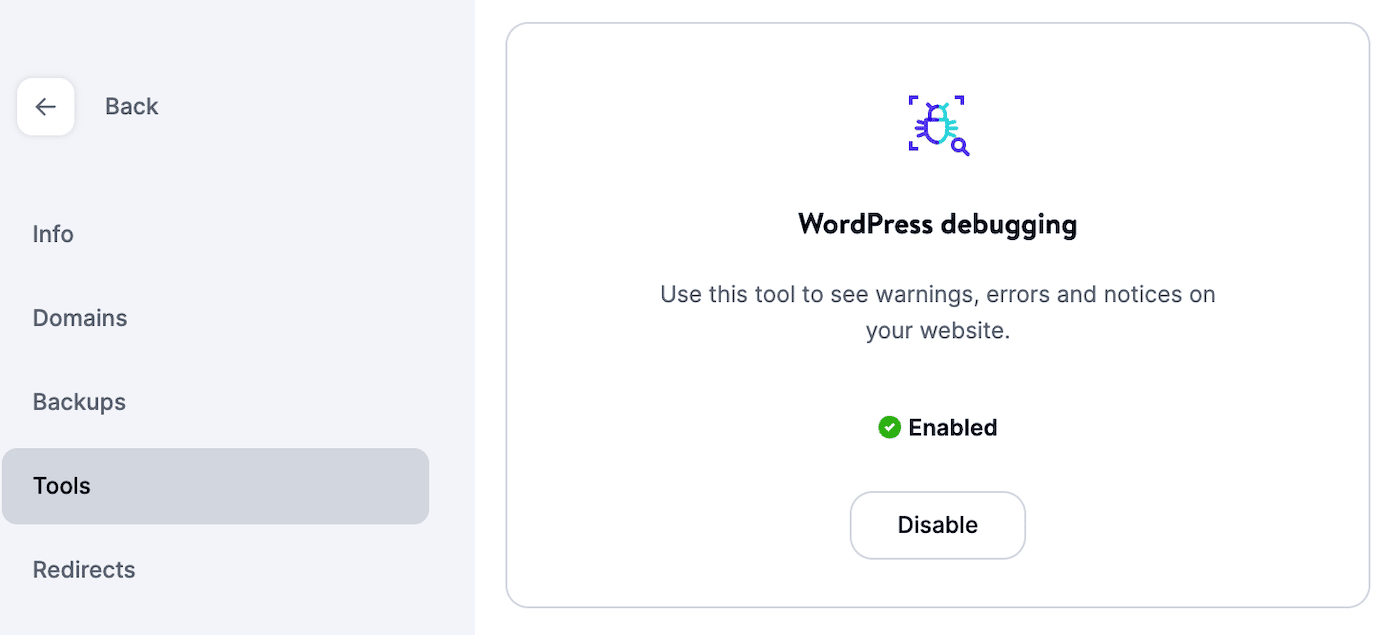
WordPress ダッシュボードにログインすると、サイトのエラーに関する新しいアラートが届きます。 これらは問題の原因を正確に教えてくれるので、それを修正する方法がわかります。
「WordPress は添付ファイルをデータベースに挿入できませんでした」というエラーの原因を見つけたら、WordPress のデバッグを無効にしてください。 フロントエンドの訪問者に PHP コードを表示する可能性があるため、有効のままにしておくと、サイトのセキュリティが損なわれる可能性があります。
7.ファイルのアクセス許可を更新する
WordPress でのこの画像アップロードの問題を解決する方法をまだ特定できない場合は、ファイルのアクセス許可を更新する必要があるかもしれません。 これらは、ファイル アクセスを特定のユーザーに制限します。 ファイルのアクセス許可が正しく構成されていないと、新しいファイルをサーバーにアップロードできません。
この問題を解決するには、SFTP クライアントに再接続する必要があります。 次に、 public > wp-contentに移動し、アップロードファイルを右クリックして、 File Permissionsをクリックします。
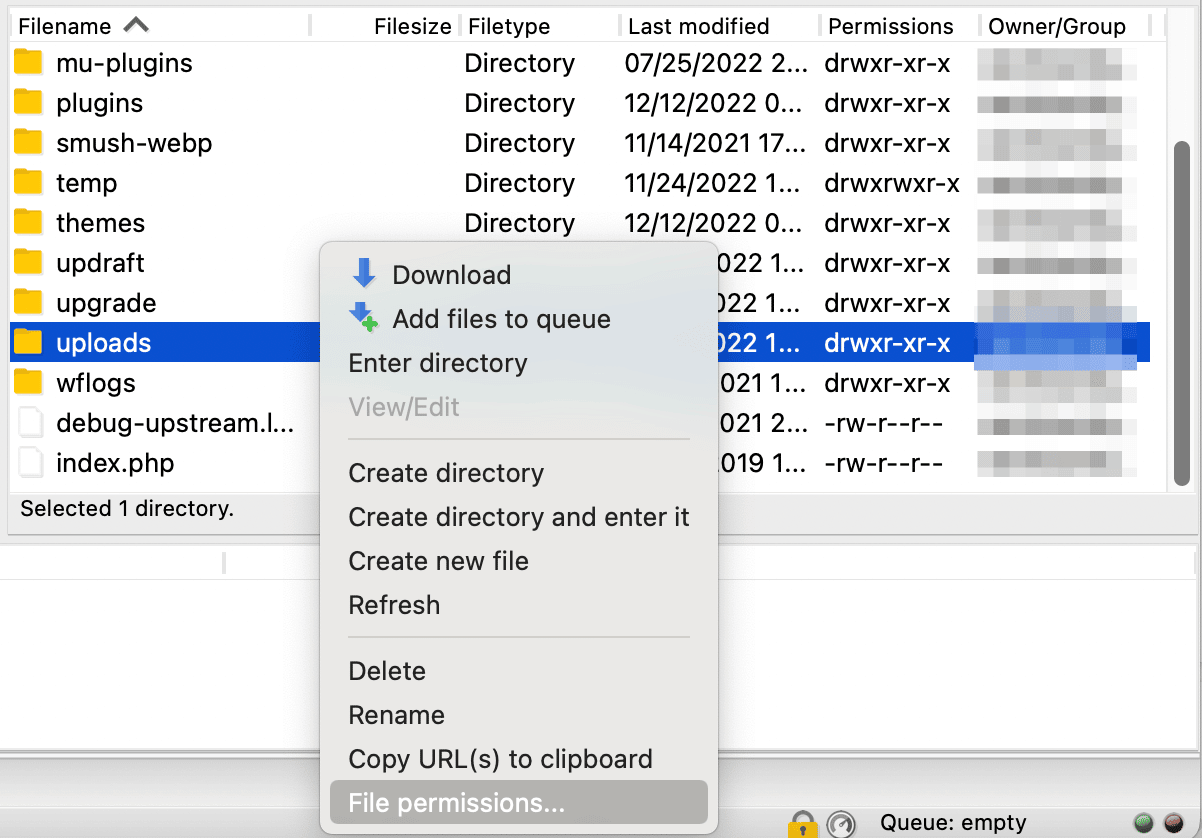
これにより、現在の権限に関する情報が表示されます。 所有者、グループ、パブリックの 3 つの異なるユーザー グループが表示されます。 これらのユーザーのうち、WordPress ファイルの読み取り、書き込み、および実行を許可するユーザーを制御できます。
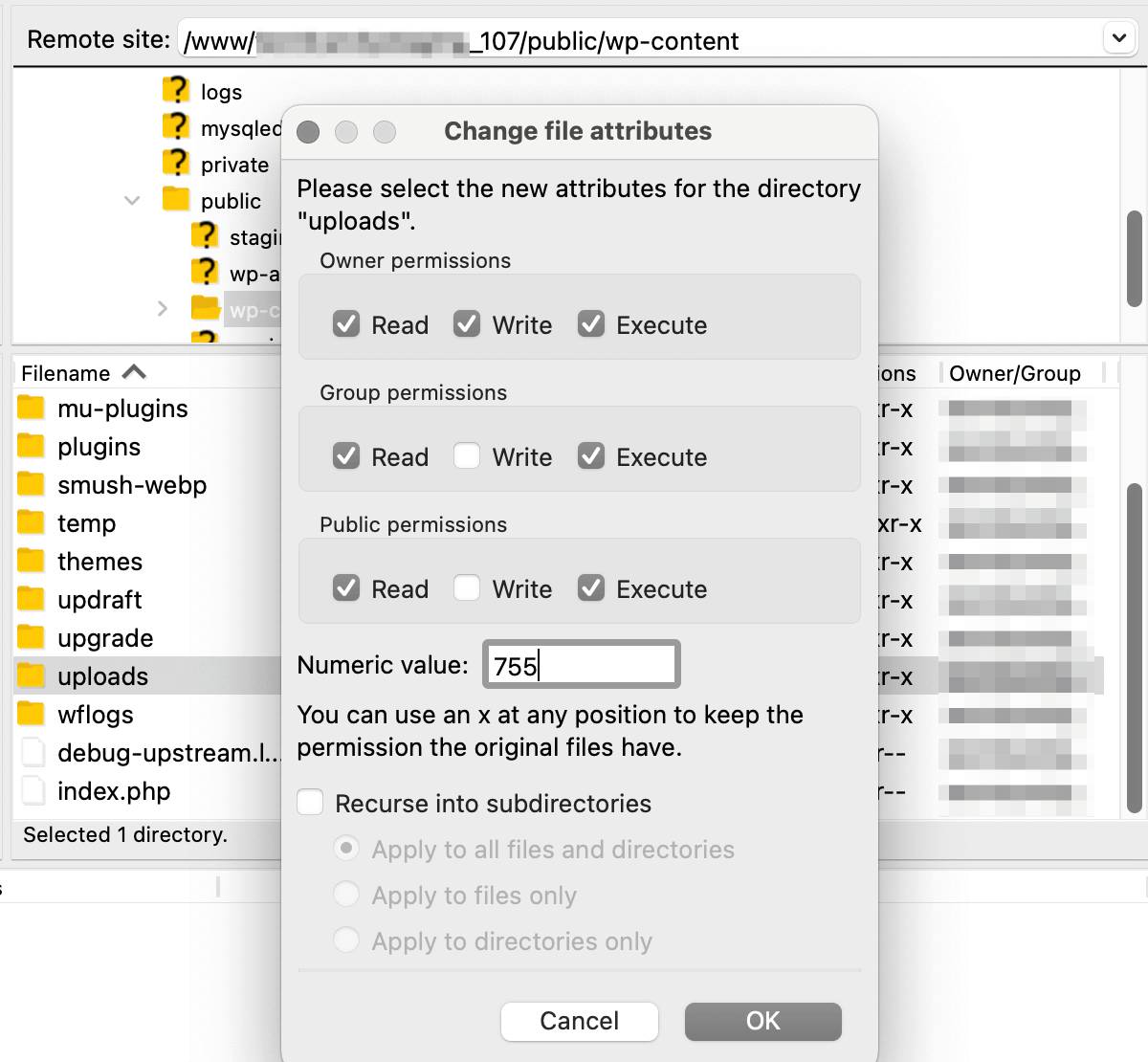
ファイルのアクセス許可は、アクセス許可コードで表されます。 これが意味することは次のとおりです。
- 最初の桁: 所有者のファイル権限を指定します
- 2 桁目: グループ ユーザーのファイル アクセス許可を指定します。
- 3 桁目: パブリックのファイル許可を指定します
アップロードファイルについては、ファイルのアクセス許可が「744」に設定されていることを確認してください。 次に、[ディレクトリのみに適用] を選択します。
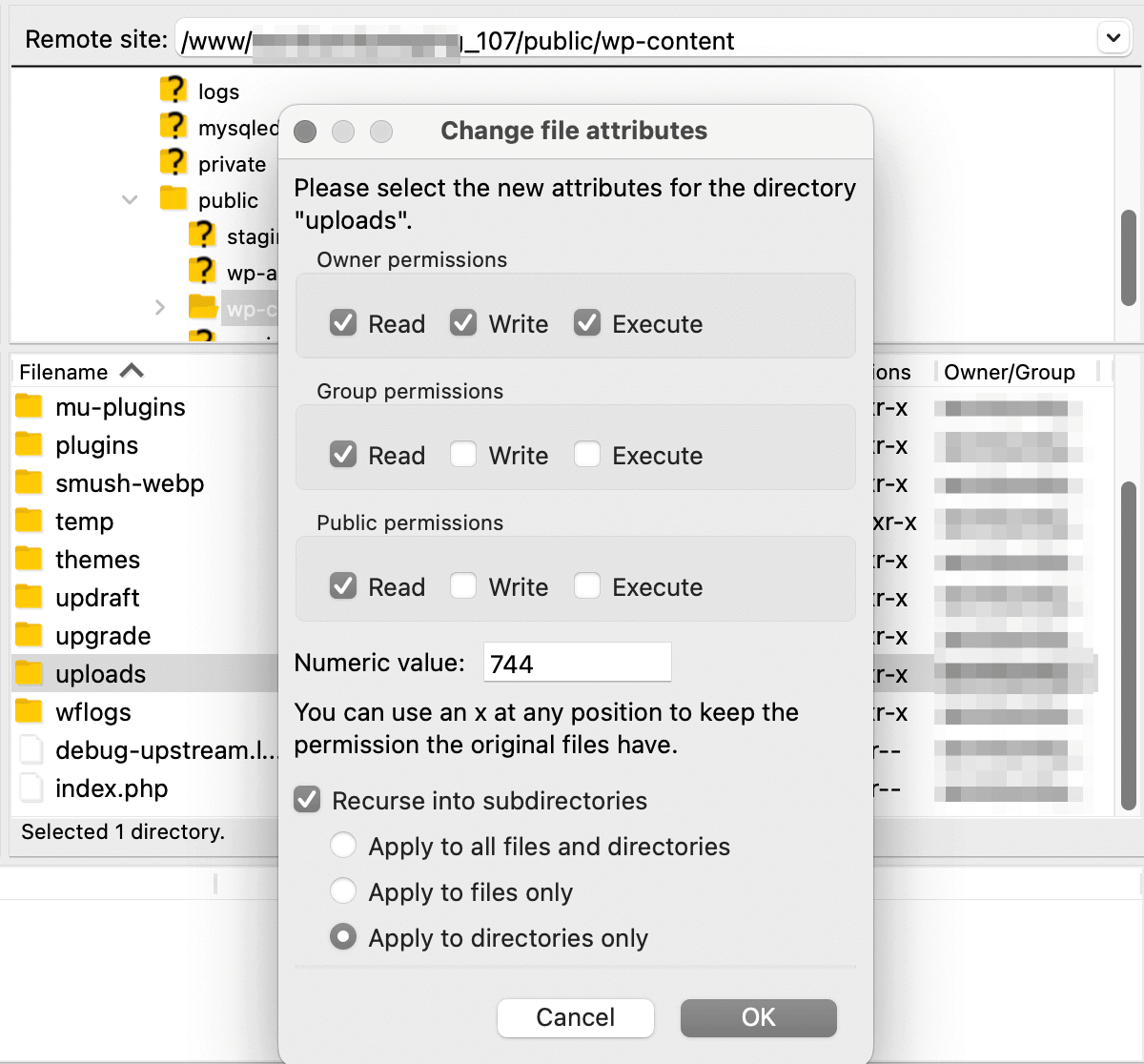
これらの変更を保存した後、ファイルのアクセス許可を再度開きます。 今回は、このディレクトリ内のすべてのファイルのアクセス許可をリセットする必要があります。
これを行うには、数値を「644」に設定します。 また、 Recurse into subdirectoriesとApply to files onlyを選択する必要があります。
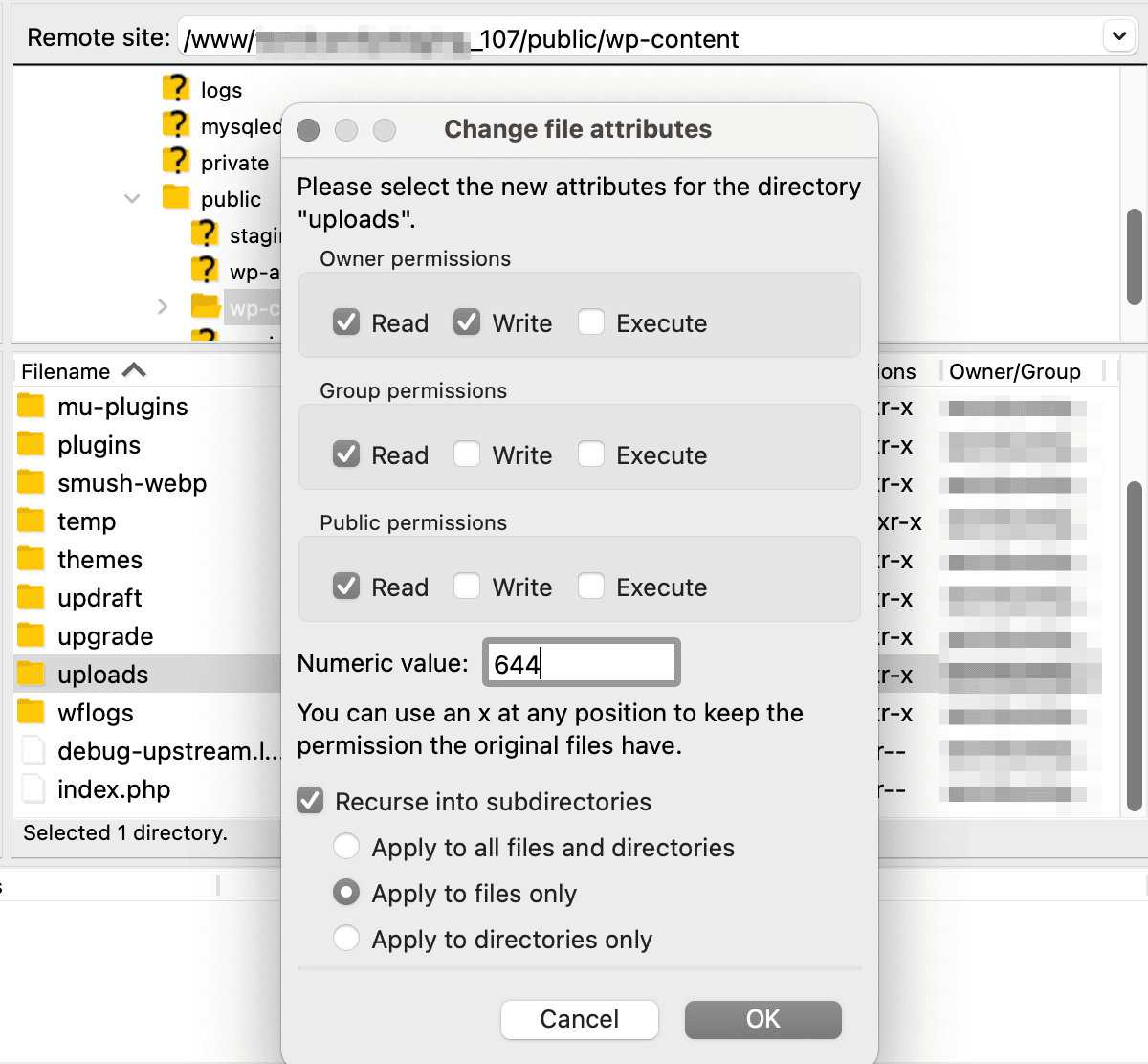
アップロードのためのファイル権限の更新
それでは、WordPress ファイルを再アップロードしてみてください。 これらの新しい権限で問題が解決しない場合は、代わりにディレクトリを '755' に設定してみてください。
8.ホスティングプロバイダーに連絡する
大規模なトラブルシューティングを行った後でも、「WordPress は添付ファイルをデータベースに挿入できませんでした」というエラーを解決できない場合があります。 他のすべてが失敗した場合は、ホスティングプロバイダーに連絡して支援を求めることができます.
Kinstaのサポートスタッフは、24時間年中無休のカスタマーサービスを提供しています。 使用しているホスティング プランに関係なく、チャット サポートに無制限にアクセスできます。
MyKinsta ダッシュボードで、右下隅にあるチャット オプションをクリックします。 次に、チーム メンバーの 1 人にメッセージを送信します。
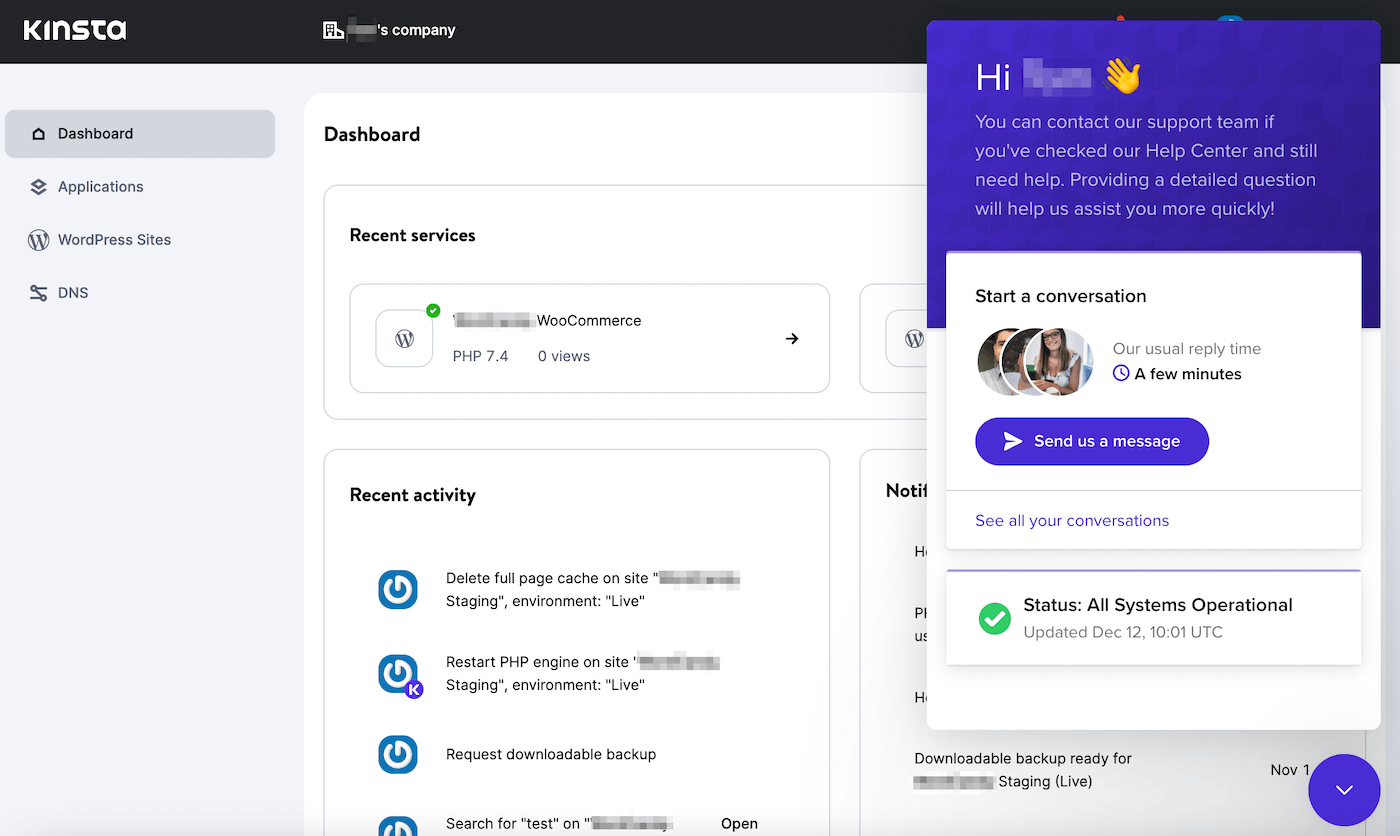
WordPress の専門家と話すことで、WordPress のエラーをすぐに解決できます。
概要
特定の WordPress エラーにより、サイトにコンテンツを追加できない場合があります。 「WordPress は添付ファイルをデータベースに挿入できませんでした」というメッセージが表示された場合、ファイルをアップロードしたり、新しい投稿を公開したりすることはできません。
WordPress を再び正常に機能させるには、数分待ってからファイルを再アップロードしてみてください。 一時的なエラーでない場合は、プラグインの競合を確認するか、PHP のメモリ制限を増やすか、WordPress のデバッグを有効にしてください。
Kinsta では、WordPress のエラーのトラブルシューティングがどれほどイライラするかを理解しています。 WordPress ホスティング プランにサインアップすると、エキスパートが 24 時間 365 日対応して、発生した問題を解決するお手伝いをします。

