WordPress で検索可能なデータベースを作成する方法
公開: 2024-07-02大量のデータがすぐに手元にあり、それを探し回る代わりに、必要なものを即座に見つけることができることを想像してください。 それが検索可能なデータベース Web サイトの威力です。 このようなプラットフォームを使用すると、ユーザーはデータを簡単に検索、フィルタリング、並べ替えることができます。 混沌とした情報の海をユーザーフレンドリーなエクスペリエンスに変え、必要なデータを見つけやすくします。
このチュートリアルでは、コーディングのスキルがなくても、WordPress を使用して完全に機能し、検索可能なデータベースを作成する方法を説明します。
はじめましょう!
検索可能なデータベースを必要とするのは誰ですか?
検索可能なデータベース Web サイトは、幅広い個人や組織にとって役立ちます。 例えば:
- 企業はこれを使用して、顧客がカテゴリ、価格、または仕様別に商品を検索できる製品カタログを作成できます。
- 教育機関は、学生や教員が研究論文、教科書、コースの教材をすぐに見つけられるリソース ライブラリを開発できます。
- 非営利組織やコミュニティ グループは、メンバー向けのイベントやリソースをリストするためにこれを使用できます。
- 企業は、メンバー データベースやスタッフ ディレクトリを作成するとメリットが得られます。
- 不動産、医療、法律の専門家も、専門家やサービスプロバイダーを見つけるのに役立つこのようなディレクトリから恩恵を受けることができます。
実際、大量の情報を整理して簡単にアクセスできるようにする必要がある人は誰でも、検索可能なデータベースを利用できます。
検索可能なデータベースを構築するための前提条件
まず最初に、いくつかの共通の前提条件が必要です。
- ドメイン名
- ホスティングプラン
- WordPressのインストール
- WordPress ディレクトリのテーマ
- WordPressディレクトリプラグイン
ドメイン名を選択し、ホスティングプロバイダーを見つけて、WordPress をインストールするのは比較的簡単ですが、適切なテーマとプラグインを選択するのは困難な作業になる場合があります。 このプロセスを簡素化するために、最も人気のある無料のディレクトリ WordPress テーマと最高のディレクトリ WordPress プラグインの概要を確認することをお勧めします。
検索可能なデータベースを作成する手順
このチュートリアルでは、無料で汎用性の高いディレクトリ プラグインである HivePress を、HivePress とシームレスに統合する軽量でクリーンなディレクトリ WordPress テーマである ListingHive と組み合わせて使用します。 例として、弁護士、医師、不動産業者などの地元の専門家のデータベースを作成します。 ただし、ここで説明する手順は、他の種類の検索可能なデータベースにも適しています。
また、チュートリアル部分に入る前に、最終結果のプレビューをお見せします。これにより、HivePress と ListingHive を使用して実現できる外観のアイデアが得られます。
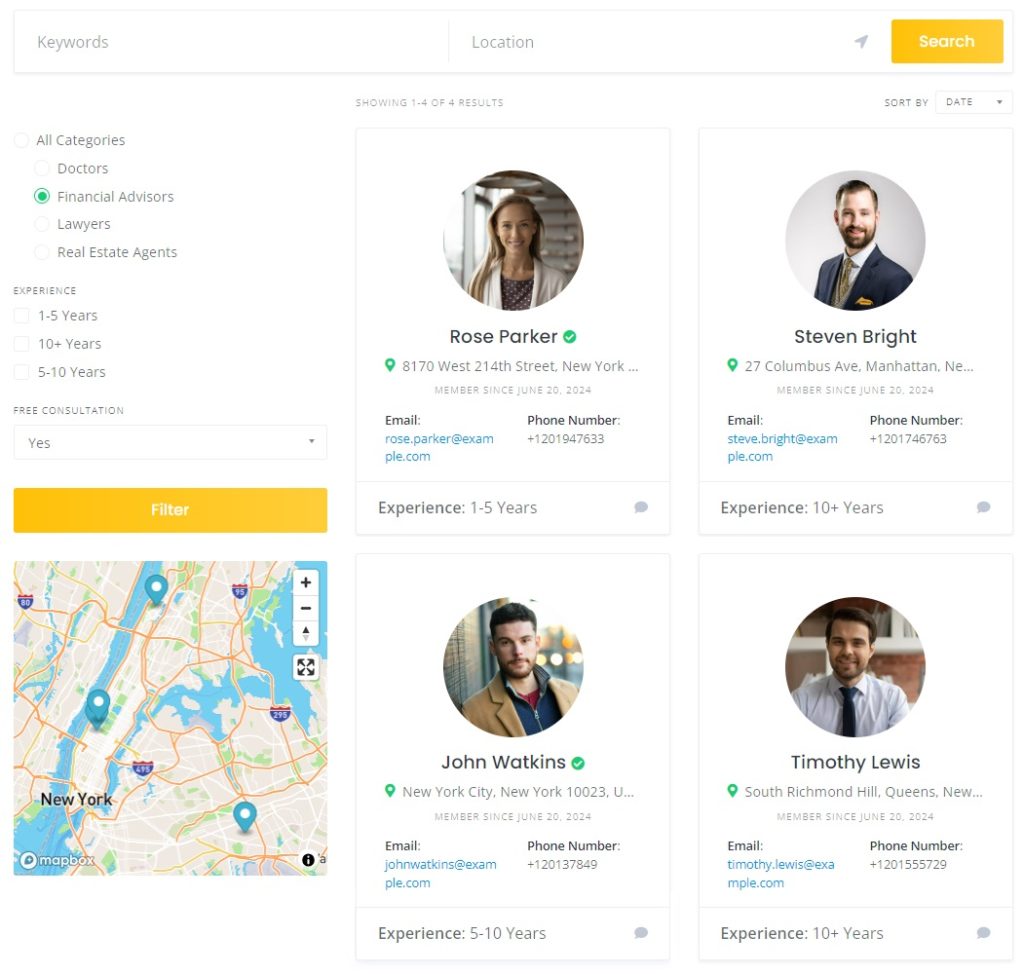
ListingHive と HivePress のインストール
最初のステップはツールをインストールすることです。 ListingHive は無料のテーマなので、 WordPress ダッシュボード > 外観 > テーマ > 新しい追加セクションに移動して簡単にインストールできます。 検索バーに名前を入力して ListingHive を見つけ、インストールとアクティブ化に進みます。
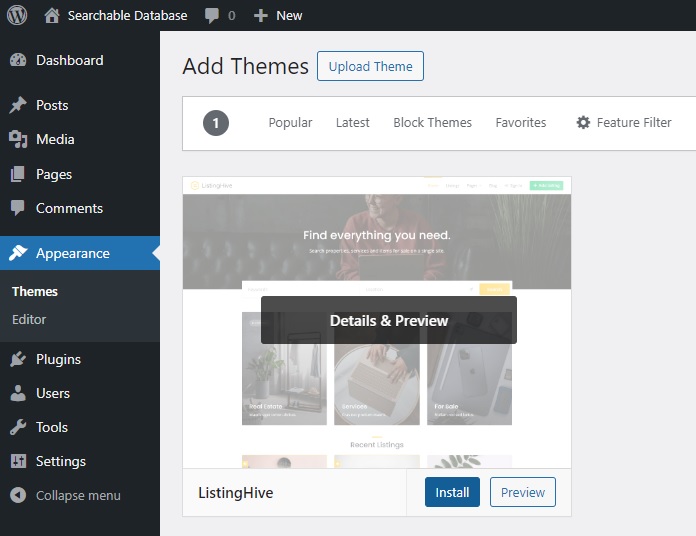
ListingHive がインストールされると、Web サイト上のすべてのディレクトリ機能を強化する HivePress プラグインをインストールするための提案が表示されます。 したがって、提供されたリンクをクリックしてインストールし、アクティブ化することもできます。
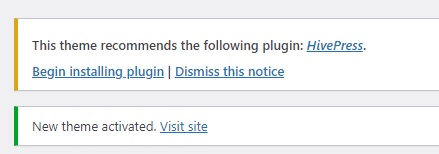
カテゴリの追加
包括的なデータベースを作成するには、まずデータベースをさまざまなリストまたはベンダー カテゴリに分割する必要があります。 この例は個々の専門家に関するものであるため、ベンダー カテゴリを追加します。 これを行うには、 [ダッシュボード] > [ベンダー] > [カテゴリ]セクションに移動します。
ここで、カテゴリに名前を付け、説明を入力し、親カテゴリを選択して階層を作成できます。 広範なデータベースを構築するために、必要なだけカテゴリとサブカテゴリを作成できることに注意してください。 今回の場合は、「弁護士」、「医師」、「不動産業者」、「財務アドバイザー」を追加します。
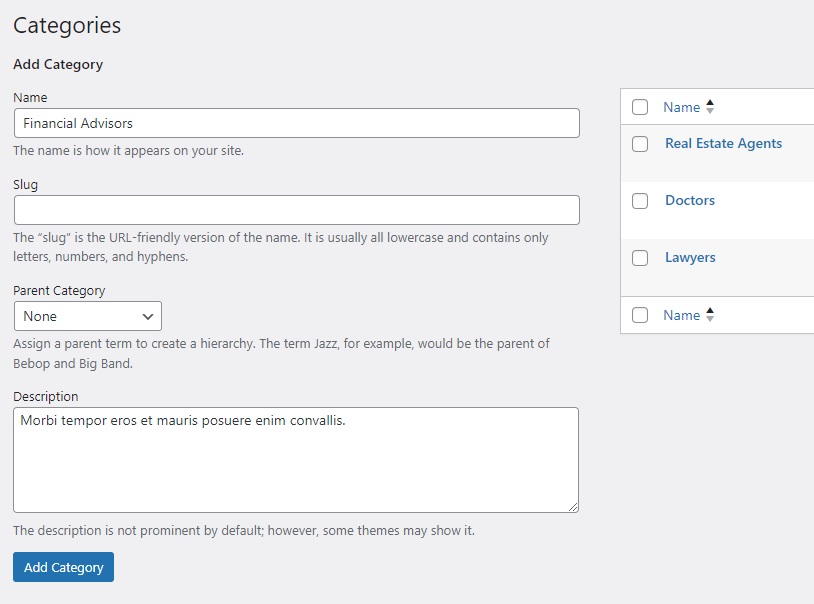
カスタムフィールドの追加
カテゴリを追加した後は、データベースのニッチ分野に固有のカスタム フィールドの追加に重点を置く必要があります。 さまざまなプロフィール フィールドを作成して、電子メール、電話番号、経験など、スペシャリストに関する特定の詳細を表示できます。 たとえば、「経験」フィールドを追加してみましょう。 これを行うには、 [ベンダー] > [属性] > [新規追加]セクションに移動し、名前を付けます。
フロントエンド編集を許可し、ベンダーがエクスペリエンスを提供できるようにするには、 「編集可能」オプションをオンにします。 次に、ベンダーがオプションのリストから専門知識の期間を選択できるように、「選択」フィールド タイプを選択します。 最後に、適切なボックスをチェックして、フィールドを必須にすることができます。
「検索」セクションでは、フィールドを検索フィルターに変えることができます。 フィールドをフィルター可能にして、フィルター フォームに表示されるようにしましょう。 フィールドの種類としては、ユーザーが複数のオプションを一度にチェックできるように「チェックボックス」を選択します。
最後に、 「表示」セクションでは、テンプレート領域を選択し、その表示形式を設定することで、ページ上のフィールドを表示する場所を定義できます。 Block (primary) 、 Page (primary)を選択し、次の表示形式を設定しましょう: %label%: %value%
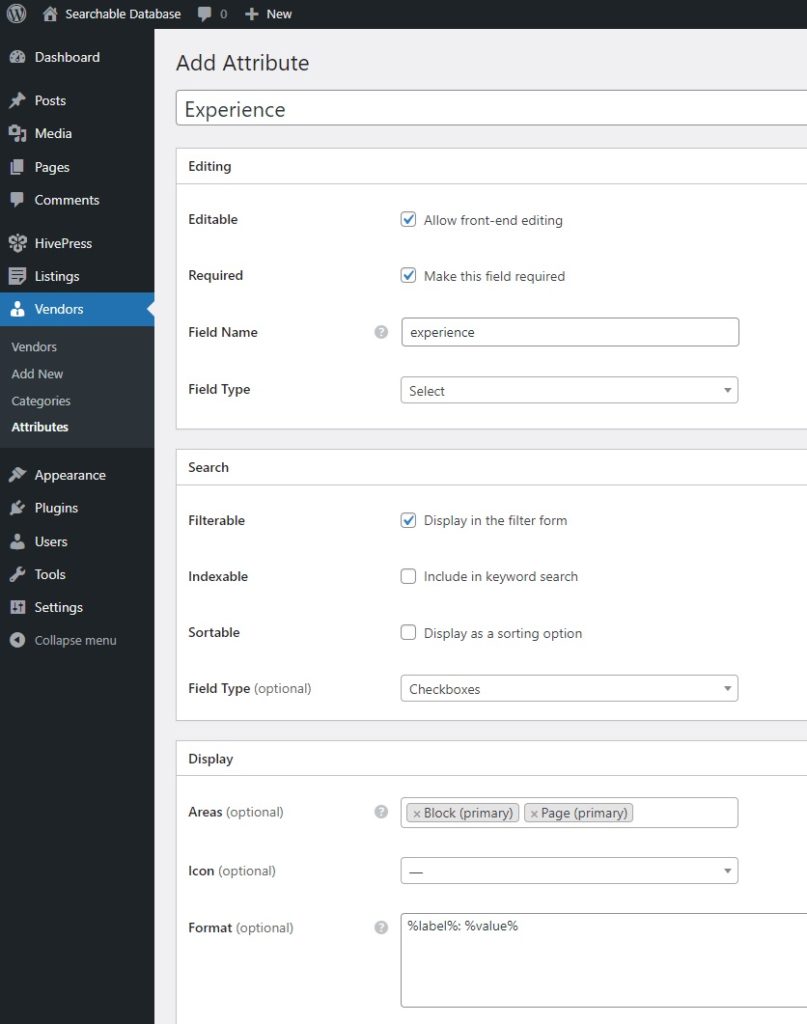
すべての準備ができたら、 「公開」ボタンを押します。 この後、 「オプションの編集」ボタンが表示されます。 それに従うだけで、さまざまなエクスペリエンス オプションを追加できます。 また、「電子メール」や「電話番号」など、他の重要なフィールドを追加することを忘れないでください。
拡張機能のインストール
次に、ユーザー エクスペリエンスを向上させるために、いくつかの追加機能を使用してデータベースを強化しましょう。 相互に完全に互換性のある 15 以上の HivePress 拡張機能があります。 これらは、[ダッシュボード] > [HivePress] > [拡張機能]セクションにあります。

たとえば、お気に入り拡張機能をインストールして Web サイト訪問者がお気に入りの専門家のリストを保持できるようにしたり、メッセージアドオンをインストールしてサイト上のベンダーに直接連絡できるようにしたりすることができます。 レビュー拡張機能も役立ち、顧客がレビューを残して専門家を評価できるようになります。 拡張機能をインストールするには、 「インストール」ボタンをクリックするだけです。
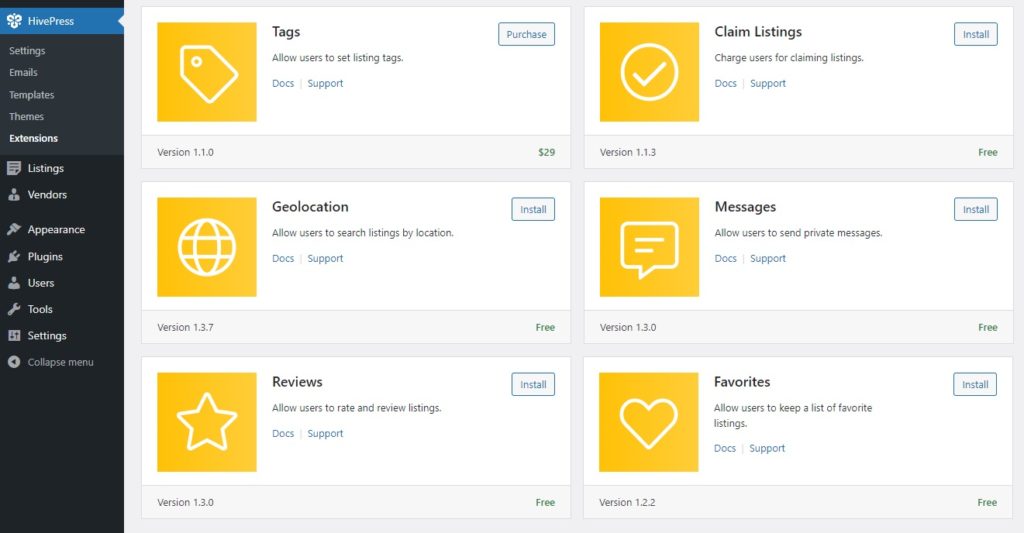
ページの作成
次のステップは、すべての専門家が表示されるページを作成することです。 ListingHive は WordPress ネイティブ ページ ビルダーと統合されているため、ブロックを使用して簡単に実行できます。
[ダッシュボード] > [ページ] > [新規追加]に移動します。 まず、ページのタイトルを書きます。 次に、レイアウトの作成を開始できます。 これを行うには、プラス記号をクリックして「HivePress」と入力し、HivePress 固有のブロックをすべて表示します。 たとえば、「ベンダー検索フォーム」ブロックと、すべての専門家を表示する「ベンダー」ブロックを追加してみましょう。 完了したら、 「公開」をクリックします。
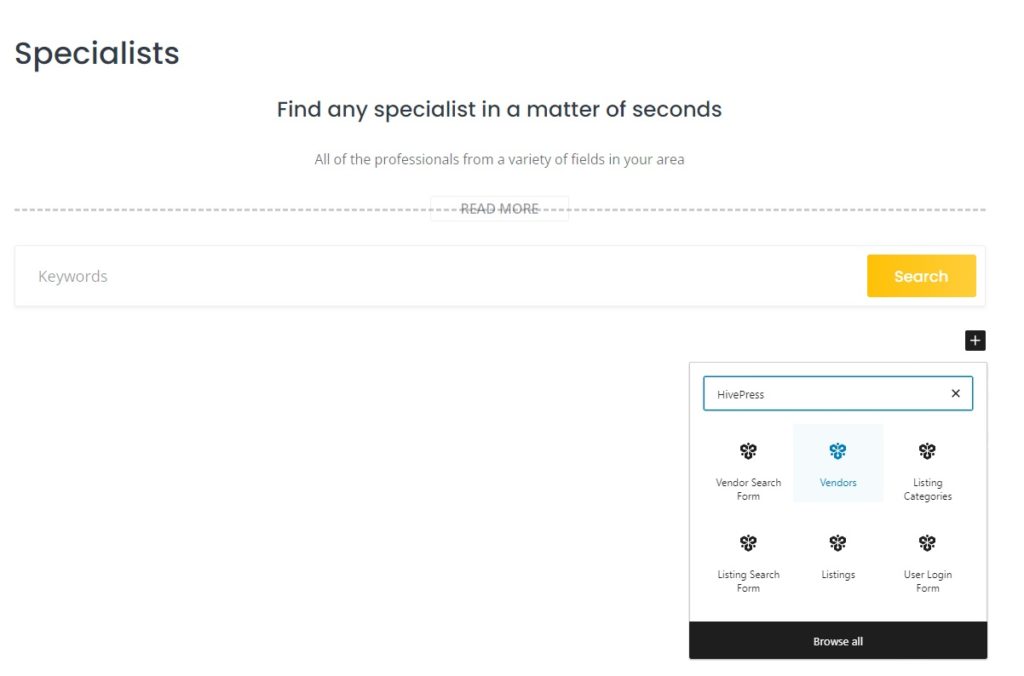
その後、 [ダッシュボード] > [設定] > [閲覧]セクションに進み、新しく作成したページをホームページとして設定します。 最後に、 「変更を保存」ボタンを押します。
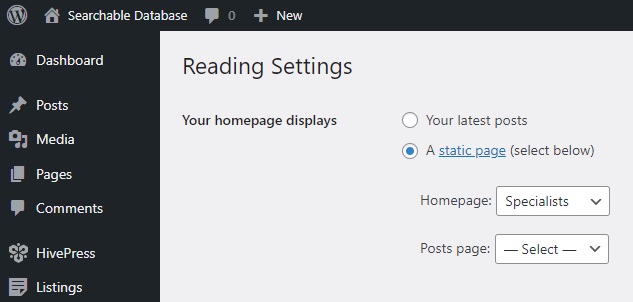
さらに、データベース全体の外観をさらにカスタマイズできることにも留意してください。 以下の ListingHive カスタマイズ チュートリアルをぜひご覧ください。
セットアップ
ここで、すべてが正しく機能することを確認する必要があります。 まず、 [ダッシュボード] > [HivePress] > [設定]に移動します。
[ベンダー]タブで、すべてのスペシャリストが表示されるベンダー ページを設定します。 すべての専門家をそこに表示したい場合は、ホームページを選択できます。 さらに、ベンダーの直接登録を有効にして、専門家がフロントエンドからプロファイルをリストできるようにします。 変更を保存することを忘れないでください。
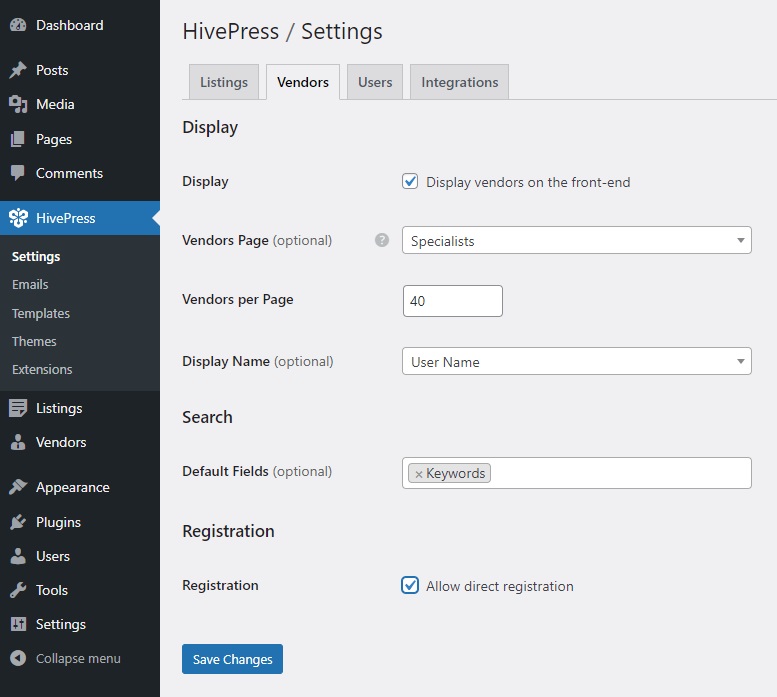
この後、専門家が直接サインアップしてプロフィールをリストできるように、フロントエンドに登録リンクを追加する必要があります。 これを行うには、 [ダッシュボード] > [外観] > [メニュー] > [ライブ プレビューで管理]に移動します。 ここで、 「新規メニューの作成」をクリックします。 名前を作成し、それをHeaderに割り当て、 「次へ」をクリックして続行します。次に、 「アイテムの追加 > カスタム リンク」セクションに移動し、 your domain/register-vendorの構造を使用して登録リンクを追加します。 最後に、 「公開」をクリックします。
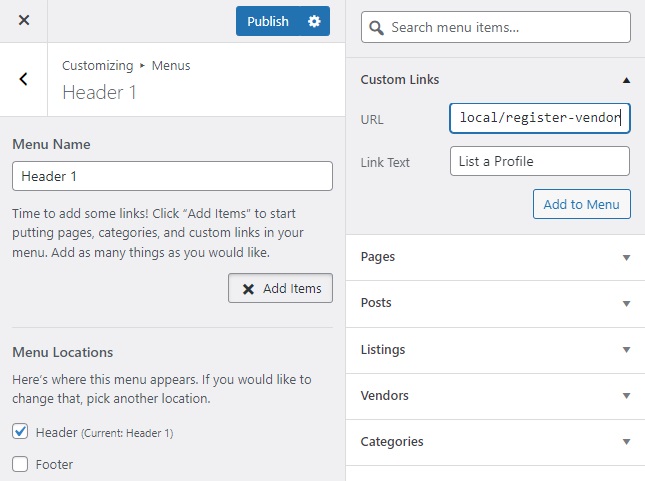
それでおしまい! 現在はヘッダーに登録リンクがあり、スペシャリストはほぼ瞬時に自分のプロフィールをリストできるようになりました。
スペシャリストの追加
さて、データベース内の最初のプロファイルをリストしてみましょう。 プロファイルを追加するには、バックエンド経由とフロントエンド経由の 2 つの方法があります。 たとえば、管理者は、 [ベンダー] > [新規追加]セクションでバックエンドから新しいスペシャリストを追加できます。 ただし、ユーザーにとってどのように見えるかを確認するために、フロントエンドから実行します。
サイトにアクセスし、先ほど追加したベンダー登録リンクをクリックするだけです。 追加したカスタム フィールドなどの入力が必要な登録フォームにリダイレクトされます。
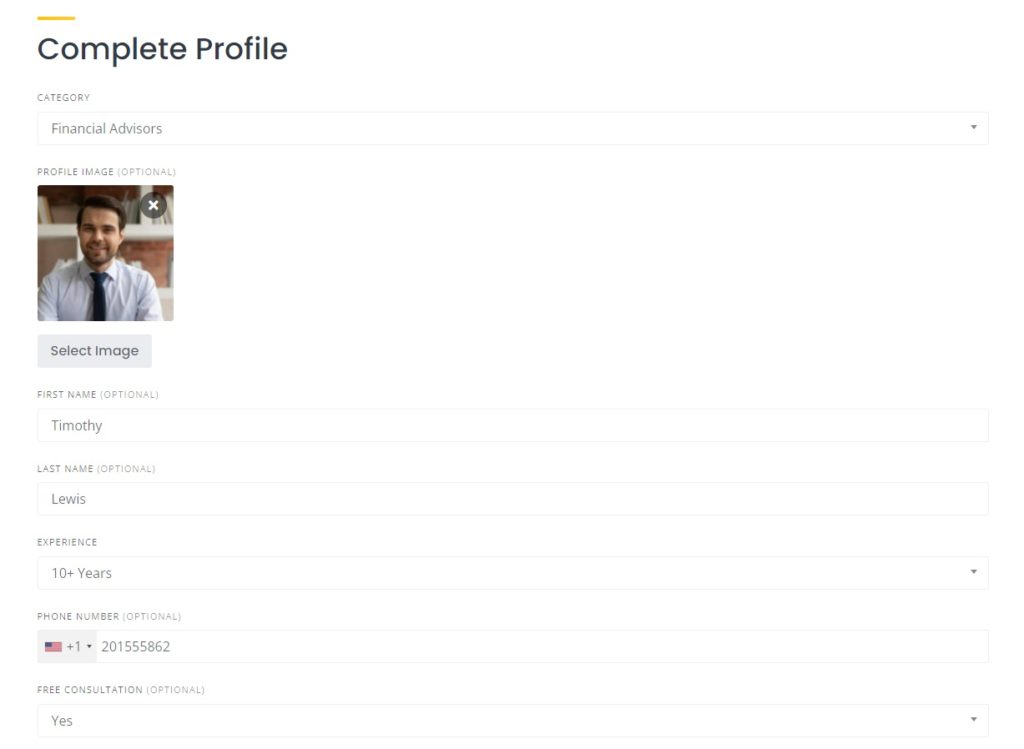
すべて入力したら、 「変更を保存」ボタンを押すだけです。 これで、最初のプロファイルがすでにデータベース内に存在し、独自にデータベースの開発を続ける準備が整いました。
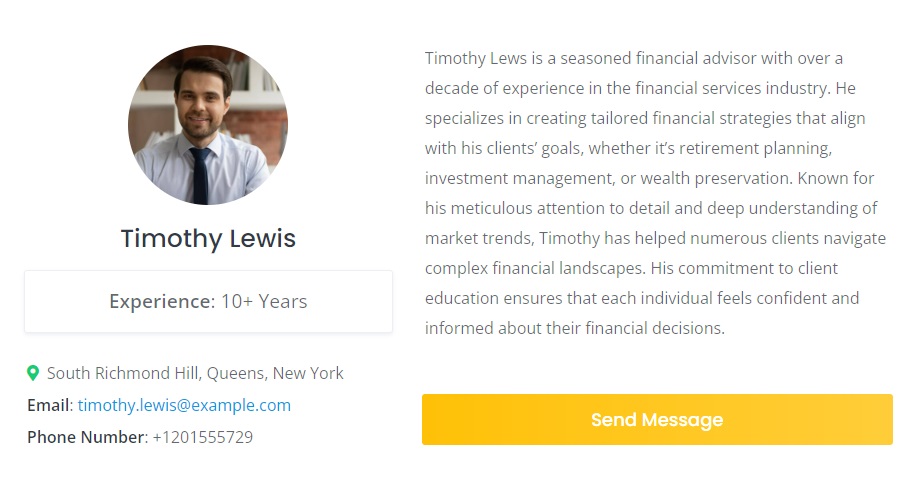
まとめ
これで、WordPress を使用して検索可能なデータベースを作成するガイドは終わりです。 このチュートリアルが役に立ち、プロセスをしっかりと理解できたことを願っています。
ディレクトリ Web サイトの立ち上げを検討している場合は、ListingHive テーマを備えた HivePress を使用できます。 重要な機能がすべて備わっているため、プラグアンドプレイで使用できます。 検索可能なデータベースを構築する場合でも、その他の種類のリスティング サイトを構築する場合でも、これらのツールを使用するとプロセスが簡単になります。
