WordPressで緊急連絡先情報フォームを作成する方法
公開: 2019-05-03WordPressで緊急連絡先情報フォームを作成する方法をお探しですか? Webサイトに緊急連絡フォームを追加すると、人々に関する重要な情報を収集、保存、およびアクセスするのに役立ちます。
この記事では、WPFormsを使用してWordPressで緊急連絡先情報フォームを作成する簡単な方法を紹介します。
緊急連絡フォームが必要ですか?
緊急事態は起こります。
そして、多くの理由で人々から緊急連絡先情報を収集することが重要です。 Webサイトの緊急連絡先情報フォームの一般的な使用法は次のとおりです。
- 従業員。 あなたの従業員はあなたの記録のために従業員緊急連絡フォームに記入することができます。
- クライアント。 あなたがあなたのクライアントに関係する誰かに連絡する必要がある場合、あなたのクライアントはあなたがアクセスするための家族の緊急連絡フォームを提供することができます。
- テナント。 管理している物件に緊急事態が発生した場合は、テナントの連絡先を把握できるようにする必要があります。
- 親。 サマーキャンプや子供たちと一緒に働くビジネスでは、子供のために両親が記入した緊急連絡先情報フォームが必要になります。
従業員に緊急連絡先情報を要求する方法を理解しようとしている場合は、WordPressで緊急連絡フォームを作成するのが完璧で簡単な開始方法です。
緊急連絡フォームのデモをご覧になり、実際の動作を確認してください。
WordPressでお問い合わせフォームを作成するにはどうすればよいですか?
WPFormsの使用は、WordPressで連絡先フォームを作成する最も簡単な方法です。
さらに、WPFormsには、緊急連絡先情報フォームを含む100以上のフォームテンプレートから選択できるフォームテンプレートパックアドオンが付属しています。
緊急連絡先情報フォームを作成する前に、WPFormsプラグインをインストールしてアクティブ化する必要があります。
WordPressで緊急連絡先情報フォームを作成する方法
WPFormsプラグインをアクティブ化したので、WordPressで緊急連絡先情報フォームを作成する方法は次のとおりです。
ステップ1:緊急連絡フォームを作成する
緊急連絡先情報フォームを設定するために最初に行う必要があるのは、フォームテンプレートパックアドオンをインストールしてアクティブ化することです。
これを行うには、 WPForms »アドオンに移動し、 Form TemplatesPackアドオンの[アクティブ化]ボタンを選択します。
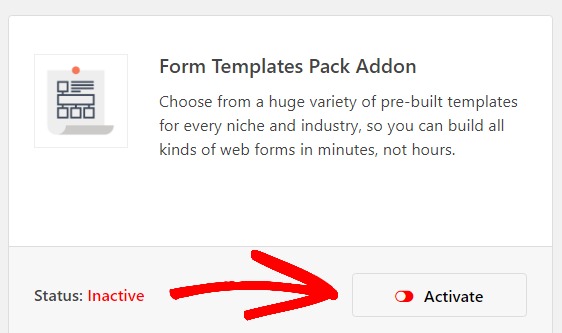
次に、新しいフォームを作成します。
これを行うには、 WPForms»Add Newに移動し、フォームに名前を付けます。 次に、[追加のテンプレート]というラベルの付いたセクションまで下にスクロールし、検索バーに「緊急連絡フォーム」と入力します。 緊急連絡フォームテンプレートを選択して、フォームを作成します。
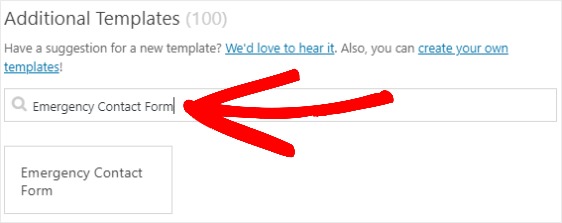
事前に作成された緊急連絡先情報フォームが読み込まれると、ほとんどの作業はすでに完了しています。 これらのフィールドはすでにフォームにあります。
ユーザー情報:
- 名前
- 住所
- 生年月日
- Eメール
- 電話
- プライマリケア提供者
緊急連絡先情報:
- 名前
- 住所
- 自宅の電話
- 勤務先の電話
- 携帯電話
- 関係
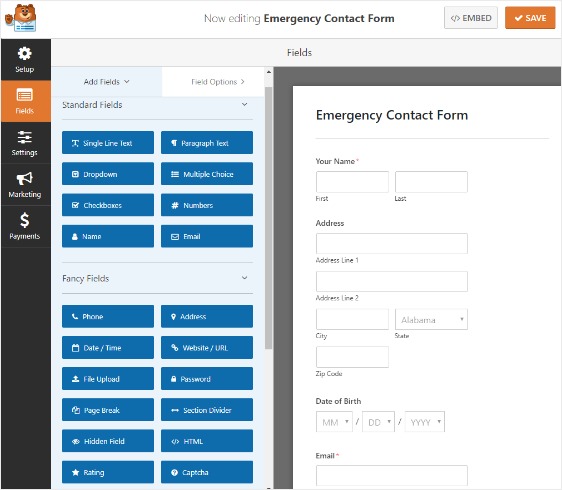
左側のパネルから右側のパネルにフィールドをドラッグすることで、フォームにフィールドを追加できます。
次に、右側のパネルのフィールドをクリックして、必要な変更を加えます。
たとえば、緊急連絡先情報とともに保存する自分の画像をアップロードする場合は、 [ファイルのアップロード]フォームフィールドを追加できます。
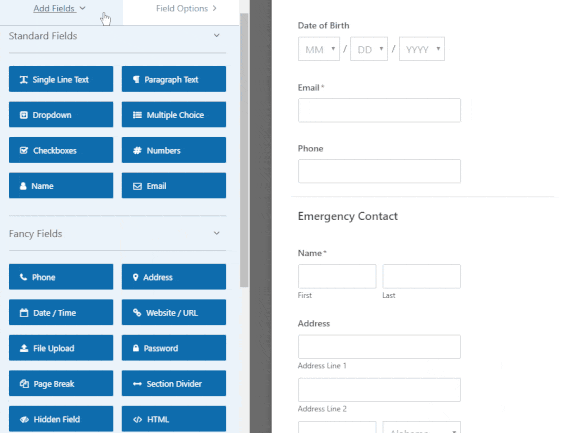
また、フィールドをクリックしてドラッグし、緊急連絡先情報フォームの順序を並べ替えることもできます。これにより、希望どおりの外観になります。
緊急連絡先情報フォームが希望どおりに表示されたら、[保存]をクリックします。
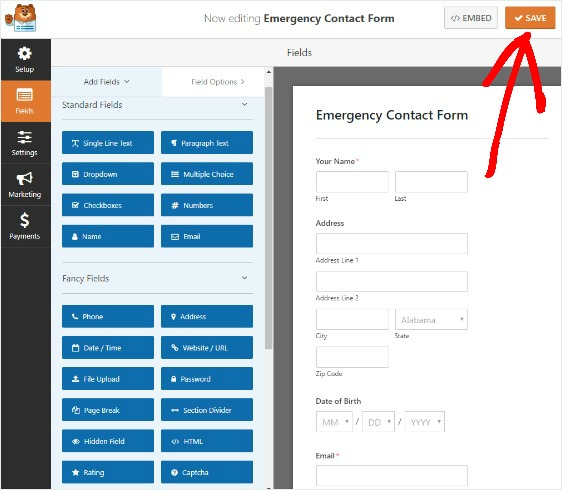
ステップ2:緊急連絡フォームの設定を編集する
開始するには、 [設定] » [一般]に移動します。
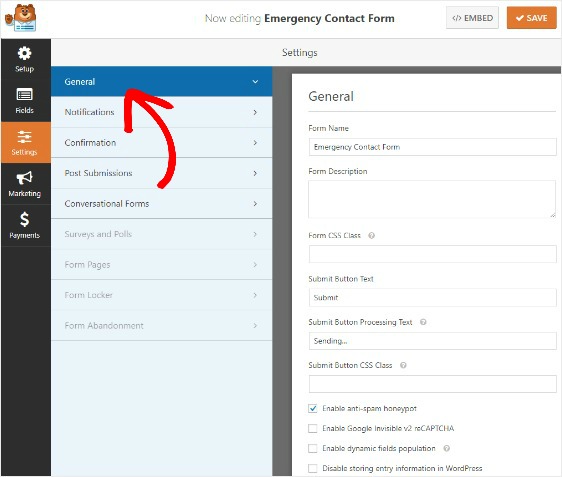
この領域では、以下を構成できます。
- フォーム名—必要に応じて、ここでフォームの名前を変更します。
- フォームの説明—フォームに説明を付けます。
- 送信ボタンのテキスト—送信ボタンのコピーをカスタマイズします。
- スパム防止—スパム対策機能、hCaptcha、またはGooglereCAPTCHAを使用して連絡先フォームのスパムを停止します。 スパム対策チェックボックスは、すべての新しいフォームで自動的に有効になります。
- AJAXフォーム—ページをリロードせずにAJAX設定を有効にします。
- GDPRの機能強化— GDPR要件に準拠するために、エントリ情報とIPアドレスやユーザーエージェントなどのユーザーの詳細の保存を無効にすることができます。 GDPR契約フィールドを簡単な連絡フォームに追加する方法の詳細な手順を確認してください。
すべてが希望どおりに設定されたら、[保存]をクリックします。
ステップ3:フォーム通知を構成する
通知は、誰かがWebサイトの緊急連絡先情報フォームに入力するたびに自動的に電子メールを送信するための優れた方法です。
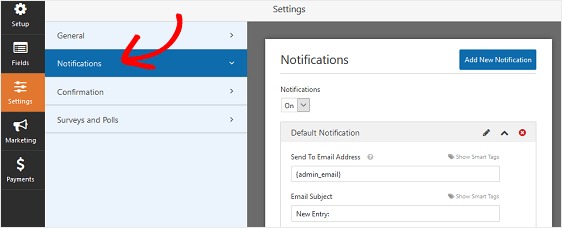

実際、この機能を無効にしない限り、誰かがサイトのフォームに送信するたびに、通知が届きます。
スマートタグを使用している場合は、緊急連絡先情報フォームを送信した人に通知を送信して、受信したことと、必要に応じて次の手順を通知することもできます。 これにより、提出が完了したことがわかります。
この手順の詳細については、フォーム通知の設定方法に関するガイドをご覧ください。
また、複数の通知を送信することもできます。 たとえば、自分自身、フォームを送信した人、およびチームの他の人に送信される通知を設定できます。
これを行うためのヘルプについては、WordPressフォームで複数のフォーム通知を送信する方法に関するステップバイステップのチュートリアルを確認してください。
最後に、ブランディングの一貫性を保つために、メールテンプレートにカスタムヘッダーを追加するためのチュートリアルをご覧ください。
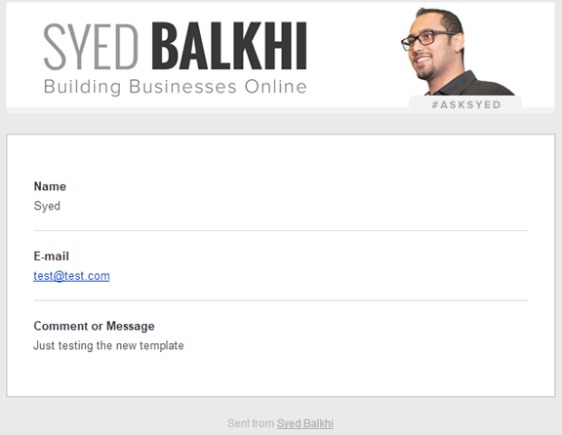
優れたブランディングツールであることに加えて、フォーム通知にロゴを使用することは、フォームを通じてWebサイトの訪問者との信頼を築くための優れた方法です。
ステップ4:フォームの確認を構成する
フォームの確認は、次のステップでアクションを実行しながら、情報が送信されたことをユーザーに知らせるための素晴らしい方法です。
3つの異なる確認タイプから選択できます。
- メッセージ。 これは、WPFormsのデフォルトの確認タイプです。 誰かが緊急連絡先情報フォームを送信すると、フォームが処理されたことを知らせる簡単なメッセージ確認が表示されます。
- ページを表示します。 この確認タイプは、サイト訪問者をサイトの特定のWebページに誘導します。 たとえば、ありがとうページ。 これを行うためのヘルプについては、WordPressフォームの送信後にユーザーをリダイレクトするチュートリアルを確認してください。
- URL(リダイレクト)に移動します。 このオプションは、サイト訪問者をアフィリエイト製品の紹介ページなどの別のWebサイトに送信する場合に使用されます。
緊急連絡先情報フォームを好みに合わせてカスタマイズしたら、 [設定]»[確認]に移動します。
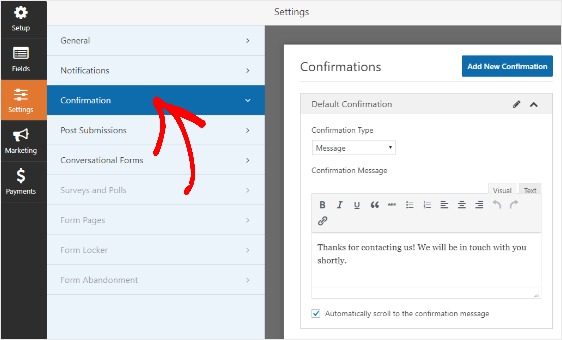
次に、確認メッセージをカスタマイズして、訪問者が緊急連絡フォームに送信した後に表示する内容を正確に伝えます。
また、サイト訪問者の行動に基づいて異なる確認メッセージを表示する場合は、条件付きフォーム確認の作成方法を必ず確認してください。
ステップ5:緊急連絡フォームへのアクセスを設定する
WPFormsに含まれている多くの便利な機能の1つは、Form LockerAddonです。 これにより、フォームのアクセス許可やアクセスなどを構成できます。
これらの設定を調整するには、 [設定] » [フォームロッカー]に移動します。
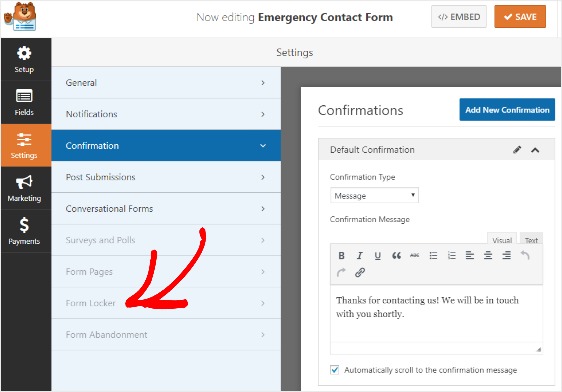
プロンプトが表示されたら、 [はい、インストールしてアクティブ化]をクリックします。 これは、以前にForm LockerAddonを使用したことがない場合にのみ表示されます。
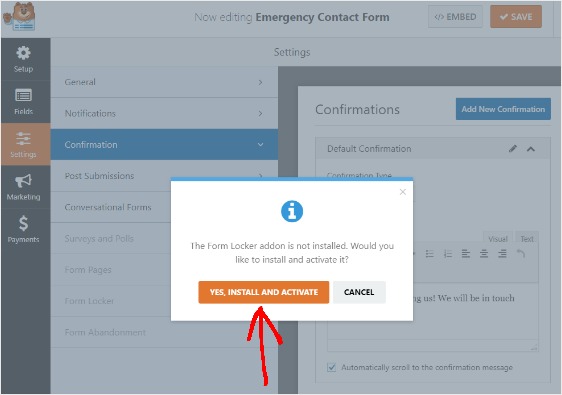
次に、[はい、保存して更新]をクリックします。
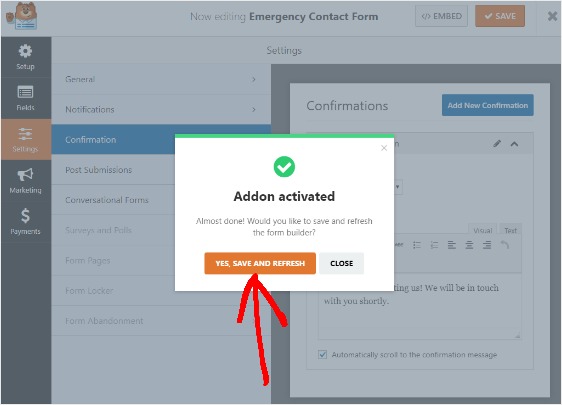
フォームロッカーの設定には、4つの異なるオプションが表示されます。
- パスワード保護を有効にして、顧客など、パスワードを持っている人だけがフォームに入力できるようにします
- 緊急連絡先情報フォームの開始日と終了日をスケジュールします
- 受け入れるフォームエントリの数を制限する
- あなたのウェブサイトにログインした人だけが緊急連絡先情報フォームを提出することを許可してください
これらの設定のすべてを同じフォームで使用することはできません。 ただし、スパムのないWordPress連絡フォームを作成しようとしている場合は、パスワードを使用して緊急連絡先情報フォームを保護することをお勧めします。
詳細については、WPFormsにForm LockerAddonをインストールして使用する方法に関するチュートリアルを確認してください。
ステップ6:フォームをサイトに追加する
緊急連絡先情報フォームを作成し、すべての設定を希望どおりにカスタマイズしたら、最後のステップはフォームをWebサイトに追加することです。
WPFormsを使用すると、ページ、ブログ投稿、さらにはサイドバーウィジェットなど、サイト上の複数の場所にフォームを追加できます。
最も一般的な配置オプションであるページ/投稿の埋め込みを見てみましょう。
まず、WordPressで新しいページまたは投稿を作成します。 次に、最初のブロック(ページタイトルの下の空白の領域)の内側をクリックし、[ WPFormsの追加]アイコンをクリックします。
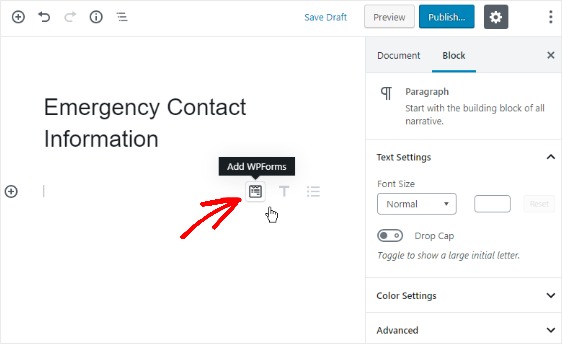
便利なWPFormsウィジェットがブロック内に表示されます。 表示される[WPForms]ドロップダウンをクリックし、作成済みのフォームからページまたは投稿に挿入するフォームを選択します。
緊急連絡フォームを選択します。
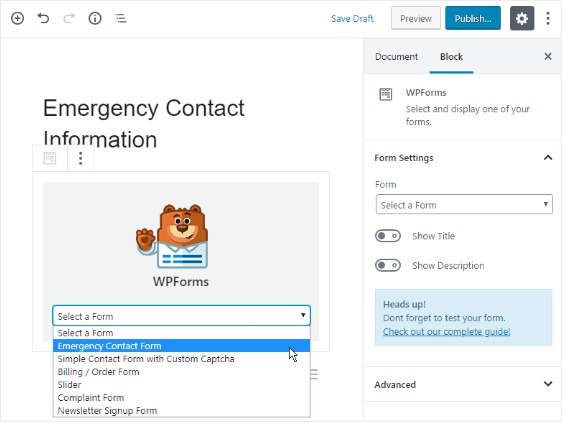
次に、ページを公開するか投稿して、緊急連絡先情報フォームがサイトに表示されるようにします。
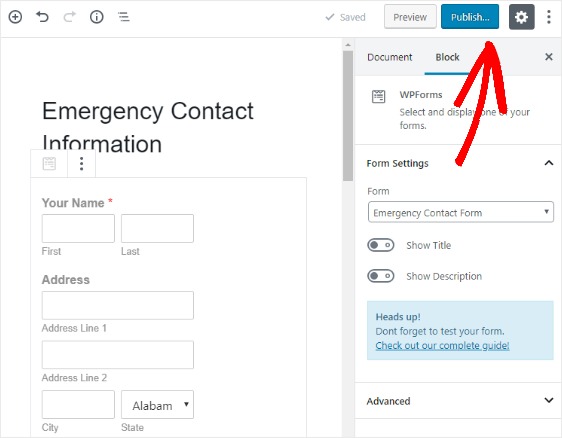
最終的な考え
それでおしまい! これで、WordPressで緊急連絡先情報フォームを作成する方法をマスターしました。
あなたがあなたのウェブサイトでより良いビジネス上の決定をするのを助けることができるいくつかのオンラインフォーム統計を見たいならば、これらの驚くべきオンラインフォーム統計と事実をチェックすることを忘れないでください。
何を求めている? 今日から最も強力なWordPressフォームプラグインを始めましょう。
また、この記事が気に入った場合は、FacebookとTwitterでフォローしてください。
