WooCommerceで予約可能な商品を作成する方法
公開: 2022-03-22あなたはあなたのオンラインビジネスを通してあなたの製品を借りたいですか? はいの場合、私たちはあなたのための正しいガイドを持っています。 今日は、WooCommerceで予約可能な商品を作成する簡単な方法を紹介します。
その前に、WooCommerceに予約または予約可能な製品を追加することがオンラインビジネスに有益である理由を見てみましょう。
なぜWooCommerceに予約と予約可能な製品を追加するのですか?
アクティブなインターネットユーザーの数は絶えず増加しており、並行してオンラインショッピングのレベルも増加しています。 ほぼすべてをオンラインで購入およびレンタルできます。
あなたの製品を借りることは余分な収入のための最良の方法の1つです。 また、特定の商品を短期間でお求めのお客様にも便利です。 このように、それは製品を購入するよりもはるかに安くなるでしょう。
製品を販売またはレンタルできるプラットフォームはたくさんあります。 ただし、問題は、製品のレンタル料金を支払う必要があることです。 したがって、この状況を回避するための最良の解決策の1つは、予約可能な製品をWooCommerceに追加することです。
WooCommerceは、巨額の投資を必要としないため、製品を販売またはレンタルするのに最適なプラットフォームです。 最も重要なことは、それは初心者にやさしく、あなたは短期間で完全に機能する賃貸市場を作ることができるということです。
WooCommerceには予約可能な製品を作成する機能がありませんが、コードに触れることなく、すべての重要な機能を含むプラグインをいつでも選択できます。 それだけでなく、WooCommerceで予約可能な製品の可用性を管理および制御できます。 記録を追跡し、予約した製品の情報をいつでも簡単に取得できます。
それでは、WooCommerceで予約可能な商品を作成する方法を見てみましょう。
WooCommerceで予約可能な商品を作成する方法
WooCommerceで予約可能な商品を作成する最良の方法の1つは、プラグインを使用することです。 プラグインは、WooCommerceにデフォルトで含まれていない機能を追加します。 同様に、WooCommerceサイトを製品のレンタルおよび予約プラットフォームに変えるのに役立つプラグインがいくつかあります。 最も人気のあるものを見てみましょう:
WooCommerce Easy Booking
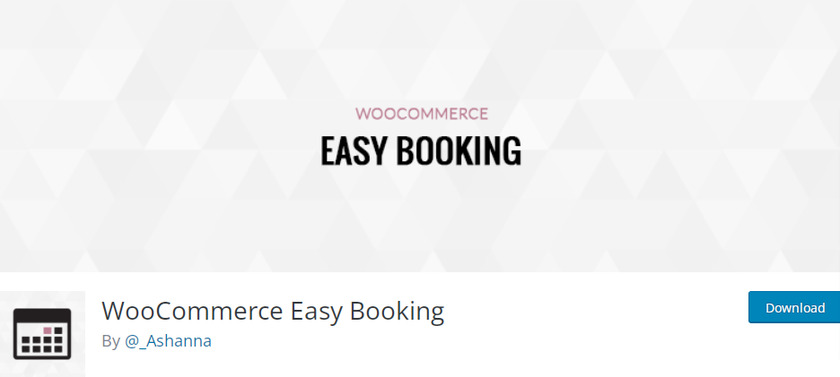
WooCommerce Easy Bookingは、一連の印象的な機能を備えた優れたプラグインです。 このプラグインは、あなたやあなたの顧客を含む初心者に最適です。 WooCommerceの経験がない場合でも、初心者向けのバックエンドを使用すると、予約可能な製品の作成と管理が簡単になります。
プラグインには簡単な構成設定があります。 予約カレンダーを使用して、製品またはサービスの可用性を表示できます。 それに加えて、このプラグインはGoogleカレンダーの同期をサポートしています。 このプラグインの無料バージョンには、予約注文の追跡とともに、必要なすべての機能が含まれています。
主な機能
- さまざまな製品タイプ(可変、グループ化、シンプル、およびバンドル)と互換性があります
- 応答性が高くモバイルフレンドリーな日付ピッカー
- WordPressダッシュボードから直接予約を追跡する
- 翻訳対応-40以上の言語で利用可能
価格
これはフリーミアムプラグインです。 プレミアムバージョンは、1年間の更新とサポートで年間49ユーロから始まります。
WooCommerceの予約
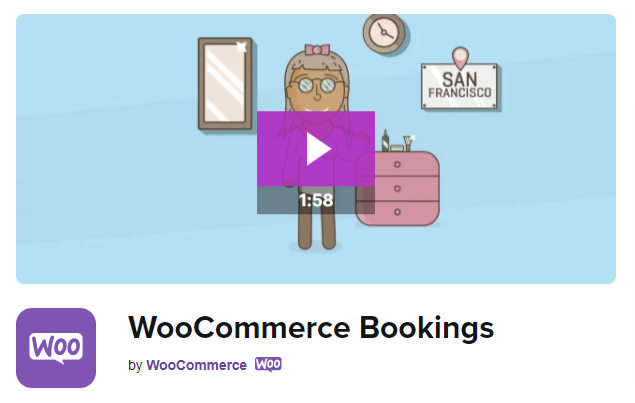
WooCommerce Bookingsは、WooCommerceサイトのオンライン予約システムを作成できるプレミアムプラグインです。 プラグインには、多くのカスタマイズ可能なオプション、カスタムフィールド、および予約日を管理するためのカレンダー付きの内部コントロールパネルが付属しています。 このプラグインは、WooCommerceサイトに新しい製品タイプを追加することで機能します。
見栄えの良いデザインとシンプルなバックエンドを見つけることができ、数回クリックするだけで製品を予約できる顧客に簡単なプロセスを提供します。 プラグインは少し高価ですが、完全に自動化されたオンライン予約システムを考えると、それだけの価値があります。
主な機能
- 顧客向けのカスタムEメール通知
- WordPressダッシュボードから予約の可用性を更新します
- 同時に異なる顧客からの複数の予約
- 製品アドオン拡張機能と統合
価格
WooCommerce Bookingは、年間249米ドルから始まるプレミアムプラグインで、1年間の無料サポート、拡張機能の更新、30日間の返金保証を提供します。
これらは、WooCommerceで予約可能な製品を簡単に作成できるプラグインの一部です。 それでは、その方法を段階的に見ていきましょう。
このチュートリアルでは、 WooCommerce Easy Bookingプラグインを使用します。これは、軽量で構成が簡単なためです。 これを使用するには、まずプラグインをインストールしてアクティブ化する必要があります。
ただし、始める前に、WooCommerceと互換性のあるテーマの1つを使用してWooCommerceを正しく設定し、テーマや他のプラグインとの競合が発生しないようにすることを強くお勧めします。
1.プラグインをインストールしてアクティブ化します
まず、WordPressダッシュボードから[プラグイン]> [新規追加]に移動し、画面右側の検索バーでキーワード「 WooCommerceEasyBooking 」を検索します。 次に、[今すぐインストール]ボタンをクリックして、プラグインをインストールします。
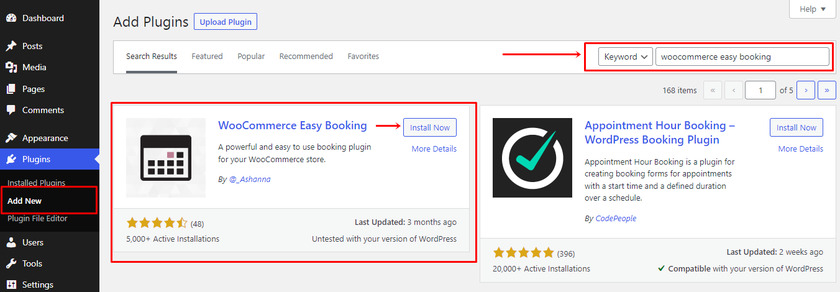
インストールが完了したら、すぐに[アクティブ化]ボタンをクリックします。
このプラグインのプレミアムバージョンを使用する場合は、プラグインを手動でインストールしてアクティブ化する必要があります。 詳細については、WordPressプラグインを手動でインストールする方法の詳細なガイドを参照してください。
2.プラグイン設定を構成します
このプラグインを使用して予約可能な製品を作成する前に、プラグイン設定を構成する必要があります。そうすれば、製品の予約オプションをアクティブ化できるのは私たちだけです。
プラグインをインストールしてアクティブ化すると、管理パネルのサイドメニューに「 EasyBooking 」という新しいセクションが表示されます。
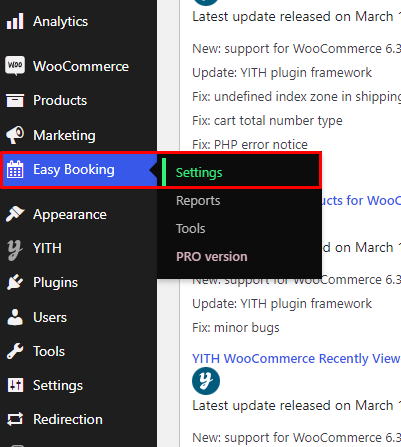
これは、一般的なプラグイン設定構成パネルで構成されており、そのうちの2つ(設定とレポート)のみを使用する3つのセクションがあります。
2.1一般設定
そのセクション内で、「設定」をクリックしてプラグインの一般設定パネルにアクセスし、すべてのフィールドを構成できるようにします。 まず、すべての商品を予約可能にするためのチェックボックスが表示されます。 必要に応じて確認できます。
次に、顧客が開始日と終了日を選択できる日数を設定できるドロップダウンメニューを見つけることができます。
その後、ドロップダウンから予約モードを選択できます。 このモードでは、主に宿泊サービスを提供する企業が使用する、昼間または夜間に顧客が製品をレンタルできます。 ただし、夜を数える場合、1日は常に少なく数えられることを覚えておいてください(3日= 2泊)。
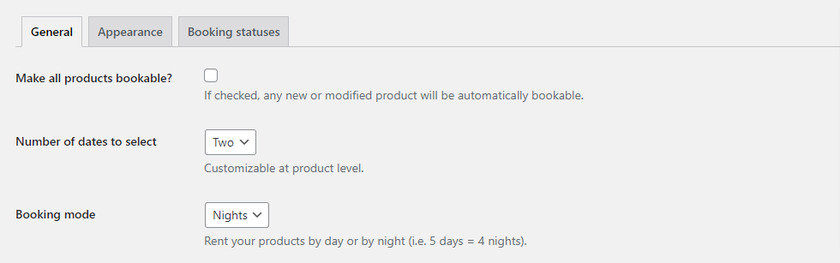
次に、連続する日数または夜数を追加して予約期間を設定できるフィールドが表示されます。 前のフィールドで日数を2に設定した場合にのみ、期間を設定できます。
[最小期間]フィールドと[最大期間]フィールドには、それぞれ最小日数と最大日数を設定できます。 最小期間とは、製品を予約する必要がある最小日数を指します。 少なくとも1日は設定してください。
一方、最大期間は、予約をクライアントごとに最大日数に制限するかどうかを示します。 制限を設定したくない場合は、空白のままにするか、ゼロを設定できます。
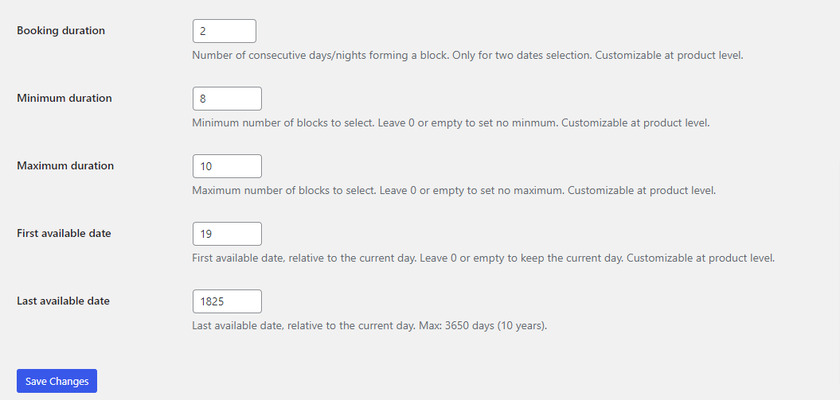
その後、次のフィールドは、今日に関連して予約が利用できる日を示します。 たとえば、予約する商品には、少なくとも1日かかる事前の準備が必要であると仮定します。 その場合、予約を希望するお客様は、遅くとも前日までにご連絡いただく必要がありますので、この欄に1を入れてください。
ただし、商品を同じ日に予約できる場合は、このフィールドを空白のままにするか、ゼロを入力できます。 また、最終利用可能日については、設定できる最大日数は3650日(10年)です。
2.2外観
外観セクションでは、テーマに合わせて日付カレンダーの色をカスタマイズすることがすべてです。 2つのカレンダーテーマから選択して、背景、メインカラー、テキストカラーをカスタマイズできます。
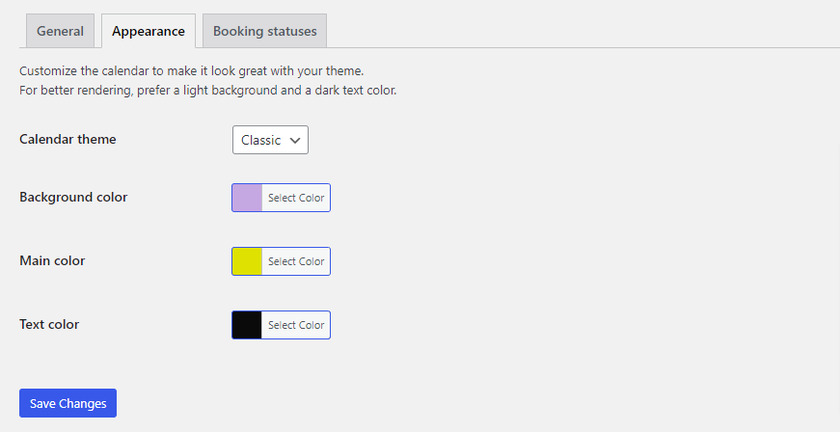
カレンダーの外観をカスタマイズしたら、[変更を保存]をクリックします。
2.3予約状況
以前の記事でさまざまな注文状況について学びました。 ただし、この設定は特定のWooCommerce注文ステータスページとは関係ありません。
ここで設定を構成するだけで、予約レコードを簡単に追跡できます。 予約状況は「レポート」ページで確認できます。
ここでは、開始、処理、終了、完了の4種類の予約ステータスを確認できます。 また、開始ステータスと終了ステータスの日数を設定する必要があります。 各ステータスがどのように機能するか、およびこれらの設定を構成する方法を見てみましょう。
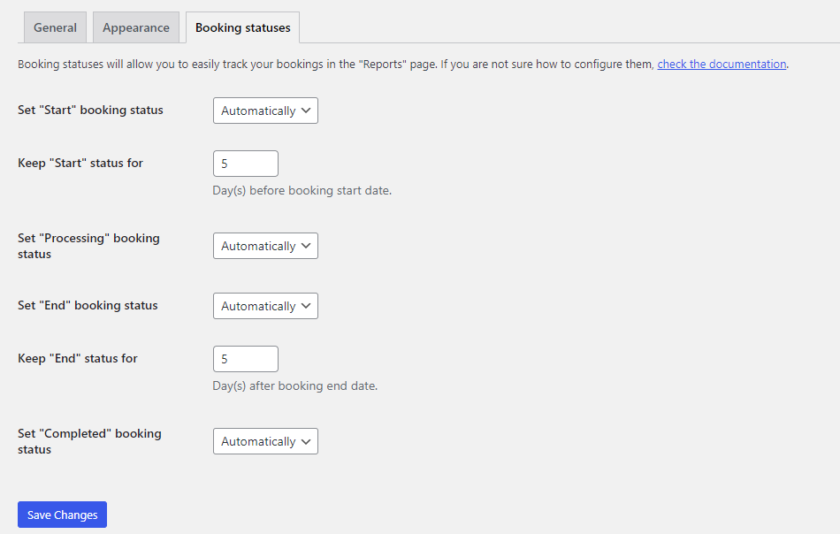
開始:商品の予約が行われるたび。 商品の準備と配送に時間がかかる場合は、実際の予約日の数日前にステータスを設定してください。

処理中:予約が完了し、商品が配送されます。 それ以上のアクションは必要ありません。
終了:予約日が終了しました。 別の予約のためにアイテムを準備する時間が必要な場合は、実際の予約日の数日後に日を設定します。
完了:このステータスは、予約が終了し、製品を再度予約できることを意味します。
予約ステータスは自動または手動で変更できます。 各ステータスのドロップダウンメニューをクリックして、ご希望のオプションを選択してください。
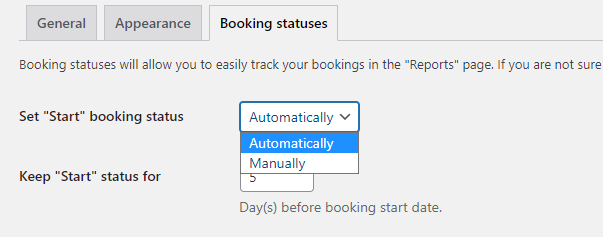
また、製品の準備に時間が必要な場合は、「開始」および「終了」ステータスの日数を設定できます。
たとえば、製品の準備に5日が必要な場合は、[[開始]ステータスを[]]フィールドに5を設定できます。 開始ステータスは、予約開始日まで5日間変更されません。
2.4レポート
すべての予約ステータスはレポートで確認できます。 予約ステータスを手動または自動で変更するための設定はすでに構成されています。
予約ステータスを手動で変更するには、アイテムを編集できる注文ページを選択します。
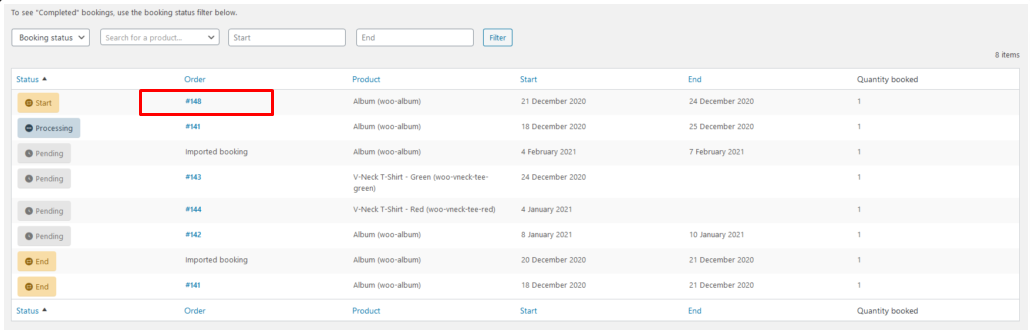
その後、さらに下にスクロールすると、ステータスを選択できるドロップダウンメニューが表示されます。予約可能な製品の現在のステータスを選択したら、[保存]ボタンをクリックします。
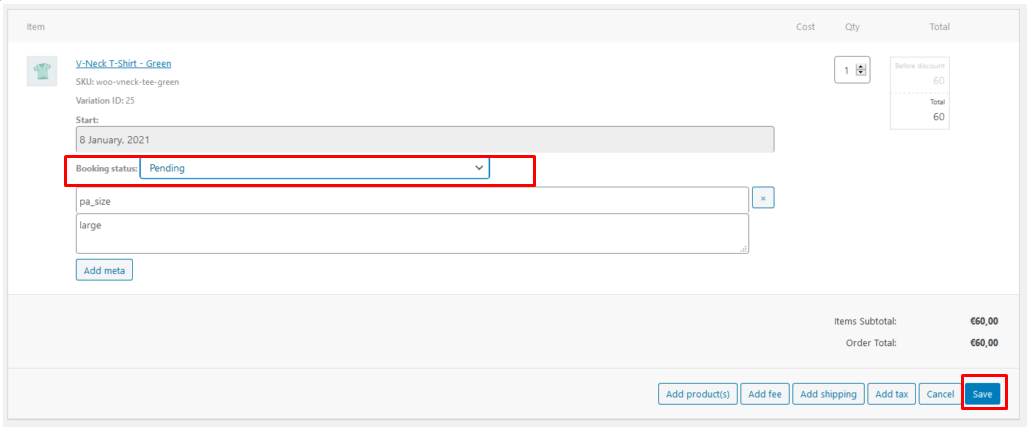
3.WooCommerceで予約可能な商品を作成する
設定後、WooCommerceで予約可能な商品を簡単に作成できるようになりました。 新しいオプションが各製品ファイルに追加され、WooCommerceを予約可能な製品として構成できるようになります。 新しい予約可能な製品を作成するか、通常のWooCommerce製品を予約可能な製品に変更することができます。
そのためには、WordPress管理エリアから[製品]>[すべての製品]に移動します。 これで、[新規追加]ボタンをクリックするか、製品ページから製品を選択して[編集]をクリックできます。
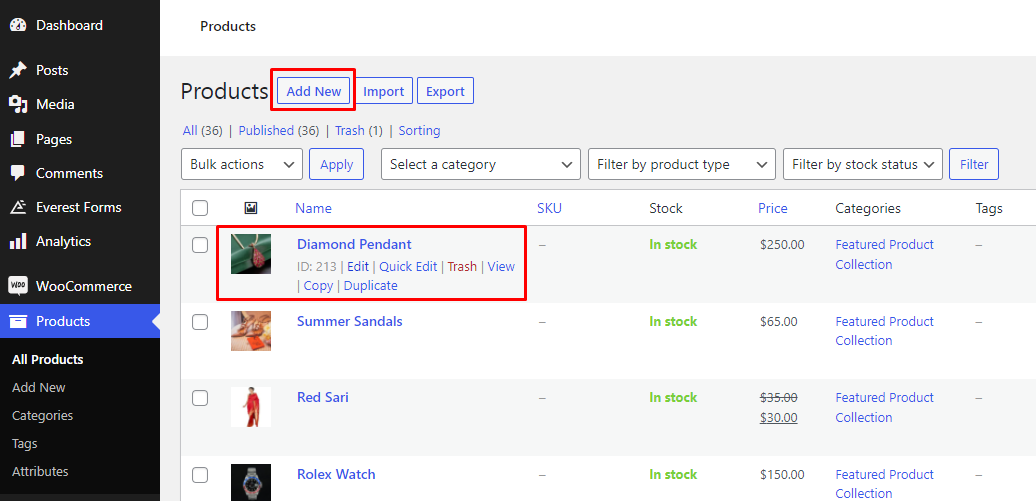
いずれかのオプションをクリックすると、製品編集ページが開きます。 このチュートリアルでは、新しい予約可能な製品を作成します。 ここでは、製品のタイトル、説明、画像、カテゴリなどを含むすべての詳細を入力できます。
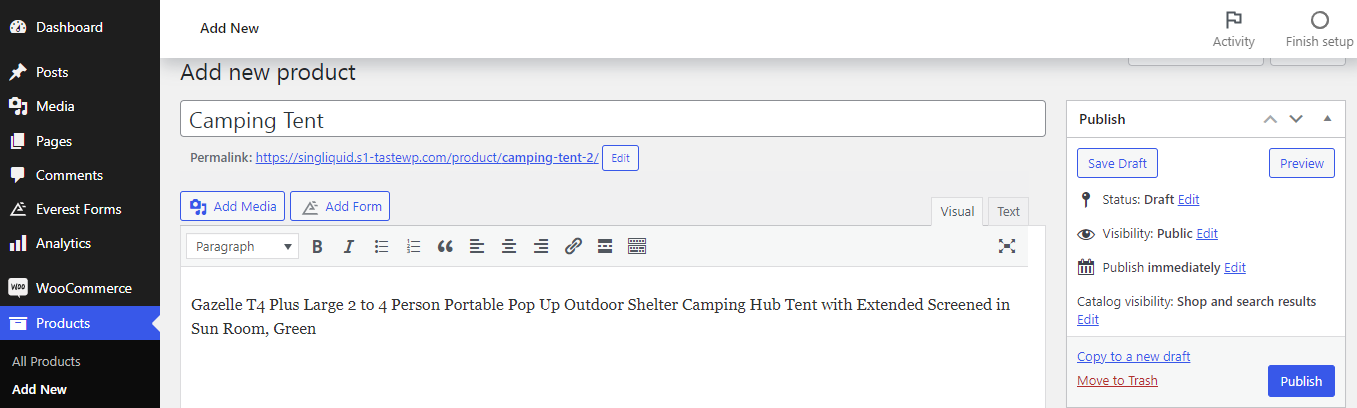
次に、さらに下にスクロールすると、[製品情報]セクションに3つの異なるオプションが表示されます。 「予約可能」オプションをマークする必要があります。
商品を予約可能としてマークすると、左側の[全般]タブの下に[予約]という新しいタブが表示されます。 以前にプラグイン設定を構成済みであり、それらはすべての予約可能な製品のグローバル/デフォルト設定であるため、設定を構成することも、変更を加えずにそのままにしておくこともできます。
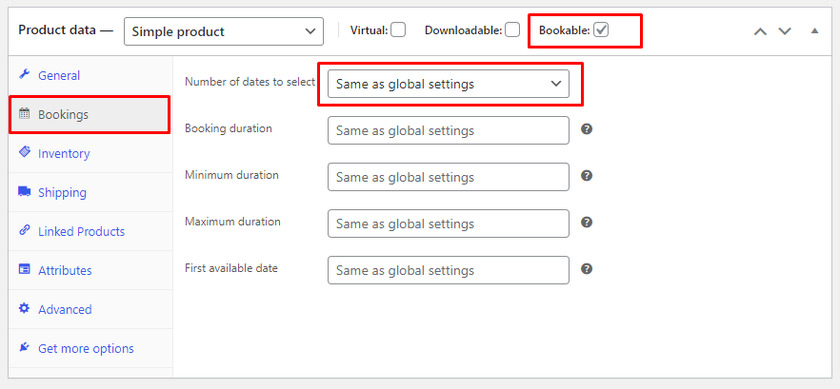
次のステップは、予約の1日あたりに請求する価格を定義することです。 [全般]タブの[通常価格]フィールドに価格を入力する必要があります。 必要に応じて、製品に追加料金を追加することもできます。
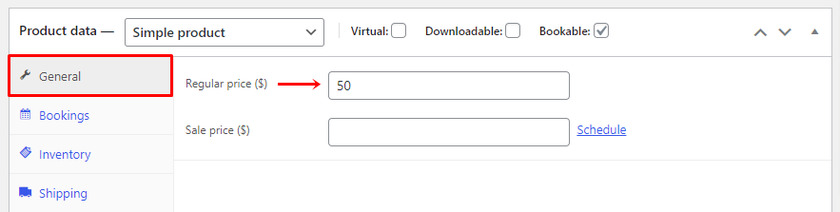
終了するには、「更新」をクリックして構成を保存するだけで、WooCommerceサイトから製品を予約できます。
これで、顧客が製品のページにアクセスすると、予約の開始日と終了日のフィールドが表示されます。 そのため、顧客がクリックするたびに、日付を選択するだけのカレンダーが表示されます。 予約した商品の合計金額はカートにあります。
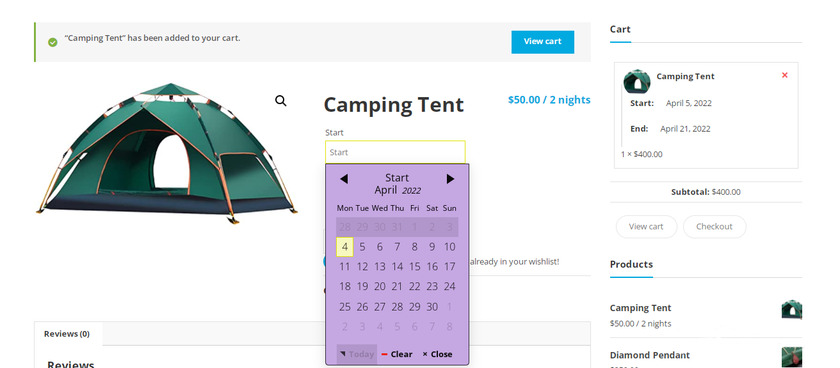
それでおしまい! これらの簡単な構成により、WooCommerceWebサイトで予約可能な製品をすぐに作成できます。
ボーナス:WordPressでGoogleカレンダーを埋め込む
顧客が日付を選択して希望の商品を予約するのがいかに簡単かを見てきました。 プラグインは製品を予約するために必要なすべての機能を提供しますが、カレンダーの設計と管理に関しては多くのオプションがありません。
そのため、ボーナスとして、WordPressWebサイトの投稿やページにGoogleカレンダーを埋め込むためのこのガイドを提供します。 Googleカレンダーを使用すると、商品の予約を簡単に整理できます。
GoogleカレンダーをWordPressに埋め込む最も簡単で迅速な方法は、カスタムHTMLブロックを使用することです。 このメソッドにはHTMLを使用しますが、何もコーディングする必要がなく、手順は非常にシンプルで簡単です。
まず、Googleカレンダーアカウントにログインします。 ログインすると、カレンダーダッシュボードの上部に歯車のアイコンが表示されます。 [設定]をクリックします。
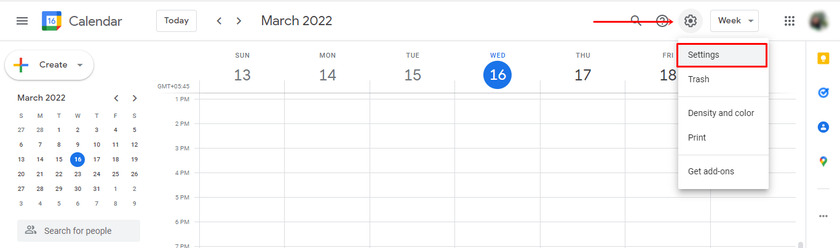
次に、左側のサイドバーに[カレンダーの追加]オプションがあります。 クリックするとさらに多くのオプションが表示され、ドロップダウンから[新しいカレンダーの作成]を選択します。
これで、カレンダーに関する詳細を追加できるフィールドが表示されます。 フィールドに詳細を入力し、[カレンダーの作成]ボタンをクリックします。
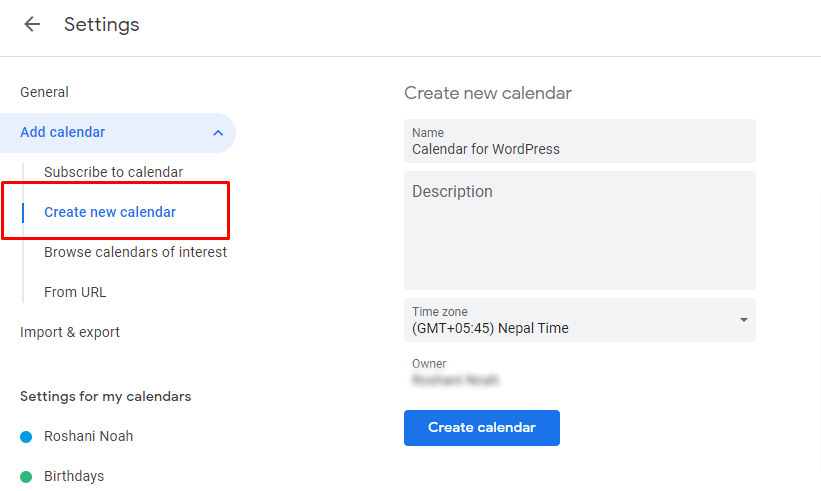
カレンダーを作成したら、すべてのユーザーに表示されるように、カレンダーのアクセス許可を付与するように設定を変更する必要があります。
そのために新しく追加されたカレンダーをクリックすると、ドロップダウンメニューでもう一度多くのオプションが開きます。
「イベントのアクセス許可」オプションがあります。 ここに、カレンダーを一般に公開するためのチェックボックスが表示されます。 チェックボックスをオンにすると、設定が自動的に保存されます。
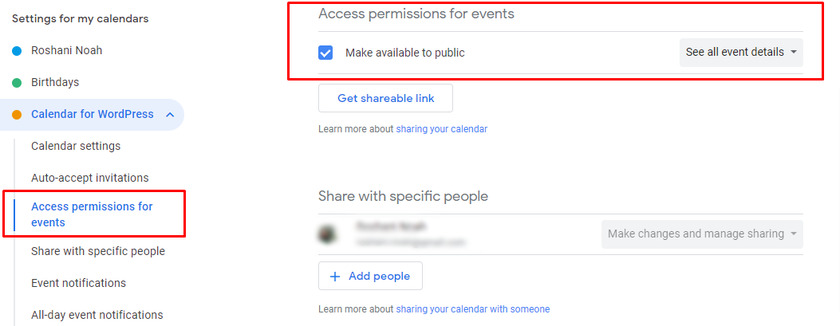
ここで、WordPressにGoogleカレンダーを埋め込むためのコードが必要です。 これは、[カレンダーの統合]オプションの下の同じ設定で使用できます。
次に、埋め込みコードをコピーして、WordPressに移動します。
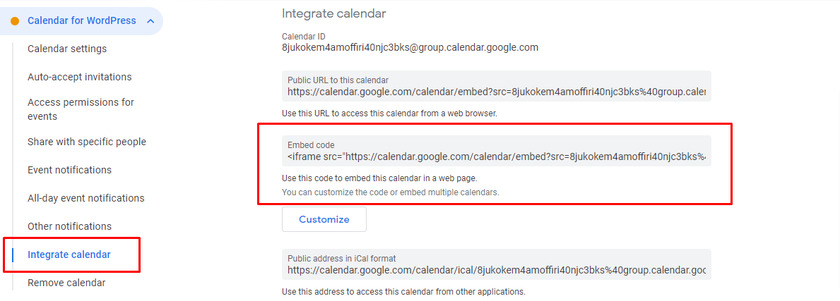
次に、Googleカレンダーを埋め込みたいページまたは投稿に移動します。 ここで、前にコピーしたコードを貼り付けるために新しいブロックを追加する必要があります。 カスタムHTMLブロックを検索して、投稿に挿入できます。
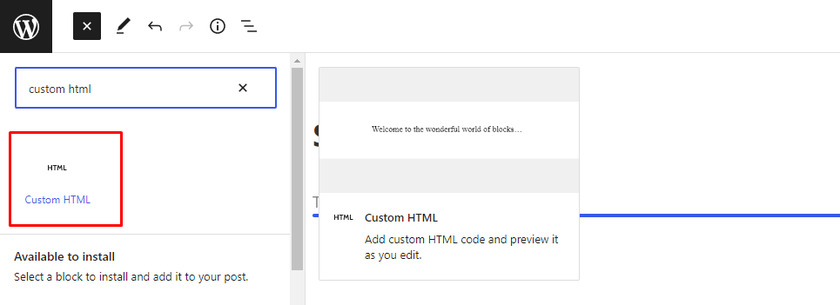
次に、埋め込みコードを貼り付けます。
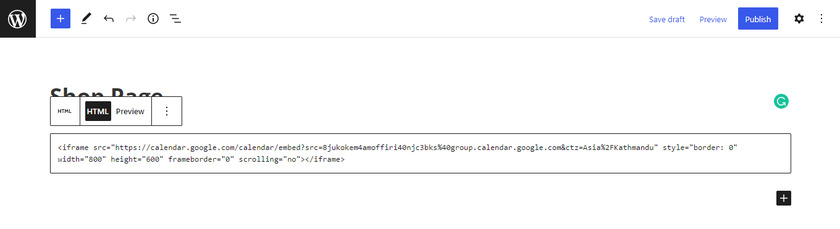
コードをカスタムHTMLブロックに貼り付けた後、[公開]ボタンをクリックしてカレンダーをプレビューできます。 これは、GoogleカレンダーがWordPressサイトに表示される方法です。
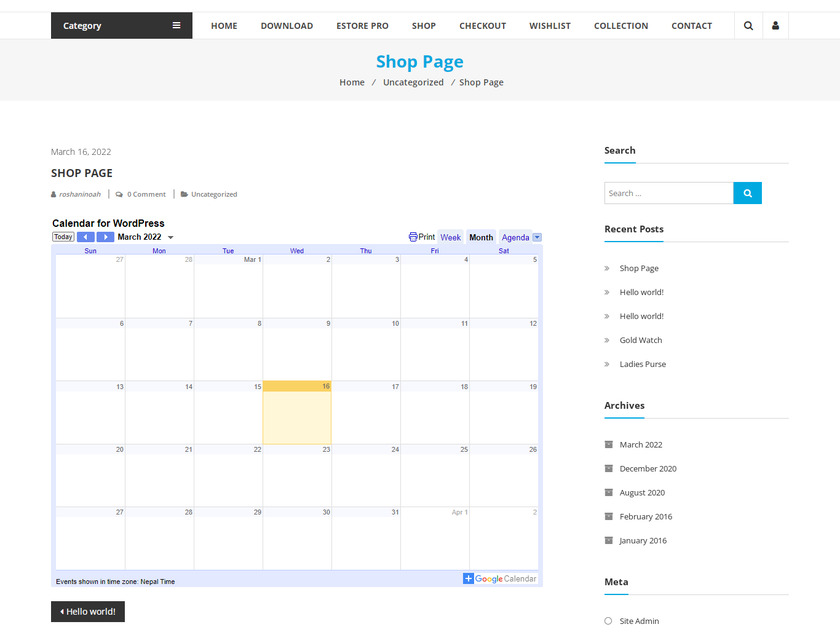
結論
これが、WooCommerceで予約可能な商品を作成する方法です。 予約可能な商品があると、同じ商品を通じて経常収入を得るのに役立ちます。 それに加えて、それはあなたの顧客が短期的にアイテムを提供するのを助けます。
要約すると、WooCommerceで予約可能な製品を作成する最も簡単な方法は、プラグインを使用することです。 プラグインの選択に関しては多くのオプションがありますが、 WooCommerceEasyBookingは素晴らしい機能を備えた最高のプラグインの1つです。 製品の予約は顧客にとって簡単であり、購入プロセスは他の通常のWooCommerce製品と同じです。
同様に、プラグインが提供するデフォルトのカレンダーを使用して予約を管理したり、Googleカレンダーを任意の投稿やページに埋め込んだりすることができます。 Googleカレンダーは、高度なカスタマイズとともに、包括的な方法で予約を管理および追跡するのに役立ちます。
では、今すぐWooCommerceで予約可能な商品を作成できますか? 他のプラグインを試しましたか? 以下のコメントであなたの経験を教えてください。
それまでの間、WooCommerceストアを昇格させるために、詳細な投稿をさらにいくつか確認することができます。
- 2022年の最高のWooCommerce製品リストビュープラグイン
- WooCommerceでカートページをスキップする方法
- WooCommerceで寄付を受け入れる方法
