カスタム WordPress ユーザー ロールの作成方法
公開: 2022-08-11Web サイトでカスタム WordPress ユーザー ロールを作成して、ユーザーに特定のタスクを割り当てたいですか? WordPress サイトに新しいユーザー ロールを簡単に追加し、好みに合わせてカスタマイズできます。 このガイドでは、そのために必要な正確なプロセスを示します。
ただし、手順に進む前に、カスタム ユーザー ロールについて簡単に理解しましょう。
カスタム ユーザー ロールとは何ですか?
WordPress が非常に人気があり使いやすい CMS である主な理由の 1 つは、ユーザー ロールを簡単に管理できることです。 これは、一連の便利なユーザー ロールが既に提供されており、それぞれに特定の機能が割り当てられているためです。 デフォルトでは、WordPress は 6 つのユーザー ロールを提供します。
- スーパー管理者
- 管理者
- 編集者
- 著者
- 寄稿者
- 加入者
これらの役割のそれぞれには、ユーザーが非常にユニークな一連のタスクを実行できるようにする独自の機能が割り当てられています。 たとえば、編集者ユーザー ロールは、Web サイト上のすべての投稿を管理および公開できます。 一方、作成者ユーザー ロールは、自身の投稿のみを公開および管理できます。
これらの 6 つの事前定義されたユーザー ロールとは別に、独自のカスタム機能を持つ他のユーザー ロールが Web サイトに追加された場合、それはカスタム ユーザー ロールです。 カスタム ユーザー ロールの一般的な例としては、コメント モデレーター、インベントリ マネージャー、ゲスト作成者などがあります。
カスタム ユーザー ロールとは何かがわかったので、それを作成する必要がある理由と状況を見てみましょう。
WordPress でカスタム ユーザー ロールを作成する理由
状況によっては、いくつかの理由により、WordPress でカスタム ユーザー ロールを作成する必要がある場合があります。 すでに述べたように、WordPress をインストールすると、デフォルトで 6 つの異なるユーザー ロールが設定されます。
ただし、平均的な Web サイトには十分な機能がありますが、さらにユーザー ロールが必要になる場合があります。 ここで、Web サイトの追加のニーズに合わせてカスタム ユーザー ロールを作成する必要があります。 Web サイトに多数の登録ユーザーがいて、それらに複数のタスクを割り当てる必要がある場合、カスタム ユーザー ロールはさらに便利です。
たとえば、在庫管理者や顧客などのユーザー ロールは、オンライン ストアにとって非常に重要です。 同様に、ゲスト作成者とコメント モデレーターのユーザー ロールも、ブログにとって非常に重要です。 そのため、同様の Web サイトを運営していて、タスクに適切なユーザー ロールを持っていない場合、Web サイトを適切に管理することは非常に困難になる可能性があります。
カスタム WordPress ユーザー ロールの作成方法
カスタム ユーザー ロールを作成して WordPress Web サイトに追加する最も簡単な方法は、プラグインを使用することです。 プラグインは、Web サイトの機能を向上させるのに役立ちます。 これにより、デフォルトのテーマには存在しなかった、または WordPress によって提供されなかった機能を Web サイトに追加できます。
同様に、WordPress には、カスタム ユーザー ロールを作成して Web サイトに追加できるプラグインがいくつかあります。 それでは、まず最も人気のあるプラグインのいくつかを見てみましょう。
ユーザー役割編集者
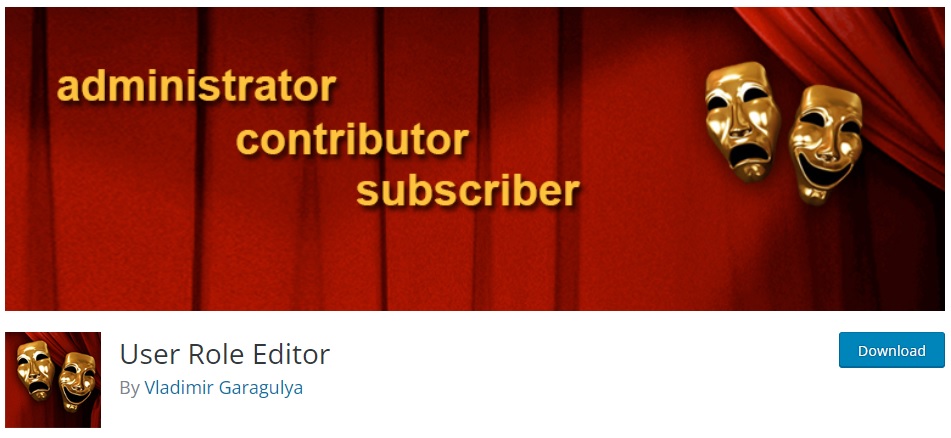
名前自体が示すように、ユーザー ロール エディターは、WordPress Web サイトでユーザー ロールを編集できるように設計されたプラグインです。 これは、新しいカスタム ユーザー ロールの機能を編集できる非常に使いやすいプラグインです。 それ以外にも、既存のロールをコピーしてさらに変更し、まったく新しいユーザー ロールを作成することもできます。
ユーザー ロールの管理は複雑な作業になる可能性があるため、プラグインはマルチサイト サポートも提供します。 したがって、必要に応じて、複数の Web サイトの複数の新しいカスタム ユーザー ロールを管理できます。
主な機能
- 既存のユーザー ロールをコピーし、さらにカスタマイズする
- 役割の選択された管理メニュー項目をブロックする
- ユーザー役割オプションのエクスポート/インポート
- 割り当てられた役割のフロントエンド ウィジェット
- マルチサイトのサポート
価格
User Role Editor はフリーミアムのプラグインです。 公式の WordPress プラグイン リポジトリから無料版を入手できます。 プレミアム バージョンは年間 29 米ドルからで、1 年間のアップデートとプレミアム サポートが含まれています。
メンバー
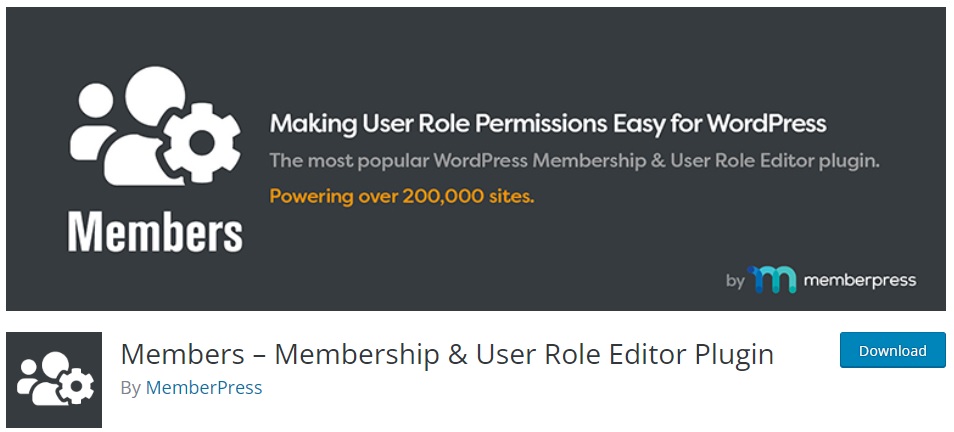
メンバーは WordPress のメンバーシップ プラグインの 1 つですが、カスタム ユーザー ロールの作成にも使用できます。 特定のユーザー ロールに機能を追加したり、特定のロールに不要な場合は削除することもできます。 同様に、プラグインを使用すると、Web サイトの要件に従って、1 人のユーザーに複数のユーザー ロールを追加することもできます。
さらに、このプラグインを使用して特定のユーザーのみにコンテンツへのアクセスを提供することで、コンテンツを保護することもできます. さらに重要なことは、コンテンツのアクセス許可と制限されたコンテンツを追加して、Web サイトのコンテンツをさらに保護できることです。
主な機能
- ユーザーの役割と機能のオプションを編集、作成、および削除する
- 1 人のユーザーに複数のユーザー ロールを追加する
- コンテンツのアクセス許可と制限付きコンテンツ オプション
- 非公開サイトとフィード切り替え可能
- ユーザーのログイン状態に基づいてアクセス許可をブロックする
価格
メンバーは無料のプラグインです。 公式の WordPress プラグイン リポジトリから無料版を入手できます。
これらは、カスタム ユーザー ロールを作成して WordPress Web サイトに追加するために使用できるプラグインの一部です。 それでは、それらをどのように使用できるかを見てみましょう。
プラグインを使用して WordPress でカスタム ユーザー ロールを作成する
このデモでは、User Role Editor プラグインを使用します。これは非常に使いやすく、無料バージョンには必要な基本機能がすべて含まれているためです。 実際、ほとんどのカスタム ユーザー ロール プラグインには、カスタム ユーザー ロールを追加する手順が非常に似ています。 したがって、使用するプラグインに関係なく、さらに支援が必要な場合は、次のガイドを参照できます。

ただし、プラグインの使用を開始するには、プラグインをインストールしてアクティブ化する必要があります。
1.プラグインをインストールして有効化する
まず、WordPress ダッシュボードを開き、 [プラグイン] > [新規追加] に移動します。 ここで、プラグインリポジトリの検索バーでプラグインのキーワードを検索します。
プラグインが見つかったら、[今すぐインストール] をクリックしてプラグインをインストールします。 インストールはまもなく完了します。 その後、プラグインを有効化します。
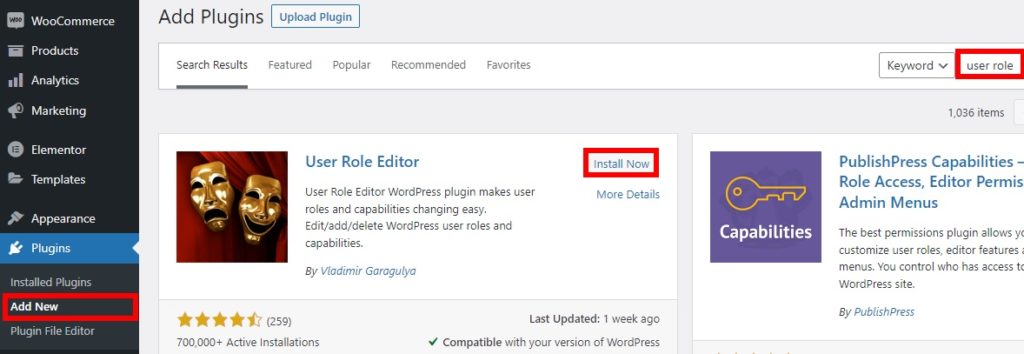
プレミアム バージョンまたはその他のプレミアム プラグインを使用する場合は、手動でアップロードしてアクティブ化する必要があります。 サポートが必要な場合は、WordPress プラグインを手動でインストールする方法に関する詳細なガイドをご覧ください。
2. 新しいユーザー ロールの追加と設定
プラグインを有効化したら、WordPress ダッシュボードから[ユーザー] > [ユーザー ロール]に移動します。 ここで、Web サイトのユーザー ロールを追加、編集、または削除できます。 新しいカスタム ユーザー ロールを作成するので、最初に画面の右側にある [ロールの追加] をクリックします。
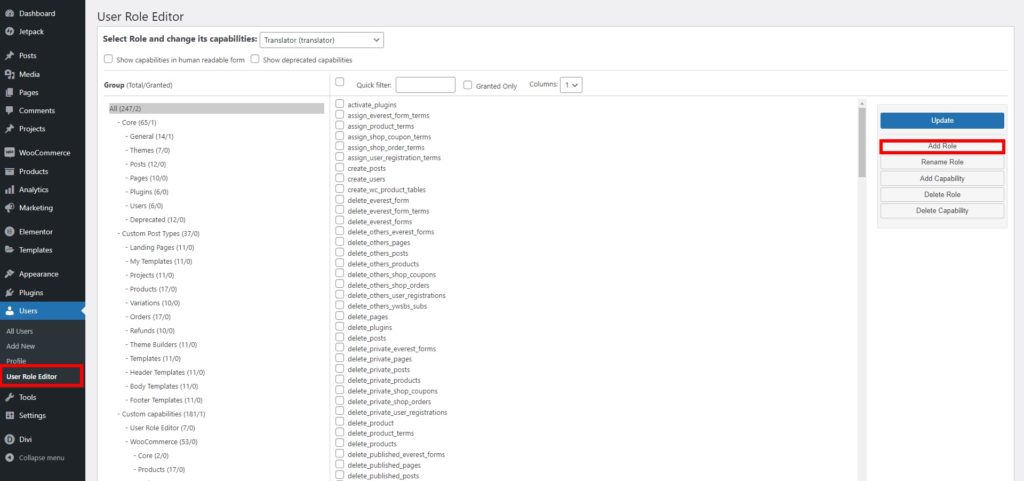
例として、ここでは在庫 (製品) マネージャーのユーザー ロールを作成します。 ただし、必要に応じて、Web サイト用の任意のカスタム ユーザー ロールを作成できます。 そのため、ロール名 (ID) と表示名を入力し、他のユーザー ロールからコピーを作成するかどうかを選択するだけです。
これらすべての詳細を追加したら、[ロールの追加] をクリックします。
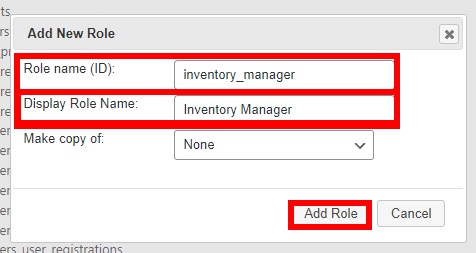
注:デモでオンライン ストアを実行しているため、在庫マネージャーを追加しました。 そのため、e コマース ストア用のカスタム ユーザー ロールも作成する場合は、主要な手順を見逃さずに WooCommerce をセットアップすることをお勧めします。 次に、WooCommerce に必要なカスタム投稿タイプと機能もここに表示されます。
次に、チェックボックスを使用して、新しいカスタム ユーザー ロールに許可する機能を選択するだけです。 ここでは、製品投稿タイプのすべての機能と、その他の必要な機能を確認しました。
新しいカスタム ユーザー ロールに必要なすべての変更を行ったら、[更新] をクリックします。
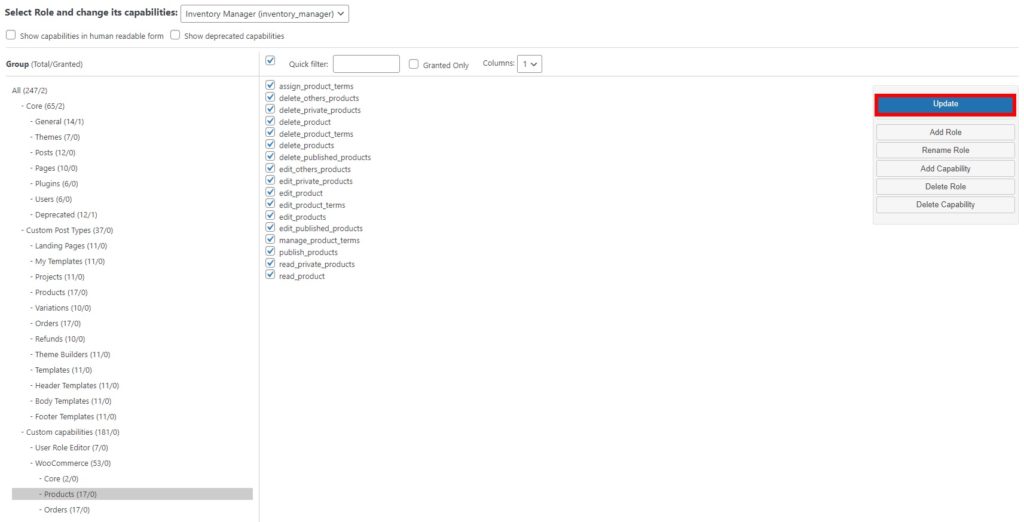
他の既存のユーザー ロールを編集する場合は、さらにカスタマイズすることもできます。 [ロールの選択] からドロップダウン メニューでユーザー ロールを選択し、その機能を変更するだけです。
3. 新しいカスタム ユーザー ロールを割り当てる
あとは、指定したユーザーに新しいカスタム ユーザー ロールを割り当てるだけです。
新しいユーザーを追加する場合は、 [ユーザー] > [ユーザーの追加]に移動します。 次に、ユーザーに必要な詳細を追加し、新しいユーザー用に作成したカスタム ユーザー ロールを選択します。 その後、 Add New User をクリックします。
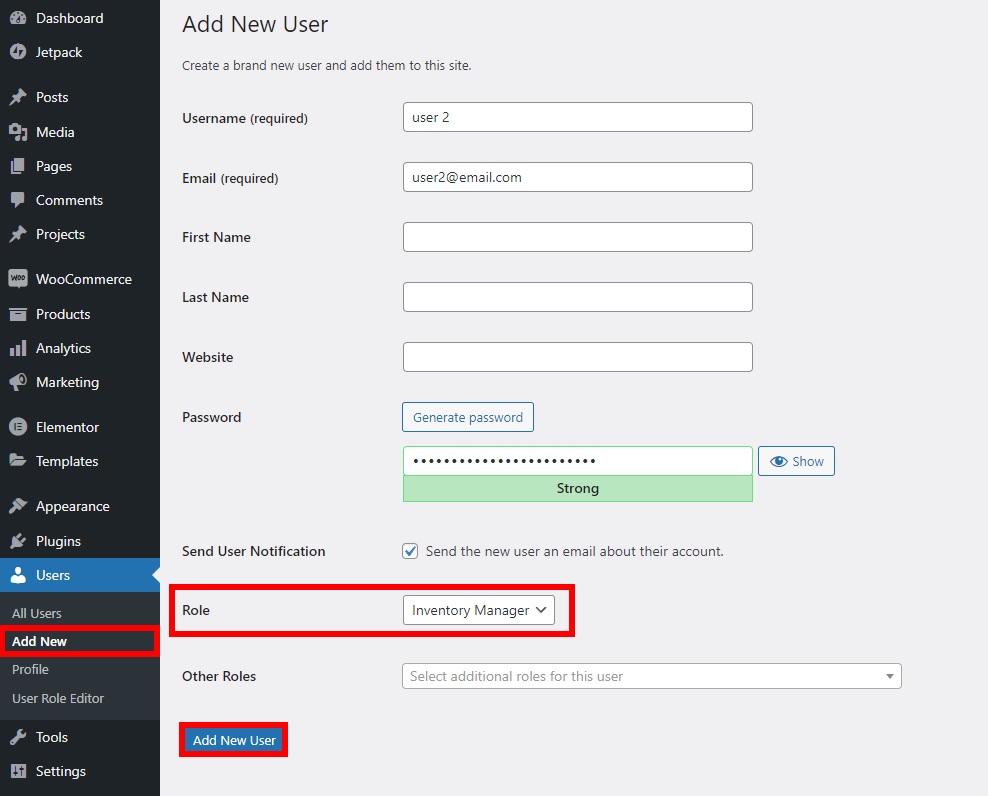
カスタム ユーザー ロールを既存の WordPress ユーザーに追加することもできます。 そのためには、WordPress ダッシュボードから[ユーザー] > [すべてのユーザー]に移動します。 ここで、現在のユーザー ロールをカスタムの新しいロールに変更するユーザーの [編集] をクリックします。
次に、[役割] オプションに移動し、ドロップダウン オプションから新しく作成したカスタム ユーザー名を選択します。
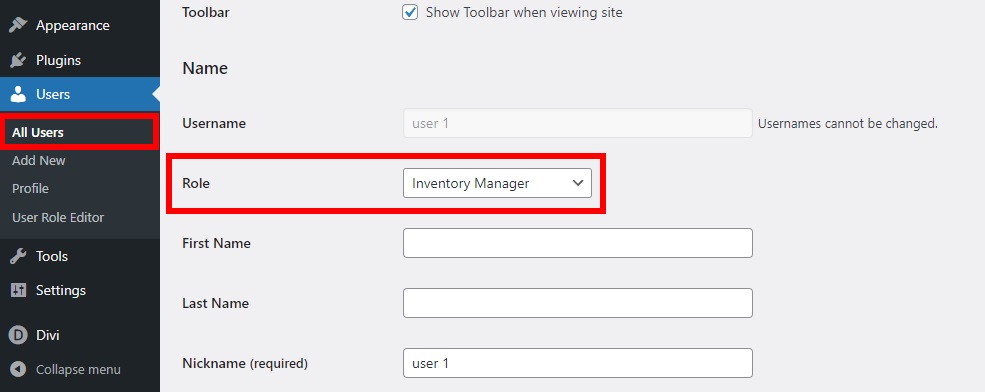
最後に、[プロファイルの更新] をクリックして変更を保存します。
それでおしまい! これは、WordPress Web サイトで新しいカスタム ユーザー ロールを作成して追加する方法です。 割り当てられたユーザーは、特定のカスタム ユーザー ロールに対して選択した機能のみを使用できます。
結論
これは、カスタム ユーザー ロールを作成して WordPress Web サイトに追加する方法です。 特定のユーザーに特定の追加タスクを割り当てる場合、カスタム ユーザー ロールは非常に重要です。
この記事で説明したように、それらを作成する最も簡単な方法は、プラグインを使用することです。 次に、プラグインをインストールしてアクティブ化し、それを使用して新しいユーザー ロールを作成するだけです。 また、必要な機能をそれらに割り当て、最後にカスタム ユーザー ロールをユーザーに割り当てる必要があります。
カスタム ユーザー ロールを今すぐ Web サイトに追加できますか? コメントでお知らせください。 それまでの間、役立つと思われる投稿をいくつかご紹介します。
- WordPressで日付と時刻を調整する方法
- 最高のWordPressカスタム投稿タイププラグイン
- WordPress ウェブサイトの FTP にアクセスする方法
