モバイル対応のレスポンシブWordPressメニューを作成する方法
公開: 2016-11-04読者のための特別なWordPressホスティングの提案、モバイル対応の応答するWordPressメニューを作成する方法。 モバイル対応のレスポンシブWordPressメニューを確立しますか? モバイルユーザーは、これまで多くのWebサイトでデスクトップユーザーを誇張してきました。 モバイル対応メニューを追加すると、ユーザーがWebサイトを管理しやすくなります。 この記事では、私たちのスペシャリストが、モバイル対応のレスポンシブWordPressメニューを簡単に確立する方法を説明します。
モバイル対応のWordPressメニューを作成する
これは詳細なチュートリアルです。 初心者向けのプラグイン方式(コーディングなし)と上級者向けのコーディング方式の両方を紹介します。
このチュートリアルの終わりまでに、スライドインモバイルメニュー、ドロップダウンモバイルメニュー、およびトグルモバイルメニューを作成する方法を学習します。
準備? 始めましょう。
テクニック1:プラグインを使用してWordPressにレスポンシブメニューを追加する
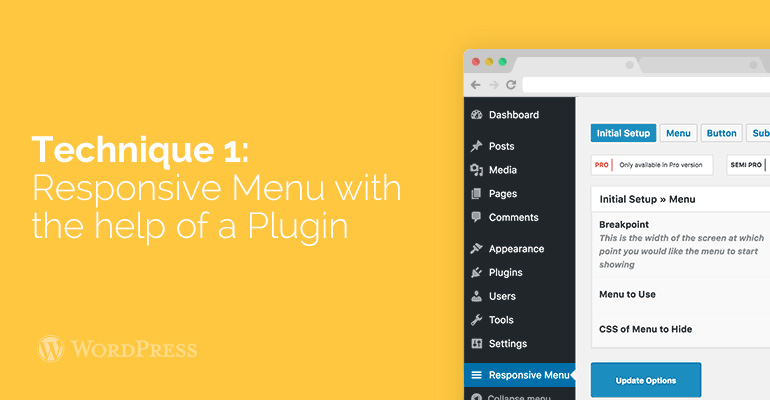
この手法は、クライアントコーディングを必要としないため、初心者にとってより簡単で優れています。 このテクニックでは、携帯電話の画面上でスライドできるハンバーガーメニューを作成します。
レスポンシブメニュープラグインのデモ
まず、ResponsiveMenuプラグインを使用してインストールとアクティブ化のプロセスを実行する必要があります。 詳細については、WordPressのプラグインのインストールに関する説明をご覧ください。
アクティベーション後、プラグインは「レスポンシブメニュー」というラベルの付いた新しいメニュー項目をWordPress管理バーに追加します。 それをクリックすると、プラグインの設定ページに移動します。
レスポンシブメニュー設定
まず最初に、この瞬間に画面の幅を導入する必要があります。プラグインは応答性の高いメニューを表示し始めます。 予約値は800pxで、大多数のWebサイトで機能する必要があります。
その後、レスポンシブメニューに使用するメニューを選択する必要があります。 まだメニューを設定していない場合は、出席してメニューを作成できます。外観»メニュー。 特定の手順については、WordPressでナビゲーションメニューを追加する方法についての説明をご覧ください。
画面の最後のオプションは、現在の応答しないメニューにCSSクラスを提供することです。 これにより、プラグインは小さな画面で応答しないメニューを非表示にすることができます。
設定を保存するには、[オプションの更新]ボタンをクリックすることを忘れないでください。
これで、Webサイトにアクセスし、ブラウザー画面のサイズを変更して、レスポンシブメニューの動作を確認できます。
レスポンシブメニュープラグインのデモ
レスポンシブメニュープラグインには、レスポンシブメニューの動作と外観を変更できる他の多くのオプションが付属しています。 プラグインの設定ページでこれらのオプションを調べ、必要に応じて調整できます。
方法2:プラグインを使用してドロップダウン選択メニューを追加する
レスポンシブメニューを追加する他の方法は、ドロップダウン選択メニューを追加することです。 この手法はコードの経験を必要としないため、初心者にとっては最良の方法です。
レスポンシブメニューの選択
まず、ResponsiveMenuプラグインを使用してインストールとアクティブ化のプロセスを実行する必要があります。 詳細については、WordPressのプラグインのインストールに関する説明をご覧ください。
アクティベーション後、アピアランス»レスポンシブに参加する必要があります。プラグイン設定を構成することを選択します。
メニュー設定を選択
[テーマの場所をアクティブにする]分割まで下にスクロールする必要があります。 デフォルトでは、プラグインはすべてのトピックの場所でアクティブ化されています。 特定のテーマの場所を選択的に変換することで、それを変えることができます。

変更を保存するには、[すべてのインストールを保存する]キーをクリックする必要があることを忘れないでください。
現在、Webサイトにアクセスし、ブラウザ画面のサイズを変更して、作業中の応答性の高い選択メニューを確認できます。
テクニック3:スイッチアクションでモバイル発信レスポンシブメニューを作成する
モバイル画面にメニューを表示するために最も全体的に利用される手法の1つは、スイッチアクションの助けを借りることです。
この手法では、WordPressデータセットにカスタムキーを追加する必要があります。 これまでにこれを作成したことがない場合は、WordPressでインターネットからスニペットを貼り付ける手順をご覧ください。
まず、メモ帳などのテキスト編集者を開いて、このコードを貼り付ける必要があります。
このおもちゃの後にCSSを追加して、メニューが携帯電話で表示されたときにスイッチが機能するように正しくCSSクラスを利用するようにする必要があります。
テクニック4:WordPressでスライドインモバイルメニューを追加する
他の一般的な方法は、スライドインパネルメニューを使用してモバイルメニューを追加することです(Technique1で確認できます)。
テクニック4では、WordPressテーマファイルにコードを追加する必要があります。これは、テクニック1と同じ結果を達成するためのまったく異なる方法です。
まず、メモ帳などのプレーンテキストの編集者を開き、空白のテキストファイルに特別なコードを追加する必要があります。
example.comをドメインの個人名に置き換え、テーマを実際のテーマディレクトリに置き換える必要があることに注意してください。 このファイルをslidepanel.jsとしてデスクトップに保存します。
その後、メニューのアイコンとして使用する画像が必要になります。
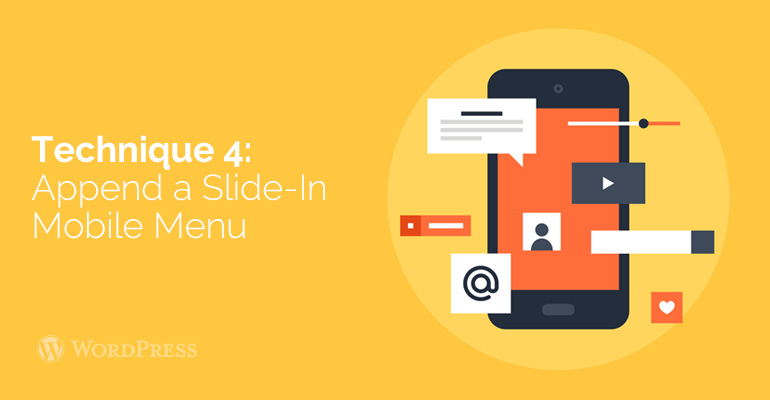
ハンバーガーのアイコンは、メニューアイコンとして最も一般的に使用されます。 あなたは様々なインターネットサイトからそのような写真をたくさん見るでしょう。 GoogleMaterialIconsライブラリのメニューアイコンを使用します。
これで、使用したい画像が表示されたら、menu.pngとして保存します。
その後、FTPカスタマーを開き、slidepanel.jsファイルを/ wp-content / your-theme /js/フォルダーにアップロードする必要があります。
テーマカタログにJSフォルダーがない場合は、titを確立してから、ファイルをアップロードする必要があります。
このプロセスの後、menu.pngファイルを/ wp-content / themes / your-theme /images/フォルダーにアップロードする必要があります。
ファイルがアップロードされたら、あなたのテーマがこの瞬間に追加するJavaScriptファイルに影響を与えることを確信する必要があります。 JavaScriptファイルをキューに入れることでこれに到達します。
このコードをテーマのfunctions.phpファイルに追加します。
テーマのナビゲーションメニューがまだそこにあることに注意してください。 スライドパネルメニューをトリガーするために必要なHTMLをラップしました。
最後のステップは、CSSを追加して、大きな画面でメニュー画像アイコンを非表示にすることです。 メニューアイコンの位置も調整する必要があります。
WordPressのテーマによっては、競合を避けるためにCSSを調整する必要がある場合があります。
