WordPress Form Builderプラグインを使用して、クイズを簡単に作成できます
公開: 2018-11-15オンラインクイズは、マーケティングリサーチャーだけでなく、あらゆるカテゴリーの人々にとって便利な情報源になっています。 誰でもクイズを作成して、問題について簡単に評決を下すことができるので、それは実現可能です。
以前は、個人が無数のことを考えなければならなかったので、クイズを手配するのは非常に困難な作業でした。 しかし、インターネットの恩恵のために、それは最も簡単な仕事になりました。
この記事では、WordPressフォームビルダーFluentFormsを使用してクイズを作成する方法を紹介します。 ただし、理解を深めるために、この記事は3つのセグメントに分かれています。 まず、簡単なクイズのデザインを作成する方法を紹介します。 ただし、別のセクションにスキップする場合は、以下のクイックリンクを使用してください。
- 基本クイズ
- 複数列ベースのクイズ
- 条件付きロジック
- フォームステップ
基本クイズ
クイズ、投票、調査、またはその他のフォームを作成するには、まず、WordPressにWordPressフォームビルダープラグインをインストールする必要があります。 この目的のために、WordPressにWPFluentFormをインストールしました。 無料版にもたくさんの機能が含まれています。 さらに、任意のフォームを作成するためのガイドとなる多くのドキュメントを入手できます。
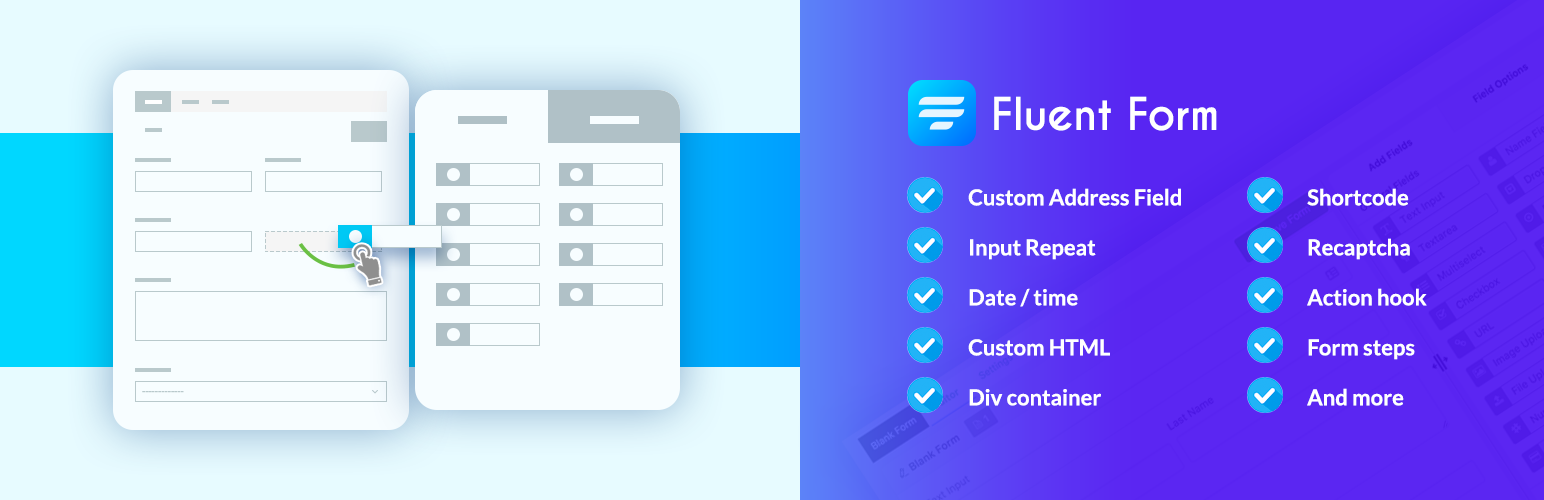
さまざまな種類のクイズを作成できます。 すべてのクイズスタイルの中で、多肢選択式の質問ベースのクイズが最も広く使用されています。
まだダウンロードしていない場合は、WPFluentFormsをダウンロードしてください。
WP Fluent FormプラグインをWordPressにインストールした後、サイドバーから[新しいフォーム]セクションに移動します。 事前に作成されたすべてのフォームテンプレートを含むポップアップが表示されます。 ただし、目的のために空白のフォームを選択します。
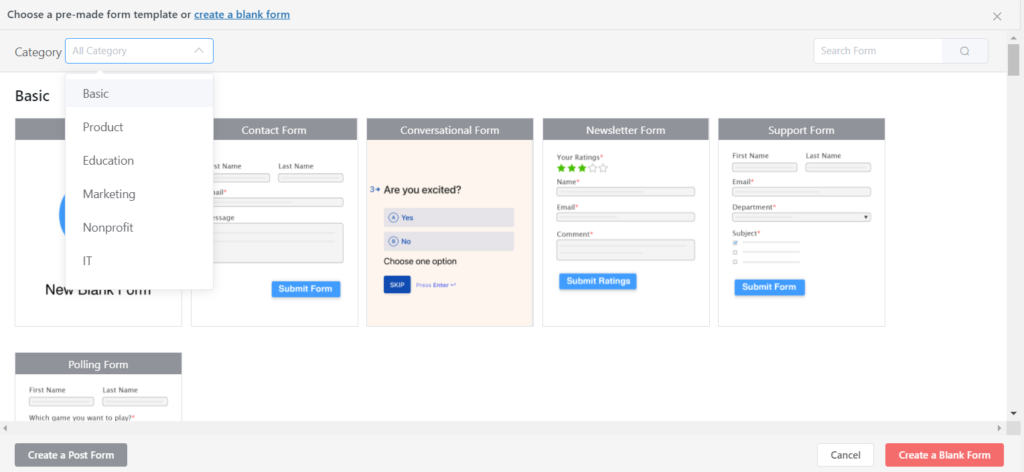
クイズを作成するために、いくつかのフィールドを選択できます。 たとえば、基本的なクイズフォームには、名前フィールド、電子メールフィールド、ラジオボタン、単純なテキスト領域、ドロップダウンフィールド、チェックボックスなどを使用できます。 さらに、高度なフィールドとコンテナを使用して、複雑なフォームデザインを作成することもできます。
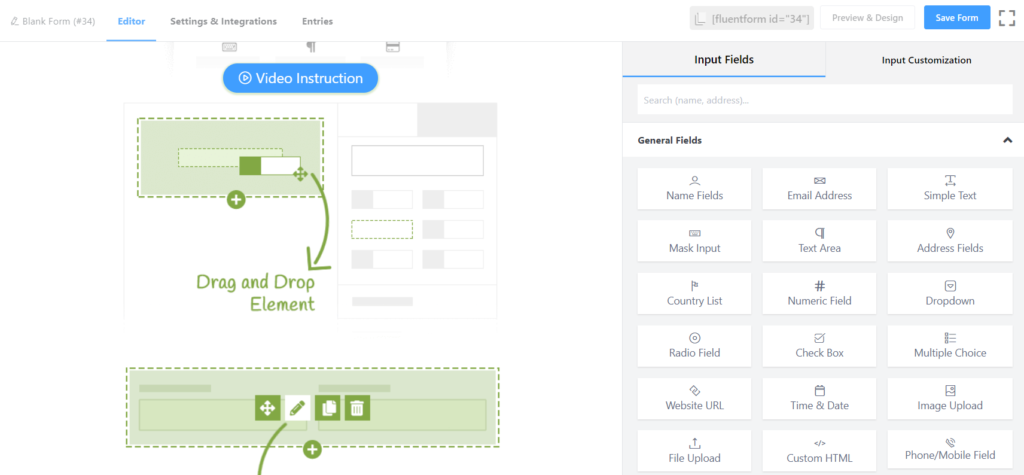
次に、左側の上部にある[新しい空白のフォーム]ボックスからクイズの名前を設定します。 これは、作成した他のWebフォームからクイズフォームを選択するのに役立ちます。
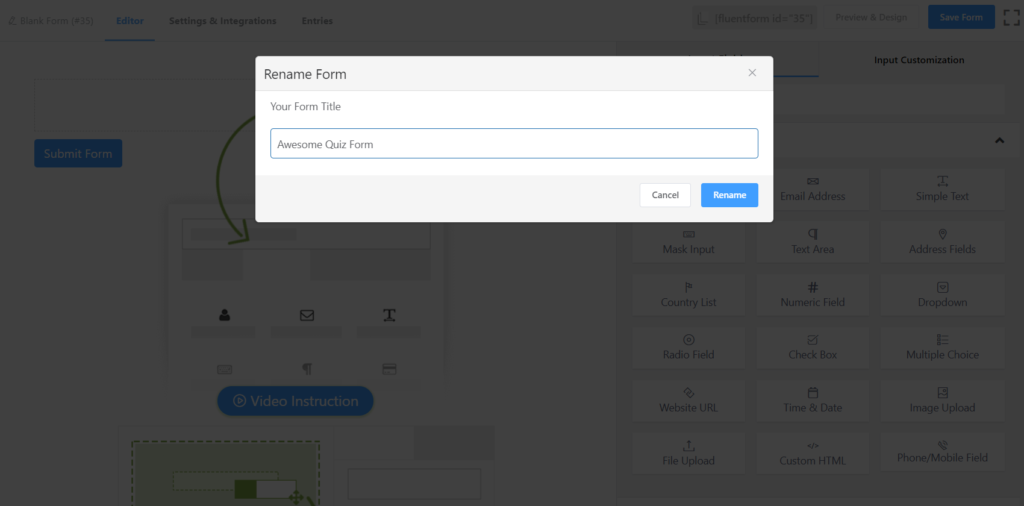
多肢選択式の質問と「以下に答えを書いてください」タイプの質問のセットを入れたいクイズを作成するとします。 その場合、まず、一般フィールドからラジオボタンをクリックすると、ダッシュボードに自動的に到達します。
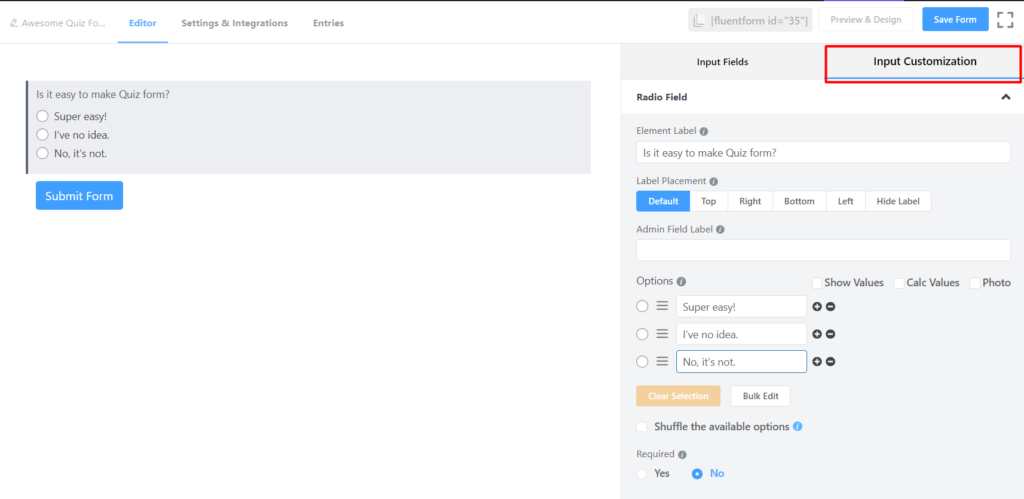
ラジオボタンフィールドでは、ダッシュボードの右側のパネルで利用可能な多くのオプションを確認できます。 入力のカスタマイズから質問をカスタマイズできます。
あなたがあなたの聴衆のブログの目標を知りたいとしましょう。 次に、要素ラベルに「私のブログの目標には–」と入力します。 答えに4つのオプションを提供したいとします。 その場合は、オプションパネルに回答を入力してください。
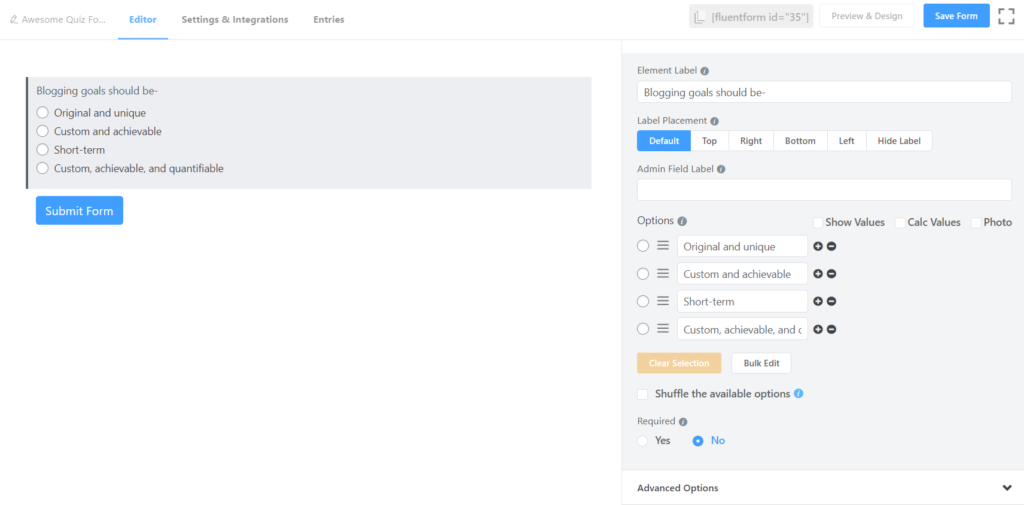
このようにして、1行のクイズフォームを簡単に作成できます。
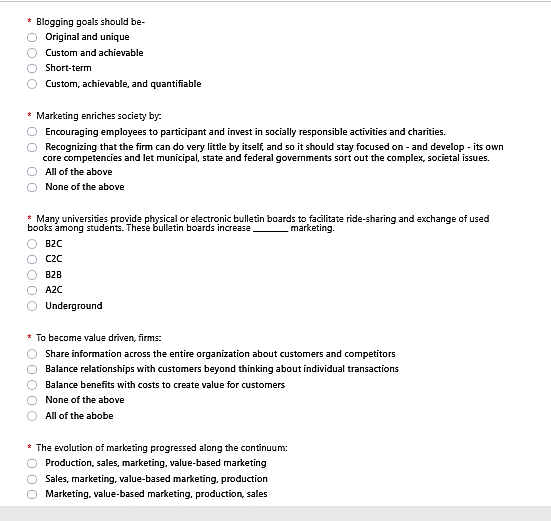
他のフィールドを使用して、クイズにいくつかのバリエーションをもたらすこともできます。 たとえば、参加者がボックスに独自の回答を提供する、複数の選択肢とボックスタイプの質問を設定したいクイズを作成したい場合があります。
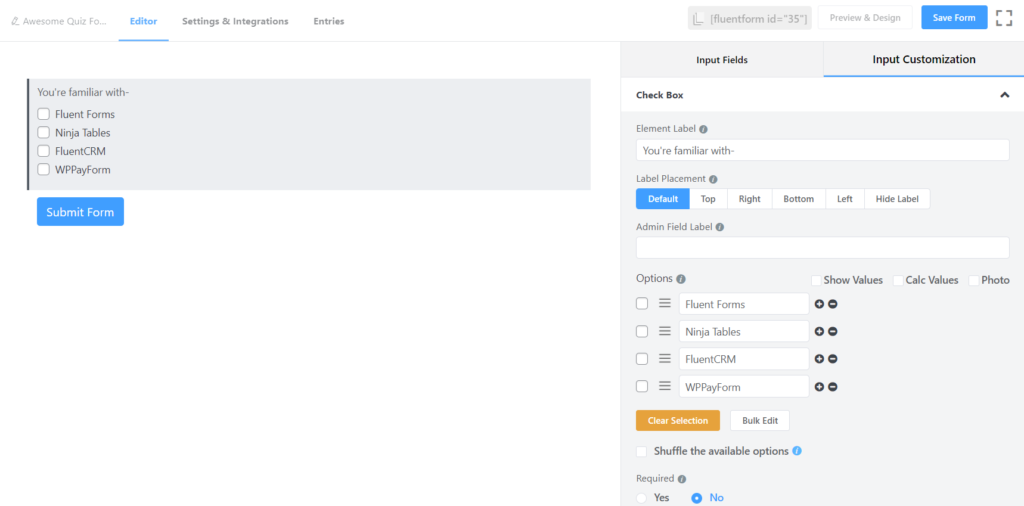
その後、フィールドを編集して、要素ラベルに必要な質問を書き込むことができます。
さらに、チェックボックスやドロップダウンボタンなど、WP Fluent Formの他のフィールドを使用して、クイズをより魅力的にすることができます。 たとえば、クイズで正解が複数になる質問を作成するとします。 したがって、その場合は、チェックボックスを使用できます。 同様に、答えが単純な「はい」または「いいえ」になる質問を設定する場合は、ダッシュボードにドロップダウンフィールドを配置できます。
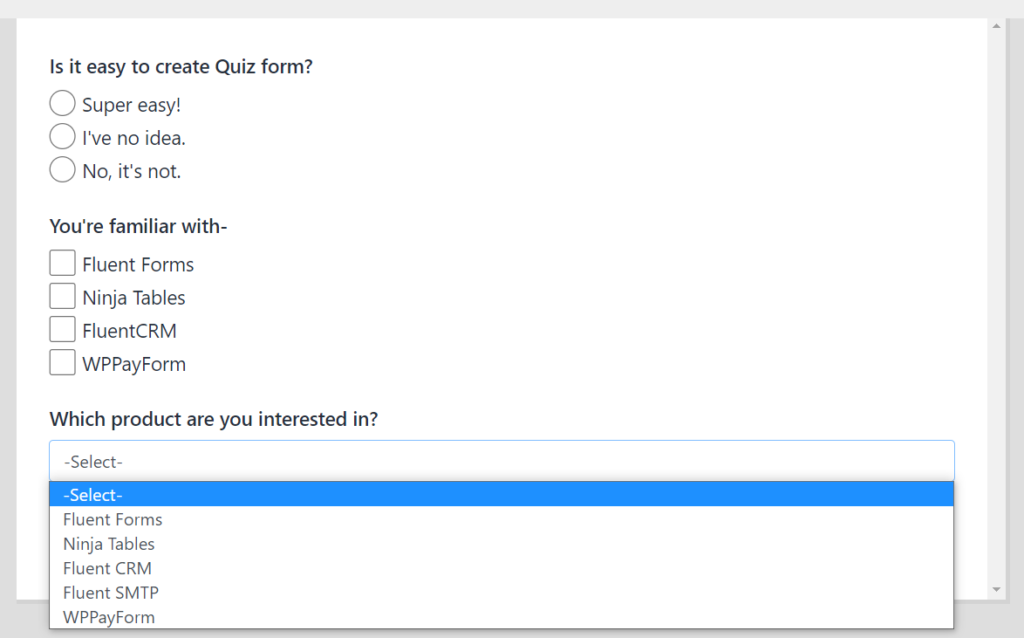
ただし、特定のフィールドを使用してクイズ全体を作成することも、さまざまなフィールドを使用できるカスタムクイズフォームを作成することもできます。
複数列ベースのクイズ
すべての質問が2列で表示されるクイズフォームを作成するとします。 その場合、コンテナを使用できます。 WP Fluent Formsのコンテナを使用して、最大6列に質問を設定することもできます。 それでは、列を使用してクイズフォームを作成する方法を見てみましょう。
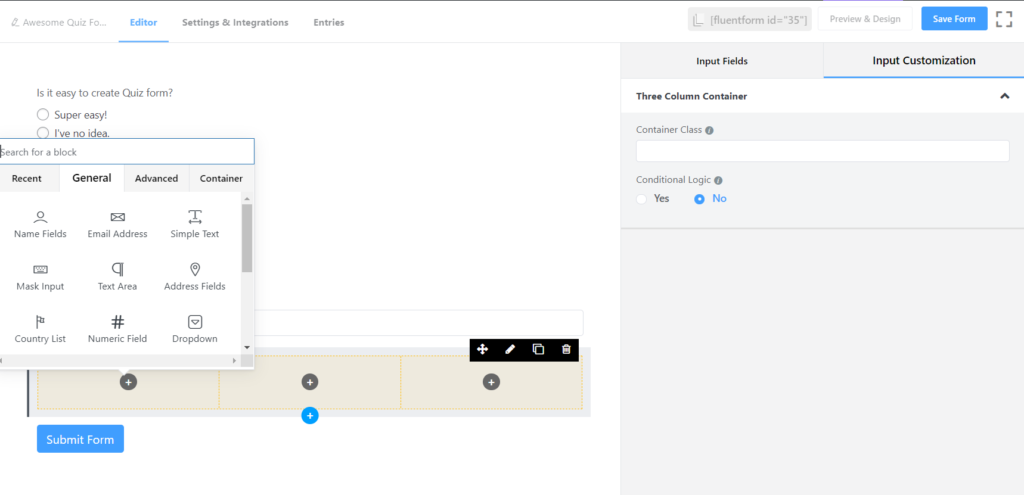
複数行のクイズフォームを作成するには、コンテナから[ 2列]オプションをクリックします。 ただし、最大6つの列を使用でき、それらに条件付きロジックを適用することもできます。 ただし、このコンテンツでは、2つの列のみを使用してクイズを作成します。
したがって、 2列をクリックすると、ダッシュボードに移動し、そこからクイズの構造を作成できます。 ステップバイステップでご案内します。
両方のボックスに2つの追加ボタン( + )記号が表示されます。 左側から質問の作成を開始することで、シーケンスを維持できます。 その場合は、左側からクイズの質問を書いて、上から下への番号付けを続けていきます。
次に、追加( + )ボタンをクリックすると、画面に別のオプションが表示されます。
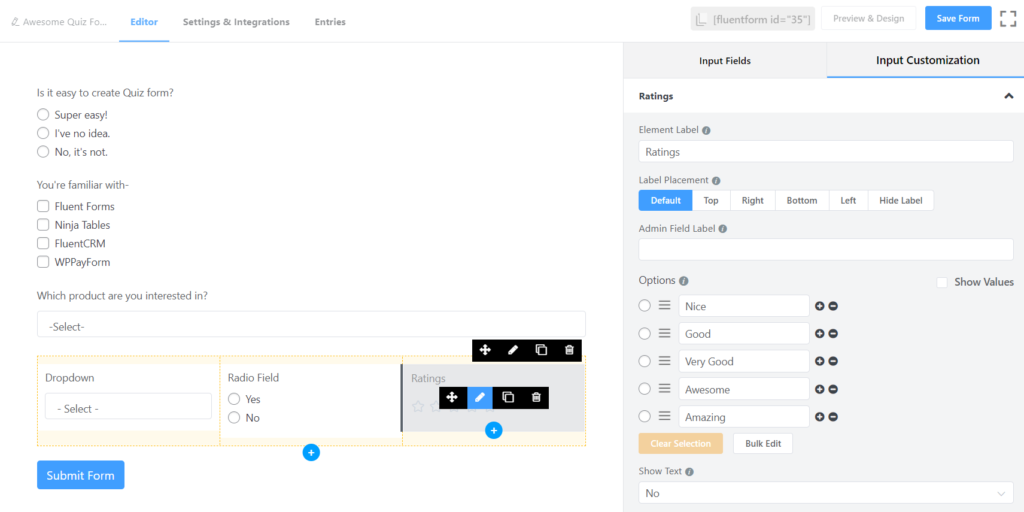
ボックスから必要なフィールドを選択できます。 最初の質問にドロップダウンボタンを使用するとします。 その場合、ドロップダウンボタンをクリックすると、左側の列に自動的に設定されます。 その後、共有スクリーンショットとしてフィールドをカスタマイズできます。
さまざまなフィールドを使用して、クイズ全体を作成できます。 さらに、ドロップダウンボタンのすぐ下に次の質問を書くことができます。 その場合、ドロップダウンボックスにカーソルを合わせると、そのボックスのすぐ下に画像として追加( + )オプションが表示されます。
赤いマークのボタンをクリックすると、画面に別のボックスが表示され、そこから次の質問の必須フィールドを選択できます。
この方法に従うことで、複数列ベースのクイズを簡単に作成できます。
条件付きロジック
それでは、条件付きロジックを紹介しましょう。 条件付きロジックは、クイズの作成に役立ちます。 フィードバック調査フォームや求人応募フォームにとって重要であるだけでなく、ほとんどすべての種類のフォームでその必要性を感じるかもしれません。
条件付きロジックは、参加者から本物の回答を取得するのに役立ちます。 ドロップダウンボタンを使用して、クイズで質問したいとします。 しかし、参加者の回答の背後にある実際の論理を知ることも重要です。 その場合、条件付きロジックを簡単に使用できます。
条件付きロジックを使用するには、まず、条件を追加するメインの質問を作成する必要があります。 たとえば、ここでもう一度前の質問をしたいと思います。「どの形式のマーケティングが最適だと思いますか? 」と、ドロップダウンフィールドに「オンラインマーケティング」と「オフラインマーケティング」の2つの回答を残しておきたいと思います。
だから、ドロップダウンをクリックしてください
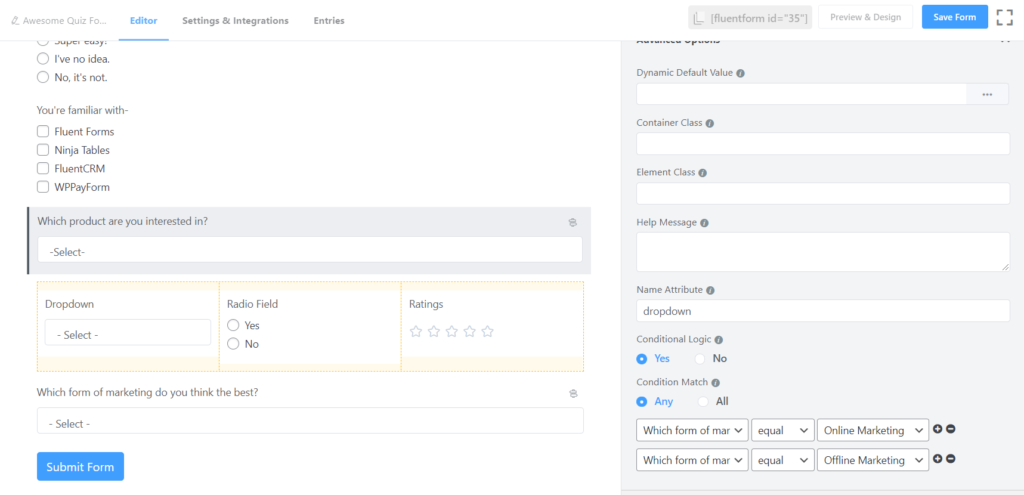
その後、もう一度シンプルなテキストフィールドをクリックすると、ドロップダウンボタンのすぐ下に移動します。 その後、必要に応じてカスタマイズできます。
ここで、[詳細オプション]をクリックすると、いくつかの詳細レベルオプションが画面に表示され、そこからクイズフォームの条件付きロジックを選択できます。
その後、パネルの下端にある3つのボックスからロジックを設定する必要があります。 オンラインマーケティングの理由を個別に知りたいとします。 その場合は、まず、オンラインマーケティングの回答のオプションを選択します。

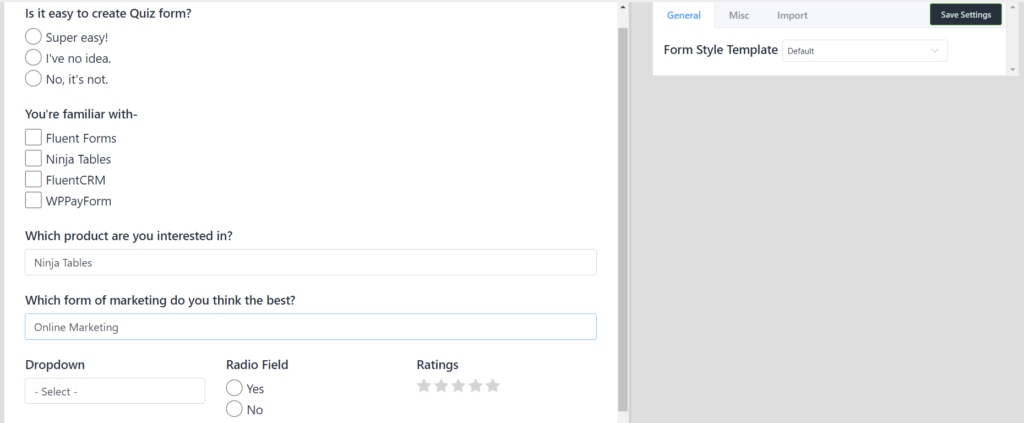
オフラインマーケティングに回答した人のために別のフィールドが必要な場合は、同じ手順に従います。 その後、[プレビュー]ボタンをクリックして、要件どおりに機能するかどうかを確認できます。
フォームステップ
Fluent Formsのもう1つの優れた機能は、フォームステップ機能を使用して複数ページのクイズフォームを作成できることです。 長いクイズフォームを作成する必要がある場合は、それを使用できます。 人々は常に電話、テキストメッセージ、
その場合、顧客を引き付けるフォームを作成できれば、一流の結果が得られる可能性があります。 プロセスも非常に簡単です。
クイズで[フォームステップ]フィールドを使用するには、まず、[詳細フィールド]をクリックすると、新しいパネルが画面に表示されます。 そこに画像としてフォームステップボタンが表示されます。 [詳細設定]パネルからドラッグして、新しいページを開始する場所から任意の場所にドロップするだけです。
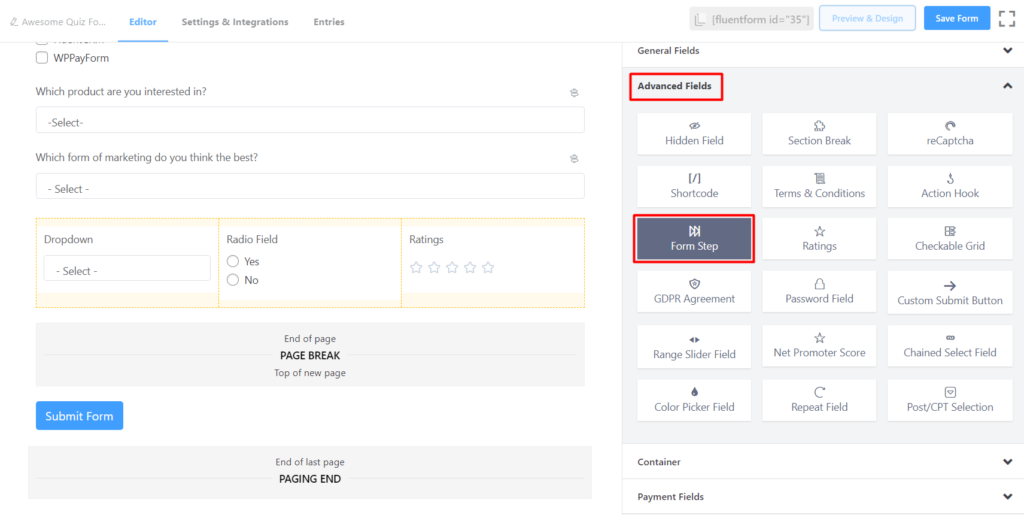
その後、プレビューボタンをクリックして出力の様子を確認すると、写真のように表示されます。 そこから、あなたはそれがどのように見えるかを理解することができます。
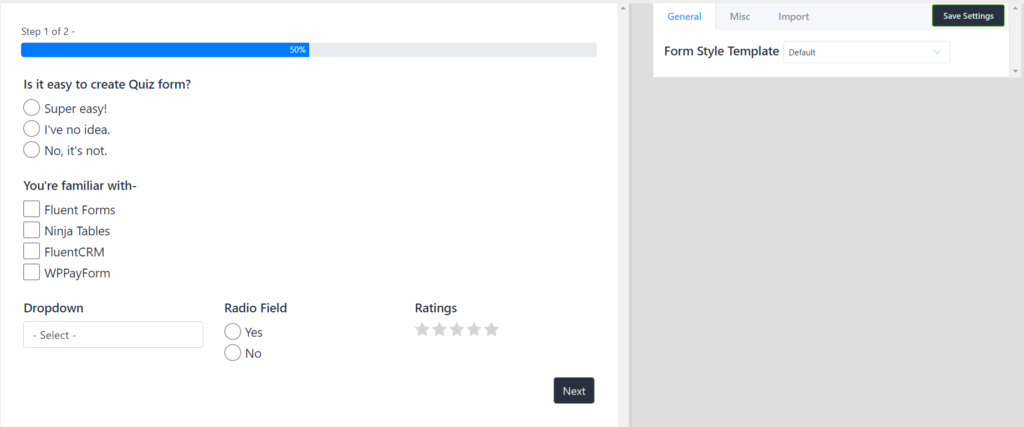
これは、FluentFormsを使用して基本的なクイズフォームを作成するための効果的な方法です。 ただし、Fluent Forms WordPressプラグインは、無料バージョンで多くのバージョンフィールドを提供します。 したがって、これらのフィールドを使い果たすことで、クイズの優れたデザインを作成できます。
もちろん、他のWordPressプラグインを使用してオンラインクイズを作成することもできます。 しかし、Fluent Forms WordPressプラグインは、無料バージョンで多くのフィールドを提供するため、気の利いたフォームビルダーのように見えました。 一方、他の利用可能なフォームビルダープラグインは通常、フォームをカスタマイズするための無料バージョンのフィールドを提供しません。
