WooCommerce PDF 請求書/納品書の作成方法
公開: 2022-07-07e コマース ストアを所有している場合は、ビジネスのあらゆる分野で品質を維持することの重要性を理解しています。 プロ仕様の請求書を作成して顧客に提供することは、店舗の日常業務の重要な要素です。 現在、WooCommerce は、その基本的な機能により実質的にすべてを管理できるため、e コマース サイトを運営するための優れた代替手段です。
請求書の作成と印刷は、プロセスをより効率的に処理するためにプラグインが役立つ領域の 1 つです。 プロフェッショナルに見え、注文を追跡することになると、WooCommerce PDF の請求書と梱包明細書を無視することはできません。 作業を効率的に行う強力なプラグインが必要だからです。
この記事では、オンライン ストア用の WooCommerce PDF 請求書と梱包明細プラグインを作成して使用する方法について説明します。 その前に、そのようなプラグインが必要な理由を詳しく見てみましょう。
WooCommerce PDF 請求書と納品書: なぜプラグインが必要なのですか?
いくつかの理由があります:
- WooCommerce ドキュメントを自動的に作成する
- ストアのロゴ、名前、VAT、およびその他のカスタマイズを請求書に追加します
- 注文ページからすべてのラベルを一括で印刷します。
- ドラッグ アンド ドロップの WooCommerce 請求書のカスタマイズ機能
- 注文番号またはプレフィックスを含む PDF 請求書用の一意の PDF ファイル名を作成します。
WooCommerce PDF 請求書/梱包伝票プラグイン – ステップバイステップ ガイド
それでは、始めましょう!
ステップ 1 : プラグインのインストール
WordPress プラグイン ディレクトリから WooCommerce PDF Invoices/Packing Slips プラグインをインストールして有効にします。
WordPress ダッシュボードから、プラグイン > 新規追加
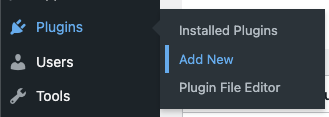
[プラグインの追加] ページから、キーワード pdf 請求書を入力し、プラグイン WooCommerce PDF 請求書、梱包伝票、配送および配送ラベルをインストールして有効にします。
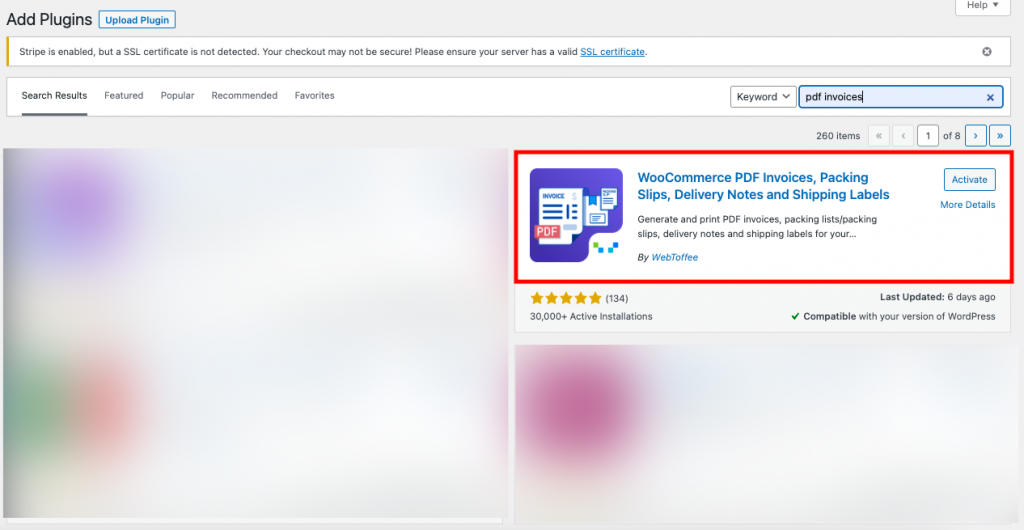
ステップ 2: ダッシュボードから PDF 請求書を選択する
WordPress ダッシュボードから、メニューの請求書/梱包を選択します
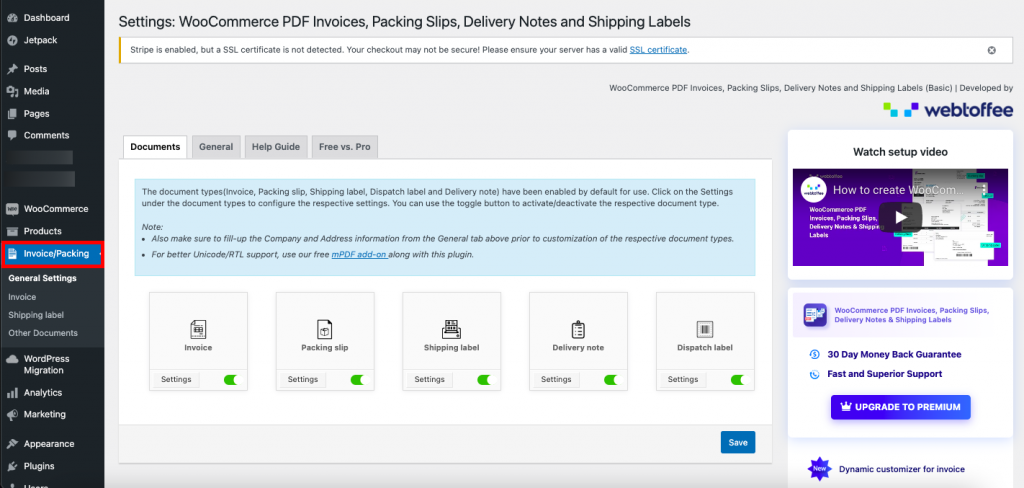
[ドキュメント] タブで、e コマース ストアに含めるドキュメントを有効または無効にできます。 ストア内のすべてのドキュメントを生成する必要がない場合は、この機能を非アクティブ化モードで使用できます。
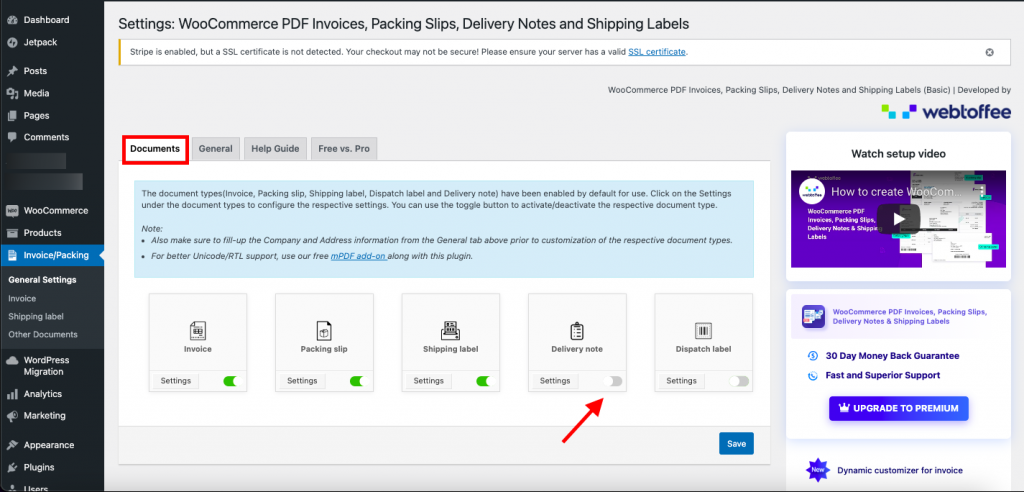
[設定]ボタンをクリックして、各ドキュメントの設定を構成することもできます。 変更したら、[保存] ボタンをクリックします。
ステップ 3: [全般] タブに移動する
[全般] タブでは、すべてのドキュメントに表示される基本的な会社情報を追加できます。
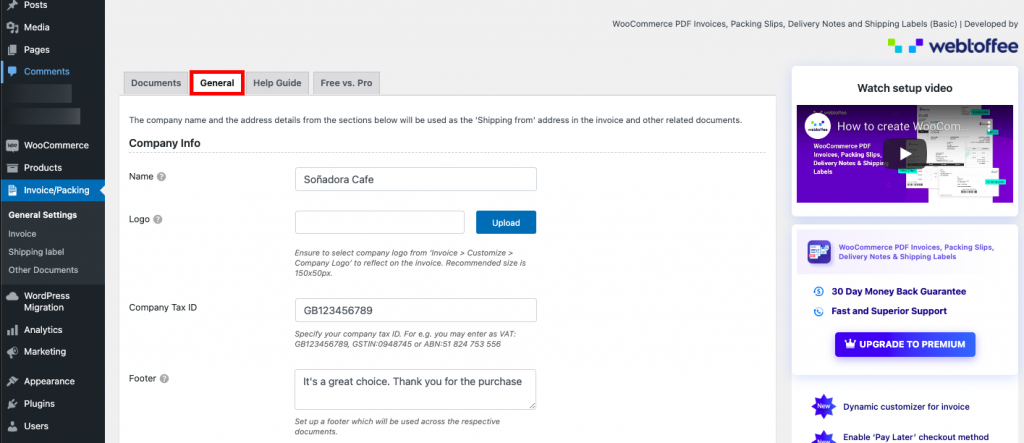
[会社情報]の下で、会社の名前を入力したり、会社のロゴ、会社の納税者番号、フッター メッセージをアップロードしたりできます。 フッターに「お買い上げありがとうございます」「お買い上げありがとうございます」など、お客様への感謝の気持ちを込めてメッセージを添えると良いでしょう。
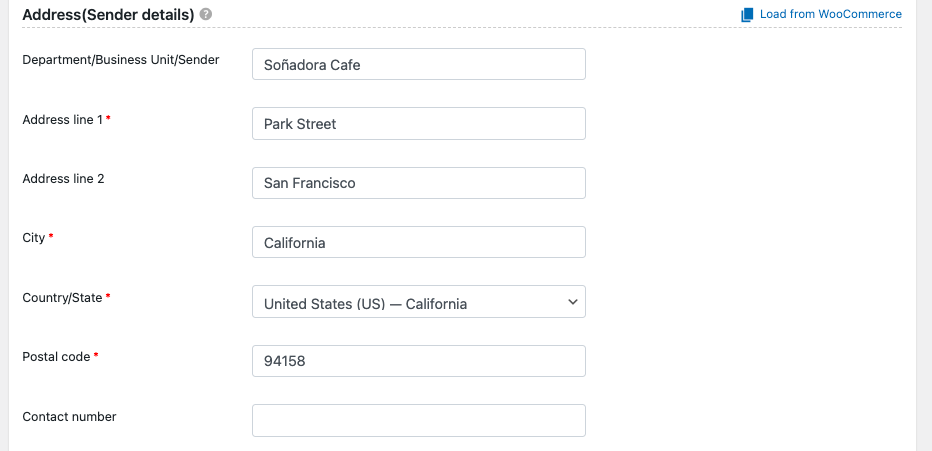
[住所 (送信者の詳細)]の下に、請求書に表示するオンライン ストアの住所を追加します。
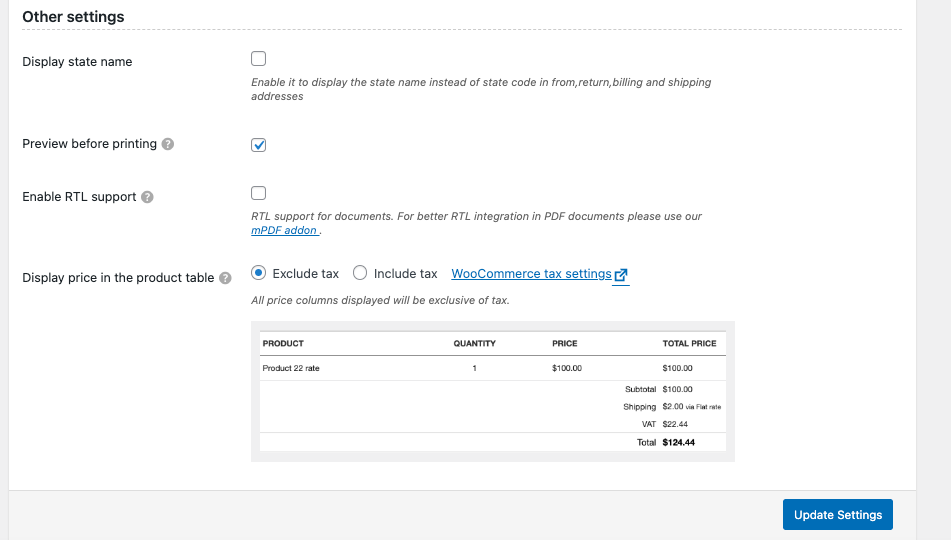
[その他の設定]で、請求先住所と配送先住所の州コードの代わりに州名の表示を有効にすることができます。 PDF の請求書印刷のプレビューを確認したい場合は、チェックボックスにチェックを入れることができます。印刷に移る前にプレビューを確認することをお勧めします。
ドキュメントの RTL サポートを有効にするには、チェック ボックスにチェックを入れるだけです。 税金オプションを含めることを選択して、商品テーブルに税金を含む価格を表示します。
税抜きオプション付きの表

[税込み] オプションを含むテーブル
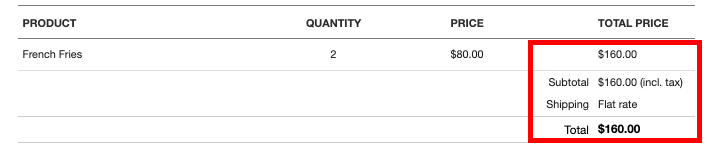
後で、[設定の更新]ボタンをクリックして、行った変更全体を保存します。
これらは、配送ラベル、納品書、発送ラベルを含むすべてのドキュメントが適切に機能するために、WooCommerce PDF 請求書/梱包明細プラグインの必要な一般設定です。
WooCommerce PDF 請求書の設定: ステップバイステップ ガイド
WordPress ダッシュボードの [ Invoices/Packing]の下にある[Invoices] > [General]に移動します。
ステップ 1: 請求書設定の選択
一般タブでは、請求書に必要な一般設定を構成できます。
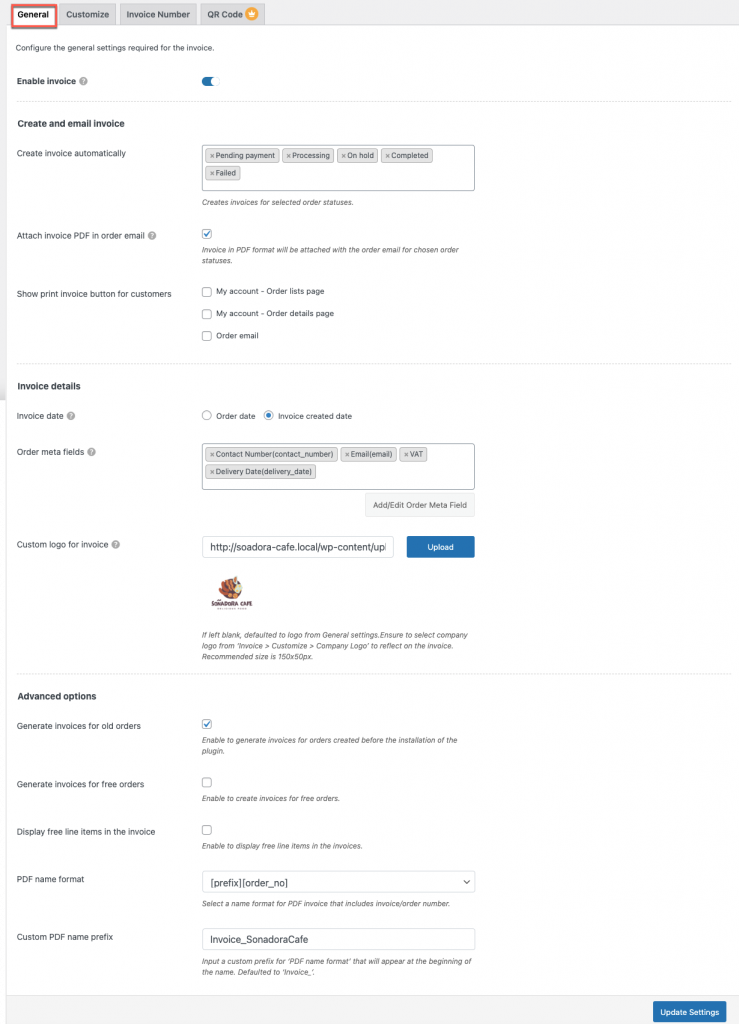
請求書を有効にする – 有効にすることで、顧客は印刷、ダウンロード、および電子メールへの添付にアクセスできます。 無効にすると、アクセス許可が削除されますが、管理者は引き続きアクセスできます。
請求日– 請求日として、注文日または請求書作成日を選択できます。
請求書を自動的に作成する – 「支払い保留中」、「保留中」、「完了」など、選択した注文ステータスの請求書を作成できます。
注文メールに請求書 PDF を添付– このオプションを有効にすると、PDF 形式の請求書が、選択した注文ステータスの注文メールに自動的に添付されます。
顧客に請求書の印刷オプションを表示する-このオプションは、注文メール、注文一覧ページ、および注文概要に顧客用の請求書の印刷ボタンを追加します。 ただし、顧客に印刷してほしくない場合は、オプションを無人のままにしておくことができます。
請求の詳細
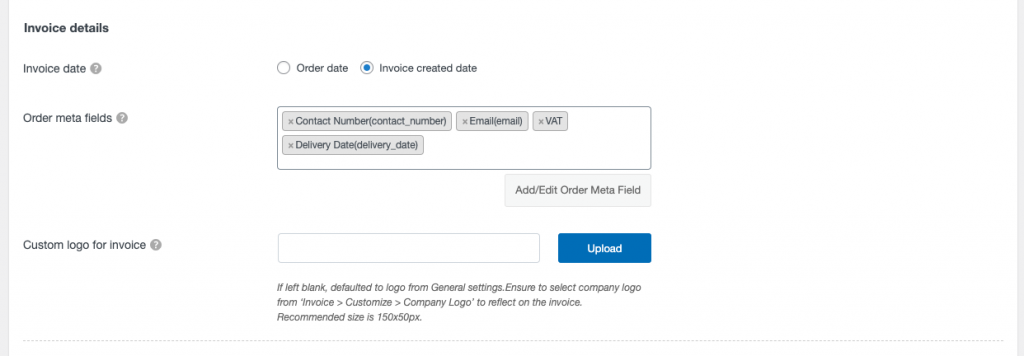
請求書の日付 -ここでは、注文日と請求書の作成日で請求書の日付を選択できます。
注文のメタ詳細– 請求書に追加の注文詳細を含めるかどうかを選択します。 次の代替手段が利用可能です。
- 連絡先番号
- Eメール
- SSN
- バット
- 顧客メモ
請求書にカスタム注文メタ フィールドを追加するには、[注文メタ フィールドの追加/編集] ボタンをクリックします。
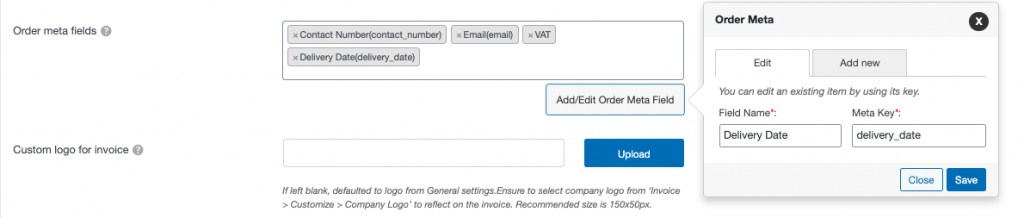
請求書のカスタム ロゴ– 一般設定からアップロードしたものに加えて、ここで独自の請求書ロゴをアップロードできます。 空白のままにすると、一般設定のロゴがデフォルトとして使用されます。
[詳細オプション] で、古い注文の請求書の生成を有効にできます。 新しい注文のみで請求書を生成する必要がある場合は、チェックを外します。
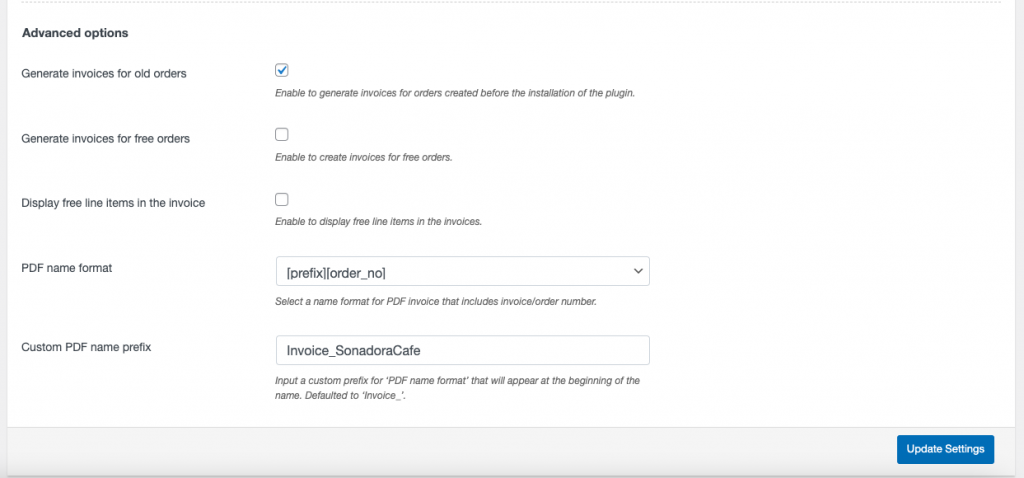
[詳細オプション] で、古い注文の請求書の生成を有効にすることができます。 新しい注文のみで請求書を生成する必要がある場合は、チェックを外したままにします。
無料注文の請求書を生成 – 無料注文の請求書を作成する場合は、有効/無効にします。
請求書に無料の項目を表示する –請求書に無料の項目を表示することを有効/無効にします。
PDF 名の形式–

ここでは、PDF 名の形式に [prefix] [order_no] &[prefix][invoice_no] という 2 つのオプションがあります。 いずれかのオプションを選択できます。
カスタム PDF 名形式– 名前の先頭に表示する「PDF 名形式」のカスタム プレフィックスを入力します。 デフォルトは「Invoice_」です。
変更が完了したら、[設定の更新]ボタンをクリックします。
請求書のカスタマイズ
ステップ 2: [カスタマイズ] タブに移動する
次の [カスタマイズ] タブに移動すると、請求書の基本的な外観を変更できます。 リストからテンプレートを選択し、作業を開始します。
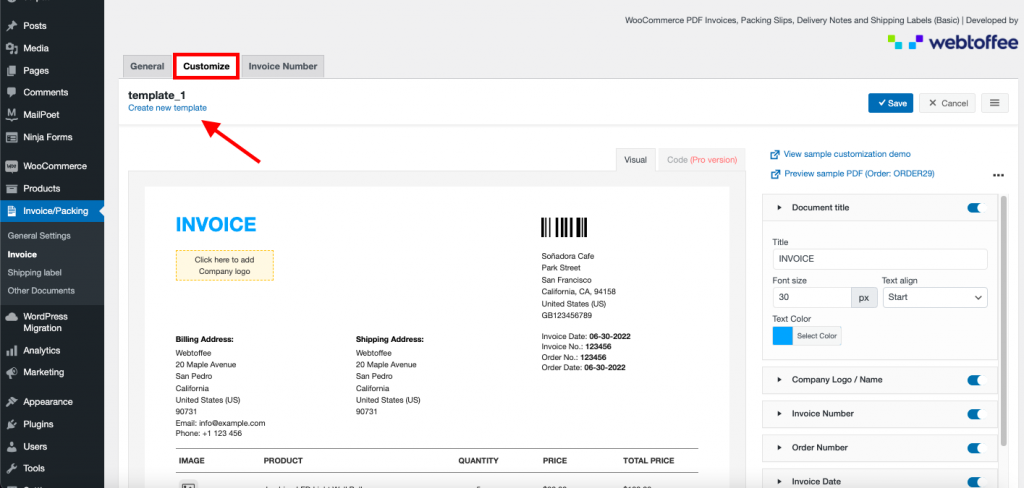
テンプレートを選択するには、[Create new template] をクリックします。ポップアップが表示され、3 つのレイアウト オプションからいずれかを選択します。
![[カスタマイズ] タブで請求書の 3 つのレイアウト オプションを選択します。](/uploads/article/41325/0Sgg2GCZlOnu3ywZ.png)
右側には、トグル ボタンを使用して請求書に追加または削除できるさまざまな要素が表示されます。 これらの機能の一部は、プラグインのプレミアム エディションでのみ利用できます。
左側に、請求書に加えられた変更のライブ プレビューが表示されます。
ドキュメントのタイトルを変更
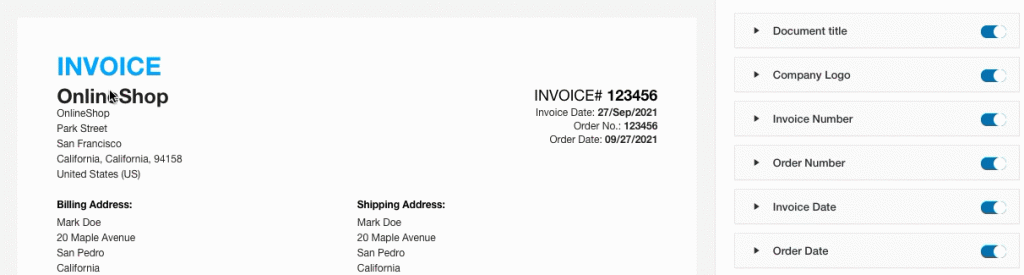
会社のロゴを追加
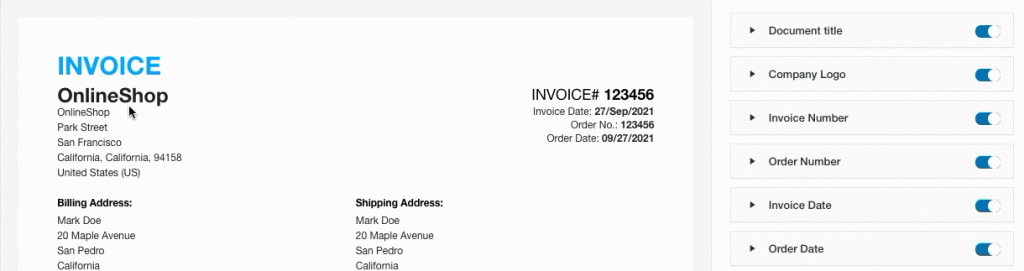
請求書番号の形式を変更する
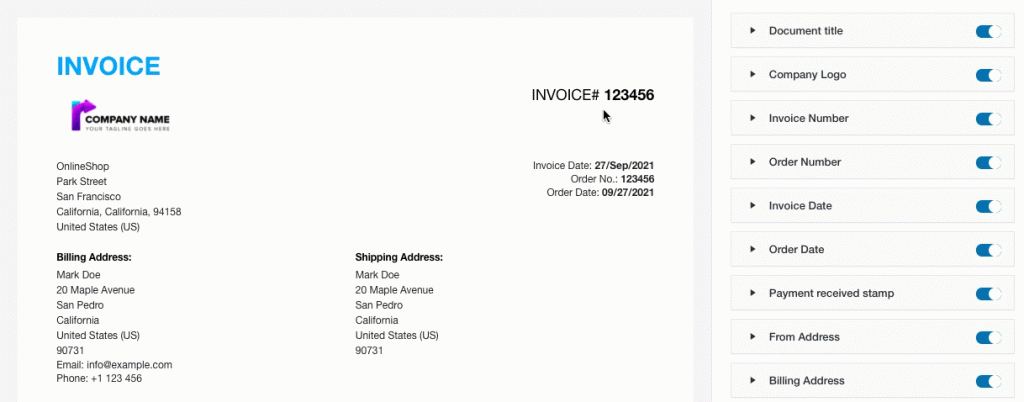
請求書の日付形式の変更
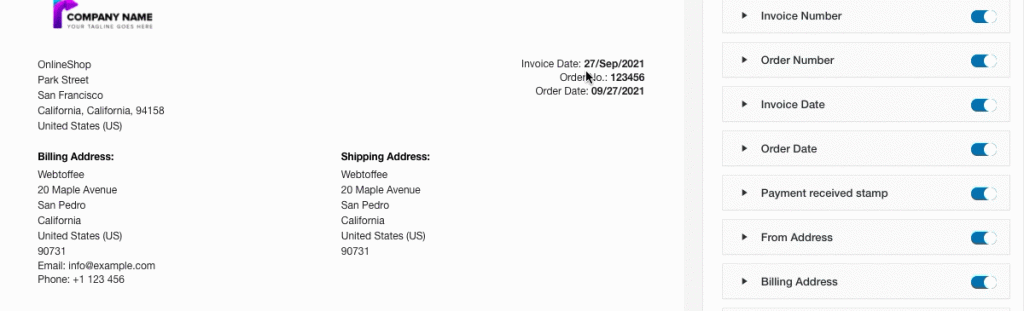
製品テーブルの更新

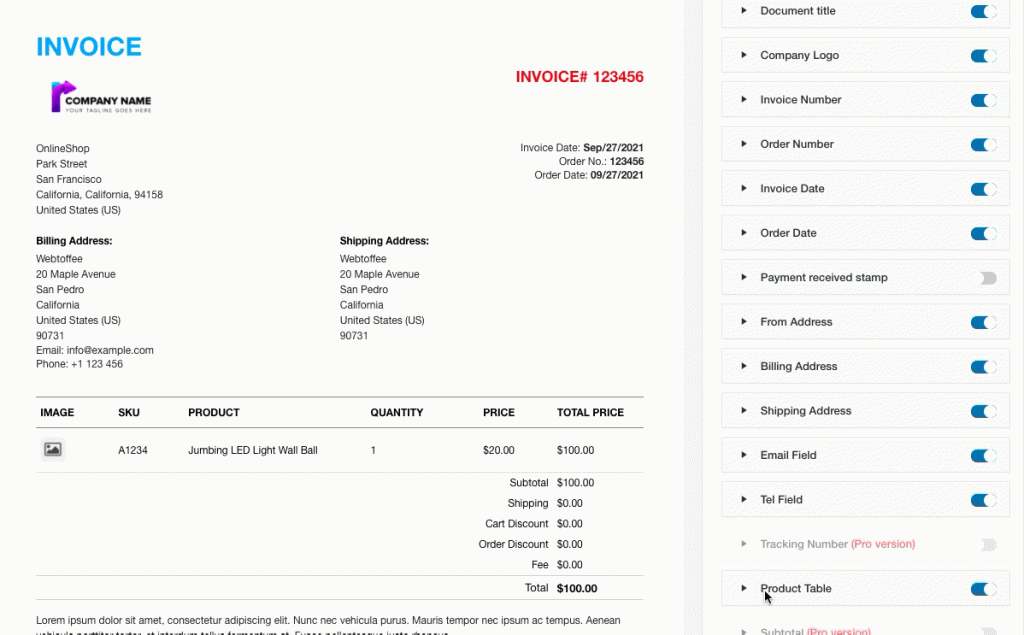
要素の 1 つを展開すると、その部分のカスタマイズの選択肢がさらに表示されます。 必要に応じて、これらの変更を使用できます。
すべての変更が完了したら、[保存] ボタンをクリックして、完全に構成された請求書テンプレートを (名前を付けて) 保存します。
請求書番号
ステップ 3: 請求書番号タブに移動する
次のタブ [請求書番号] に移動すると、以下の設定を使用して、プレフィックス/サフィックス/番号シリーズを使用してカスタムの請求書番号を作成したり、注文番号をミラーリングしたりできます。 また、画面の右側で次の請求書番号をプレビューできます。
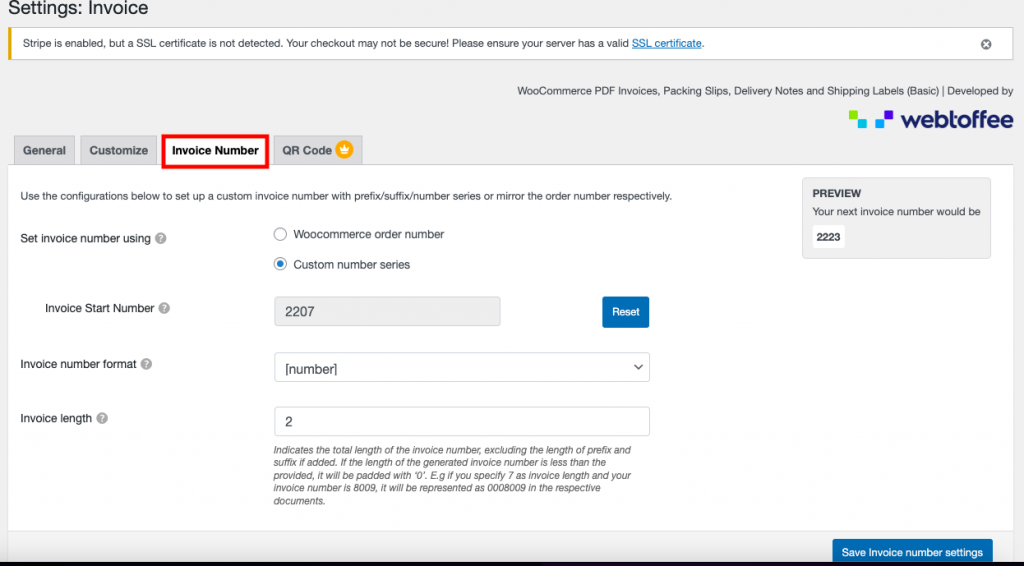
以下を使用して請求書番号を設定–ここでは、WooCommerce 注文番号またはカスタム番号シリーズのいずれかを選択できます。
請求書の開始番号 –このオプションを使用すると、請求書の開始番号を設定したり、好みに応じて請求書の開始番号をリセットしたりできます。
請求書番号の形式– ドロップダウン メニューから請求書番号の形式を選択します。 請求書番号には、プレフィックス、サフィックス、またはその両方を使用できます。

請求書の長さ– 接頭辞と接尾辞を除いた、請求書番号の完全な長さです。 結果の請求書番号が指定された長さよりも短い場合は、'0' が埋め込まれます。 たとえば、請求書の長さとして 7 を指定し、請求書番号が 8009 の場合、関連文書では 0008009 と表示されます。
請求書番号に変更を適用するには、[請求書番号の設定を保存]ボタンをクリックします。
QRコード
ステップ 4: QR コード タブに移動する
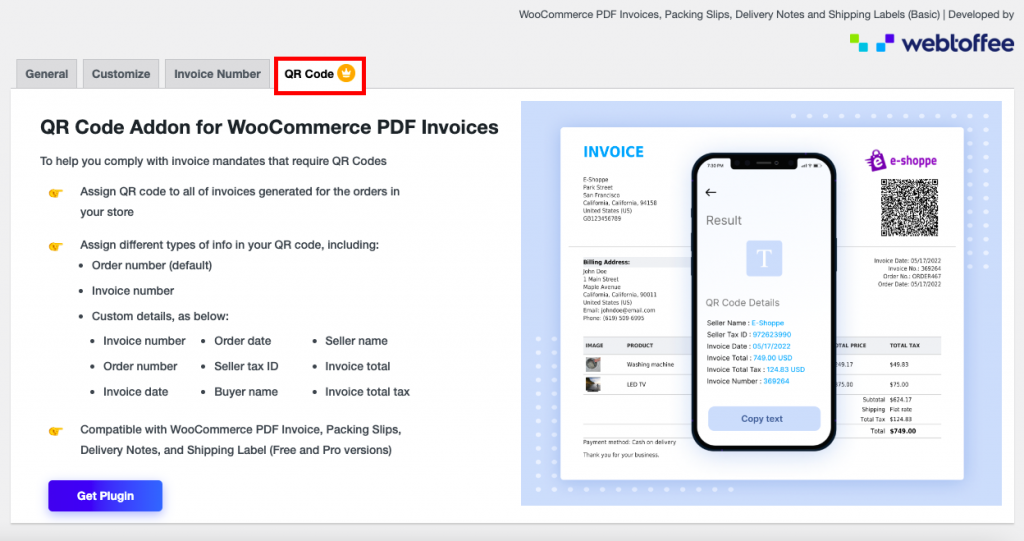
顧客が注文の詳細の基本的な詳細を表示したい場合は、このプラグインの QR コード アドオンが便利です。これはプレミアム バージョンでのみ利用できます。
WooCommerce PDF 請求書、梱包伝票、納品書、配送ラベルのプレミアム バージョンを使用する
WooCommerce PDF 請求書/梱包明細プラグインの基本バージョンと比較して、 Pro バージョンはより多くのオプションと機能を提供します.
ここで、新しいプラグインの追加セクションから WooCommerce PDF Invoices、Packing Slips、Delivery Notes、および Shipping Labels Pro プラグインを購入、インストール、有効化する必要があります。
ステップ 1: 一般設定
基本バージョンと同様に、WordPress ダッシュボードから、メニューの [請求書/梱包] > [請求書] を選択します。 一般設定の一部の機能は、基本バージョンの機能と似ています。 追加機能の一部を以下に示します。
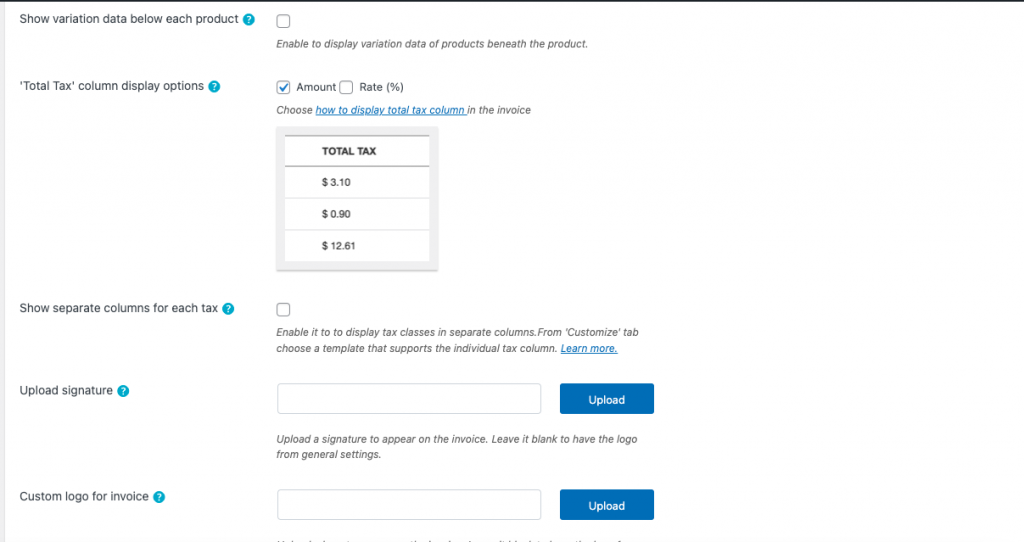
ここで、プレミアム バージョンでは、製品ごとにデータのバリエーションを有効にすることができます。 [合計税] 列の表示では、金額のみ、税率 (%) のみ、またはその両方を設定する複数のオプションがあります。 税金ごとに別々の列を表示することもできます。
また、請求書に署名をアップロードすることもできます。 空白のままにすると、ロゴが一般設定に表示されます。
ステップ 2: 請求書番号の設定
ここでは、請求書番号タブの機能は基本バージョンの機能と似ています。
ステップ 3: 設定をカスタマイズする
カスタマイズ タブでは、好みに応じていくつかの注文フィールドを追加できます。 注文フィールドは請求書の右側にあり、請求書の左側にドラッグ アンド ドロップできます。
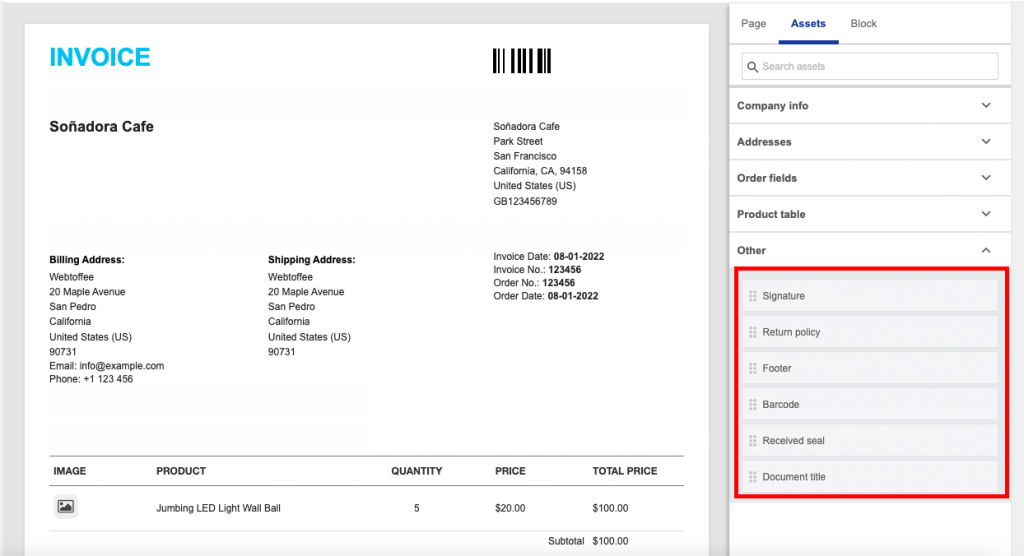
ステップ 4: 支払いリンクの設定
プレミアム バージョンでは、支払いリンクタブは主に支払いリンクを請求書に追加して、顧客が後で支払うことができるようにするために使用されます。 支払いリンクをクリックした顧客は、ストアの支払い/チェックアウト ページに送信されます。
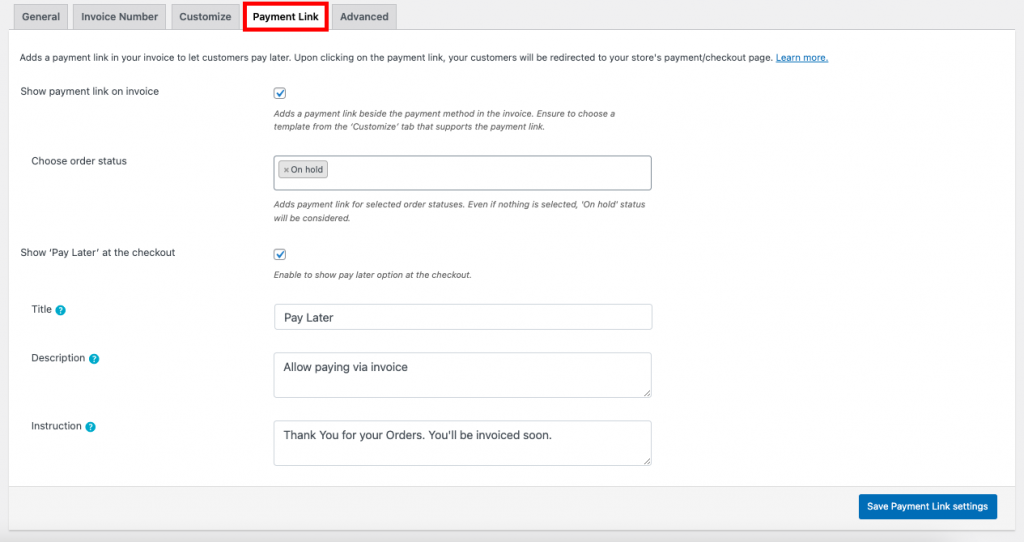
請求書に支払いリンクを表示する: 請求書で有効にすると、支払い方法の横に支払いリンクが追加されます。 支払いリンクを受け入れる「カスタマイズ」ページからテンプレートを選択します。
注文ステータスの選択:支払いリンク オプションを有効にすると、リンクが表示される注文ステータスを選択できます。 デフォルトでは、「保留中」の注文ステータスが表示されます。

チェックアウト時に「後で支払う」を表示する - このオプションを使用すると、チェックアウト時に後で支払うオプションを表示できます。
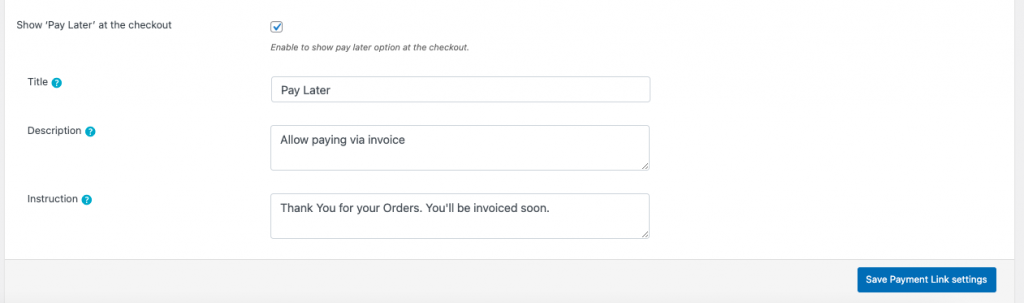
後払い機能を有効にすると、請求書に表示するタイトル、説明、および指示を追加できます。
変更を行ったら、[支払いリンク設定を保存]ボタンをクリックします。
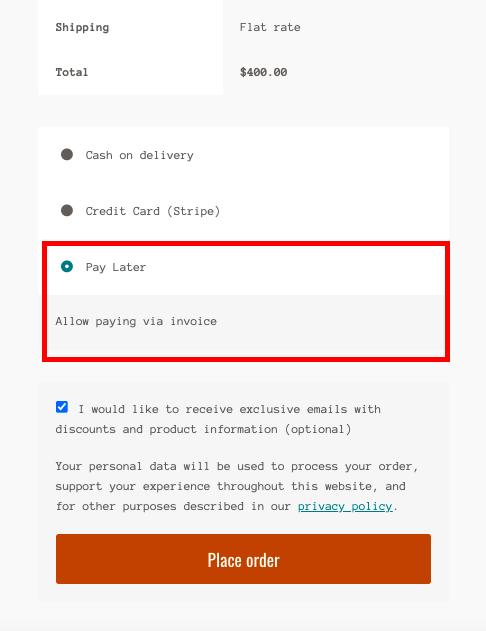
ステップ 5: 詳細タブの設定
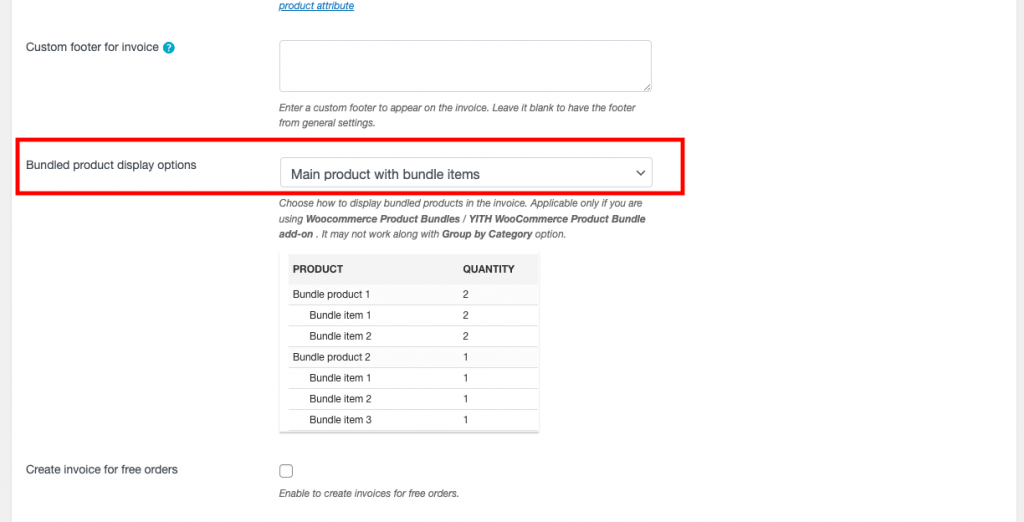
詳細タブでは、ほとんどの機能は基本バージョンのものですが、追加された機能はバンドル製品を表示することです。 複数のオプションは、バンドル アイテム付きのメイン製品、メイン製品のみ、およびバンドル アイテムのみです。
納品書 – 基本バージョン
ステップ 1: 納品書ドキュメントの選択
WordPress ダッシュボードから、[請求書/梱包] > [梱包明細]を選択します。
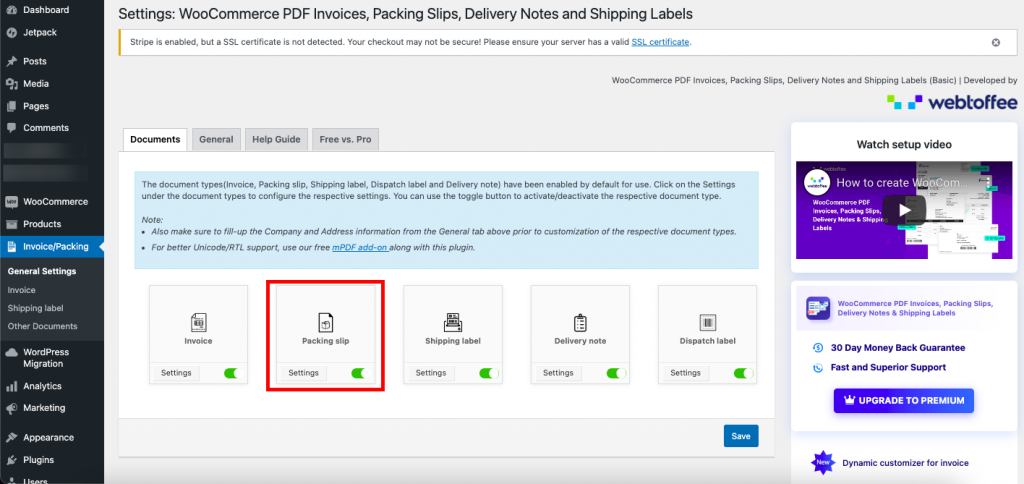
[設定]ボタンをクリックすると、梱包明細ドキュメントで次のオプションを使用できます。
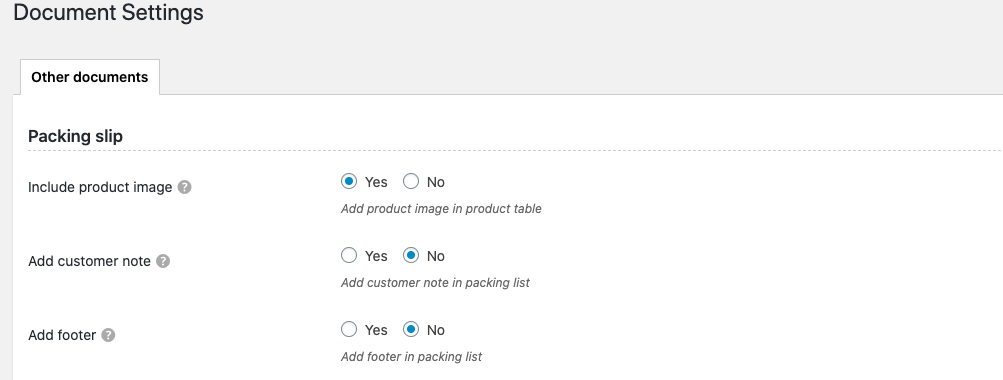
商品画像を含める– このオプションを選択して、ストアが作成したパッキング リストの商品テーブルに商品画像を含めます。
顧客メモを追加する – 梱包明細に顧客メモを追加します。
フッターを追加– 以前に設定した (一般設定) フッターをドキュメントに挿入します。
納品書 – プレミアム版
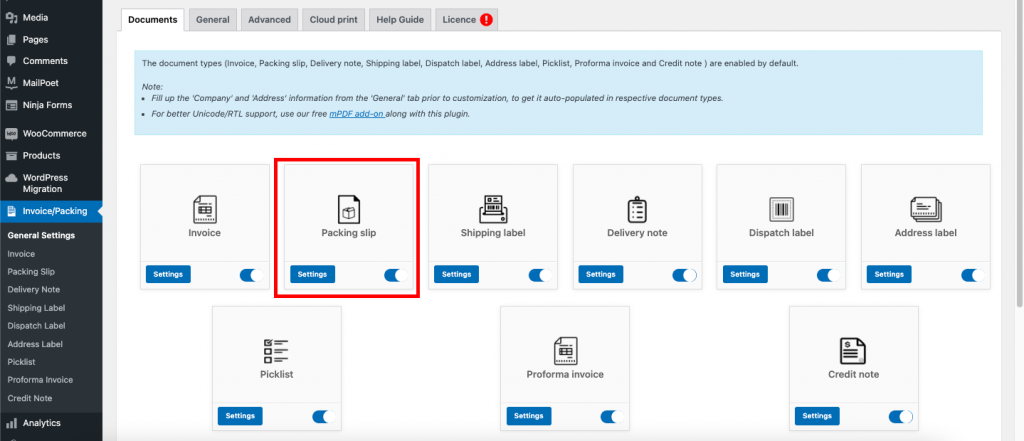
ステップ 1 : 納品書ドキュメントの選択
梱包明細の [設定] ボタンを選択すると、[全般] タブで梱包明細に必要な設定を構成できます。
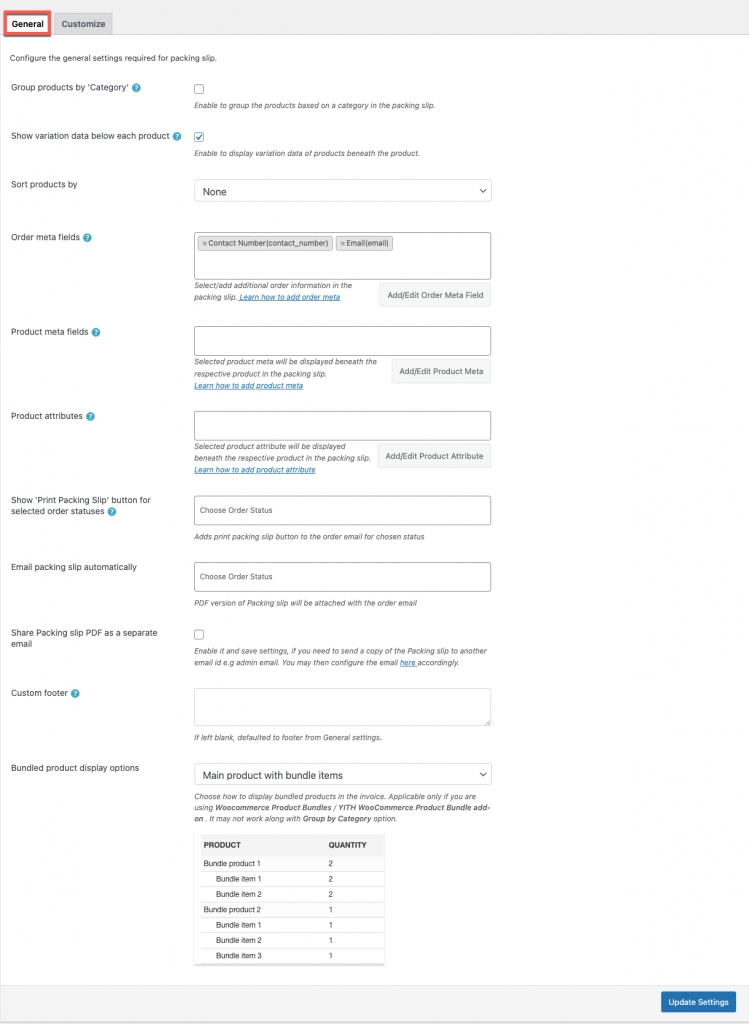
ステップ 2 : [全般] タブに移動する
高度な機能とオプションは、[一般設定] タブで利用できます。ここでは、グループ製品を分類し、各製品のバリエーション データを有効にすることができます。 また、メタ フィールドと属性、その他の多くの高度なオプションなどを追加/編集できます。
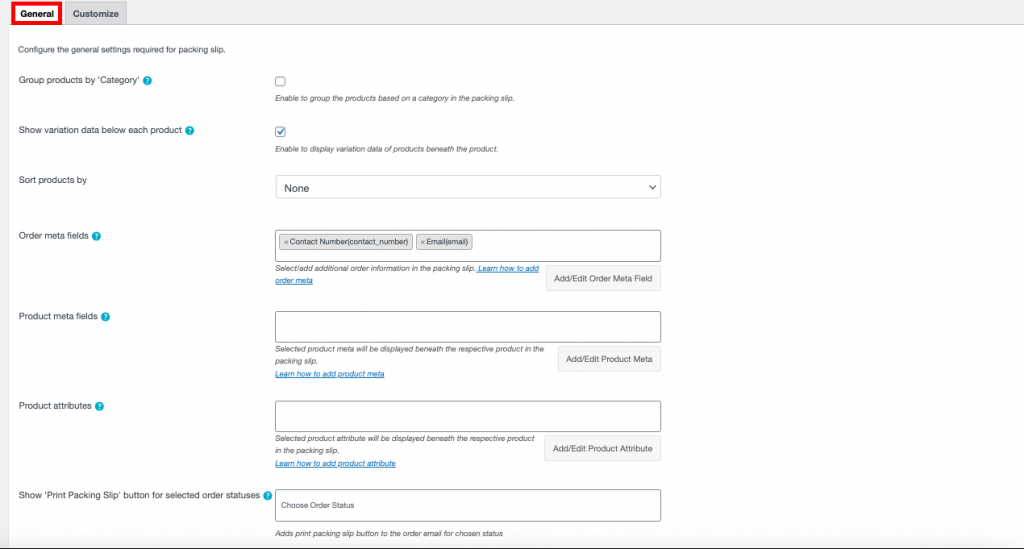
ステップ 3 : [カスタマイズ] タブに移動する
ドキュメントの右側にある [カスタマイズ] タブで、ボタンを切り替えて変更を加えることができます。 左側に、ドキュメントの変更のライブ プレビューが表示されます。
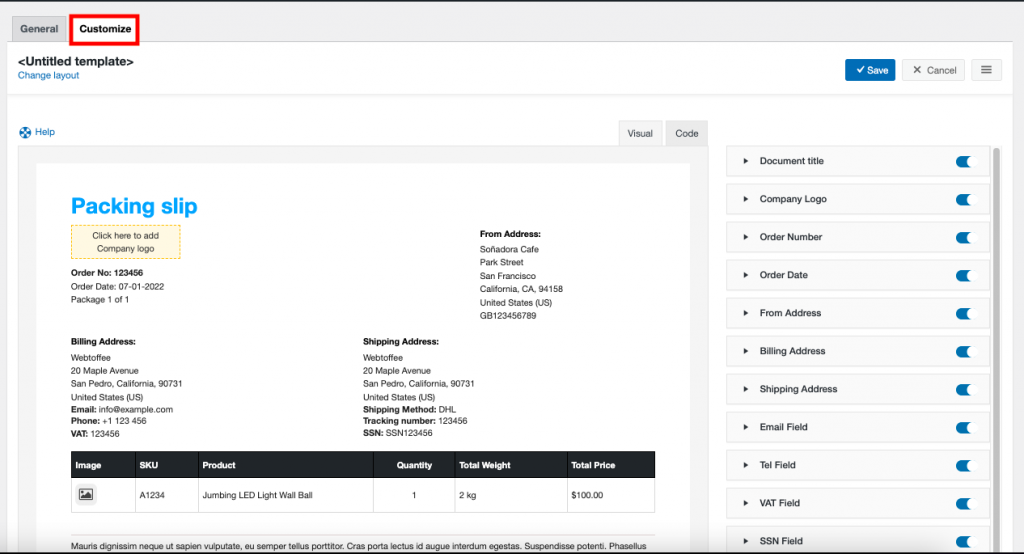
まとめ
WordPress を使用して WooCommerce Web サイトを構築することは誰でもできますが、それを維持して信頼を構築するには、忍耐と時間が必要です。
地元の小売業者から何かを購入すると、請求書が必要になります。 同じ概念がオンライン購入にも当てはまります。 基準を遵守する企業は、その信頼性を保証します。
WooCommerce PDF Invoices/Packing slips プラグインを使用すると、プロフェッショナルな外観の請求書を簡単に作成できます。 コストをかけずに請求書を生成したいユーザーは、無料版を使用できます。 プレミアム拡張機能を使用すると、ユーザーは高度な機能とオプションにアクセスできます。
