WooCommerce のピックリストを作成して印刷するには?
公開: 2023-01-13オンラインストアでは間違いが発生する可能性があります。
それはごく自然なことです。 しかし、簡単に修正できる単純なエラーが収益の大幅な損失につながる場合はどうでしょうか?
商品の返品全体の約25%は「間違った商品が届いた」ことが原因と言われています。 なぜこれが起こるのですか? これは、適切な倉庫のメンテナンスが行われていないために発生します。 倉庫のピッカーが倉庫から製品を簡単に識別してピッキングできるようにする簡単な追加を実装することで、これを減らすことができます。
WooCommerce ピックリストについて話しています。 まだ聞いたことがない場合は、WooCommerce ピックリストについて知っておく必要があるすべてについて説明しますのでご安心ください。
この記事の終わりまでに、WooCommerce のピックリストを作成して印刷できるようになります。
それでは、大きな質問から始めましょう。
WooCommerce ピックリストとは何ですか?
WooCommerce ピックリストは、製品の詳細や仕様など、注文に関する情報を含むドキュメントです。 これは、倉庫のピッカーが間違いを犯さずに注文を梱包するのに本当に役立ちます.
ピックリストは、店舗の機能と倉庫管理の効率を高めます。 これにより、「間違った商品が届いた」という理由による返品の数が大幅に減少します。
ピックリストは、ストアの出荷および倉庫管理に大きな違いをもたらすシンプルなドキュメントです。 残念ながら、デフォルトでは、WooCommerce には選択リストを作成して印刷するオプションがありません。
そのため、WooCommerce ピックリストを簡単に作成および印刷できるように、サードパーティのプラグインを使用します。
WooCommerce ピックリストを作成するには?
それでは、WooCommerce のピックリストを作成する方法を見てみましょう。 すでに述べたように、WooCommerce にはピックリストを作成するデフォルトのオプションはありません。 そこで、WebToffee の WooCommerce Picklists Plugin を使用します。
このプラグインは、WebToffee による WooCommerce PDF Invoices プラグインのアドオンとして機能します。 WordPress プラグイン ライブラリから無料のプラグインをダウンロードできます。
以下の手順に従って、WooCommerce ピックリストを作成します。
ステップ 1: プラグインをインストールする
まず、WordPress プラグイン ライブラリから WooCommerce PDF Invoice プラグインをインストールする必要があります。
WordPress ダッシュボードから、[プラグイン] > [新規追加] に移動します。 次に、WebToffee で WooCommerce PDF Invoices プラグインを検索します。
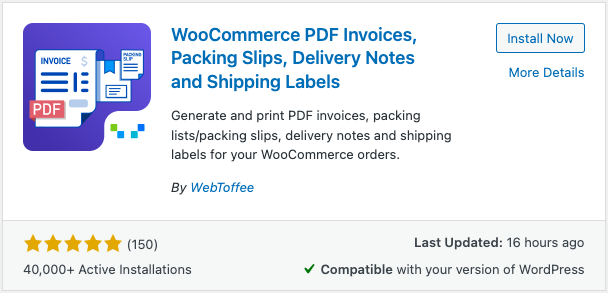
[今すぐインストール] ボタンをクリックして、プラグインをインストールします。 次に、プラグインを有効にします。
ここで、Picklists for WooCommerce プラグインをインストールする必要があります。 プラグインを購入したら、マイ アカウント セクションからプラグイン ファイルをダウンロードできます。
次に、WordPress ダッシュボードから [プラグイン] > [新規追加] に移動します。
マイアカウントページからダウンロードしたプラグインファイルをアップロードします。 次に、プラグインをインストールして有効にします。
ステップ 2: WooCommerce ピックリストの一般的な設定
WordPress ダッシュボードから、[請求書/梱包] > [ピックリスト] に移動します。
ここで、[一般] タブから、プラグインの一般設定を構成する必要があります。
1. 選択リストを自動的に生成して電子メールで送信する注文ステータスを選択します。 注文ステータスとして「新規注文」を選択しましょう。
2. 次に、製品をカテゴリ別に表示およびグループ化するかどうかを選択します。 それに応じて、対応するチェックボックスを有効または無効にします。
3. [各商品の下にバリエーション データを表示] チェックボックスをオンにして、商品名の下にバリエーション データを含めます。 これにより、倉庫のピッカーは製品とバリエーションを簡単に識別してピッキングできます。
4. [仮想アイテムの除外]を無効にして、ソフトウェアやライセンス キーなどの仮想製品を選択リストから除外することができます。
5. 次に、商品の並べ替え方法を選択します。 名前の昇順を選択しましょう。
6. これで、製品のメタ フィールドまたは属性をピックリスト ファイルに含めるかどうかを選択できるようになりました。 それに応じて必要なフィールドを追加するか、空白のままにすることができます。
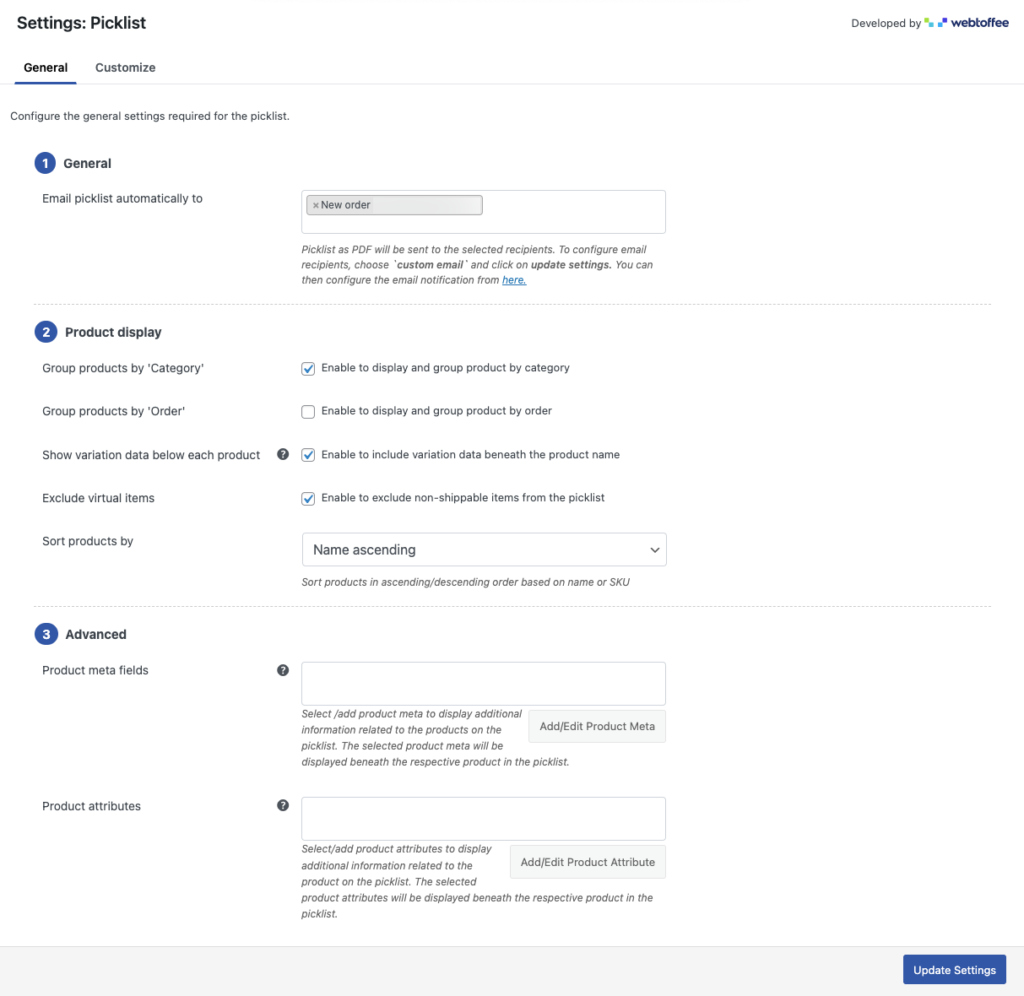
[設定の更新] をクリックして設定を保存します。

ステップ 2: WooCommerce ピックリストのカスタマイズ オプション
WooCommerce ピックリスト設定ページから [カスタマイズ] タブに移動します。
ここから、ストアのピックリストをカスタマイズできます。 カスタマイズ用のビジュアル エディターとコード エディターの両方があります。 コード ウィザードの場合は、コード エディターを使用してください。 ここでは、ビジュアル エディターを使用します。
右側のサイドバーの要素を使用して、選択および編集できます。 トグル スイッチを使用して、それに応じてフィールドを有効または無効にします。
会社のロゴ、差出人住所、印刷物、製品表などのさまざまな要素をカスタマイズできます。 任意の要素を選択し、スタイル、テキスト、フォント、色などを構成します。
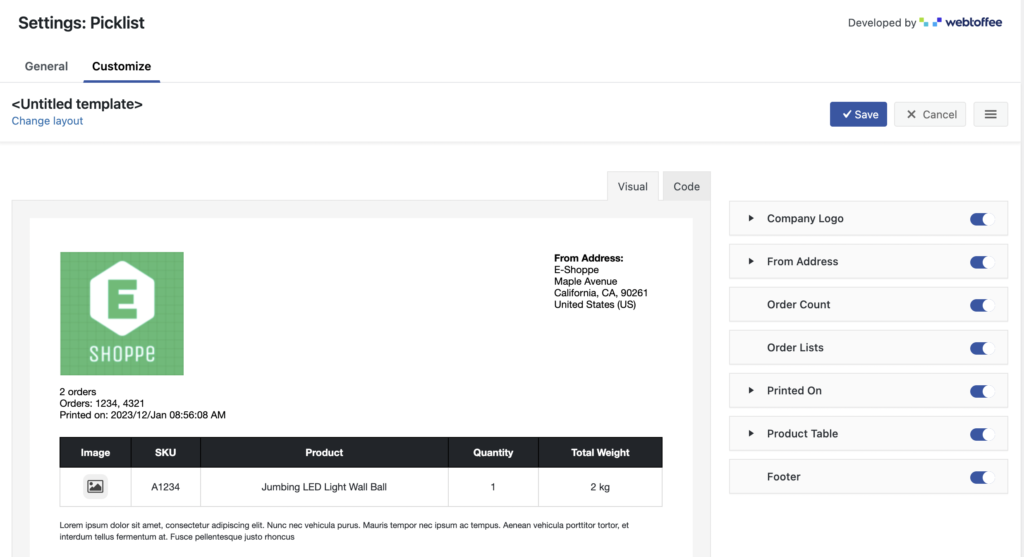
必要な変更を行った後、[保存] ボタンをクリックしてテンプレートを保存します。 テンプレート名を追加し、後で使用できるように保存します。
WooCommerce ピックリスト プラグインを使用して作成されたサンプル ピックリストの例を次に示します。
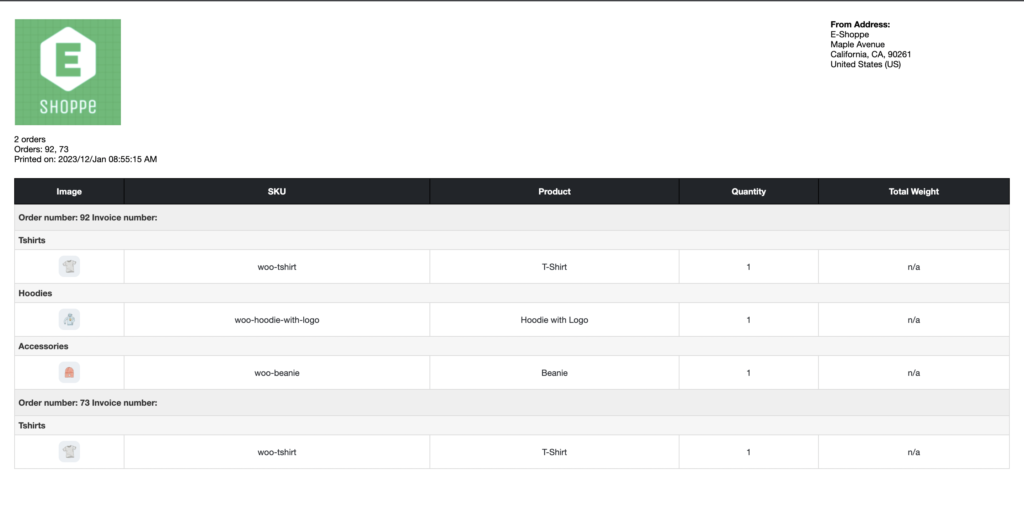
WooCommerce ピックリストを印刷するには?
プラグインは、注文状況に基づいてピックリストを自動的に生成します。 次に、これらのピックリストにアクセスして印刷するか、倉庫のピッカーにメールで送信する方法を見てみましょう。
WordPress ダッシュボードのWooCommerceタブから、 Ordersを選択します。
ここで、請求書を印刷する注文を選択します。 次に、[一括アクション] ドロップダウンから [選択リストの印刷] を選択し、[適用] をクリックします。
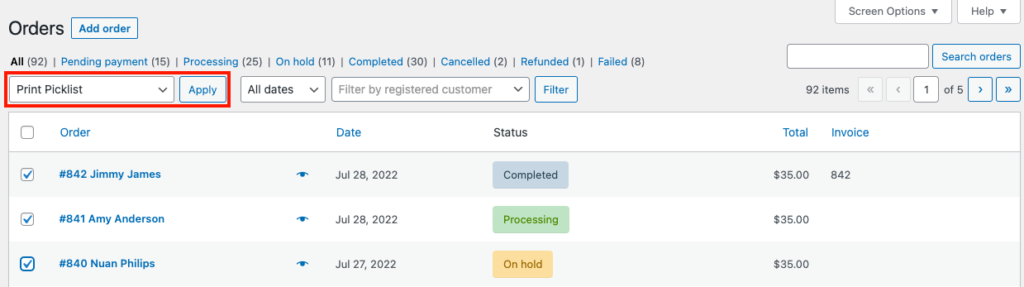
ここから選択リストを表示、保存、または印刷できます。
まとめ
WooCommerce ピックリストは、多くの点で役立つシンプルなドキュメントです。 倉庫のピッカーは、注文された製品を簡単に識別し、それに応じて梱包することができます。
これにより、「間違った商品を受け取った」という払い戻しの回数が減ります。 お客様に間違った商品を送ってしまうと、間違いなくお客様に迷惑をかけ、お客様の信頼を失うことになります。 一度失ったものを取り戻すのは容易ではありません。
WooCommerce の選択リストを使用すると、こうした問題をある程度回避できます。 この記事で説明した WooCommerce PDF Invoices プラグインと WooCommerce picklists プラグインは、WooCommerce ストア サイトに追加するのに適しています。
この記事についてどう思いましたか? 以下にコメントをお送りください。 WooCommerce の請求書について詳しく知りたい場合は、詳細ガイドをご覧ください。
読んでくれてありがとう。
- これは役に立ちましたか ?
- はい・いいえ
