WordPress をメンテナンスモードにする方法 (安全で簡単な方法)
公開: 2023-12-07バックグラウンドで Web サイトを更新している間、きちんとしたメンテナンス モード ページを表示したいですか?
メンテナンス モード ページを表示すると、Web サイトのユーザーには壊れたページやエラー警告が表示されなくなります。 代わりに、専門的なプレースホルダー ページを表示できます。 これにより、ユーザー エクスペリエンスが向上し、サイトがダウンしている間もユーザーの関心を維持できます。
このチュートリアルでは、メンテナンス ページをすばやく設定し、サイトでメンテナンス モードを有効にする方法を説明します。
WordPress でメンテナンス モードを有効にするには何が必要ですか?
WordPress でメンテナンス モードを有効にする最も簡単な方法は、プラグインを使用することです。 これにより、技術的なコーディングが不要になり、いくつかのボタンをクリックするだけでページを作成し、WordPress Web サイトに表示することが簡単になります。
WordPress 向けのメンテナンス モード プラグインの中で最もおすすめなのは SeedProd です。
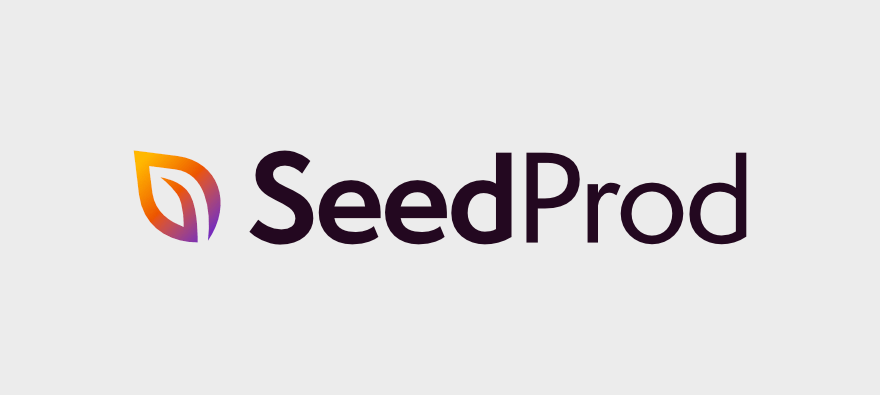
SeedProd は、近日公開予定の組み込みおよびメンテナンス モードを備えた最高のページ ビルダー プラグインです。
このプラグインはユーザーフレンドリーで、セットアップも簡単です。 ページ テンプレートのライブラリから選択して、メンテナンス ページを作成できます。 デザインをカスタマイズするためのドラッグ アンド ドロップのビジュアル ビルダーもあります。 これにより、カスタム テキスト、画像、ロゴを追加したり、サイトのブランドに合わせて全体のデザインを変更したりできます。
たとえば次のような美しいページを作成できるようになります。
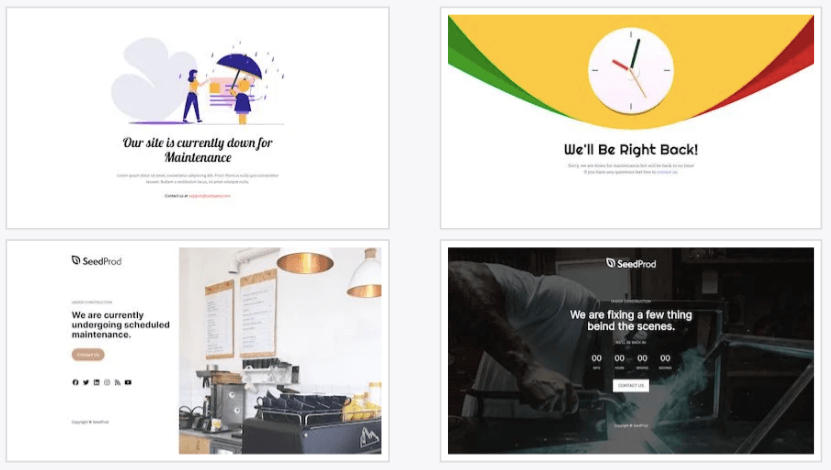
デザインは自動的に応答し、さまざまなデバイスで見栄えがよくなります。 ただし、モバイル プレビューがあり、カスタマイズをモバイルでも適切に表示できるように変更を加えることができます。
さて、メンテナンス モード ページの最も重要な部分の 1 つは、特定のチーム メンバーまたはクライアントにアクセスを許可することです。 SeedProd には、特定のユーザーにメンテナンス ページをバイパスする権限を与える設定があります。
これに加えて、SeedProd は SEO にも優しいです。 検索エンジンが WordPress メンテナンス モード ページのインデックスを作成しないようにするには、設定を有効にするだけです。
作成する他のページでは、これらの設定を使用して、メタ タイトル、説明、ファビコン、ソーシャル メディア サムネイルを追加できます。 これにより、検索エンジンのページ結果でのランキングが向上します。
SeedProd には必要なものがすべて付属しており、とても使いやすいです。 バックエンド ファイルや HTML または CSS コーディングに手を加える必要はありません。 Web サイトを設定したばかりで、これに慣れていない場合でも、SeedProd は初心者に優しいので、問題なく使用できます。
ということで、チュートリアルを始めましょう。 わずか 4 つの簡単な手順で、WP メンテナンス モード ページを作成して表示する方法を学びます。
WordPress でメンテナンス モード ページを作成する方法
ステップ 1: SeedProd をインストールする
SeedProd には、このチュートリアルで使用する強力なプロ プラグインがあります。 これにより、SeedProd が実際に何ができるかを示します。
最初に行う必要があるのは、SeedProd Web サイトにアクセスしてプランにサインアップすることです。 次に、ダウンロードするプラグイン ファイルとコピーするライセンス キーを取得します。
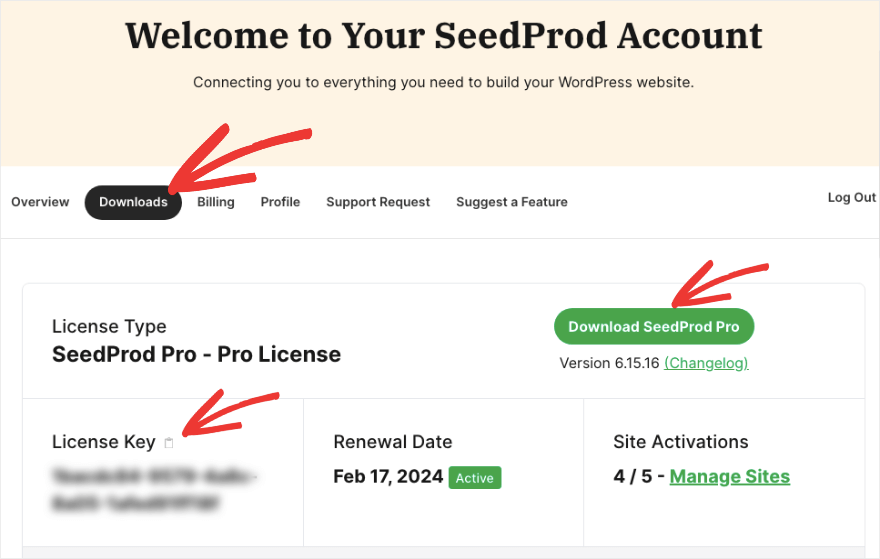
[プラグイン] » [新規追加] » [アップロード]オプションを使用して、サイトにプラグインをインストールできます。
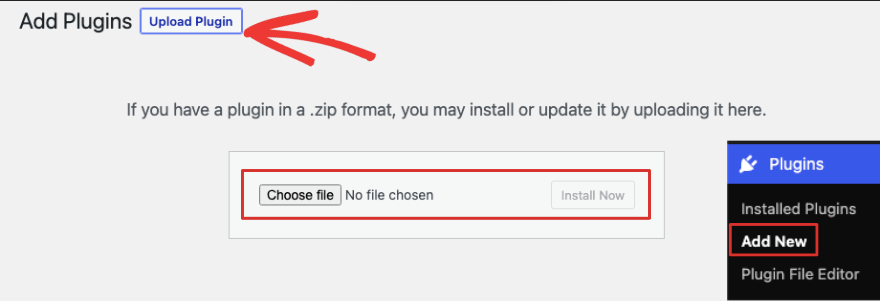
次に、SeedProd にはライセンス キーを貼り付けるオプションが表示されます。 これで、ページを作成する準備ができました。
SeedProd の無料版にアクセスしたい場合は、WordPress ダッシュボードに移動してください。 プラグイン » 新しい追加ページに移動します。
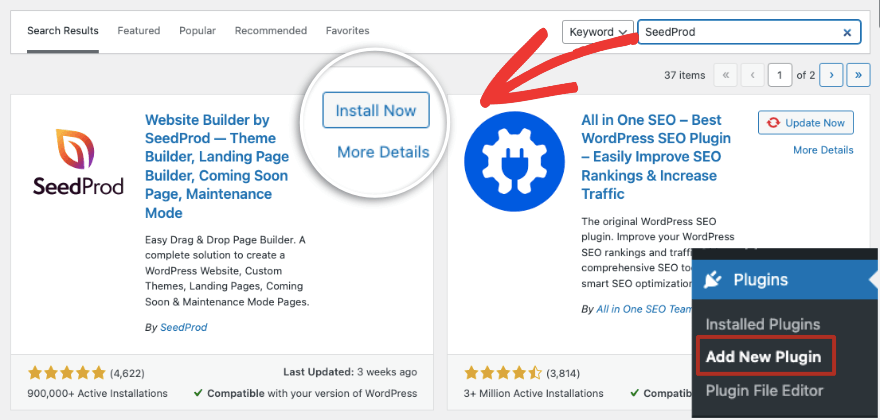
ここで、「SeedProd」を検索し、サイトにプラグインをダウンロードして有効化します。
ステップ 2: 新しいメンテナンス モード ページを作成する
サイトで SeedProd プラグインを有効にすると、WordPress の左側のメニューからアクセスできるようになります。
このページでは、SeedProd によって近日公開モードとメンテナンス モードへのアクセスが簡単になっていることがわかります。 「メンテナンス モード ページのセットアップ」という 2 番目のオプションが必要です。
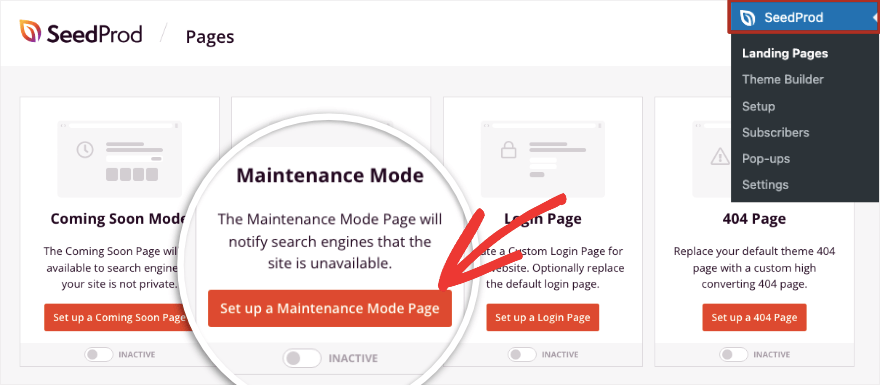
このボタンをクリックすると、テンプレート ライブラリが開きます。 ここでは、「メンテナンス モード」でテンプレートをフィルタリングして、より関連性の高いデザインを表示できます。
ここでは、完全にカスタマイズ可能なさまざまなテンプレートをプレビューできます。 WordPress のテーマまたはブランドに一致するものを選択したら、赤いチェックマークのアイコンを使用してカスタマイズを開始します。
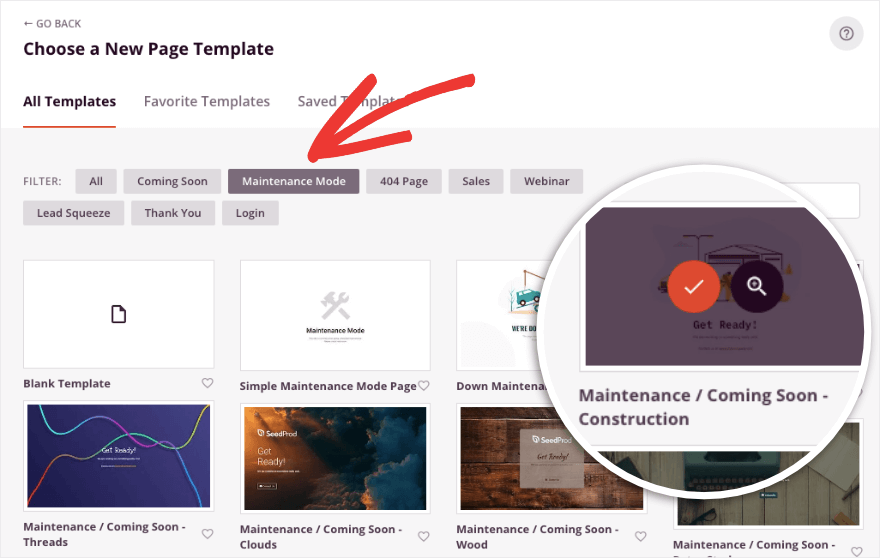
これで、SeedProd ビルダーが起動します。 右側にデザインのフロントエンド プレビューが表示され、左側に編集タスクバーが表示されます。
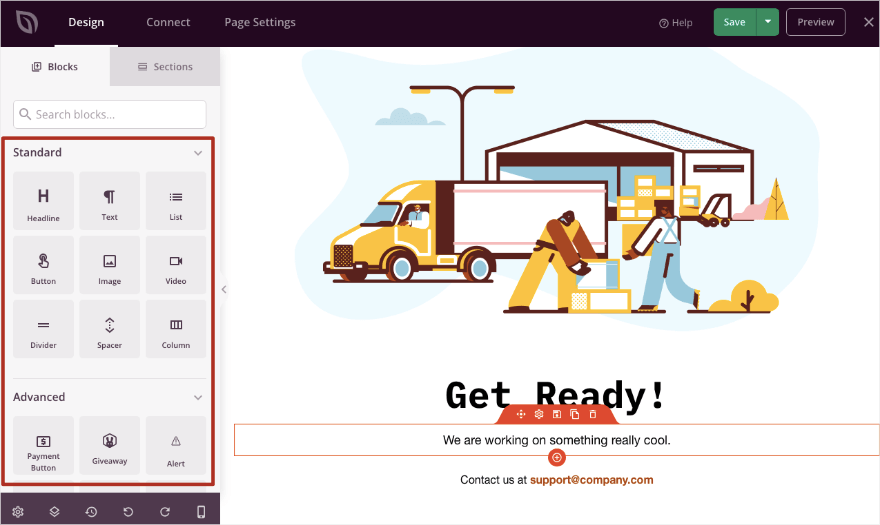
このビルダーは本当に使いやすいです。 アニメーション化された見出し、連絡先フォーム、ボタン、画像などの新しい要素を追加できます。 ブロック、モジュール、またはセクションをデザインにドラッグ アンド ドロップするだけです。
では、このデザインの画像を変更してみましょう。 画像をクリックするだけで、左側に編集オプションが表示されます。
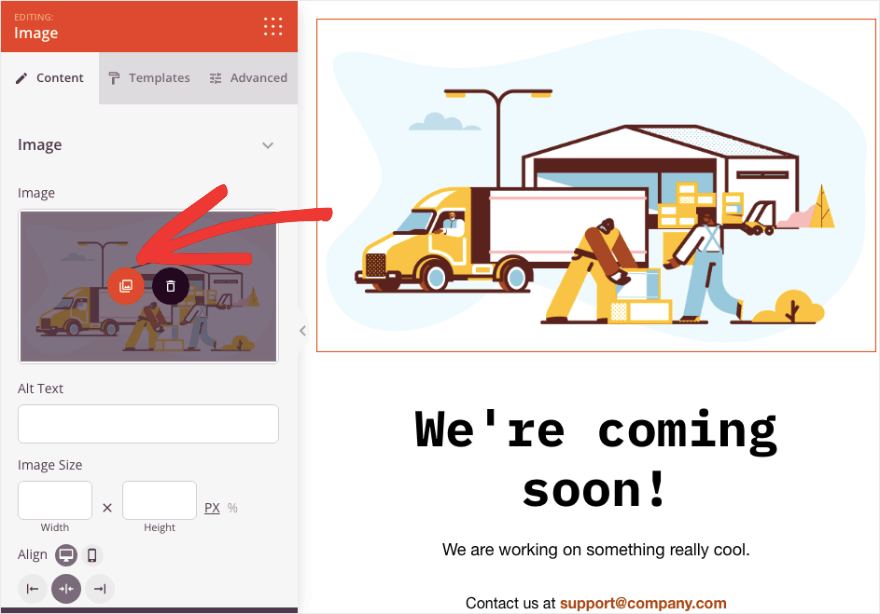
ここで、メディア ライブラリから新しい画像を選択するか、ローカル コンピューターから画像をアップロードできます。
次に、テキストを変更してみましょう。 次のように、それを選択して削除し、必要なテキストを入力するだけです。
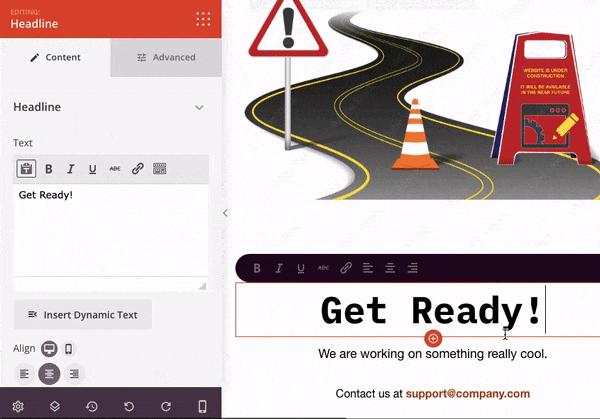
左側のメニューでは、配置、フォント形式の変更、ハイパーリンクの追加などを行うことができます。 [詳細設定] タブに切り替えると、タイポグラフィ、間隔、デバイスの可視性、アニメーション効果などのカスタマイズ オプションがさらに表示されます。
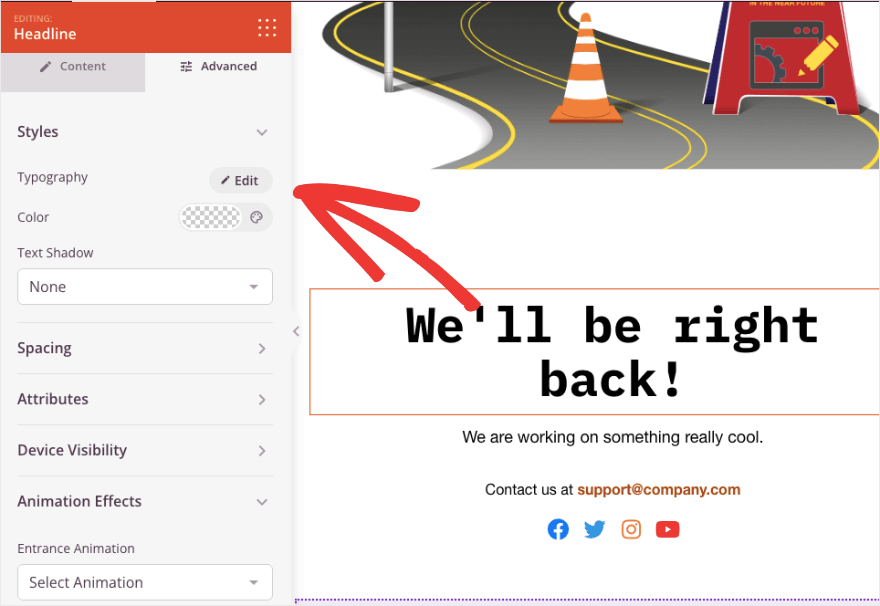
次に、このページをより興味深いものにするためにいくつかの要素を追加しましょう。 ソーシャル プロファイルを追加すると、サイトがダウンしているときにユーザーが代わりにこれらのページにアクセスできるようになります。
左側のメニューからソーシャル プロフィールブロックをページ上の希望の場所にドラッグ アンド ドロップするだけです。
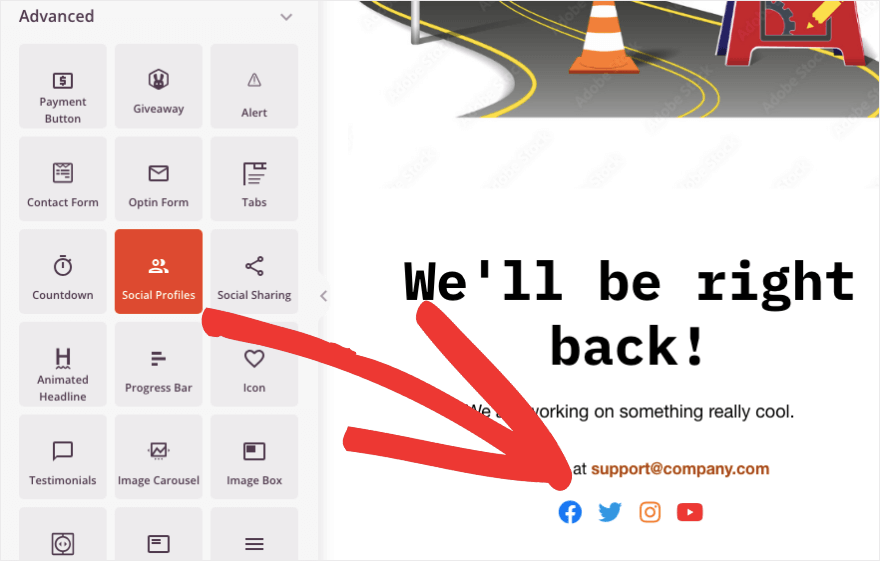

新しいブロックを選択すると、各ソーシャル アイコンの URL を追加するオプションが表示されます。
新しいソーシャル メディア アイコンを追加したり、スタイルや間隔などを変更したりできます。 SeedProd は、LinkedIn、Slack、Snapchat、TikTok、Medium、SoundCloud、IMDb、Discord などを含む、すべての人気のあるソーシャル ネットワークをサポートしています。
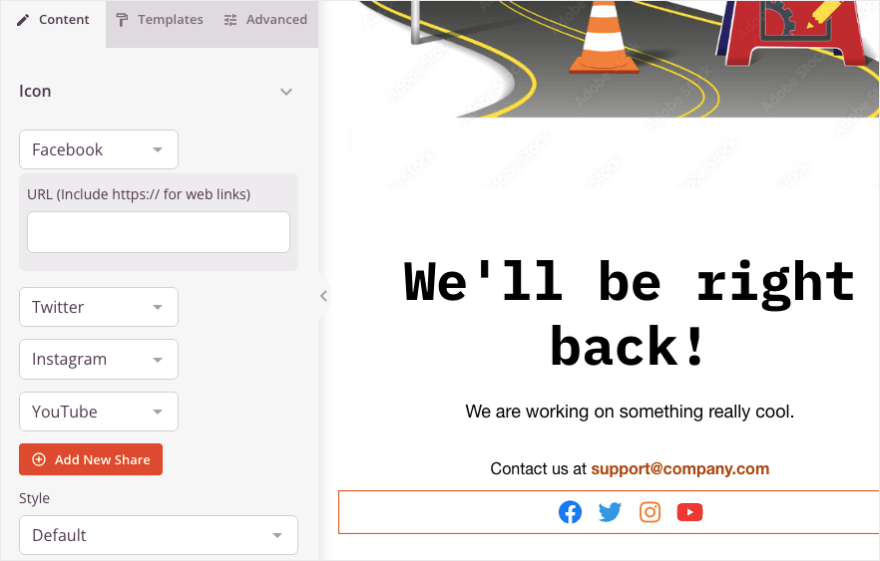
これとは別に、カウントダウン タイマーを追加して、Web サイトがいつバックアップされるかをユーザーに知らせることもできます。 Countdown Timerブロックをデザインにドラッグ アンド ドロップすると、次のように表示されます。
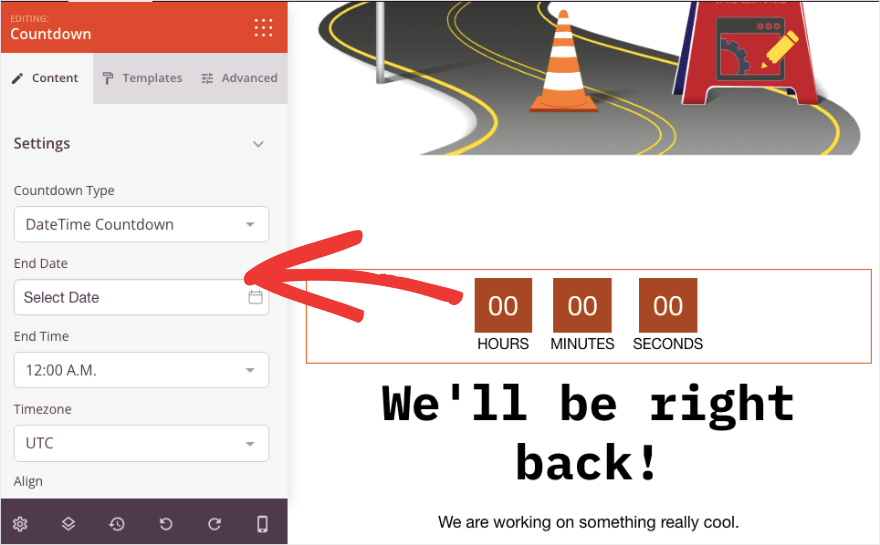
左側のタスクバーでは、終了日時、さらにはタイムゾーンを追加できます。 タイマーをデザインの他の部分と一致させるために選択できるさまざまなテンプレートもあります。
このように、要素を好きなだけ追加、編集、削除できます。 任意のブロックを選択すると、その上にトップ メニュー バーが表示されます。
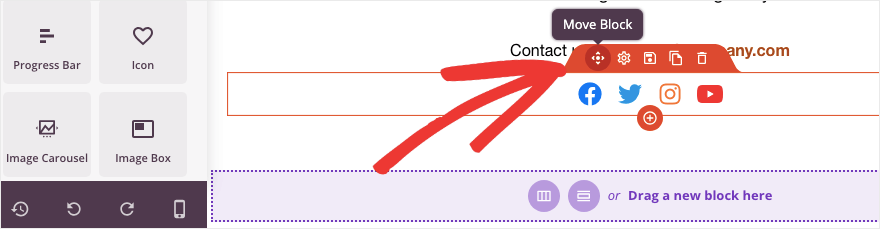
これにより、要素の並べ替え、ブロックの複製、削除などが可能になります。
もう 1 つの重要な設定は、モバイル プレビューです。 これにより、モバイル デバイスで表示されるのと同じようにページ デザインを表示できます。
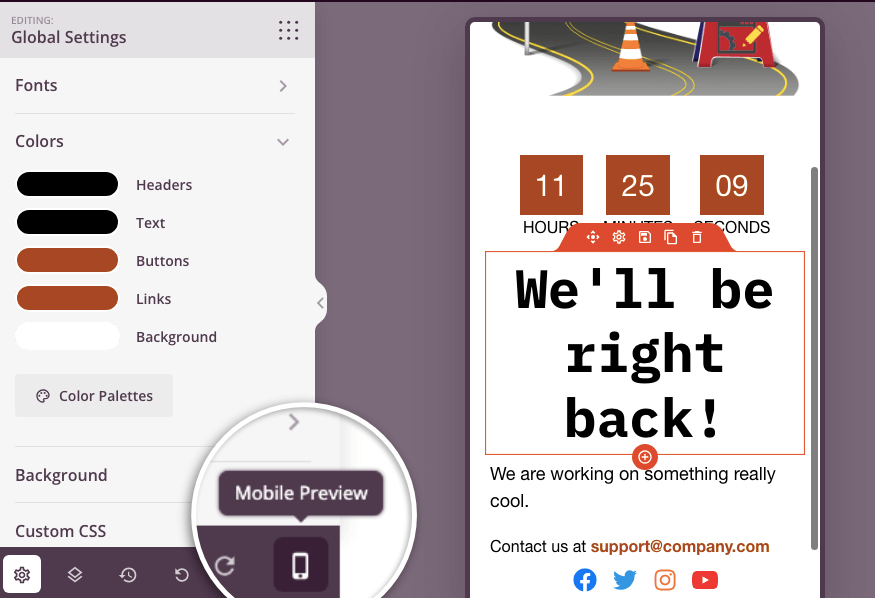
もう 1 つ、左下隅に[グローバル設定]ボタンがあります。
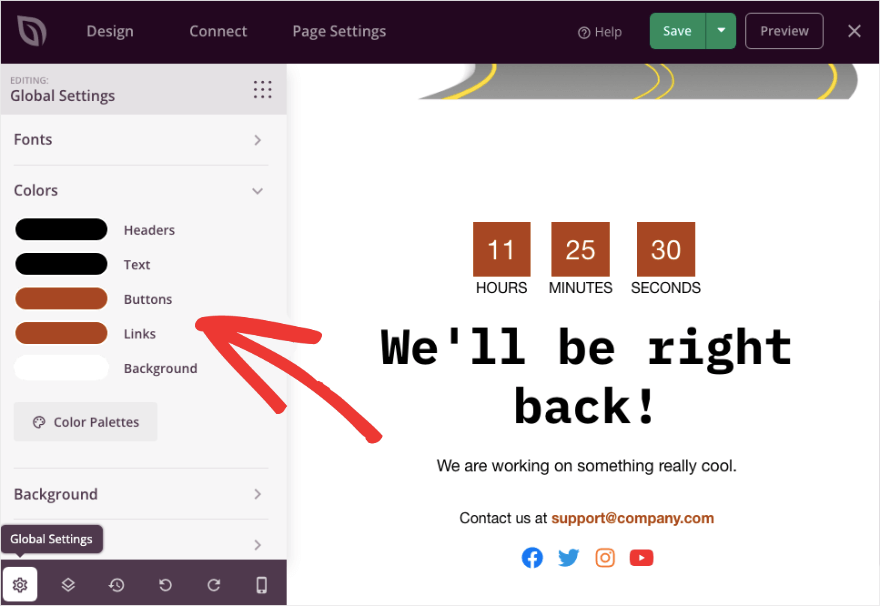
これにより、デザイン全体に普遍的に適用できるフォントとカラー パレットを設定できます。 ここで背景色、背景画像、カスタム CSS を追加することもできます
それでおしまい! メンテナンス モード ページの準備ができました。 必ず設定を保存してください。 [保存] ボタンはページの右上隅にあります。
次に、いくつかの設定を構成し、ページを公開します。
ステップ 3: ページ設定を編集する
SeedProd は、高度なメンテナンス モード設定を備えた非常に強力な WordPress プラグインです。 メンテナンス モード ページに必要な最も重要なものについて触れます。
まず、 [接続]タブで、ページを電子メール マーケティング アカウントと統合できます。 こうすることで、収集した新しい見込み客をすぐにメール リストに追加できます。
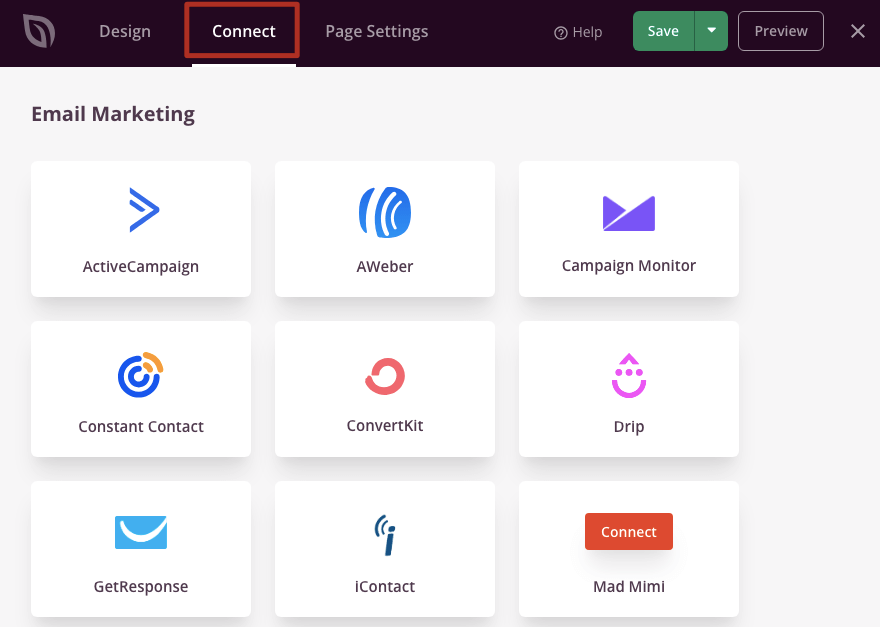
希望するプロバイダーを選択し、画面上の指示に従ってアカウントを接続します。 ほとんどの場合、アカウントにログインして API キーを追加するだけで済みます。 それでおしまい。
Google Analytics に接続してページのパフォーマンスを追跡することもできることに注目してください。 Recaptcha を有効にしてスパム ボットを排除し、オプトイン フォームを保護することもできます。
次に、 [ページ設定]で[アクセス制御]タブを開くことができます。 ここでは、IP アドレスまたは WordPress ユーザーロールによって特定の人にアクセスを許可できます。
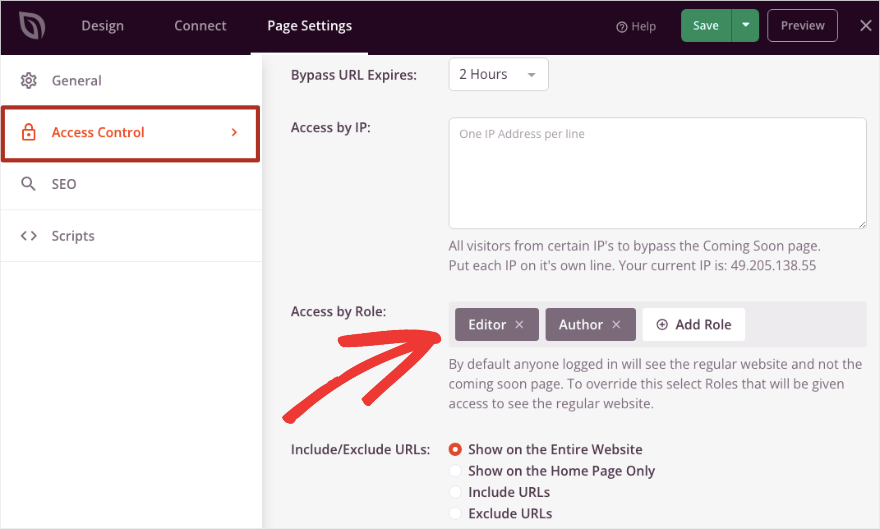
表示できる URL を含めたり除外したりすることもできます。 たとえば、ユーザーにホームページのみの表示を許可できます。 または、特定の URL の表示を許可し、作業中のその他の URL を除外することもできます。
この後、 [SEO]タブで、ここで[インデックスなし] を有効にすることができます。 これにより、Google などの検索エンジンがページのインデックスを作成しなくなります。
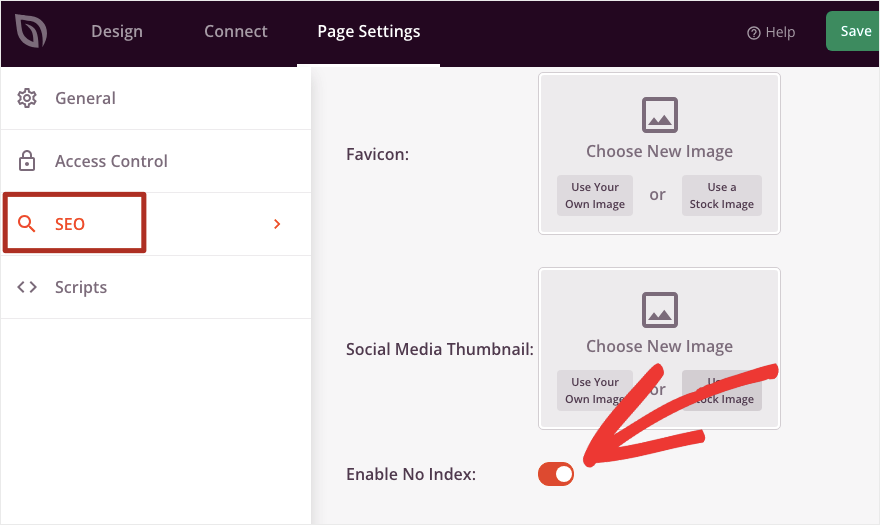
これは単に、そのページが Google の検索結果ページに表示されないことを意味します。
ページの上部で設定を必ず保存してください。 これで、ページを公開する準備ができました。
ステップ 4: メンテナンス モードを有効にする
[全般]タブに移動し、 [ページのステータス] を[下書き]から[公開]に切り替えます。
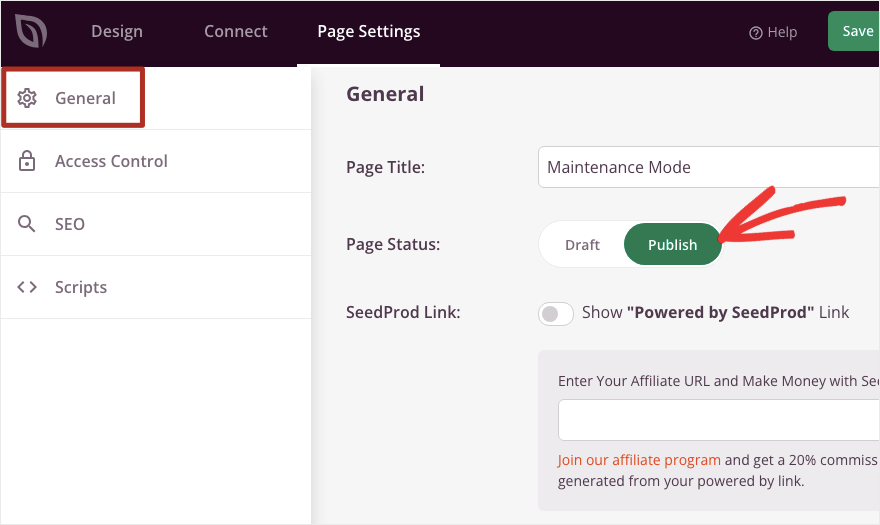
これを実行すると、メンテナンス モードを有効にするためのポップアップが表示されます。
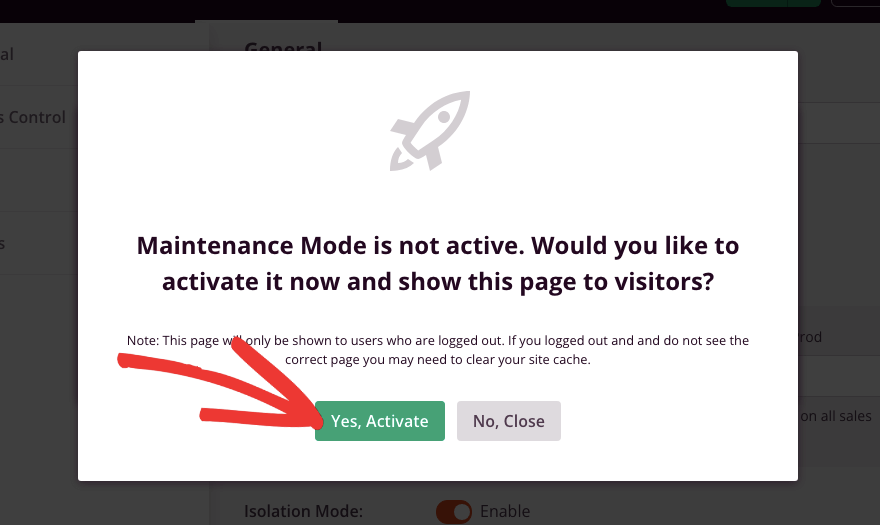
「はい、有効化します」ボタンを押すと完了です。
ここで、後でメンテナンス モードを有効にしたい場合に備えて、このポップアップを終了し、ビルダーも終了することができます。
SeedProd プラグインのホームページに戻ると、必要に応じていつでもメンテナンス モードを有効または無効にするオプションが表示されます。
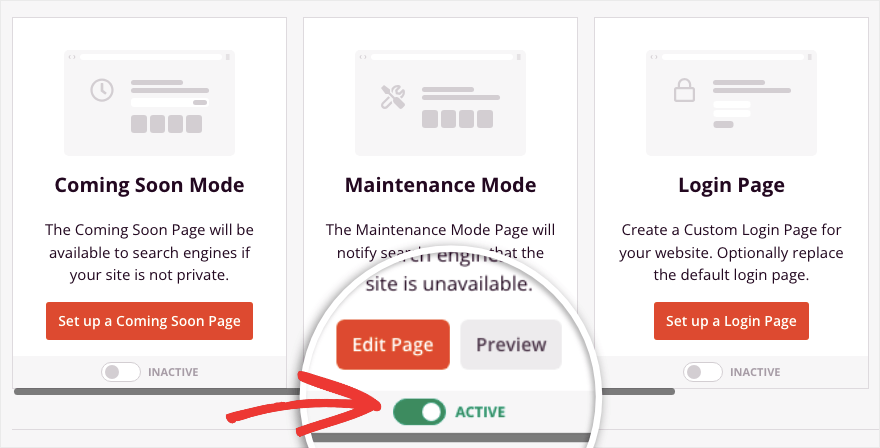
それでおしまい! メンテナンス モードのランディング ページを設定する方法と、必要なときに有効にする方法を学習しました。 メンテナンス モードは、WordPress の更新、ダウンタイムの問題の修正、新しいプラグインやテーマのテスト、エラーのトラブルシューティングなどのためにサイトをオフラインにする必要があるときはいつでも使用できます。
サイトがまだ構築中の場合は、近日公開モードを有効にすることもできます。 サイトを立ち上げる前であっても、魅力的な近日公開ページを表示して、人々にメール ニュースレターに登録してもらったり、ソーシャル メディアでフォローしてもらったりすることができます。
SeedProd は非常に強力なページ ビルダーなので、ライブ サイト用の美しいページを作成するために引き続き使用できます。 これには、オプトイン ページ、イベント プロモーション、ウェビナーのサインアップなどが含まれます。 また、WooCommerce (WordPress eCommerce プラグイン) と統合されているため、商品ページや販売ページを構築できます。
WordPress をメンテナンス モードにする方法に関するこのステップバイステップのチュートリアルが簡単であると感じていただければ幸いです。 次に、WordPress サイトをバックアップする方法 (正しい方法!) も学習してください。
サイトに変更を加えたり更新したりするときは、データが失われるリスクが常にあります。 Web サイトを定期的にバックアップして、問題が発生したときに復元できるようにすることが常に最善です。
簡単なビデオレッスンを通じて WordPress をマスターすることに興味がありますか?
ここから始めましょう »
