Everest Forms で WordPress メールをカスタマイズする方法
公開: 2023-01-16Everest Forms を使用して WordPress メールをカスタマイズし、メール テンプレートをすばやく簡単に編集できます。 どうやって?
さて、Everest Forms を使用すると、WordPress フォーム用に複数の電子メール テンプレートを作成およびカスタマイズできます。 メール テンプレートは自由にデザインできます。 次に、フォームの送信が成功した後に管理者またはユーザーに送信します。
このチュートリアルで学ぶように、それは非常に簡単です。
ただし、チュートリアルを開始する前に、Everest Forms が WordPress で電子メール テンプレートをカスタマイズするための最初の選択肢である理由を理解しましょう。
目次
WordPress でメール テンプレートをカスタマイズするために Everest Forms を使用する理由
この記事では、Everest Forms を使用して WordPress メールをカスタマイズする方法を学びます。
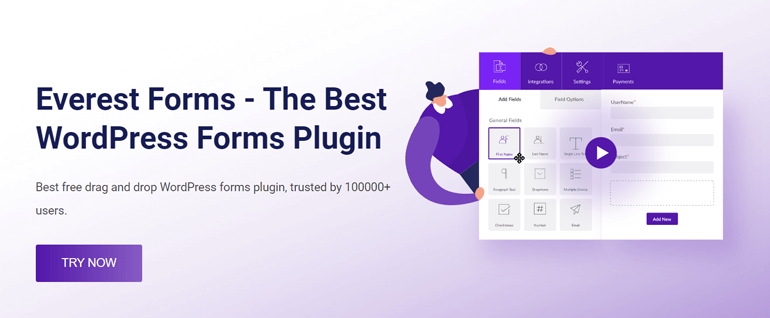
しかし、メール テンプレートを編集する他の方法があるのに、Everest Forms を特に使用する必要はありません。
これらは、Everest Forms が電子メール テンプレートをカスタマイズするための最良の方法である主な理由の一部です。
- コーディングなしでメールテンプレートのフォント、色、レイアウトを変更できます。
- Everest Forms を使用すると、各テンプレートをライブでカスタマイズして、変更をリアルタイムで表示できます。
- サイトに必要な数の電子メール テンプレートを作成できます。
- Web サイトの個々のフォームに特定のメール テンプレートを選択できます。 そのため、ユーザーと管理者は、フォームの送信が成功した後に、指定された電子メール通知を受け取ります。
そのため、Everest Forms は、WordPress のフォームのメール テンプレート スタイルをカスタマイズするための最良の選択です。
そうは言っても、Everest Forms を使用して WordPress メールをカスタマイズする方法についてのステップバイステップガイドを始めましょう.
Everest Forms で WordPress メールをカスタマイズする方法
Everest Forms を使用すると、WordPress メールをフォーム用にカスタマイズするのは非常に簡単です! 以下で説明する手順を正確に実行してください。
1. Everest Forms と Everest Forms Pro をインストールしてアクティブ化する
いつものように、最初に Everest Forms プラグインをインストールして有効にします。
電子メール テンプレートのカスタマイズ機能は、プロ バージョンでのみ使用できます。 これは、メール テンプレート アドオンがエージェンシーまたはプロフェッショナル プランでアクセスできるプレミアム機能であるためです。
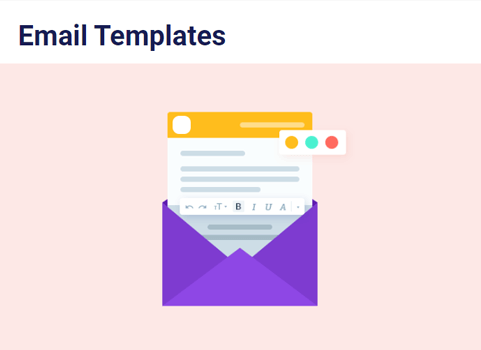
したがって、これらのプランのいずれかを購入する必要があります。 次に、プラグインの無料バージョンとプレミアム バージョンの両方を Web サイトにインストールします。
インストールに関してサポートが必要な場合は、Everest Forms Pro の適切なセットアップ方法に関するガイドを参照してください。
セットアップが完了したら、次のステップに進みます。
2. メール テンプレート アドオンをインストールしてアクティブ化する
Everest Forms Pro をインストールするだけでは不十分です。 また、電子メール テンプレート アドオンをインストールしてアクティブ化する必要があります。
このアドオンは、 Everest Formsの下のアドオンページにあります。
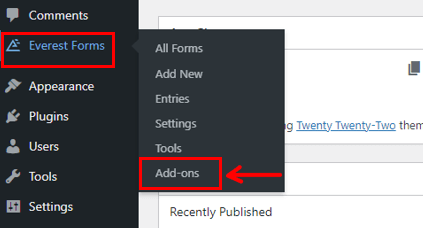
[アドオンのインストール] ボタンを押して、アクティブ化します。
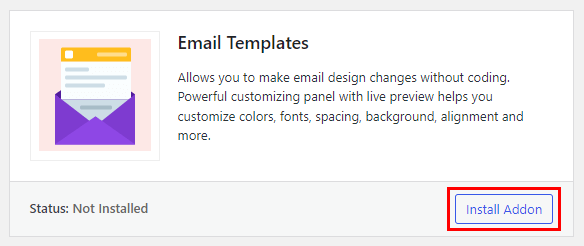
これにより、メール テンプレートページがEverest Formsメニューに追加されます。
3. 新しい WordPress フォームを作成する
次に、Everest Forms を使用して新しい WordPress フォームを作成しましょう。 ユーザーがこのフォームを送信すると、管理者とユーザーは指定された電子メール通知を受け取ります。
Everest Forms には、[すべてのフォーム]ページに既定の連絡先フォームが既に用意されています。 したがって、新しいフォームを最初から作成する代わりに、これを使用できます。
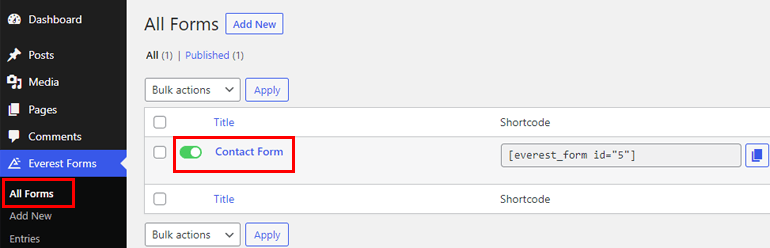
それ以外の場合は、 Everest Forms >> Add New を開きます。
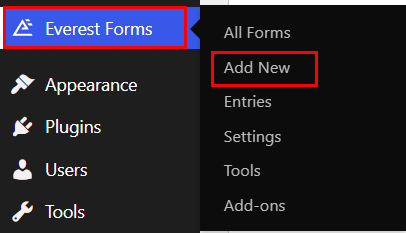
Everest Forms から事前に作成されたテンプレートの 1 つを選択できます。 したがって、手間をかけずに必要な WordPress フォームを作成できます。 調査票、求職票、休暇申請書など、何でも構いません。
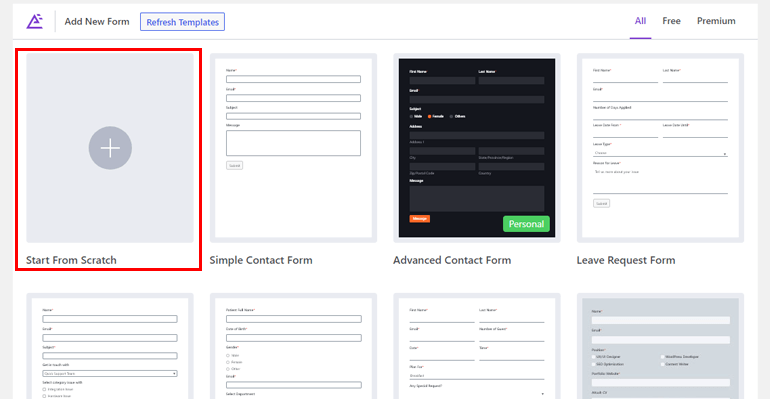
このチュートリアルでは、簡単な連絡先フォームを最初から作成するプロセスについて説明します。
したがって、[ Start from Scratch ] をクリックして、フォームに名前を付けます。 次に、[続行] をクリックします。
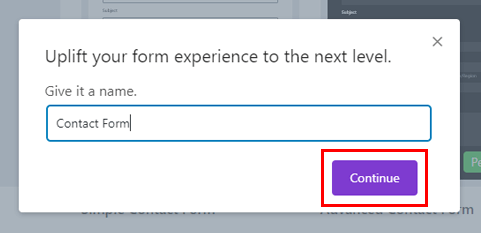
フォーム ビルダーでは、右側にすべてのフォーム フィールドがあることがわかります。 右側のフォームにドラッグ アンド ドロップするだけです。
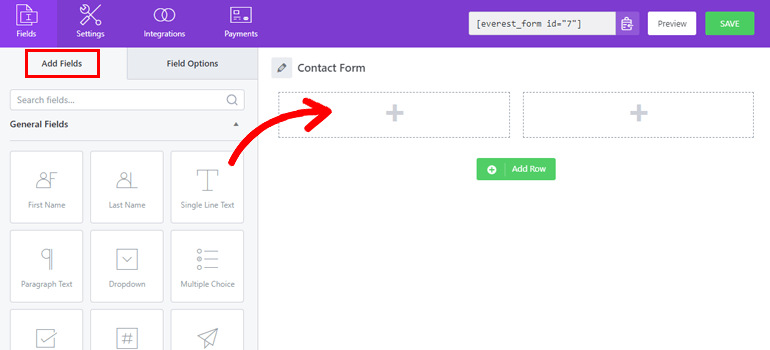
すべてのフォーム フィールドを追加したら、[フィールド オプション]から各フォーム フィールドをカスタマイズできます。
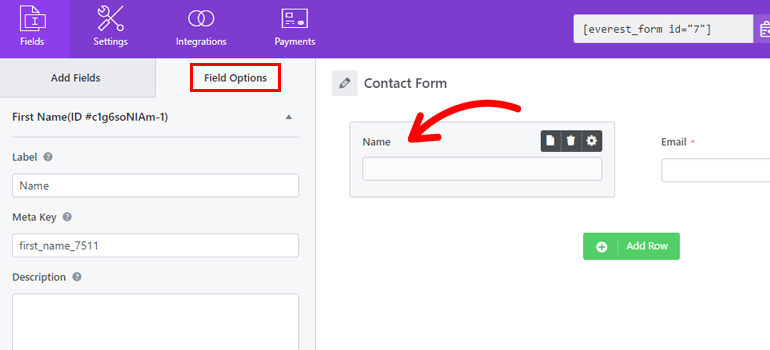
フォームの作成が完了したら、上部にある [保存] ボタンをクリックします。
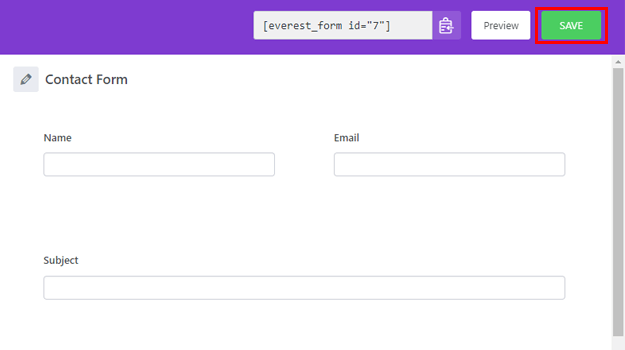
詳細なガイドについては、WordPress でお問い合わせフォームを作成する方法に関する記事を参照してください。
4. メール テンプレートをカスタマイズする
このチュートリアルの重要なステップは、上記で作成したフォームの電子メール テンプレートをカスタマイズすることです。

これを行うには、 Everest Forms >> Email Templatesに移動します。 新しい電子メール テンプレートを作成していないため、ページは現在空です。
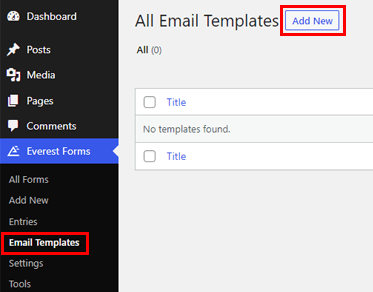
したがって、上部にある [新規追加] をクリックします。 [新しい電子メール テンプレートの追加] ページが表示されます。 Everest Forms には、事前にデザインされた 5 つの美しいテンプレートが用意されています。
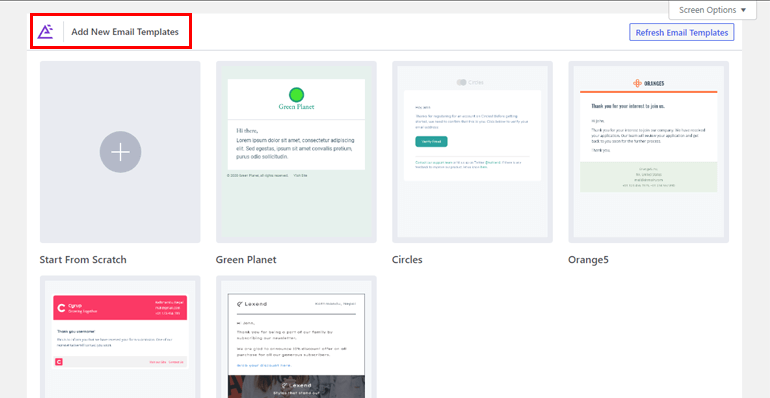
好きなテンプレートをクリックして、名前を付けて開始するだけです。 これにより、ライブ エディターが表示されます。
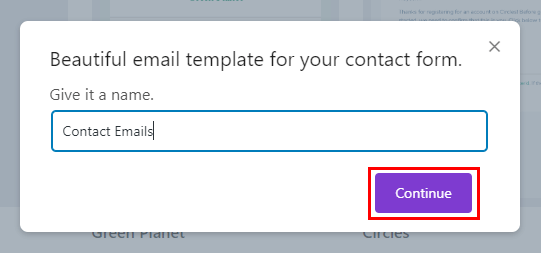
左側にカスタマイズ オプション、右側にテンプレートが表示されます。 行ったすべての変更は、テンプレートにすぐに表示されます。
したがって、カスタマイズ プロセスはシンプルで楽しいものです。
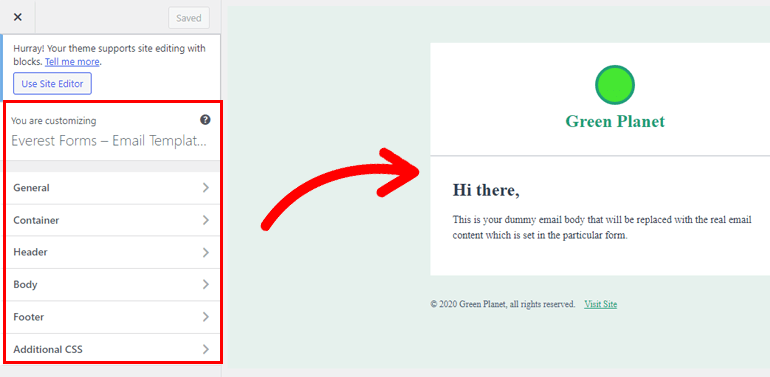
ライブ エディターでは、ヘッダーからフッターまで、テンプレートのすべての部分を編集できます。 カスタマイズ オプションを簡単に見てみましょう。
- 一般:このセクションでは、見出しとテキストの一般的なタイポグラフィと色を変更できます。
- コンテナー:コンテナー オプションを使用すると、メール コンテナーの内側と外側のスタイルを設定できます。 背景画像、枠線の種類、間隔などを編集できます。
- ヘッダー:ヘッダー セクションには、ロゴ、コンテンツ、レイアウト、スタイリングの 3 つのオプションがあります。 ヘッダーのロゴを編集したり、テキスト コンテンツを追加したり、ヘッダーのレイアウトやスタイルを変更したりできます。
- 本文:ここでは、メインの電子メール本文のタイポグラフィ、色、およびスタイルを変更できます。
- フッター:このセクションでは、プライマリ フッターとフッターの著作権の両方をカスタマイズできます。 ロゴ、コンテンツ、背景色、配置などを変更できます。
- 追加の CSS:追加の CSS 機能を使用すると、CSS クラスを追加してメール テンプレートをカスタマイズできます。 これはオプションであり、コーディング スキルを持つユーザーにのみ関連します。
テンプレートに加えて、ゼロから開始して、すべてのカスタマイズ オプションを使用してカスタム テンプレートを作成できます。
そのため、ライブ エディターを使用して、メールに必要な数のテンプレートを作成およびカスタマイズします。 完了したら、次のステップに進みます。
5. メール設定を構成し、メール テンプレートを選択する
次に、フォーム通知の電子メール設定を構成する必要があります。 これには、上記で作成したものの中から電子メール テンプレートを選択することが含まれます。
これは、 [設定] タブの [メール] から行うことができます。 上部の [メール] オプションがオンになっていることを確認します。
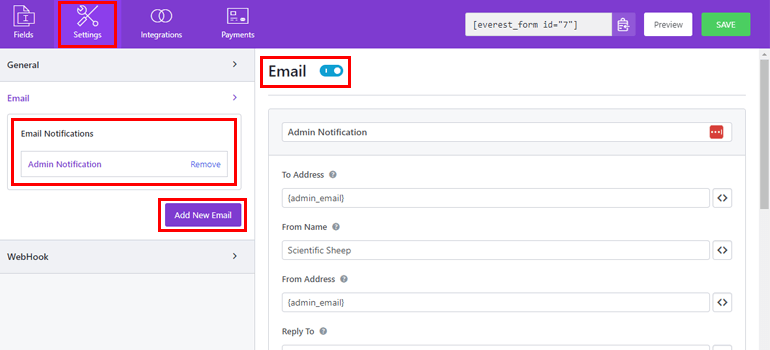
Everest Forms には、すぐに使用できる管理者の電子メール通知が既に用意されています。 それ以外の場合は、[新しい電子メールを追加] ボタンを使用して、まったく新しい電子メール通知を作成できます。
それをクリックすると、電子メールにニックネームを付けるように求めるポップアップが表示されます。
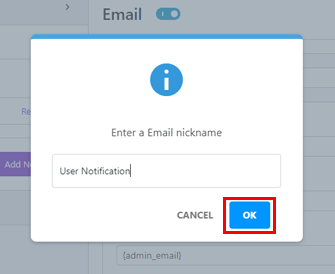
メールの目的が明確になる名前を選択してください。 複数の電子メール通知を作成するので、これは役に立ちます。 そして、あなたは互いに混同したくありません。
たとえば、電子メールに「 User Notification 」という名前を付けて、[ OK ] を押すことができます。
これで、管理者の電子メールとユーザーの電子メール通知ができました。 必要に応じて両方を構成できます。
したがって、ユーザーの電子メールを構成する場合は、[ユーザー通知] をクリックします。 これにより、右側で構成できる電子メールのすべての部分が開きます。
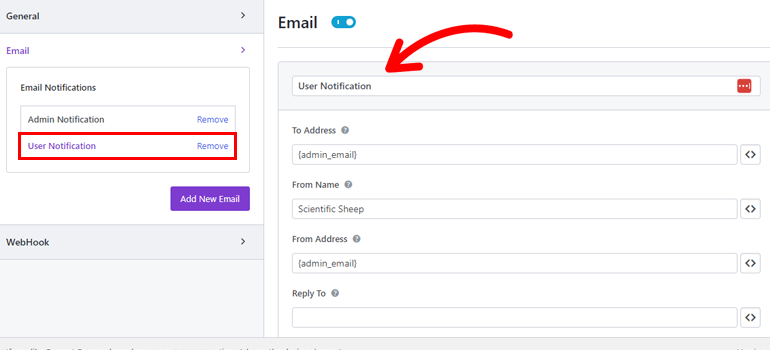
- メールのニックネーム:ここからメールの名前を編集できます。
- To Address:スマート タグ<>ボタンを使用して、電子メール通知を受信する人の電子メール アドレスを指定します。 この場合、受信者はフォームを送信したユーザーです。
- From Name:次に、メールに表示する名前を入力します。 会社名を入力するか、使用可能なオプションからスマート タグを選択できます。
- 差出人アドレス:このアドレスは、電子メール通知の送信元です。 したがって、通常は管理者の電子メールです。 <>ボタンでいつでも変更できます。
- 返信先:ここに、ユーザーの返信を受け取る電子メール アドレスを入力します。 サイト管理者の電子メールまたは別の電子メールにすることができます。 それはあなた次第です。
- 電子メールの件名:ここに電子メールの件名を入力します (「新しいフォーム エントリ」など)。 エントリに関する情報の件名にスマート タグを追加することもできます。
- メール メッセージ:メールの本文です。 電子メールの内容を説明し、スマート タグを使用して必要な情報を表示するようにカスタマイズします。
- 添付ファイルとしてファイルを送信:このオプションを有効にすると、プラグインはフォーム送信ファイルを電子メールの添付ファイルとして送信します。
- メール テンプレートの選択:メール通知に適したメール テンプレートを選択します。 ドロップダウンから、上記で作成およびカスタマイズした任意のテンプレートを選択できます。
- 条件付きロジックを有効にする: 条件付きロジックを有効にして、高度な条件付きルールを電子メール通知に適用することもできます。
以上です! 編集が完了したら、保存ボタンを押します。 フォームに必要な数の電子メール通知を追加できます。
そのため、ユーザーがフォームを送信するとすぐに、それに応じて電子メール通知が受信者に届きます。
メールの他に、 [設定] タブで [全般] 設定も利用できます。
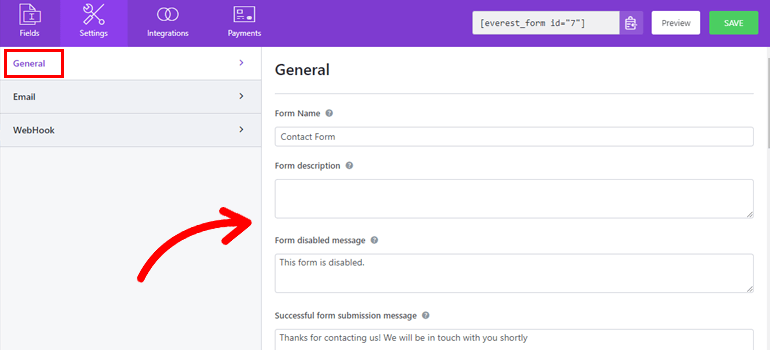
フォーム名、説明、フォーム無効化メッセージ、送信ボタン テキストなどを変更できます。また、カスタム リダイレクト、レイアウト デザイン、およびフォーム クラスを設定することもできます。
さらに、プラグインを使用すると、スパム対策ハニーポット、AJAX フォーム送信などを有効にできます。
また、 WebHookの設定により任意の外部 URL にフォームデータを送信することができます。
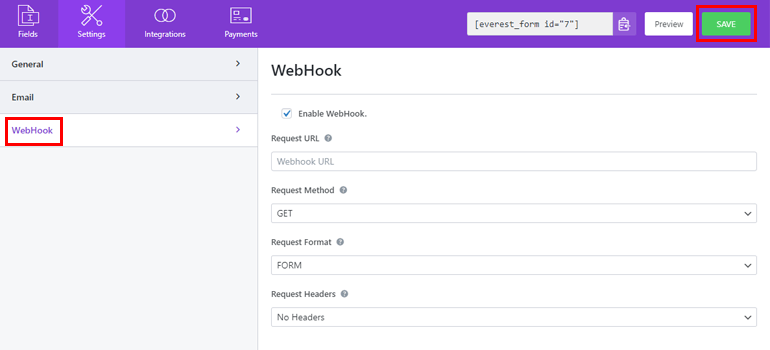
すべてのフォーム オプションを設定したら、[保存] ボタンをクリックしてすべての変更を更新します。
6. Web サイトにフォームを追加する
フォームの準備が整い、メール テンプレートをカスタマイズしたので、Web サイトに公開します。
これを行うには、フォームを追加するページまたは投稿を開きます。 ブロック挿入機能を使用して、 Everest Formsブロックをページまたは投稿に追加します。
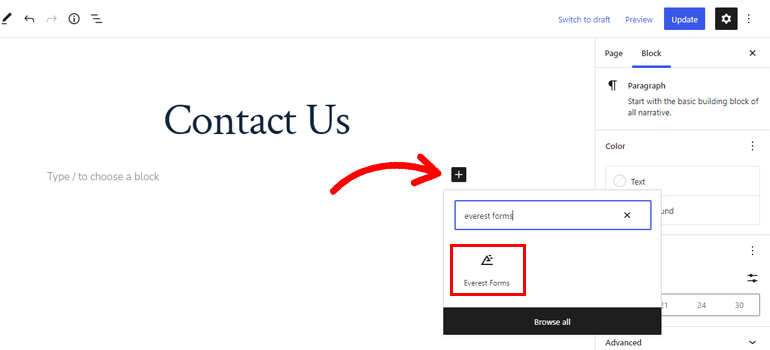
次に、上で作成したフォームをドロップダウンから選択し、 Updateをクリックします。
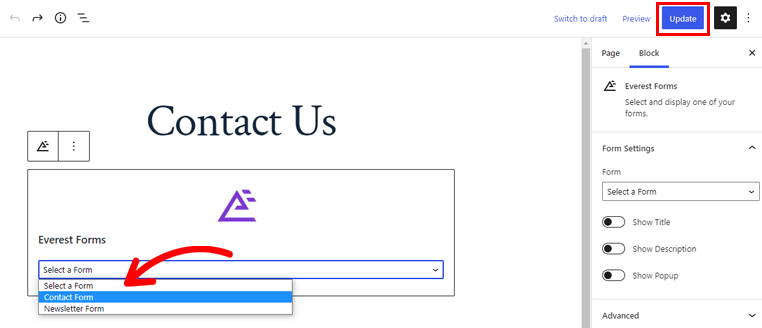
既存のフォームにフォームを追加する代わりに、新しいページまたは投稿を作成することもできます。 次に、上記と同じ方法を使用してフォームを追加し、ページを公開します。
そして、あなたは完了です! WordPress フォームを正常に作成し、そのメール テンプレート スタイルをカスタマイズしました。
フォームが Web サイトに表示されたので、ユーザーはフォームに入力して送信できます。 このアクションにより、カスタム デザインの電子メール通知がユーザーと管理者に送信されます。
まとめ
Everest Forms を使用すると、コーディングに頼らずに WordPress メールをすばやくカスタマイズできます。
ライブ カスタマイザーを使用して、メールのヘッダー、フッター、本文、コンテナーなどを編集できます。 そのため、Everest Forms は WordPress メールをカスタマイズする最良の方法です。
Everest Forms のプレミアム バージョンでは、より多くの機能をご利用いただけます。 たとえば、iDEAL の支払いを受け入れたり、ファイルを Dropbox にアップロードしたり、フォーム送信を PDF に変換したりできます。
自分で Everest Forms を試して、Web サイトに適切なツールを装備してください。
興味のある方は、Everest Forms について学ぶために読むことができる記事が他にもあります。 また、完全な Everest Forms チュートリアルを備えた YouTube チャンネルもあります。
最後に、Twitter と Facebook でフォローして最新情報を入手してください。
