WooCommerceで支払い方法を無効にする方法
公開: 2022-06-23特定の条件下でWooCommerceの支払い方法を無効にするさまざまな方法をお探しですか? 私たちはあなたのための完璧なガイドを持っています。
WooCommerceを使用したWordPressは、Webサイトがオンラインストアを運営するための完全なソリューションです。 これは、支払い方法、ゲートウェイ、およびオプションのあらゆる種類のカスタマイズを実行できるためです。 同様に、必要に応じて、特定の条件に基づいて顧客に対してそれらを無効にすることもできます。
ただし、それらを無効にする方法を説明する前に、最初にそれらを無効にする必要がある理由を見てみましょう。
WooCommerceの支払い方法を無効にする必要があるのはなぜですか?
多くの理由で、WooCommerceで支払い方法を無効にする必要がある場合があります。 それはすべてあなたがあなたのオンラインストアをどのように管理し運営するかに依存します。 ただし、通常、管理者がWebサイトでいくつかの支払い機能をテストしたい場合、または特定の顧客の利便性に対処する必要がある場合、Webサイトでは支払い方法が無効になります。
ストアが複数の国と国際的に取引を行う必要がある場合も、支払い方法を無効にすることは非常に一般的です。 ほとんどの支払い方法は世界のあらゆる地域で使用されていますが、一部の国では利用できない場合があります。 これらの場所では、世界の他の地域にはなじみのないローカル支払いゲートウェイを使用する場合もあります。
これらの支払いオプションは、世界中の顧客とは無関係です。 したがって、Webサイトをできるだけクリーンに保ちたい場合は、これらの支払いオプションを使用していない顧客に対してこれらの支払いオプションを無効にすることも大きな助けになります。
同様に、カートの合計、ユーザーロール、Webサイトでのテスト目的などに応じて、それらを無効にすることもできます。 それはすべて最終的にあなたのウェブサイトと顧客の必要性に帰着します。
お支払い方法を無効にする必要がある理由を簡単に理解できたので、プロセスを見ていきましょう。
WooCommerceで支払い方法を無効にする方法
WooCommerceで支払い方法を無効にできる主な方法は3つあります。 彼らです:
- デフォルトのWooCommerceダッシュボード
- プログラムで
- プラグインの使用
これらの各オプションについて、1つずつ詳しく説明します。
ただし、始める前に、WordPress WebサイトでWooCommerceを適切に設定し、互換性のあるWooCommerceテーマの1つを使用していることを前提としています。 テーマと関連するプラグインも最新バージョンに更新していることを確認してください。 これにより、プロセス中に不要な問題が発生する可能性が低くなります。
1.デフォルトのWooCommerceダッシュボードから支払い方法を無効にする
これは、WooCommerceストアで支払い方法を無効にできる最も簡単な方法です。 コードや追加のプラグインを使用せずに、特定の支払い方法またはすべての支払い方法を無効にすることができます。
WordPressWebサイトからWooCommerce>Settingsに移動し、 Paymentsタブを開くだけです。 ここでは、オンラインストアにインストールされているすべての支払い方法とその説明を確認できます。 お支払い方法が有効か無効かについてのステータスも、このセクションで確認できます。
有効になっているすべての支払い方法は、[有効]列の下で紫色で強調表示されます。 ここからWooCommerceストアでの支払いを無効にする場合は、 [有効]列のトグルをクリックするだけです。
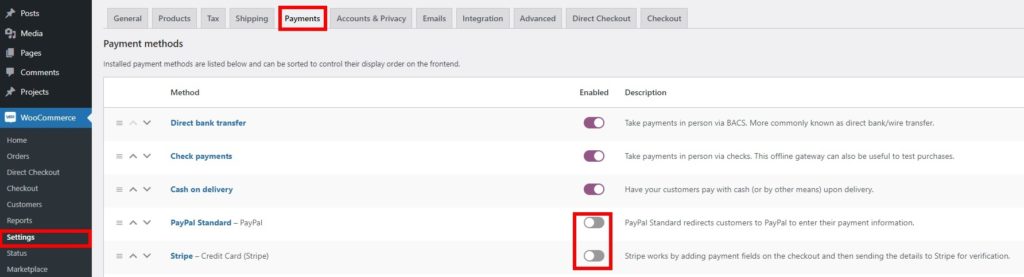
トグルが切り替わり、灰色に変わります。 これは、特定の支払い方法がWebサイトで無効になり、チェックアウトページに表示されないことを意味します。
このチュートリアルでは、StripeとPayPalの支払い方法を無効にしました。 これで、チェックアウトページに移動すると、StripeとPayPalの支払いオプションを顧客が利用できなくなります。
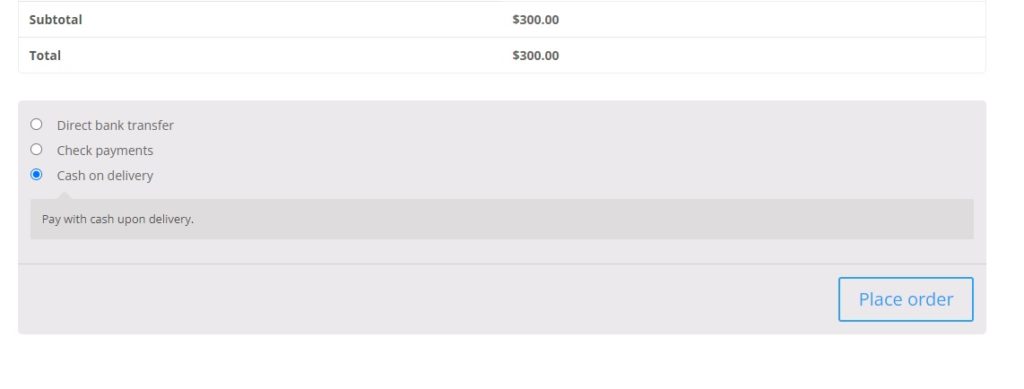
支払いオプションをクリックし、「有効(支払いゲートウェイ)」のチェックボックスをオフにして無効にすることもできます。
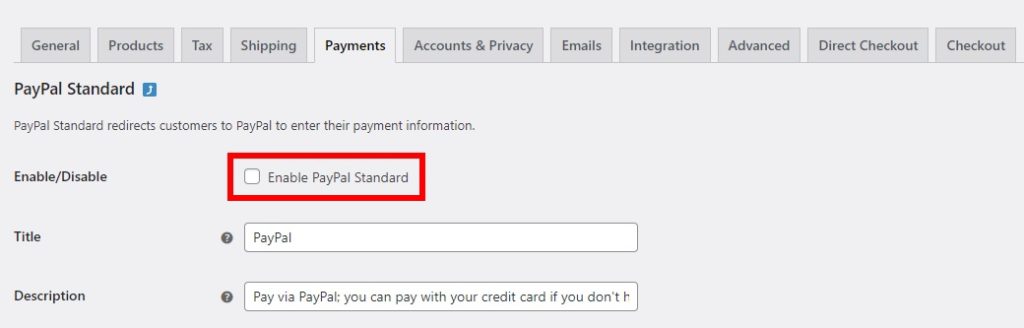
これはWooCommerceで支払い方法を無効にするための非常に迅速で簡単な手順ですが、制限があります。 WooCommerceダッシュボードから支払いオプションを無効にすると、顧客は完全に利用できなくなります。 ただし、特定の条件下で支払い方法を無効にする必要がある場合は、別の方法を探す必要があります。
2.WooCommerceでプログラムで支払い方法を無効にする
特定の条件下でWooCommerceの支払い方法を無効にするには、プログラムによるアプローチも最適なオプションです。 WordPressとWooCommerceでは、コアファイルを編集してWebサイトをカスタマイズできます。 ただし、このアプローチを使用するには、基本的なプログラムの知識が必要になるか、それらを持っている人を雇う必要があります。
したがって、続行する前に、プログラムで、またはWebサイトの子テーマプラグインの1つを使用して、Webサイトの子テーマを作成してください。 同様に、コアファイルに不要な変更を加えると、Webサイトでさらに問題が発生する可能性があるため、WordPressWebサイトをバックアップすることにも言及する価値があります。
2.1。 すべての支払い方法を無効にする
最も単純なものから始めましょう。 関数.phpファイルにコードを1行追加するだけで、Webサイト上のすべての支払いゲートウェイを一度に無効にできます。 これは、WebサイトがメンテナンスモードのときにWebサイトでいくつかの実験を実行する場合に最も役立ちます。
コードを追加するには、WordPressダッシュボードから[外観]>[テーマファイルエディター]に移動します。 ここで、 functions.phpファイルを開き、次のコードをテキスト領域に追加します。
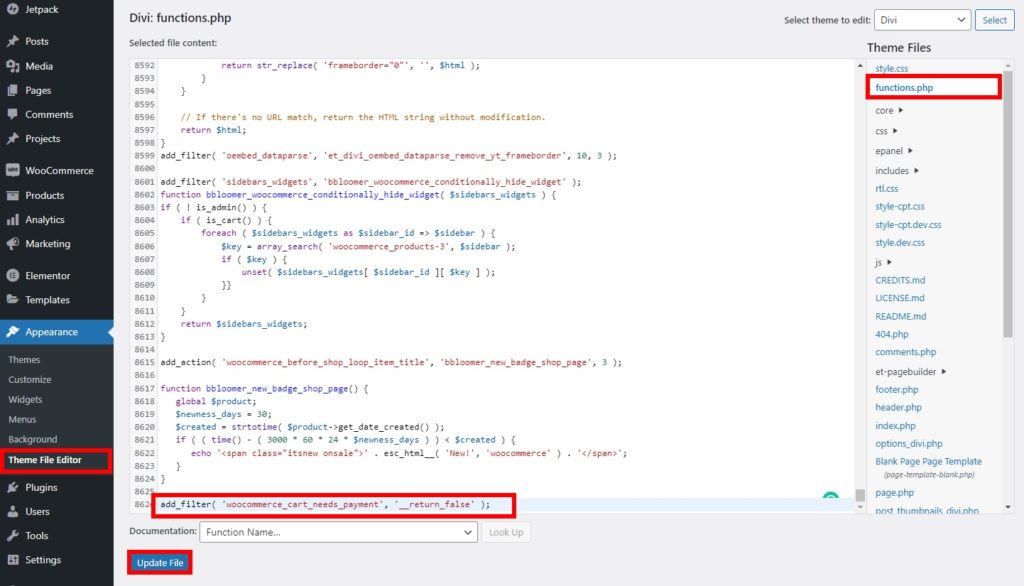
add_filter('woocommerce_cart_needs_payment'、'__return_false');
変更を保存するには、[ファイルの更新]をクリックすることを忘れないでください。
チェックアウトページをプレビューすると、Webサイトで支払い方法が無効になっていることがわかります。
2.2。 特定の国の支払いオプションを非表示にする
すべての支払い方法が世界のすべての地域で機能するという保証はありません。 一部の国では、一部の支払い方法が機能しない場合があります。 その特定の国のためだけに支払い方法を無効にする必要があるかもしれません。
このような場合、ゲートウェイIDのスラッグを使用して次のコードスニペットを使用できます。
次の例では、請求先住所の国が米国の場合、支払いゲートウェイPayPalは顧客に対して無効になります。
add_filter('woocommerce_available_payment_gateways'、'quadlayers_payment_gateway_disable_country');
function quadlayers_payment_gateway_disable_country($ available_gateways){
if(is_admin())return $ available_gateways;
if(isset($ available_gateways ['authorize'])&& WC()-> customer-> get_billing_country()<>'US'){
unset($ available_gateways ['authorize']);
} そうしないと {
if(isset($ available_gateways ['paypal'])&& WC()-> customer-> get_billing_country()=='US'){
unset($ available_gateways ['paypal']);
}
}
$available_gatewaysを返します。
}正しいゲートウェイIDを取得できない場合は、前述の手順のように、WooCommerceダッシュボードの[支払い]タブに移動してください。 次に、支払い方法を調べます。 このコンソールからIDを確認できます。

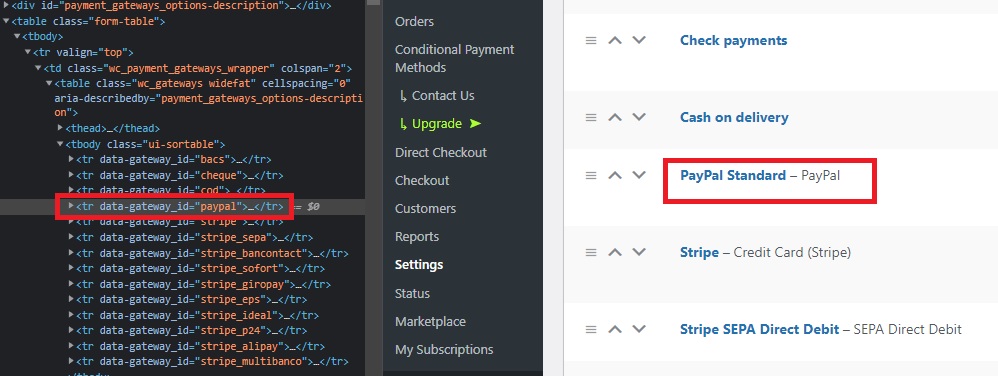
コードに必要なすべての変更を加えたら、ファイルを更新することを忘れないでください。 これで、チェックアウトをプレビューすると、請求先住所が米国にある場合、PayPalオプションは無効になります。
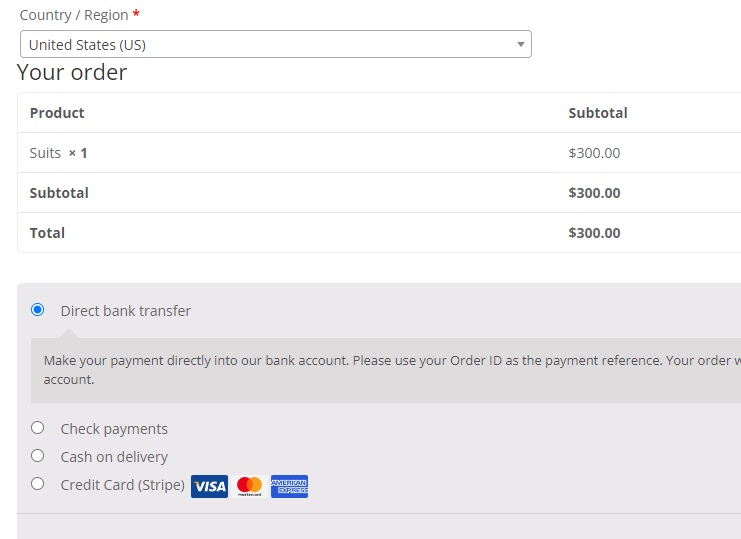
2.3。 カートの合計に基づいて支払いゲートウェイを非表示にする
カートの合計によっては、WooCommerceでの支払い方法を無効にする必要がある場合もあります。 一定の金額がカートの合計を超える場合、いくつかの支払い方法で追加料金を支払う必要がある場合があります。 これを回避するには、特定の支払いゲートウェイを無効にして、別の支払いオプションを使用して顧客に支払いを強制することができます。
次のコードスニペットを使用すると、これを実行できます。
add_filter('woocommerce_available_payment_gateways'、'quadlayers_disable_paypal_above_100');
function quadlayers_disable_paypal_above_100($ available_gateways){
$ maximum = 200;
if(WC()-> cart-> total> $ maximum){
unset($ available_gateways ['paypal']);
}
$available_gatewaysを返します。
}上記のデモでは、カートの合計が$ 200を超えると、PayPalの支払い方法が無効になります。
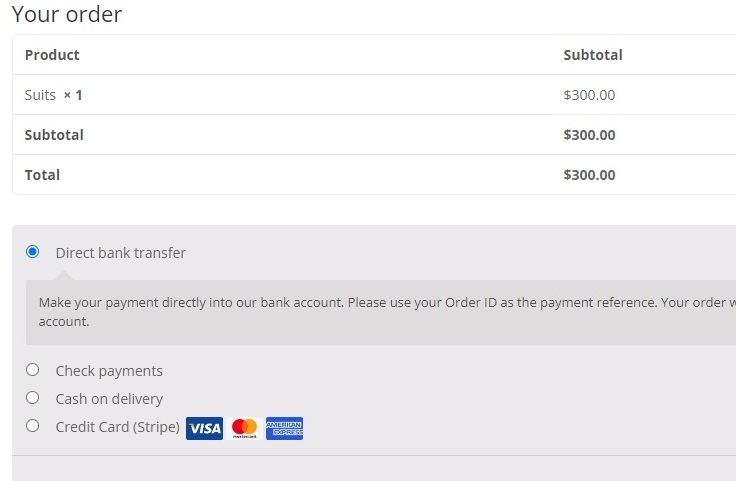
3.プラグインを使用して支払い方法を無効にする
コードの使用が多すぎる場合は、非常に優れた代替手段もあります。 プラグインを使用すると、Webサイトの柔軟性を高め、必要な機能を追加するためにプラグインをカスタマイズできます。 したがって、プラグインを使用して、プラグインを使用した支払い方法を無効にすることもできます。
このセクションのカートの状態に基づいて、プラグインWooCommerce DisablePaymentMethodsを使用します。 これは無料で使いやすいプラグインであり、名前自体に示されているように、カートの小計に応じて支払い方法を無効にすることができます。 それでは、プラグインをインストールすることから始めましょう。
3.1。 プラグインをインストールしてアクティブ化する
プラグインをインストールするには、WordPressダッシュボードから[プラグイン]> [新規追加]に移動し、最初にプラグインを検索します。 プラグインを見つけたら、[今すぐインストール]をクリックしてプラグインのインストールを開始します。
プラグインのインストールには数秒かかります。 完了したらすぐにプラグインをアクティブにします。
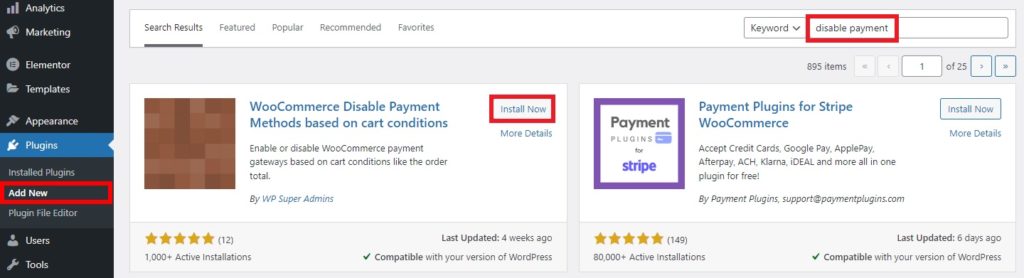
プラグインには、さまざまな機能のロックを解除するプレミアムバージョンもあります。 使用する場合は、プラグインを手動でインストールする必要があります。
3.2。 カート条件の追加
プラグインがアクティブ化されたら、WordPressダッシュボードからもう一度WooCommerce> ConditionalPaymentsMethodsに移動します。 ここで、条件を有効にするためのチェックボックスがオンになっていることを確認してください。
次に、[条件の追加]をクリックして条件の追加を開始する必要があります。 [新しい条件の追加]ページにリダイレクトされます。
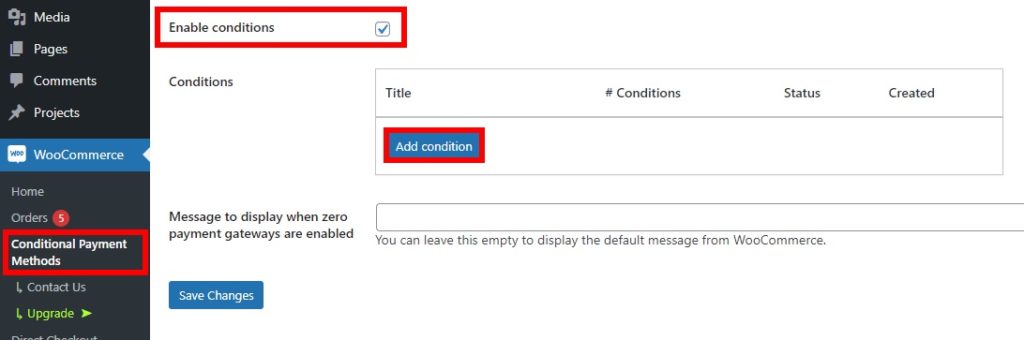
ここで、最初に条件のタイトルを追加します。 その後、条件に応じて、支払い方法を無効にするか有効にするかを選択できます。 お支払い方法を無効にしたいので、[お支払い方法を無効にする]オプションを選択します。
次に、特定の条件下で無効にする支払い方法を選択します。 複数のお支払い方法を選択することもできます。 最後に、特定の支払い方法を無効にする条件を設定します。 たとえば、プログラムによるアプローチと同様に、カートの金額が200ドルを超える場合にPayPalを無効にする条件を設定しました。
このプロセスを繰り返すことにより、新しい条件をさらに追加したり、複数の条件をグループ化したりできます。 最後に、必要な変更をすべて行ったら、条件を公開します。
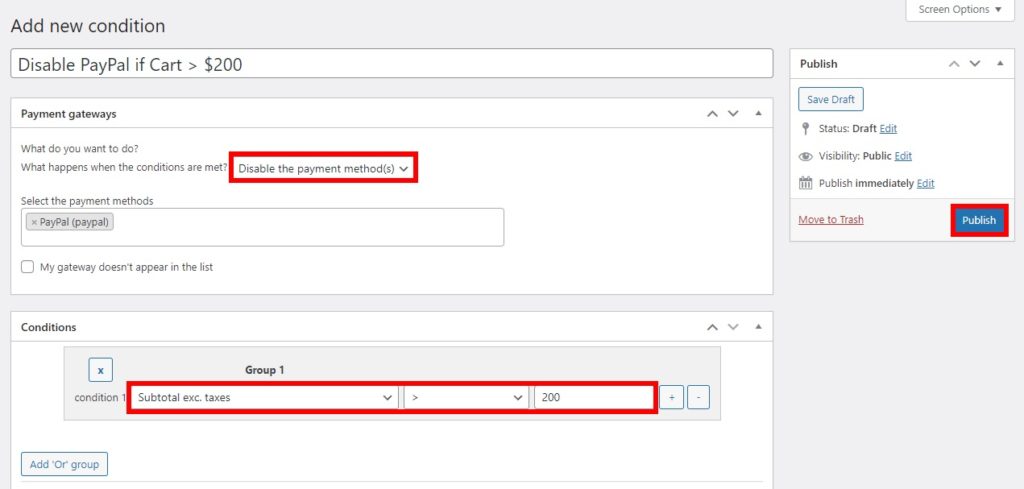
チェックアウトページをプレビューすると、カートが条件を超えると、選択した支払い方法が無効になります。
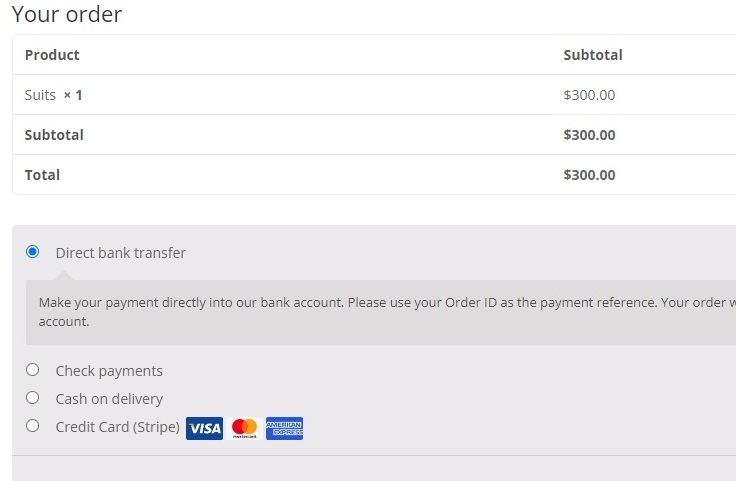
それでおしまい! 特定のカート条件下でプラグインを使用して支払い方法を無効にしました
結論
これは、WooCommerceWebサイトで支払い方法を無効にする方法です。 特定の支払いオプションを使用できない顧客の支払い方法を非表示にしたり無効にしたりする場合に非常に役立ちます。 また、Webサイトをクリーンで機能的に保つのにも役立ちます。
要約すると、このチュートリアルでは、支払い方法を無効にする3つの方法を確認しました。 彼らです:
- デフォルトのWooCommerceダッシュボード
- プログラムで
- プラグインを使用する
支払いオプションを無効にする最も簡単で迅速な方法は、WooCommerceダッシュボードを使用することです。 ただし、特定の条件を追加する必要がある場合は、ダッシュボードからそれらを無効にすることはできません。
または、特定の条件下で特定の支払いゲートウェイの数だけを無効にする場合は、プログラムによるアプローチを使用するのが最善のオプションです。 それに関するコードスニペットを使用して実行できるカスタマイズはたくさんあります。
ただし、プログラミングに完全に精通していない場合は、プラグインを使用して、特定の条件下で支払い方法を無効にすることもできます。
お支払い方法のほかにチェックアウトページをさらにカスタマイズしたい場合は、WooCommerceDirectCheckoutやWooCommerceCheckoutManagerなどのプラグインを使用することもできます。
では、今すぐオンラインストアで支払い方法を無効にできますか? あなたにとって最も親しみやすい方法はどれですか? コメントで教えてください。
それまでの間、あなたに役立つかもしれないいくつかの記事があります:
- WooCommerceでカスタムオーダーステータスを追加および編集する方法
- 最高のWooCommerce製品タブプラグイン
- WooCommerceにブログを追加する方法
