WordPressでテキスト選択とコピーペーストを防ぐ方法
公開: 2023-01-03ウェブサイトのコンテンツが盗まれることにうんざりしていませんか?
Web サイトのコンテンツを作成するのは難しく、Web サイトのホスティングは安価ではありません。 毎日、多くのコンテンツが盗まれており、自分の努力が誰かに認められるのを見るのは決して楽しいことではありません。 さらに、コンテンツをコピーすると、Google SEO に悪影響を与える可能性があります。
あなたがすべての作業を行っている間に、多くの泥棒があなたのコンテンツや写真を使用してすべての認識を取得する可能性があります.
この記事は、Web サイトのコンテンツを封印し、第三者によるアクセスを防ぐのに役立ちます
この投稿では、テキストのコピーと貼り付けを防ぐことが重要である理由、WordPress でコピーと貼り付けを停止する方法、プラグインを使用してコピーと貼り付けを無効にする方法について説明します。
WordPress サイトでテキストの選択とコピー/貼り付けを禁止する理由
コンテンツを Web サイトにアップロードするときにコンテンツを保護しないと、誰もが許可なくコンテンツを複製したくなることになります。
たとえば、Copytrack の新しい調査によると、2017 年 12 月から 2018 年 12 月までの 12 か月間だけでも、毎日 14 億枚のライセンスのない画像が盗まれました。
テキストをコピーする最も簡単な方法は、テキストを選択し、右クリック メニューを使用することです。
訪問者がテキストをコピーできないように、テキスト選択を無効にする必要があります。 誰かが著作権を主張したり、許可なくテキストを使用したりすることをより困難にします。
彼らはあなたのすべてのものを手で入力することもできますが、単にコピーして貼り付け、作成者名を変更するよりも困難です.
コンテンツ サブスクリプションを開発し、コンテンツにアクセスするために消費者に料金を請求した場合、コンテンツが盗まれると収益化さえできなくなる可能性があります。
テキストのコピーと貼り付けを使用して、コンテンツの盗難を防ぐのに役立つ多くの方法があります。 ただし、それらのほとんどは、コピーと貼り付けとテキスト選択を完全に無効にします。
右クリック機能を無効にすると、Web サイトの UX に悪影響を及ぼし、ユーザーが Web サイトを離れてしまう可能性があります。
Web サイトの UX の問題を解消するために、WPShield Content Protector プラグインが適切に機能することがわかりました。
WPShield Content Protector は、Web サイト用にカスタマイズされた新しい右クリック メニューを作成するため、右クリックおよびテキスト選択機能を無効にする必要はありません。
WordPressでテキスト選択とコピペを無効にする方法【3つの方法】
右クリックとテキスト選択を無効にする有効な方法は 3 つあります。 プラグイン、CSS コード、または JavaScript を使用して、テキストの選択とコピーと貼り付けを無効にすることができます。
コンテンツを保護するために利用可能なすべての方法に関する完全な手順を見つけることができます。
私はすべての方法をテストし、どれがより実用的かをお知らせします.
方法 1: プラグインを使用してコンテンツを保護する (最も安全な方法)
編集プロセスでは、機能をテストし、レビューを確認することで、すべての WordPress コンテンツ保護プラグインをテストしました。
その記事では、 WPShield Content Protectorプラグインを最良のプラグインとして選択しました。 このプラグインを使用して、サイトのコンテンツを保護するお手伝いをします。
このプラグインは、サイトのコンテンツのすべての部分をカバーする 14 の異なるプロテクターを備えているため、コンテンツを保護するための最も安全なソリューションです。
WPShield Content Protector を選択する理由は、右クリックとテキスト選択を無効にする以外に、右クリック メニュー項目を制限し、このプラグインの排他的な機能である右クリック メニューを削除しないようにするためです。
無料版の WPShield Content Protector を使用すると、右クリックとテキスト保護をすばやく無効にすることができます!
WordPressで右クリックメニューを無効にする方法
右クリック メニューを無効にしてコンテンツを保護するには、次の手順に従います。
ステップ 1: WPShield Content Protector プラグインをダウンロードします。
ステップ 2: WordPress ダッシュボードを開き、[プラグイン] → [新規追加] に移動して、プラグインを手動でインストールします。
ステップ 3: WP シールド → 設定に移動します。
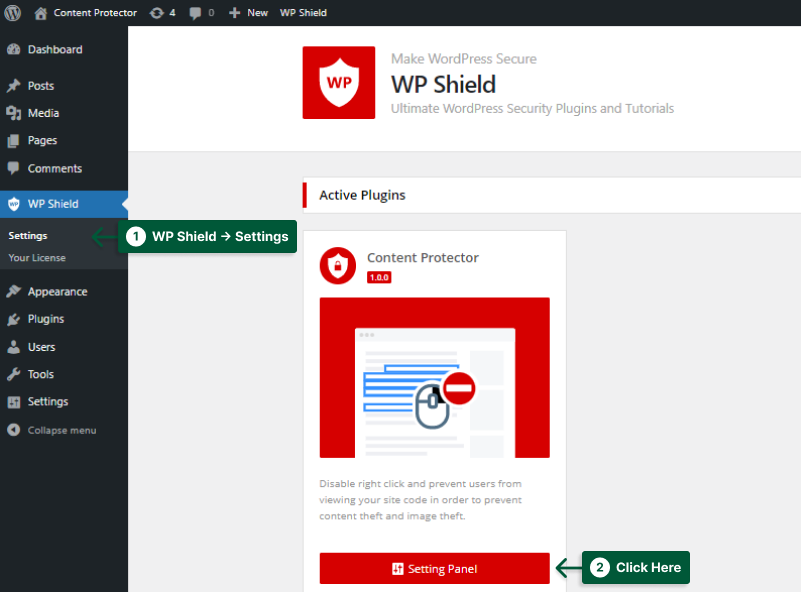
ステップ 4:右クリック プロテクタを開き、右クリック メニュー プロテクタをオンにします。
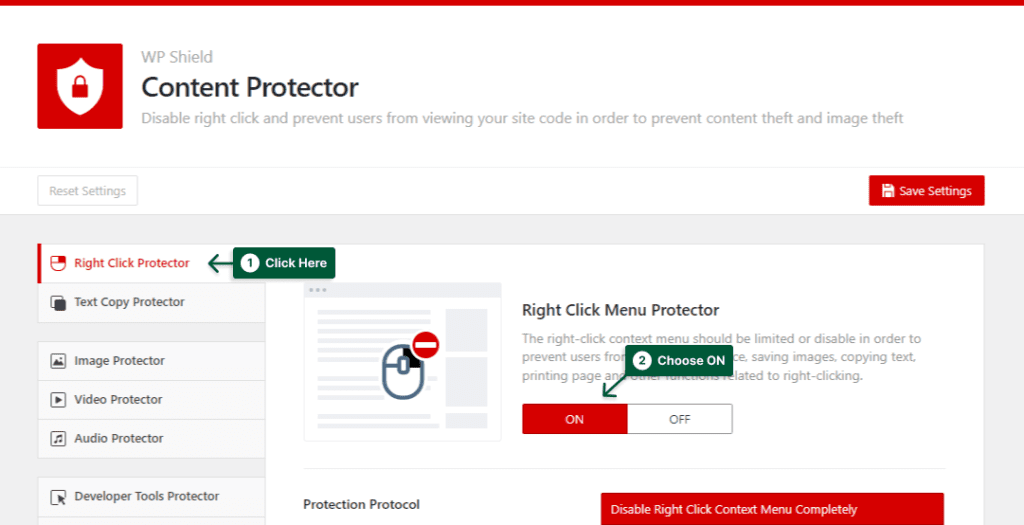
ステップ 5: [保護プロトコル] で[右クリック コンテキスト メニューを完全に無効にする] を選択すると、訪問者に対して右クリックが完全に無効になります。
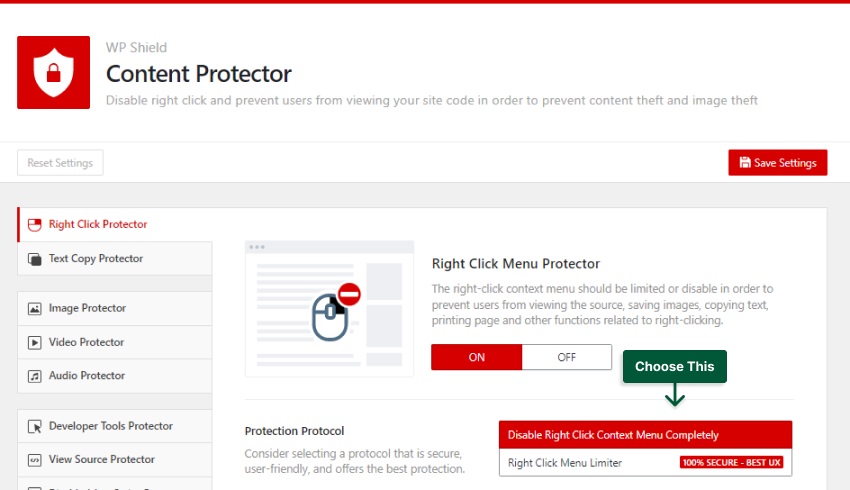
WordPressで右クリックメニュー項目を制限する方法
重要な注意:ユーザーは右クリックを使用してリンクを新しいタブで開いたり、テキストをフォームに貼り付けたりしたいため、右クリック オプションを無効にすることは Web サイトの UX にとって最適な選択ではありません。
ただし、 WPShield Content Protector PROには、右クリックを無効にする代わりに、右クリック メニューを制限できる独自の機能があります。
右クリック メニューを制限するには、次の手順に従います。
ステップ 1: WP Shield → 設定に移動します。
ステップ 2:右クリック メニュー プロテクターをオンにします。
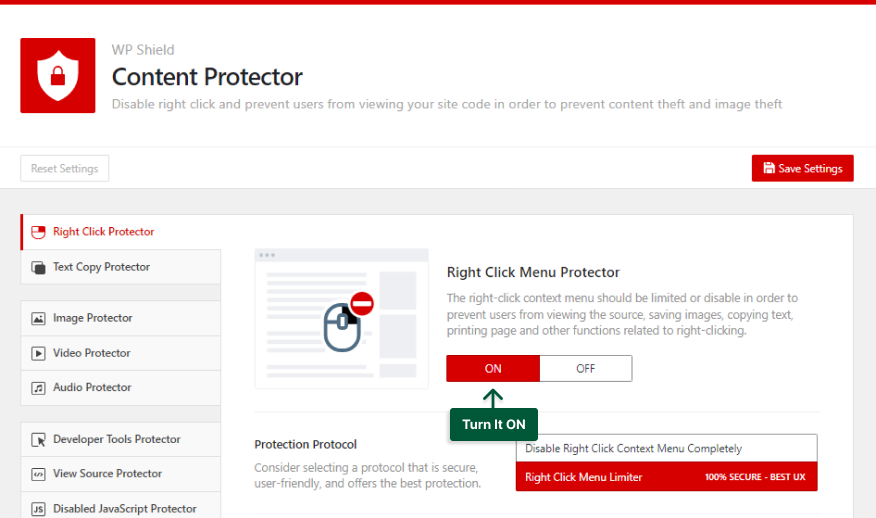
ステップ 3: Protection ProtocolでRight Click Menu Limiterを選択します。
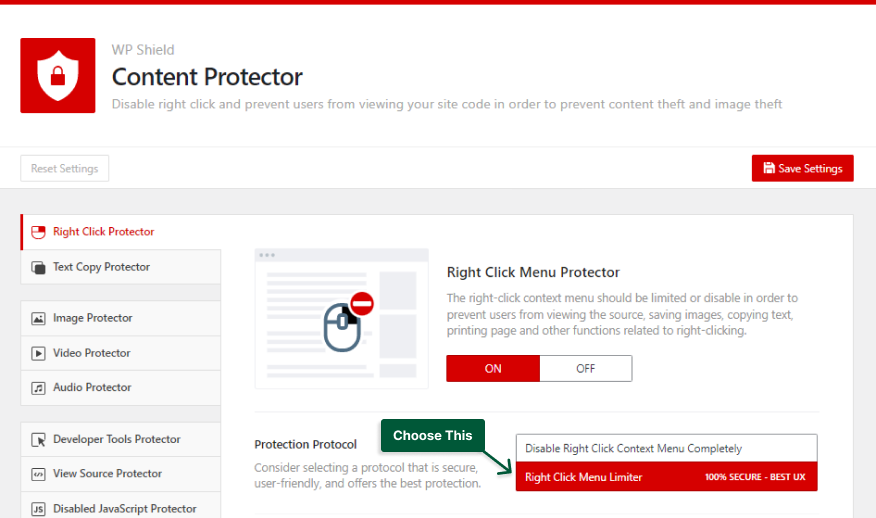
これは、Right Click Menu Limiter がオンの場合の右クリック メニューの外観です。 ご覧のとおり、ページ ソースの表示や検査などのオプションは無効になっていますが、右クリック メニュー全体が有効になっています。

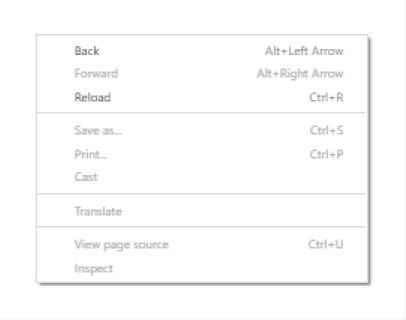
WordPress でテキストの選択とコピーを無効にする方法
コンテンツを選択しないとコピーできないため、テキスト選択を無効にすることも重要です。
WordPress でテキスト選択を無効にするには、次の手順を実行します。
ステップ 1: WP Shield → 設定に移動します。
ステップ 2:テキスト コピー プロテクタに移動し、テキスト コピー プロテクタをオンにします。
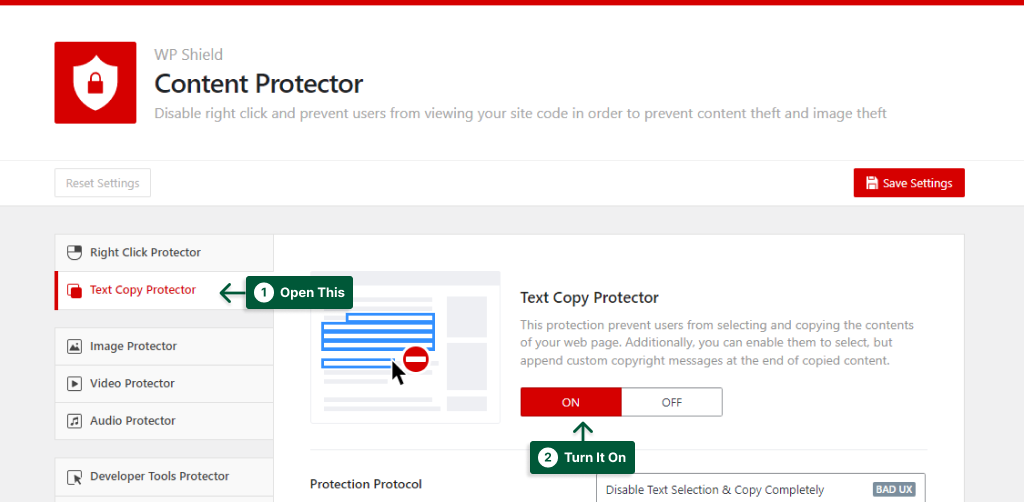
ステップ 3: テキスト コピー プロテクタは、次の 3 つの異なる保護プロトコルを提供します。
- テキストの選択とコピーを完全に無効にする:このオプションを選択すると、テキストの選択とコピーの両方が無効になります。 テキスト選択を無効にすると、Web サイトの UX が損なわれ、閲覧者が不快になる可能性があります。 しかし、 WPShield Content Protector PROは、Web サイトの UX により優れたオプションを提供します。
- テキストの選択を許可し、コピーを無効にする:このオプションを使用すると、テキストの選択は機能しますが、ユーザーは選択したテキストをコピーできません。
- コピーを許可するが、著作権通知を追加する:このオプションを使用すると、ユーザーがコンテンツをコピーしようとすると、 Copyright Notice Appenderに書かれたメッセージがコピーされたテキストの最後に表示されます。
ポリシーとして保護プロトコルを選択し、ニーズに最適なオプションを選択できます。
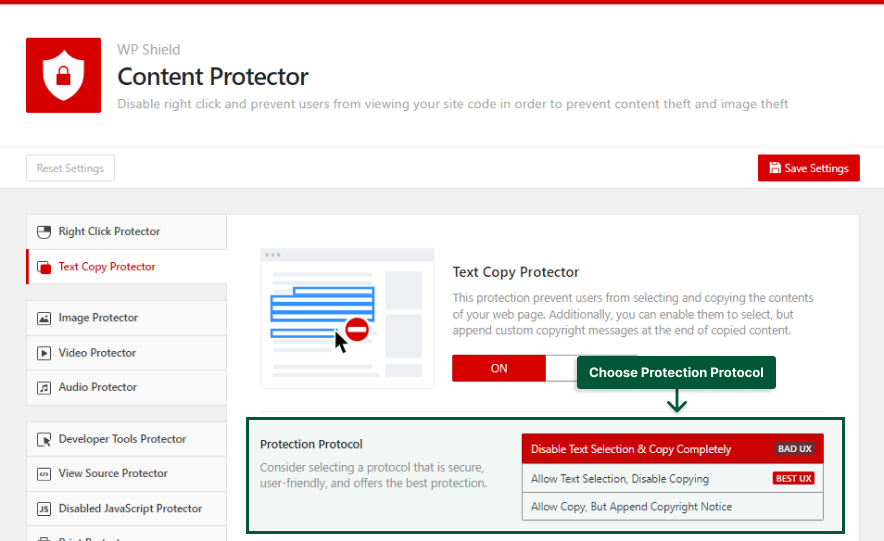
方法 2: CSS を使用してテキストの選択を防止する (弱い方法)
CSS を使用して、テキスト選択を簡単に無効にすることができます。 CSS を追加してテキストの選択を防ぐのは簡単ですが、ブラウザでハッキングするのも非常に簡単なので、最も安全な方法とは言えません。
テキスト選択を無効にする最も弱い方法であるだけでなく、テキスト選択を無効にすると、Web サイトの UX が低下し、Web サイトの訪問者が Web サイトを離れやすくなります。
誰もテキスト選択を使用してコンテンツをコピーできないようにしたい場合は、 WPShield Content Protectorプラグインを使用することをお勧めします。
CSS コードを使用してテキスト選択を無効にするには、次の手順に従います。
ステップ 1:外観 → カスタマイズに移動します。
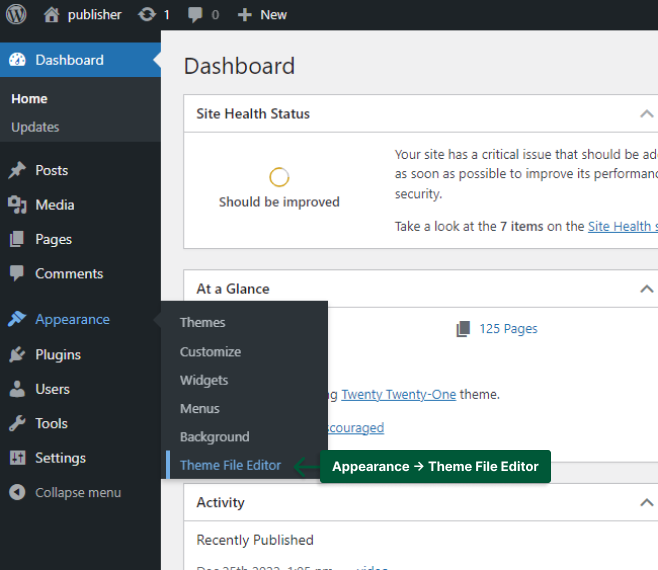
ステップ 2:追加 CSSを開きます。
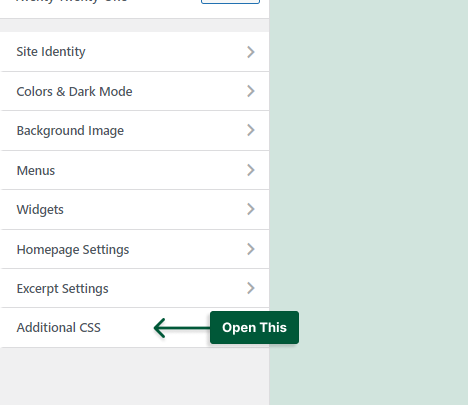
ステップ 3:次のコードをボックスに追加します。
* { user-select: none; -webkit-user-select: none; /* Safari */ -webkit-touch-callout: none; /* iOS Safari */ -khtml-user-select: none; /* Konqueror HTML */ -moz-user-select: none; /* Old versions of Firefox */ -ms-user-select: none; /* Internet Explorer/Edge */ } 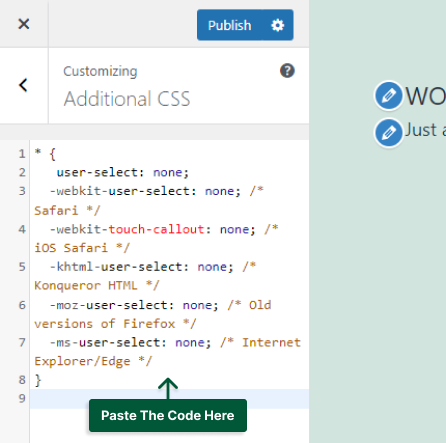
これで、Web サイトでテキスト選択を無効にする必要があります。
方法 3: JavaScript を使用して右クリックを無効にする
テキスト選択を防止したい場合は、JavaScript が有効なオプションです。 JavaScript コードにより、Web サイトでのテキスト選択とコピー アンド ペーストが無効になる可能性があります。
誰かがブラウザーで JavaScript を無効にすると、このコードは機能しなくなり、あなたのコンテンツを複製できるようになることに注意してください。
JavaScript は最も安全な方法ではないだけでなく、Web サイトの UX に悪影響を及ぼし、閲覧者に Web サイトの使用体験を悪くする可能性があります。 したがって、最適な方法は、 WPShield Content ProtectorプラグインでRight Click Menu Limiterプロトコルを使用することです。14 個のプロテクターを有効にすることで、コンテンツを可能な限り安全に保つことができるからです。
次の手順に従って、JavaScript コードを Web サイトに追加します。
ステップ 1: [外観] → [テーマ ファイル エディター] に移動し、[テーマ ファイル] セクションでfooter.phpを見つけます。
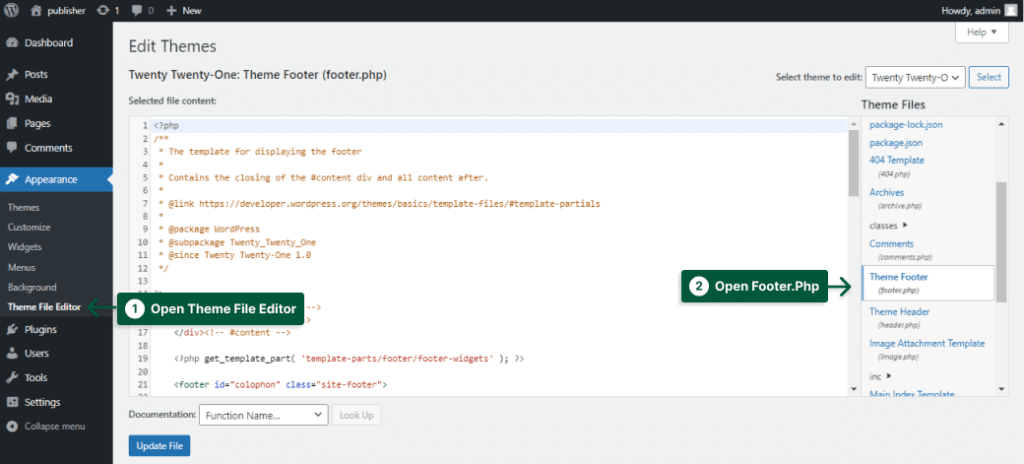
ステップ 2: </body>タグを見つけます。
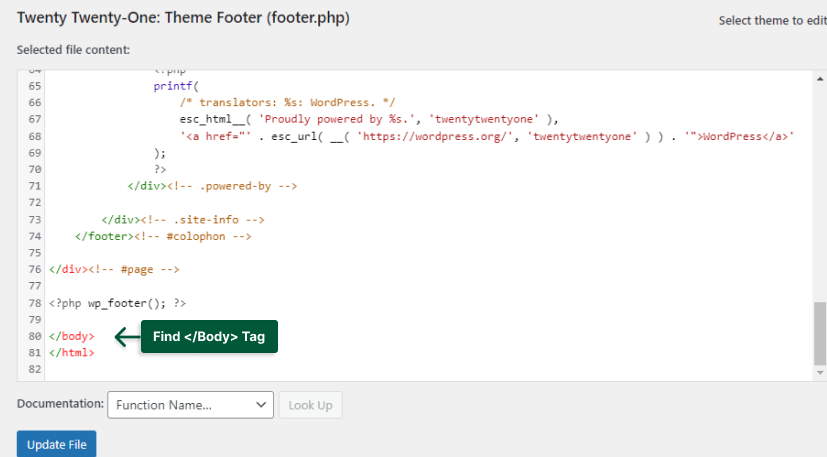
ステップ 3: </body> タグの前に次のコードを追加します。
<script type="text/javascript"> $(document).ready(function () { $('body').bind('cut copy paste', function (e) { e.preventDefault(); }); $("body").on("contextmenu",function(e){ return false; }); }); </script> 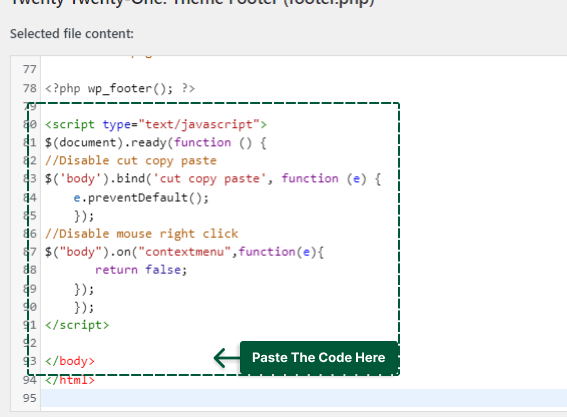
この JavaScript は、プラグインなしで WordPress でのコピー アンド ペーストを無効にします。
結論
この投稿では、コンテンツを保護する方法、コピーと貼り付けを制限する必要がある理由、テキストの選択を無効にする方法、および Web サイトの右クリック メニューを制限する方法について説明しました。
右クリックを無効にする多くのプラグインを確認しましたが、右クリック メニューを無効にするのではなく、 WPShield Content Protectorで制限することをお勧めします。
この投稿が終わるまで、あなたの存在を嬉しく思います。 記事に関するご意見やご質問がございましたら、コメントを残してください。
新しい記事の最新情報を入手したい場合は、Facebook と Twitter でフォローしてください。
