機能する DNS_PROBE_FINISHED_NXDOMAIN の修正
公開: 2023-04-14DNS_PROBE_FINISHED_NXDOMAIN の修正をお探しですか?
WordPress Web サイトを操作していると、死の白い画面、HTTP エラー、内部サーバー エラー、データベース接続エラーなどのエラーが発生することがよくあります。
DNS_PROBE_FINISHED_NXDOMAIN エラーのような、ブラウザーや DNS の問題に関連する別のグループのエラーに遭遇することがあります。
DNS_PROBE_FINISHED_NXDOMAIN エラーは、アクセスしようとしている Web サイトのサーバーにブラウザーが接続できない場合に発生します。 これは通常、DNS 設定の問題が原因で発生します。
この記事では、エラーの原因を深く掘り下げ、修正方法を示します。
始めましょう。
DNS_PROBE_FINISHED_NXDOMAIN エラーとは何ですか? そして、なぜそれが起こるのですか?
DNS_PROBE_FINISHED_NXDOMAIN エラーは、DNS 解決に関連しています。
次の質問 – DNS とは何ですか?
DNSはドメインネームシステムの略です。 これは、ドメイン名 (example.com など) を IP アドレス (302.1.311.1 など) に変換するために使用される手法です。 コンピュータは、この IP アドレスを使用して、インターネットを介して相互に識別および通信します。
DNS がドメインを IP に変換できず、ブラウザに DNS_PROBE_FINISHED_NXDOMAIN エラーが表示されることがあります。
DNS が失敗するのはなぜですか?
DNS がドメインを IP に変換できない原因として考えられるのは、次のとおりです。
- ドメイン名が間違っていた
- ドメインが登録されていないか、有効期限が切れています
- インターネット接続が一時的に無効になっています
- セキュリティ プラグインまたは CDN のファイアウォールがサイトへのアクセスをブロックしています
- お使いのコンピューターで DNS が正しく構成されていません
- VPN が接続などに干渉している
この特定のエラーは、ブラウザーによって異なるように見えることに注意してください。 DNS_PROBE_FINISHED_NXDOMAIN エラーのいくつかのバリエーションを見てみましょう。
- Google Chrome :このサイトにアクセスできませんまたはこのウェブページは利用できません. example.com のサーバー IP アドレスが見つかりませんでした。
- Mozilla Firefox :うーん。 そのサイトが見つかりません。 example.com のサーバーに接続できません。
- Microsoft Edge :うーん…このページにアクセスできません。 これを試してください: example.com という正しい Web アドレスを持っていることを確認してください。
- Safari : Safari はサーバーを見つけることができません。 Safari はサーバー「example.com」を見つけられないため、ページ「example.com」を開くことができません。
DNS エラーが発生する理由と、使用しているブラウザーに基づいてどのように表示されるかがわかったので、解決策に飛び込みましょう.
DNS_PROBE_FINISHED_NXDOMAIN の修正: トラブルシューティングの手順
DNS_PROBE_FINISHED_NXDOMAIN の修正については、次のトラブルシューティング手順の実装を試すことができます。
- インターネット接続を再起動し、コンピューターを再起動します
- DNS キャッシュをフラッシュする
- コンピューターの IP アドレスを更新する
- DNS クライアント サービスを再起動する (Windows のみ)
- DNS サーバーを変更する
- ウイルス対策と VPN を無効にする
- ローカル ホスト ファイルの設定を確認する
- Chrome フラグをリセットする
エラーが Web サイトに表示される正確な理由がわからないため、次の解決策を 1 つずつ試してみることをお勧めします。
1. インターネット接続を再起動し、コンピューターを再起動します
一時的なネットワークの問題によって DNS エラーが発生することが知られているため、インターネット接続を再起動してシステムを再起動することから始めることをお勧めします。
2.DNSキャッシュをフラッシュする
上記で問題が解決しない場合は、私と一緒にいてください。 他に 7 つの DNS_PROBE_FINISHED_NXDOMAIN 修正の試みがあり、次の修正は一般的な原因です。
キャッシングとは、頻繁にアクセスされるデータを、データのソースに繰り返しアクセスするのではなく、すばやく簡単に取得できる場所に格納するプロセスを指します。
DNS は、アクセスした Web サイトの IP アドレスを保存するためのキャッシュを実装しているため、後で再度アクセスしたときにそれらの Web サイトをより速く読み込むことができます。 ブラウザに「サイトにアクセスできません」というエラーが表示されると、保存された IP アドレスが古くなることがあります。
この問題を解決するには、オペレーティング システム (Windows または macOS) から DNS キャッシュを削除する必要があります。 必要な作業は次のとおりです。
Windows の DNS キャッシュをフラッシュする
[スタート]メニューに移動し、コマンド プロンプトを探します。 それを選択し、アプリの下に表示される[管理者として実行]オプションを選択します。
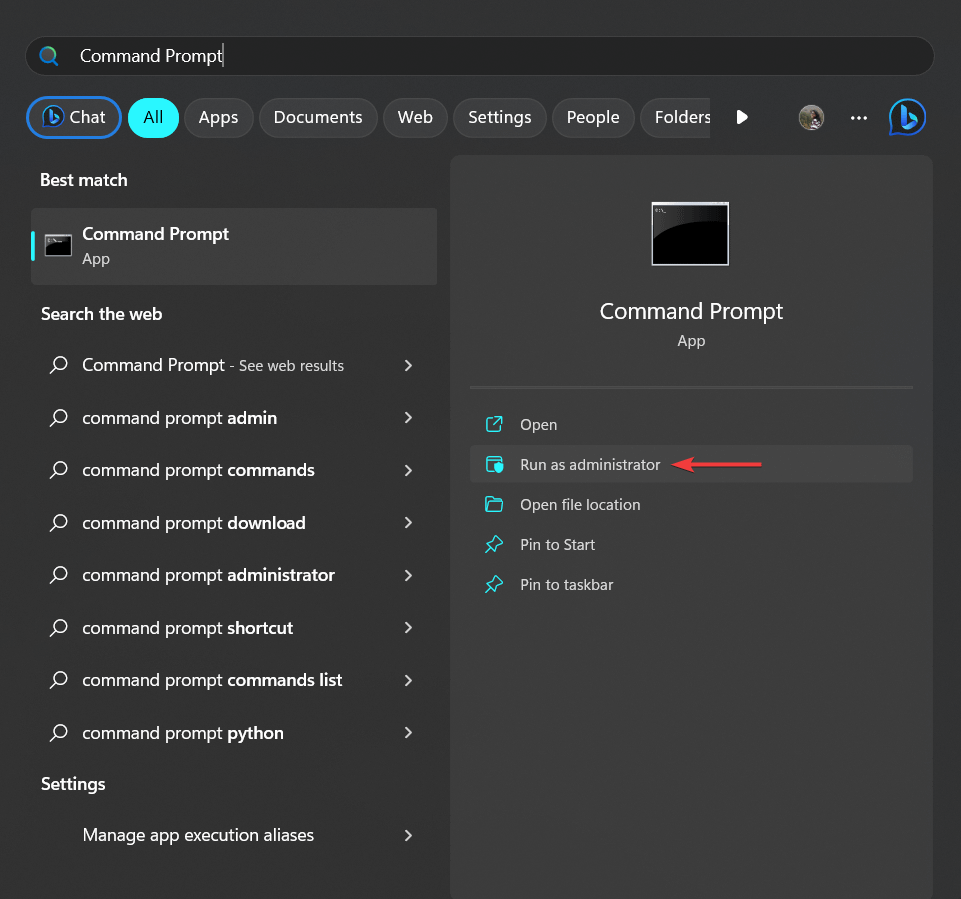
暗い色のウィンドウが開きます。 次のコマンドを入力してEnterを押します。
ipconfig /flushdns
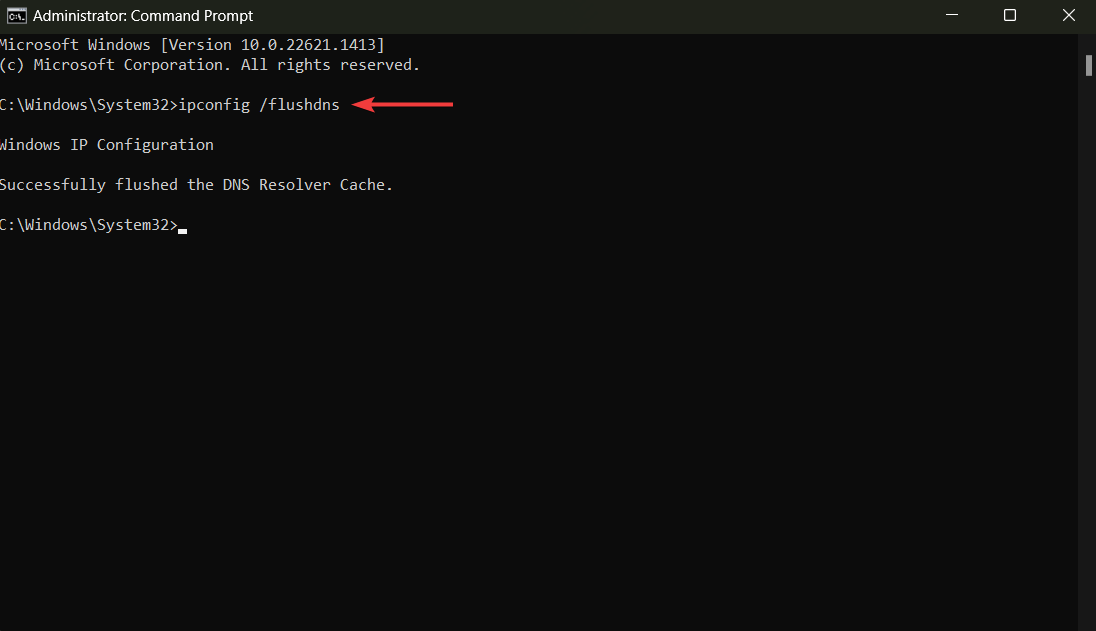
macOS の DNS キャッシュをフラッシュする
Mac でターミナルを開き、次のコマンドを入力します。
sudo dscacheutil -flushcache; sudo killall -HUP mDNSResponder
完了したら、 Enterキーを押します。
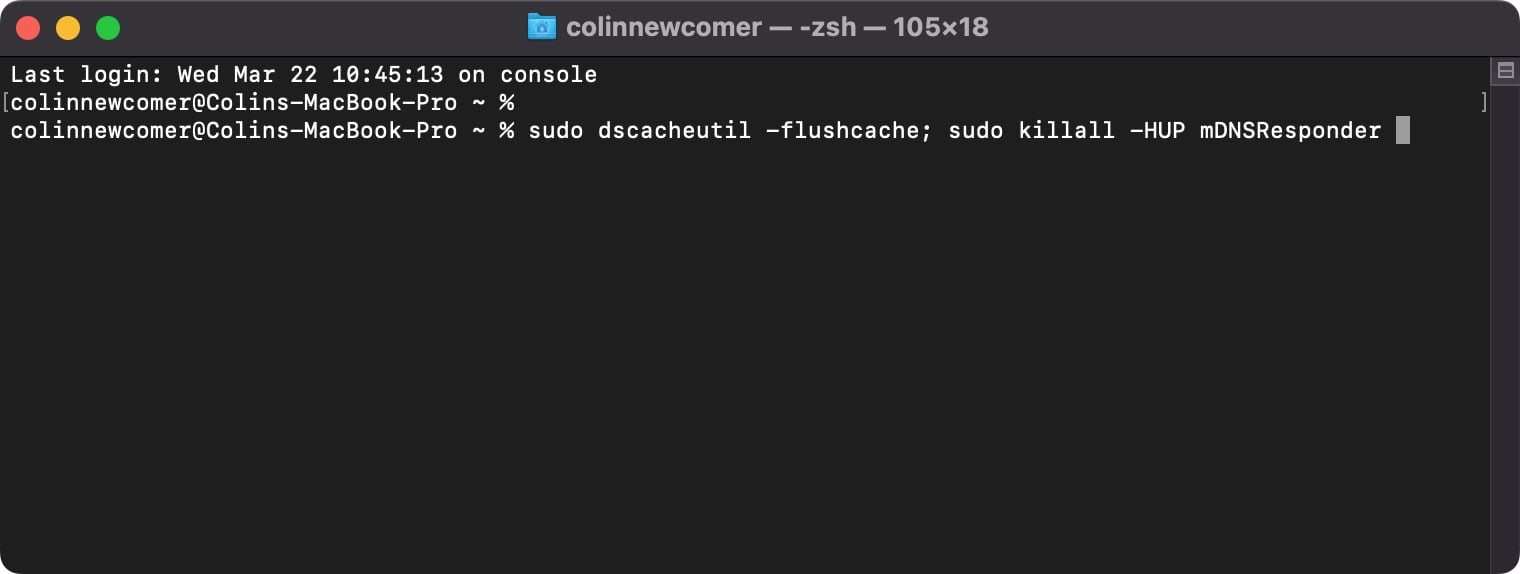
パスワードの入力を求められます。 それをして、 Enterキーをもう一度押します。
DNS をフラッシュした後、Web サイトを開いて、DNS エラーがなくなったかどうかを確認します。 そうでない場合は、次の解決策に進みます。
3. パソコンの IP アドレスを更新する
DNS_PROBE_FINISHED_NXDOMAIN の修正として機能する可能性がある別の解決策は、Windows または Mac で IP アドレスを更新することです。
Windows での IP アドレスの更新
コマンド プロンプトを開き、 [管理者として実行]を選択します (方法がわからない場合は、上のスクリーンショットを参照してください)。
次のコマンドを入力してEnterを押します。
ipconfig /release
次に、次のコマンドを入力してEnterを押します。
ipconfig /renew
これにより、IP アドレスが更新されます。
ウェブサイトを確認する前に、コンピュータを再起動してください。
macOS での IP アドレスの更新
System Preferences → Networkに移動し、現在のインターネット接続を選択してAdvancedボタンをクリックします。
次に、 [TCP/IP]タブに移動し、 [Renew DHCP Lease]オプションを選択して、 [OK]をクリックします。
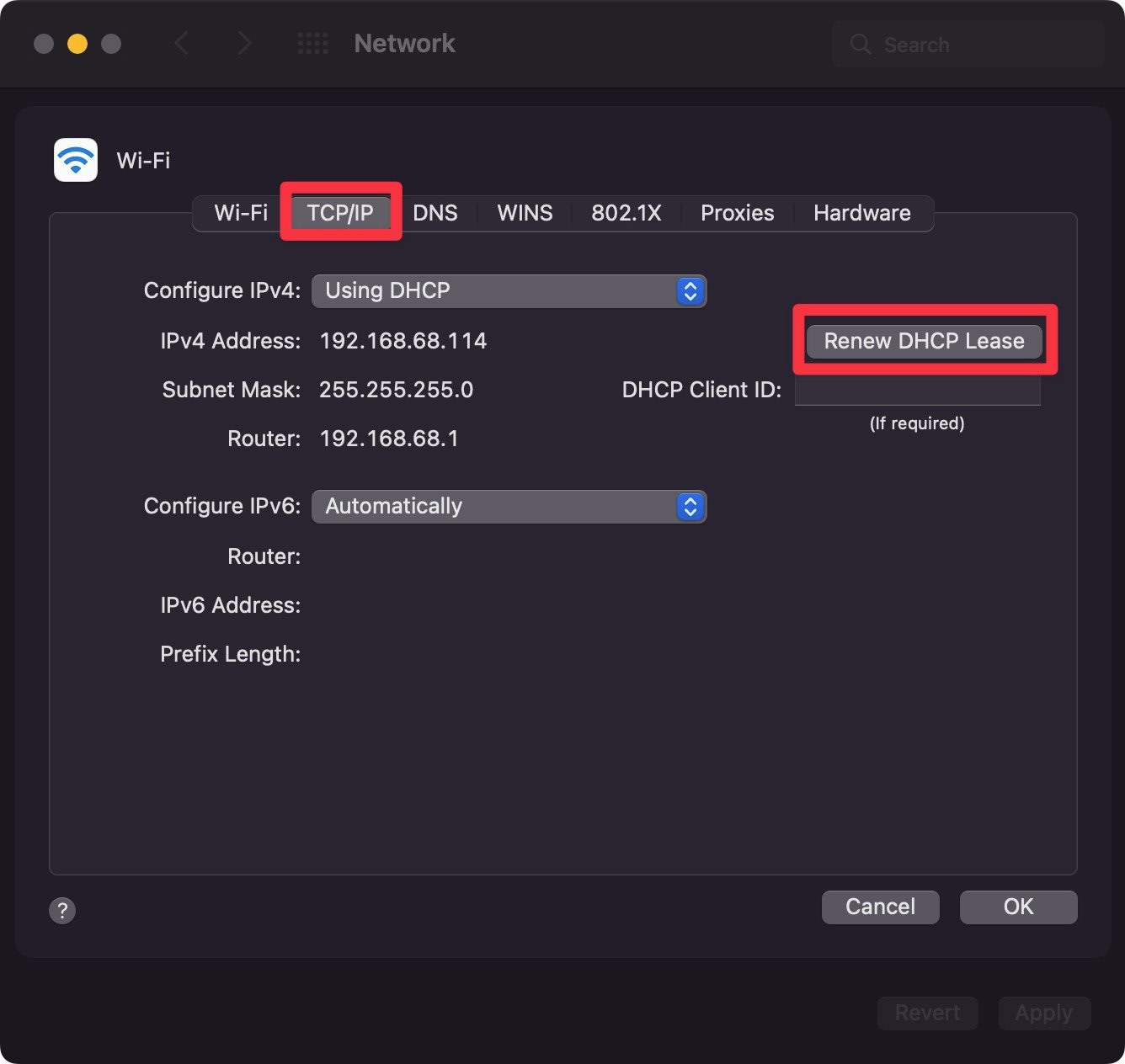
ウェブサイトを確認する前に、コンピュータを再起動してください。
4. DNS クライアント サービスを再起動します (Windows のみ)。
Windows で DNS クライアント サービスを再起動するには、コマンド プロンプトを開き、次のコマンドを挿入してEnterを押します。
net stop dnscache
これにより、DNS サービスが停止します。 再起動するには、次のコマンドを挿入してEnterを押します。
net start dnscache
今すぐあなたのウェブサイトを開いてみてください。
5.DNS サーバーを変更する
DNS はインターネット サービス プロバイダー (ISP) によって割り当てられますが、Cloudflare や Google などのパブリック サーバーに一時的に切り替えることができます。 Google の DNS サーバーを使用したデモンストレーションを行います。
Windows で DNS サーバーを変更する
コマンドプロンプトを開き、「コントロールパネル」と入力してOKボタンを押します。
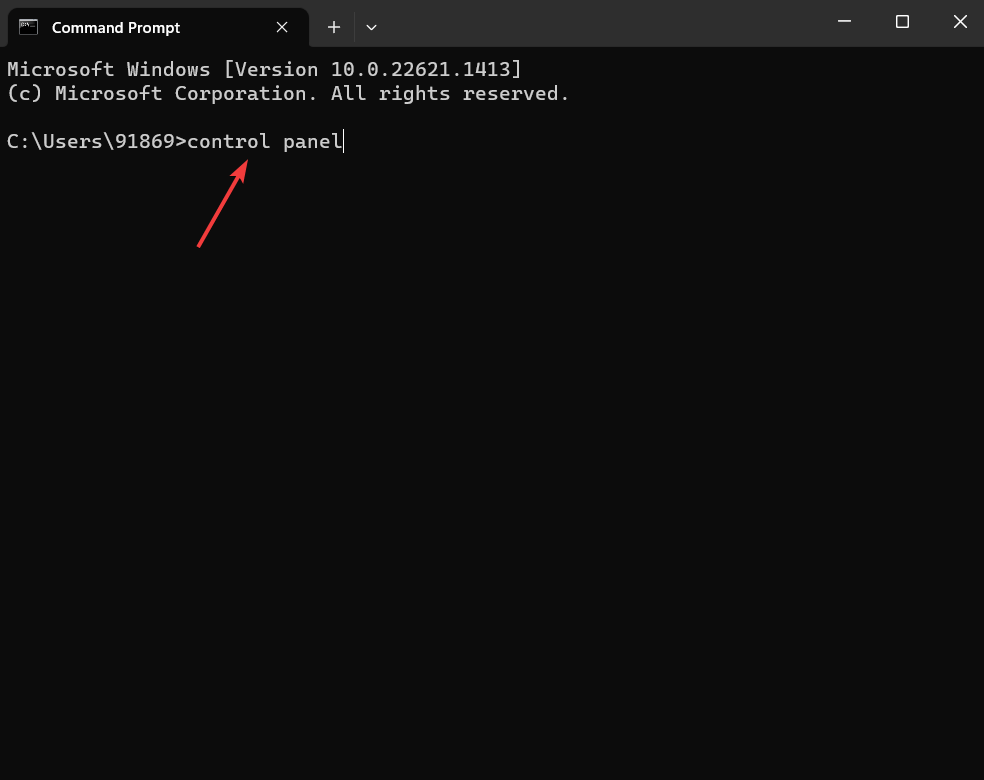
新しいウィンドウが開きます。 このウィンドウで、 [ネットワークとインターネット] → [ネットワークと共有センター] → [アダプター設定の変更]を選択します。
現在の接続を右クリックし、 [プロパティ]オプションを選択します。
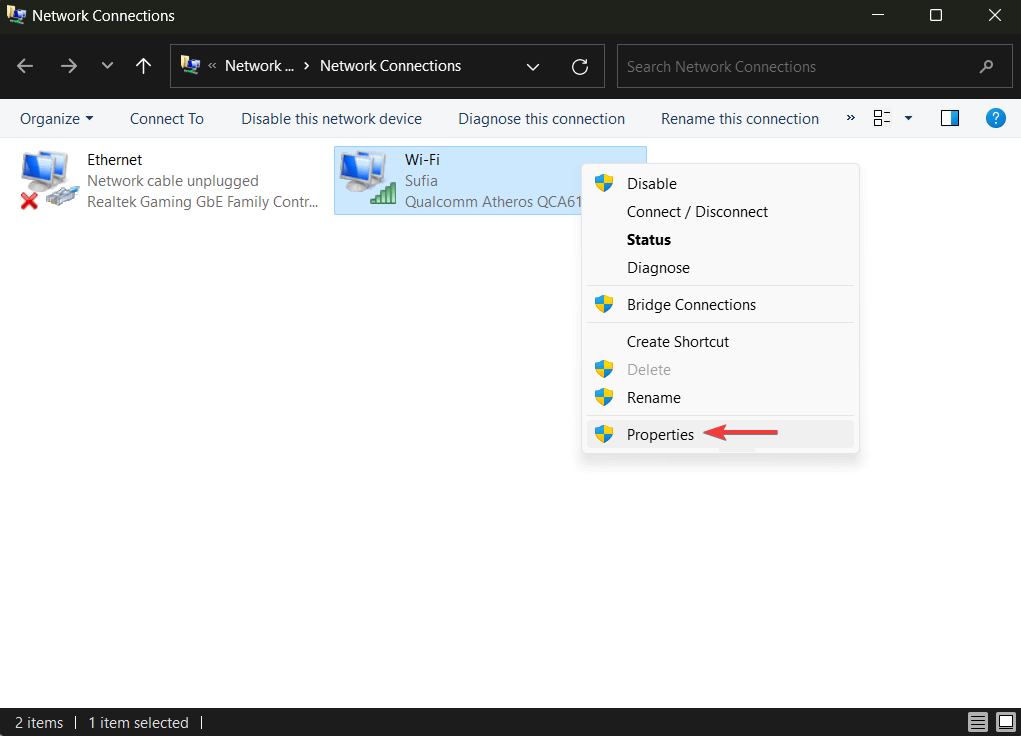
インターネット プロトコル バージョン 4オプションを選択し、 [プロパティ]ボタンをクリックします。
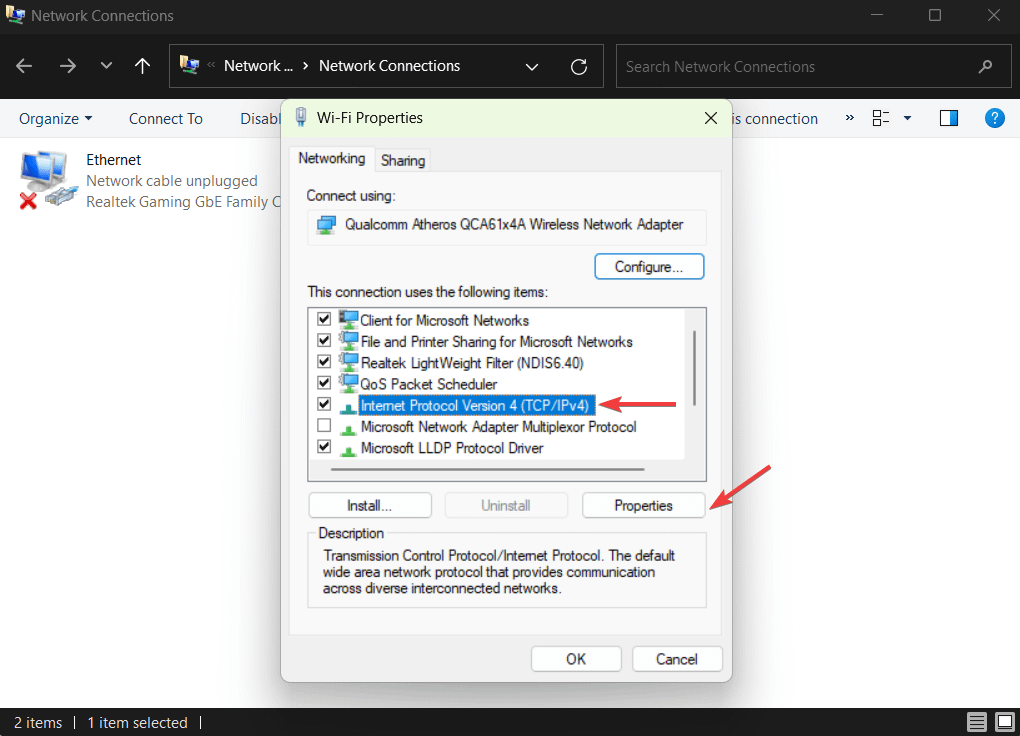
次のウィンドウで、 [次の DNS サーバー アドレスを使用する]オプションを選択し、適切な場所に IP アドレスを挿入します (下の画像を参照)。
- IPv4 の場合: 8.8.8.8 (優先 DNS サーバー) および 8.8.8.4 (代替 DNS サーバー)
- IPv6 の場合: 2606:4700:4700::1111 および 2606:4700:4700::1001
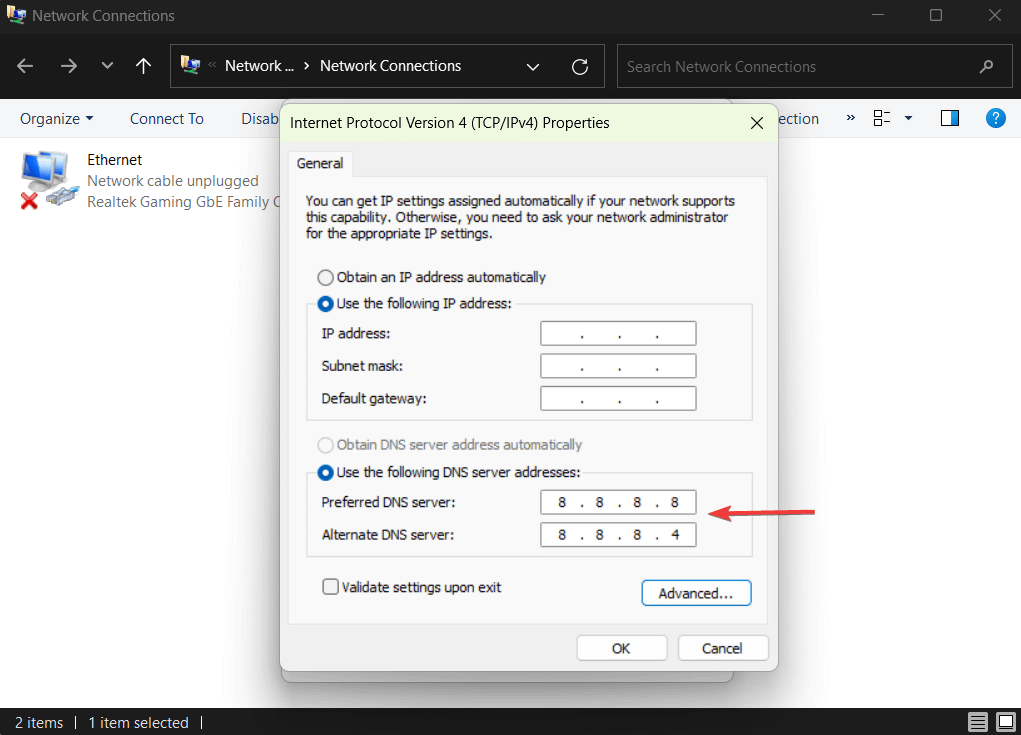
[OK]ボタンをクリックしてブラウザを再起動し、DNS エラーがまだ表示されるかどうかを確認します。
macOS で DNS サーバーを変更する
システム環境設定 → ネットワークに移動します。
現在のローカル エリア接続を選択し、 [詳細設定]ボタンをクリックします。
次に、 [DNS]タブを選択します。 DNS サーバー リストの下部にある[+]ボタンをクリックし、IPv4 (8.8.8.8) または IPv6 (2001:4860:4860::8888) アドレスを入力します。 [OK]ボタンを押して、ブラウザーに移動し、Web サイトを開いてみてください。
Mac で DNS を管理する方法の例を次に示します (ただし、スクリーンショットは Cloudflare の DNS を示しています)。
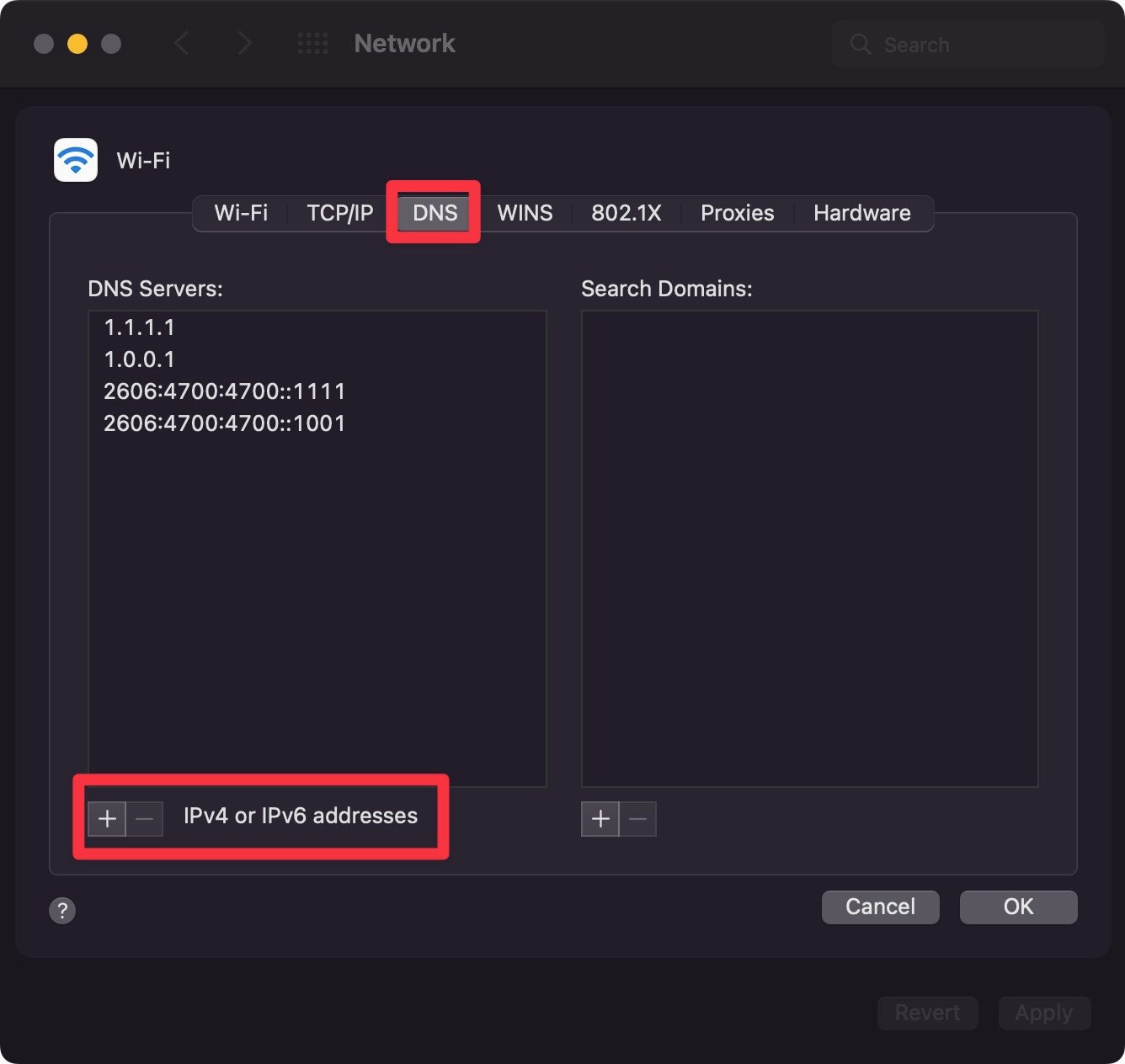
6.ウイルス対策とVPNを無効にする
ウイルス対策アプリは Web サイトをスキャンするだけでなく、ブラウジング アクティビティを監視し、有害な Web サイトへのアクセスをブロックします。 サイトが完全に安全な場合でも、時折、Web サイトをブロックすることがあります。

VPN または仮想プライベート ネットワークも、ユーザーが悪意のある Web サイトにアクセスするのを防ぎますが、意図せず無害なサイトをブロックする可能性があります。
コンピューターに VPN アプリとウイルス対策アプリがインストールされている場合は、両方を無効にします。 次に、DNS_PROBE_FINISHED_NXDOMAIN エラーがまだ表示されているかどうかを確認します。 ブラウザに VPN がインストールされている場合は、それも無効にします。
7. ローカル ホスト ファイルの設定を確認する
すべてのコンピューターには、ドメイン名とその IP アドレスを一致させるのに役立つローカル ホスト ファイルがあります。
ローカル ホスト ファイルを使用して、セキュリティ、ペアレンタル コントロール、または生産性の理由から、特定のサイトへのアクセスをブロックできます。 サイトがファイルに追加されているかどうかを確認して、ユーザーがオンラインでアクセスできないようにすることができます。
Windows でローカル ホスト ファイルの設定を確認する
[スタート]メニューに移動し、メモ帳を探します。 Sublime、Atom、TextPad、TextEdit など、あらゆる種類のテキスト エディターを使用できます。
テキスト エディタを選択し、 [管理者として実行]を選択します。
次に、テキスト エディタ内でFile → Openに移動します。
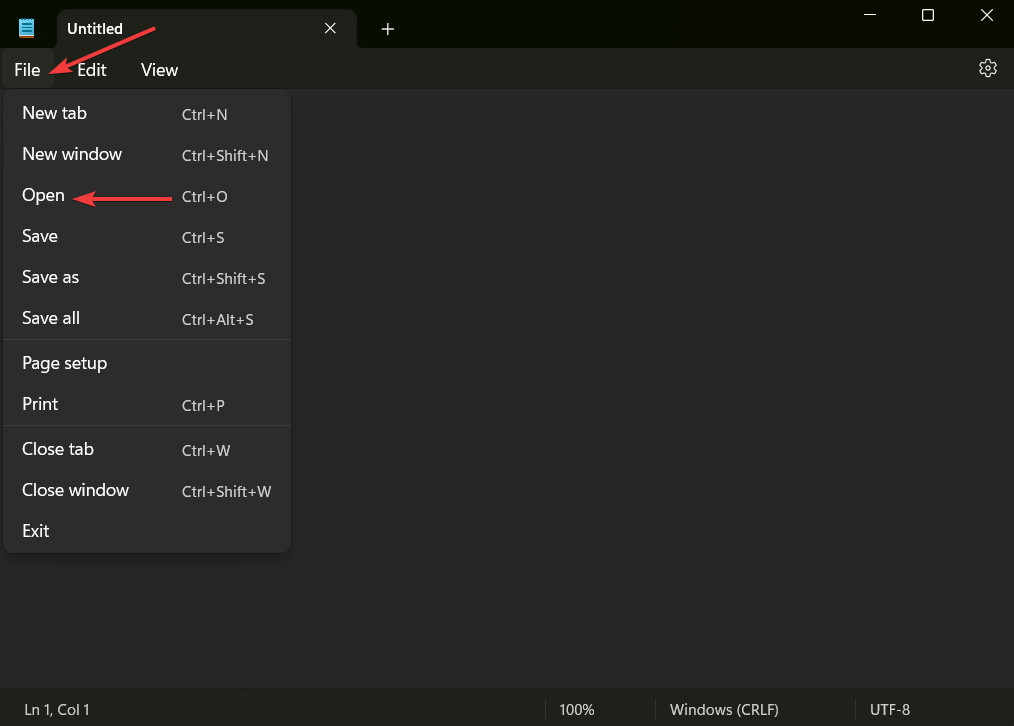
File Nameというオプションを含む新しいウィンドウが表示されます。 そのオプションで、次の場所を挿入してEnterを押します。
C:\Windows\System32\drivers\etc\hosts
ファイルがテキスト エディターで開きます。
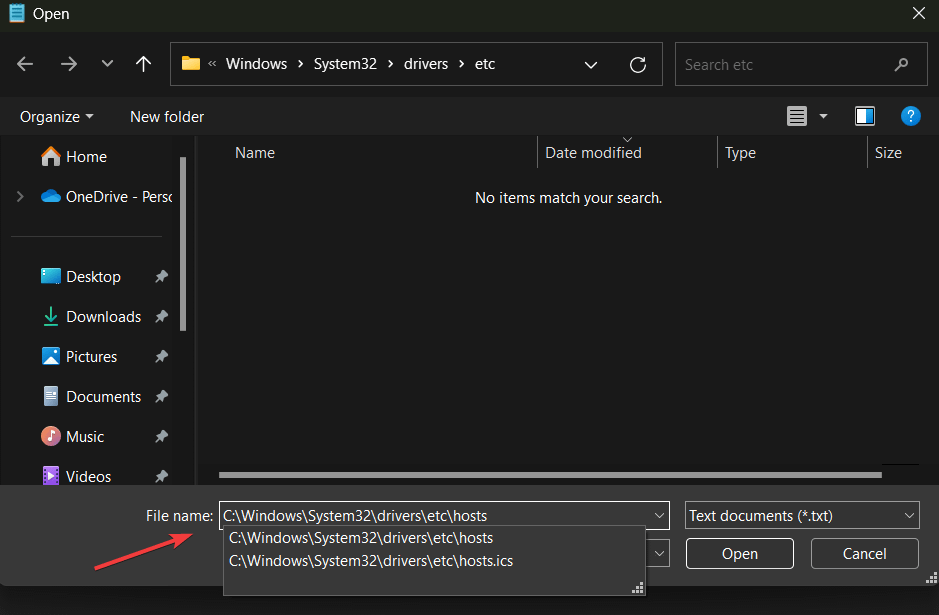
テキスト エディターで、「 ::1 localhost 」行を検索します。
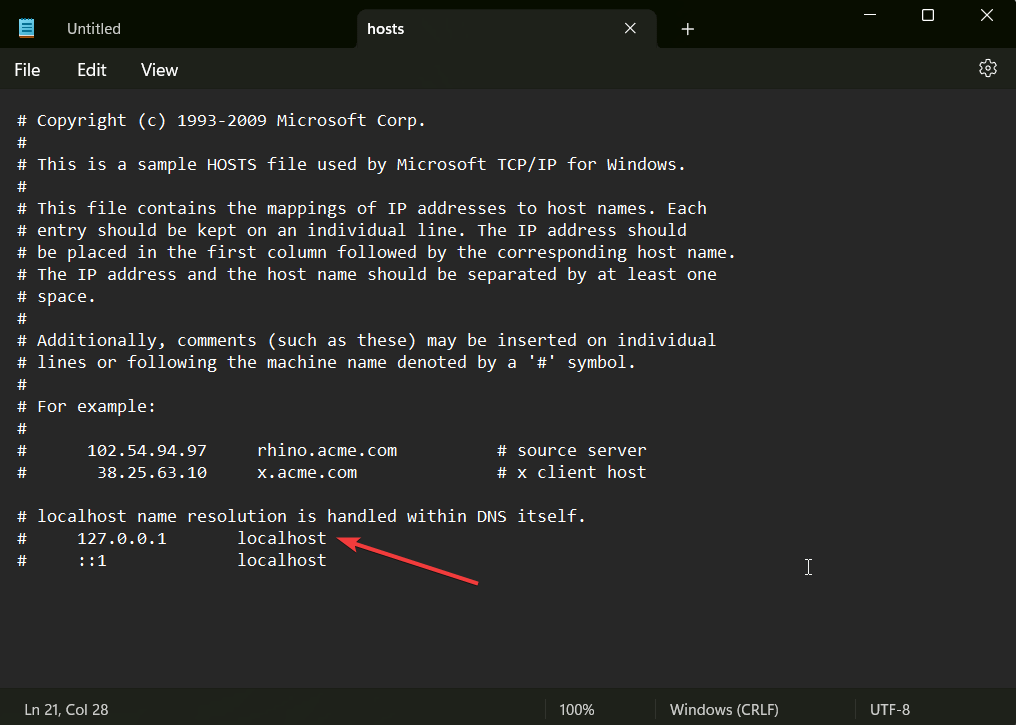
サイトのドメイン名がその行の下に表示されているかどうかを確認します。 存在する場合は、ローカル ホスト ファイルがサイトをブロックしていることを意味します。 ドメイン名を削除し、変更を保存してエディターを終了します。
macOS でローカル ホスト ファイルの設定を確認する
Go → Utilitiesに移動し、 Terminalを選択します。
次に、次のコマンドを入力します。
sudo nano /private/etc/hosts
Enterを押すとすぐに、パスワードを挿入するように求められ、ローカル ホスト ファイルに移動します。
「 ::1 localhost 」行を探して、ドメイン名がその行の下に表示されるかどうかを確認します。 存在する場合、それはファイルがそのドメインをブロックしていることを意味します。
ドメインを削除し、ファイルを保存して、エディターを終了します。
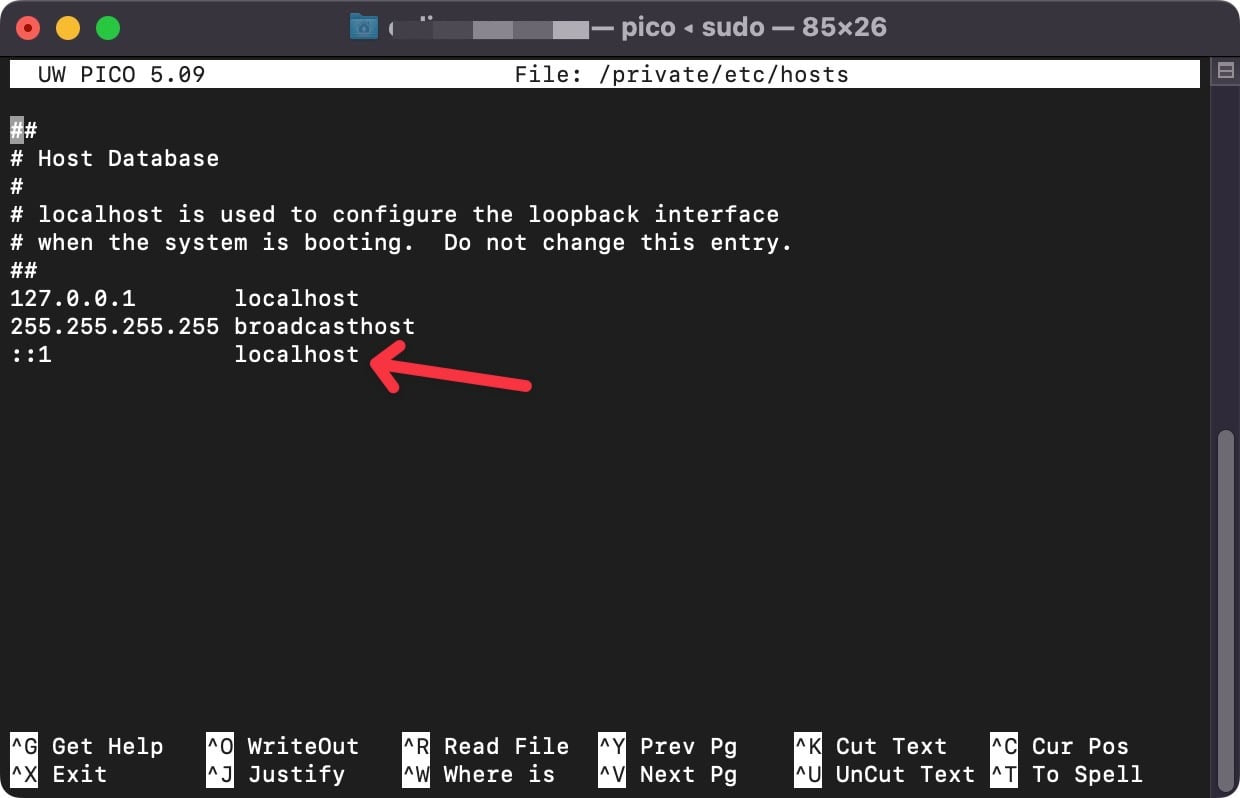
これで、DNS エラーが発生することなく Web サイトにアクセスできるはずです。
ローカル ホスト ファイルはサイトを自動的にブラックリストに登録しないことに注意してください。 そのため、Web サイトへのアクセスをブロックするために、ユーザーが手動で編集した可能性があります。
8. Chrome フラグをリセットする
以前の DNS_PROBE_FINISHED_NXDOMAIN の修正の試みがどれもうまくいかなかった場合でも、まだ最後の一撃があります – あきらめないでください! Chrome フラグはうまくいくかもしれません。 聞いたことがない場合は、それらが参照しているのは、ユーザーがブラウザーで実験的な機能を有効または無効にできるようにするオプションの隠しメニューです。 これらの機能は正式には開始されておらず、試用目的でのみ利用可能になっています。
これらの実験的機能の一部は、設定ミスにより DNS_PROBE_FINISHED_NXDOMAIN エラーを引き起こす可能性があります。 Chrome フラグをリセットすると、この問題が解決するはずです。
ブラウザのアドレスバーに「 chrome://flags 」を挿入してEnterを押します。 次に、画面上部の[すべてリセット]ボタンを選択します。
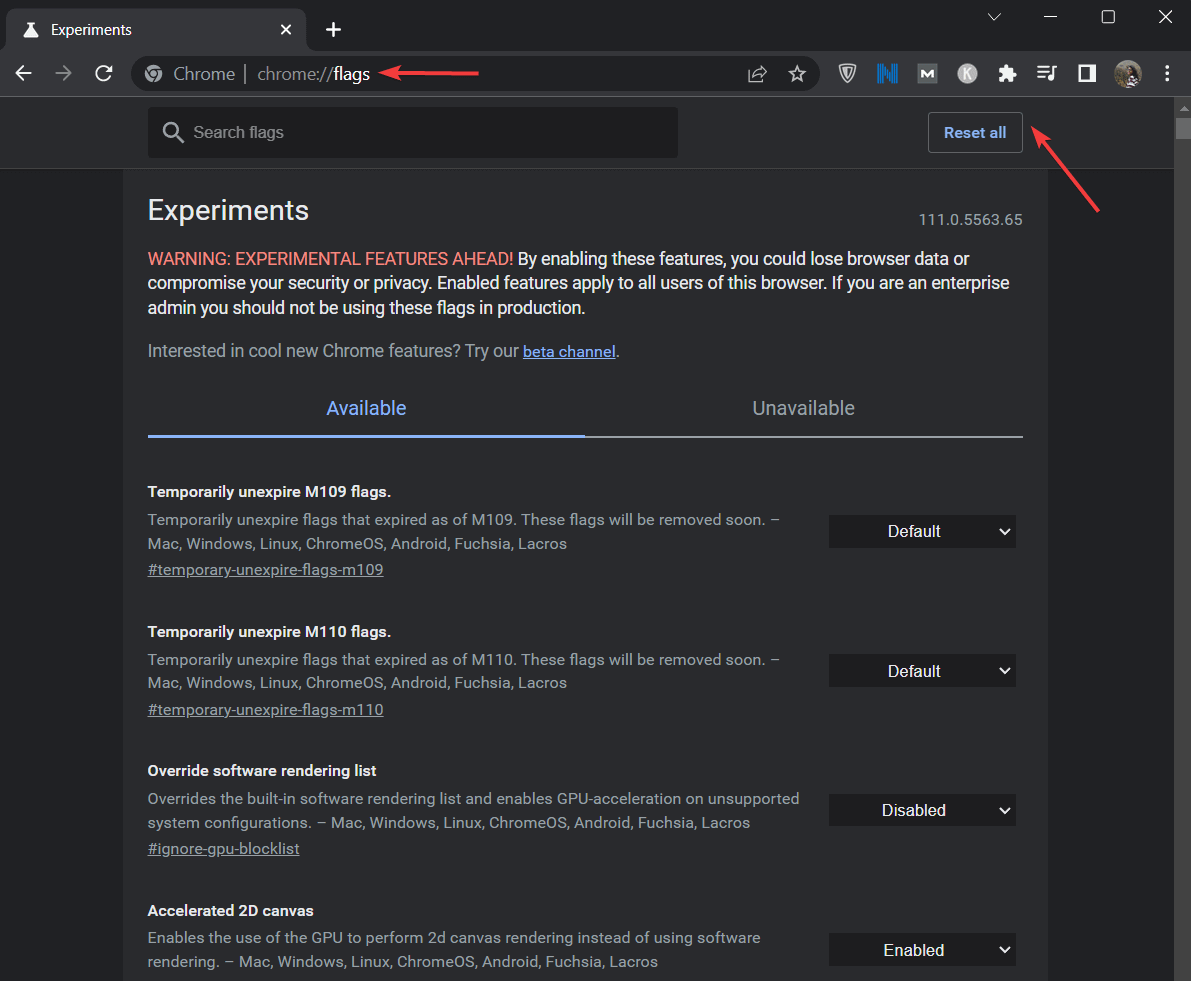
ブラウザを再起動するように求められます。 それを実行してから、Web サイトを開いてみてください。
DNS_PROBE_FINISHED_NXDOMAIN 修正に関する最終的な考え
一般的な WordPress エラーの解決とは異なり、DNS_PROBE_FINISHED_NXDOMAIN 修正の実装には、サイトのバックエンドに移動してファイルに危険な変更を加える必要はありません。 DNS エラーは、コンピューターに問題があることを示しています。
この特定の問題を解決するには、次の手順を実行する必要があります。
- インターネット接続を再起動し、コンピューターを再起動します
- DNS キャッシュをフラッシュする
- コンピューターの IP アドレスを更新する
- DNS クライアント サービスを再起動する (Windows のみ)
- DNS サーバーを変更する
- ウイルス対策と VPN を無効にする
- ローカル ホスト ファイルの設定を確認する
- Chrome フラグをリセットする
WordPress サイトで他の問題が発生している場合は、これと同様のトラブルシューティング記事がたくさんあります。 最も一般的なWordPressエラーを修正する方法に関するチュートリアルから始めるのが良いでしょう.
DNS_PROBE_FINISHED_NXDOMAIN 修正の実装についてさらに質問がある場合は、コメントでお知らせください。
