デュプリケーター vs. アップドラフトプラス vs. BackupBuddy – どちらが良いですか?
公開: 2023-09-05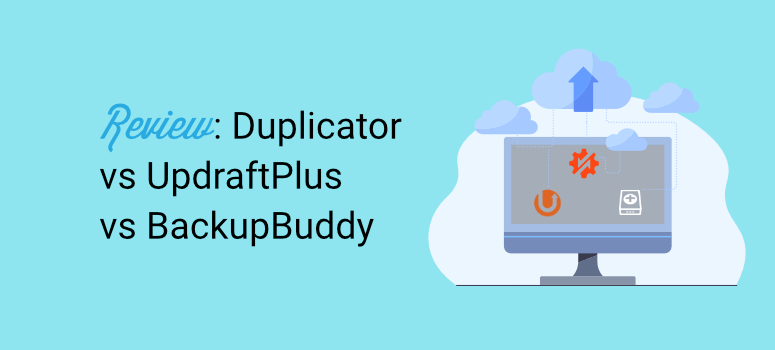
WordPress サイトのための優れたバックアップ ソリューションをお探しですか?
Duplicator、UpdraftPlus、BackupBuddy は、サイトのバックアップに最適なプラグインの 3 つです。
使いやすさ、多くの機能、セキュリティの点で、他の製品よりも優れています。
これらはすべて優れていますが、必要なバックアップ ソリューションは 1 つだけなので、その中でどれがお客様にとってナンバー 1 のバックアップ プラグインであるかを見つける必要があります。
この記事では、それを詳しく説明します。 各プラグインの特徴、優れている点、改善できる機能について見ていきます。
ここで取り上げる内容は次のとおりです。
- セットアップとインストール
- 復元する
- スケジュールされたバックアップ
- 安全
- 価格設定
クイック リンクを自由に使用して、最も興味のあるセクションに進んでください。 それではまず、3 つのプラグインすべての概要を説明しましょう。
デュプリケーターを選ぶ理由
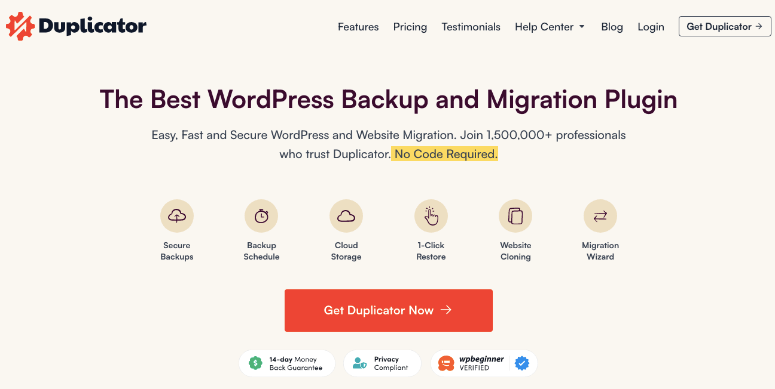
Duplicator は、多くの初心者向けの機能を備えた、人気のある使いやすいバックアップ WordPress プラグインです。 必要なときにいつでもサイトをすばやくバックアップできます。 自動バックアップ オプションとスケジュールされたバックアップ オプションも付属しています。
このプラグインは、Google、Amazon、Dropbox などのクラウド ソリューションと統合します。 これにより、バックアップをコンピュータ上にローカルに保存することも、クラウドに送信することもできます。
バックアップ パッケージをダウンロードして、複製または移行することもできます。 サイトを新しいサーバーまたはドメインに移動したり、同じ機能やツールがプリインストールされた複数の Web サイトの作成に使用できる Web サイト テンプレートを作成したりすることもできます。
際立った機能
- 簡単なセットアップ
- 無料版
- サイトの完全なバックアップ
- 1クリックで復元
- 簡単なフルサイト移行
Duplicator のレビュー全文はこちらからご覧ください »
UpdraftPlus を選ぶ理由
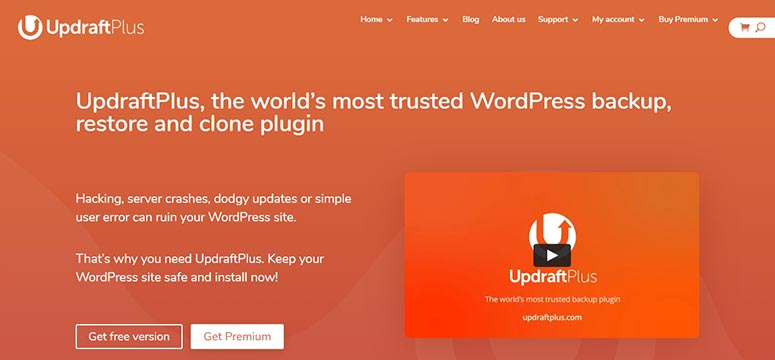
UpdraftPlus は、WordPress のもう 1 つの強力なバックアップ ソリューションです。 セキュリティと複数のバックアップ ストレージ オプションで知られています。
サイトのバックアップとは別に、UpdraftPlus を使用すると、サイトのクローンを作成して移行することもできます。 シンプルなデザインなので初心者でも気軽に楽しめます。
また、経験豊富なユーザー向けのより高度な機能も備えており、バックアップをより適切にカスタマイズできます。
際立った機能
- パスワードで保護されたバックアップ
- 増分バックアップ
- 手動バックアップとスケジュールされたバックアップ
- WordPress ダッシュボードから簡単に復元
- クローン作成と移行
- マルチサイトのサポート
UpdraftPlus の全レビューはこちらからご覧ください »
BackupBuddy を選ぶ理由
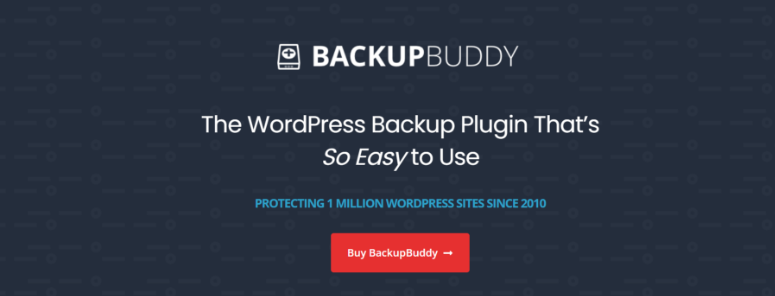
BackupBuddy は 2010 年から存在しており、市場で最も古いバックアップ プラグインの 1 つです。
数年経った今でも、その設計方法により、何千人ものユーザーがこれが優れたバックアップ ソリューションであると考えています。
マルウェアチェックや1 GBのクラウドストレージなどの無料機能も提供します。
BackupBuddy は、優れた電子メール バックアップを提供する数少ないプラグインの 1 つであり、ユーザーがいつでもどこでもファイルに簡単にアクセスできる方法を提供します。
際立った機能
- 簡単なバックアップと復元
- スケジュールされた自動バックアップ
- オフラインのサイト開発に最適
- ユニークなストレージオプション
- インスタント電子メール通知
BackupBuddy の完全なレビューはこちらからご覧ください »
セットアップとインストール
Duplicator、UpdraftPlus、BackupBuddy は、インストールが最も簡単なプラグインの一部です。 技術的な経験は必要ありません。
Duplicator と UpdraftPlus には、WordPress プラグイン リポジトリで無料バージョンが用意されています。
無料版のプラグインにアクセスするには、WordPress ダッシュボードに移動し、 [プラグイン] » [新規追加]に移動して、名前で検索します。 次に、プラグインをインストールして有効化するだけです。
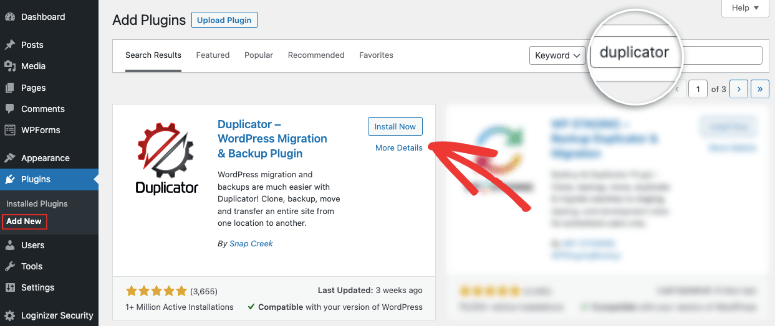
プレミアム バージョンを使用したい場合は、公式 Web サイトにアクセスし、プラグイン ファイルをダウンロードして、サイトにアップロードするだけです。
BackupBuddy には無料版がないため、公式サイトからプレミアム版のみをダウンロードできます。
ここで各プラグインを詳しく見てみましょう。
デュプリケーター
Duplicator Pro を入手するには、公式 Web サイトにアクセスしてください。 ニーズに合ったパッケージを選択し、 [マイ アカウント]に移動します。 ここでプラグインの zip ファイルをダウンロードし、あなたに固有の「ライセンス キー」をコピーします。
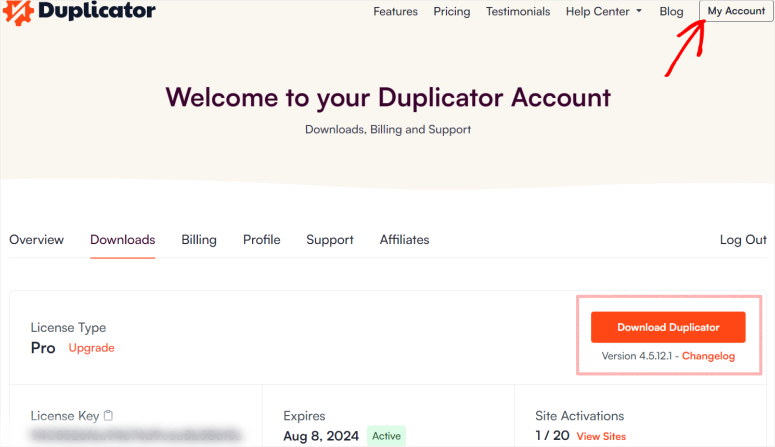
次に、このプラグイン ファイルを[プラグイン] » [新規追加]ページでアップロードする必要があります。
WordPress メニューで、 Duplicator Pro » 設定 » ライセンスページに移動し、ここにコードを貼り付けます。
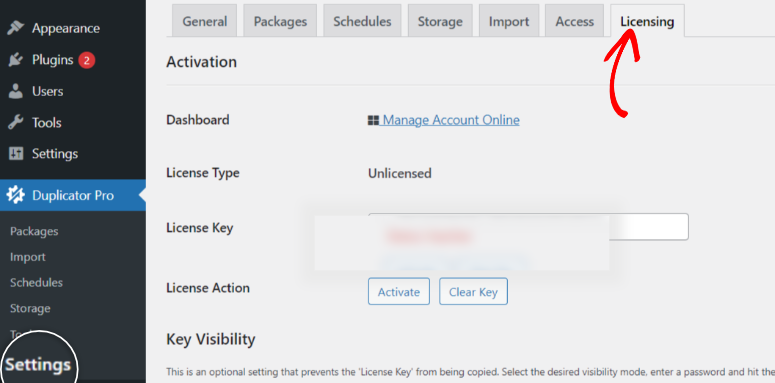
以上です! これで、Duplicator Pro が WordPress にインストールされ、アクティブ化されました。
Duplicator では、必要な機能を見つけるために別のページをロードする必要がある場合があります。 これらの追加の手順は長く見えるかもしれません。
これらのプラグインはそれぞれ、独自の方法でセットアップをユーザーフレンドリーにすることを目的としていることに注意してください。
Duplicator は、コンテンツをできるだけ少なくしたさまざまな特集ページを使用して、すっきりとした見た目を実現し、混乱を減らします。
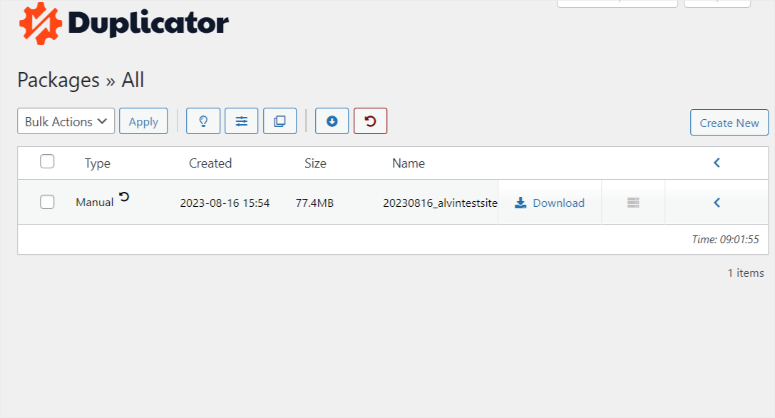
ページデザインに空白を使用することで、初心者に落ち着きを与え、必要なものをすぐに見つけることができ、プラグインが使いやすくなります。
アップドラフトプラス
UpdraftPlus Premium をインストールするには、まず UpdraftPlus プランにサインアップします。
その後、ローカル コンピューターにダウンロードできる UpdraftPlus プラグイン ファイルにアクセスできるようになります。
WordPress ダッシュボードで、プラグイン»新しい追加ページに移動し、ここに UpdraftPlus ファイルをアップロードします
インストールしたら、プラグインを有効化します。
設定 » UpdraftPlus バックアップに移動し、 「プレミアム/拡張機能」タブを見つけます。
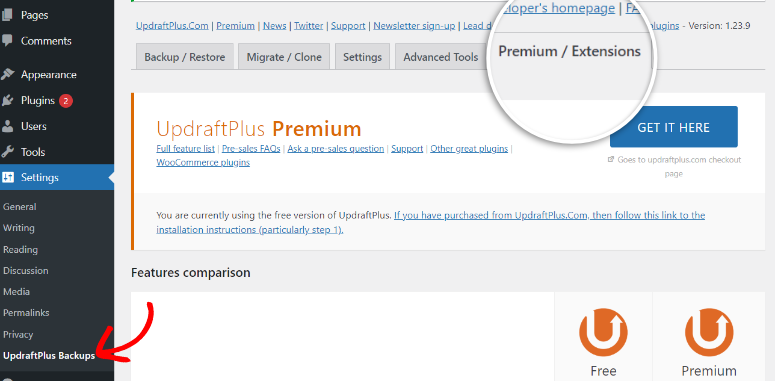
UpdraftPlus アカウントの詳細を入力し、接続してアドオンを取得します。 その後、ページが更新されます。 UpdraftPlus 設定でバックアップ設定を構成してセットアップを完了します。
メニューが左側の WordPress ダッシュボード メニューに直接追加される他の 2 つのプラグインとは異なり、UpdraftPlus は少し異なります。 設定サブメニューとして追加されます。
プラグインのメニューにリダイレクトされる前に、設定 » UpdraftPlus バックアップに移動する必要があります。
このアプローチの欠点は、インストール後にプラグインが表示されなくなるため、見つけにくいことです。
UpdraftPlus メニューは最初は少し隠れていますが、見つかると 1 ページのメニューにリダイレクトされます。
このページでは、適切に配置された視覚的に魅力的なさまざまなタブからすべての機能にアクセスできるようになりました。
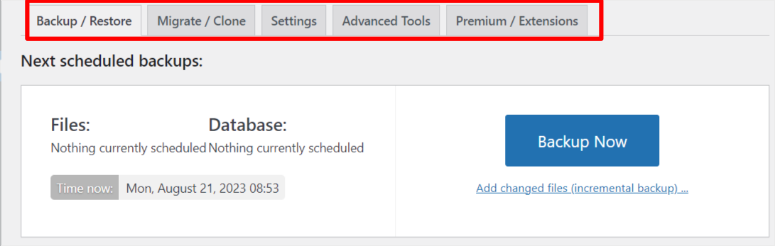
ファイルをバックアップするために新しいページをロードする必要はありません。 ここにオプションを表示するには、 「バックアップ/復元」タブをクリックするだけです。
ログとバックアップにはタイムスタンプが付けられ、すべてが適切に整理されていることを確認します。
すべてを簡単に見つけられるように、UpdraftPlus では太字で目立つフォントと色が使用されています。
バックアップバディ
BackupBuddy には、このリストにある他のツールのような無料版はありません。 したがって、プレミアム版は公式 Web サイトからのみダウンロードできます。
iThemes から BackupBuddy を購入したら、ダウンロードしてインストールします。 次に、WordPress でiThemes アカウントにログインします。
次に、設定 » iTheme ライセンスに移動し、ユーザー名とパスワードを入力して iThemes にログインします。
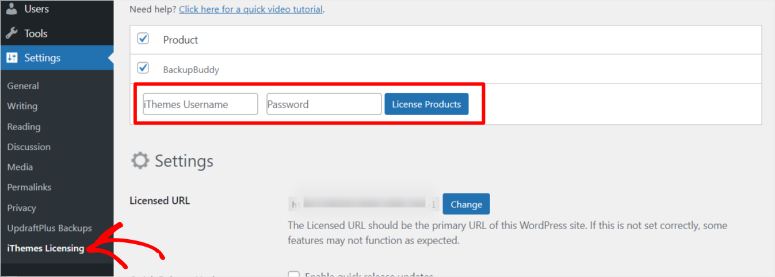
サインインすると、BackupBuddy がプレミアム パッケージを自動的に識別します。 次に、バックアップの場所とサイトをバックアップする頻度を設定するだけで完了です。
BackupBuddy も Duplicator と同様の設計に従っており、クリーンなページに重点を置いています。
BackupBuddy は、大きなアイコンとできるだけ少ないテキストに焦点を当てることで、新しい WordPress ユーザーがすべてを簡単に見つけられるようにします。
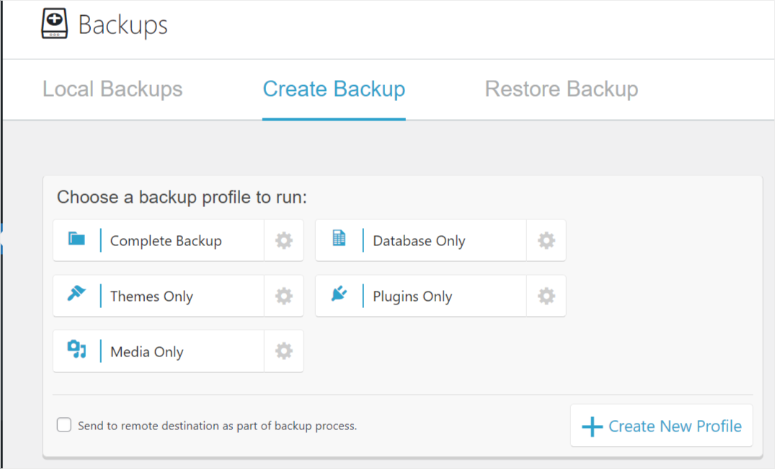
デザインはシンプルで、プラグイン メニューでバックアップ機能を簡単に見つけることができます。
必要なものがすべてわかりやすく表示されており、見つけやすいため、煩わしさは感じません。
セットアップとインストールの勝者: Duplicator
セットアップとインストールのプロセスが最も簡単です。 さらに、ダッシュボードは非常に使いやすく、ナビゲートしやすいです。 複雑なことは何もありませんでした。 さらに、プロセスの一部が理解できなかった場合に備えて、すべてに小さなメモが付属しています。
復元する
この比較の最も重要な部分、つまり各プラグインのバックアップと復元の機能について説明します。 彼らが提供するものを見てみましょう。
デュプリケーター
最高のバックアップ プラグインは、ファイル ストレージを便利で安全で破損しにくいものにすることを目的としています。 これを実現するために、Duplicator はパッケージを使用します。
パッケージは、合計して完全バックアップを作成するファイルの組み合わせです。
パッケージの使用を開始するには、 Duplicator Pro » Packagesに移動し、次にCreate New を選択します。
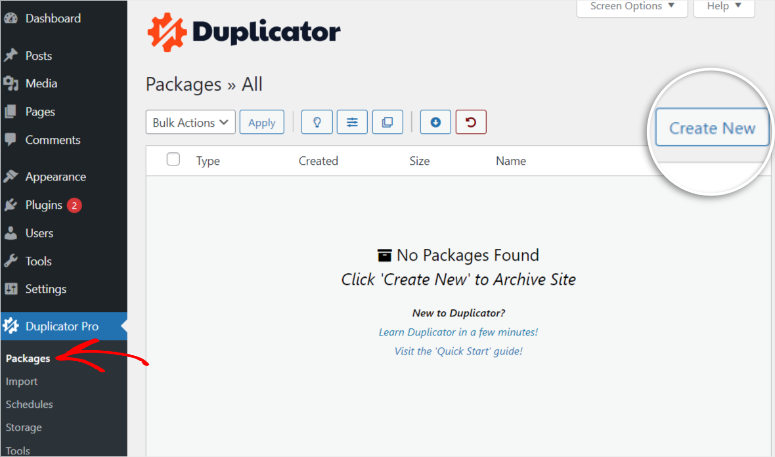
Duplicator のほとんどのプロセスでは、プラグインはタスクを完了するために必要な手順を示す進行状況バーを提供します。
これは、自分が正しい軌道に乗っているかどうか、または何かを見逃している場合に知るのに役立ちます。
パッケージの作成中に、実行する必要がある手順が上部に表示されます。
このページで、バックアップの名前を作成し、テンプレートがある場合はそれを選択します。
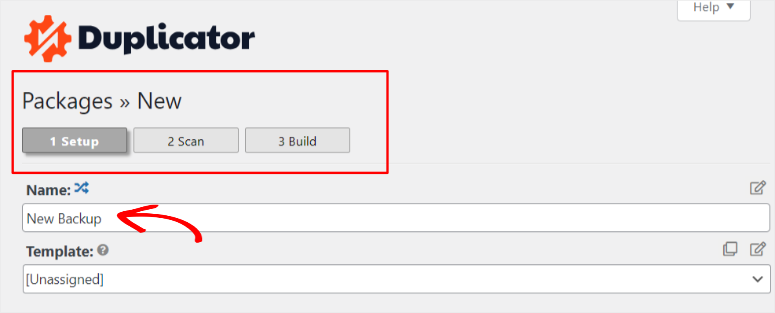
次に、バックアップの場所を選択します。 PC 上にローカルに保存することも、 [ストレージの追加]をクリックして外部クラウドを追加することもできます。
最後に、すべてのファイルをバックアップするか、メディア ファイルとデータベースのみをバックアップするか、カスタム バックアップを作成するかを決定します。
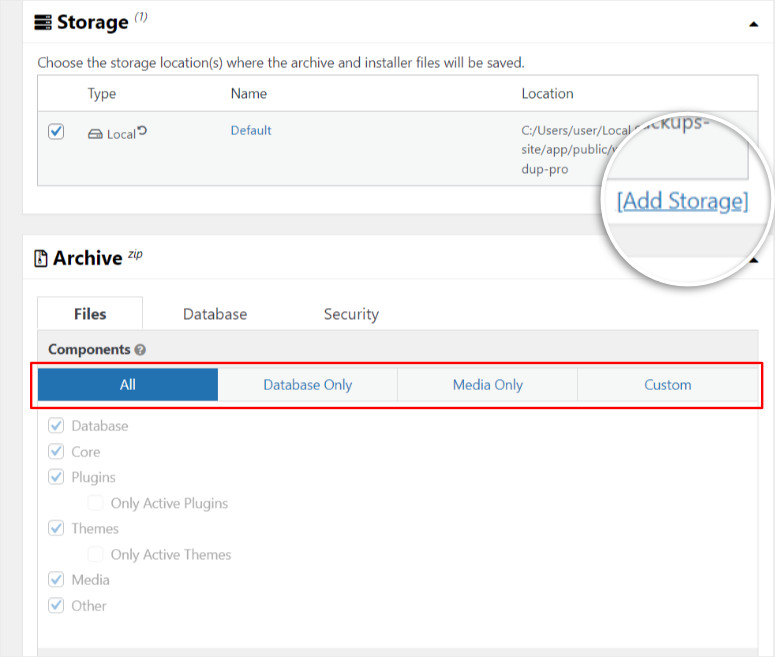
次のページに進むと、プラグインがエラーとマルウェアをスキャンします。
理想的には、スキャン後のすべての項目が緑色になり、エラーがないことを示す「良好」と表示されるはずです。
プラグインによってゴーサインが表示されたら、 [ビルド]に移動してバックアップ ファイルを作成します。
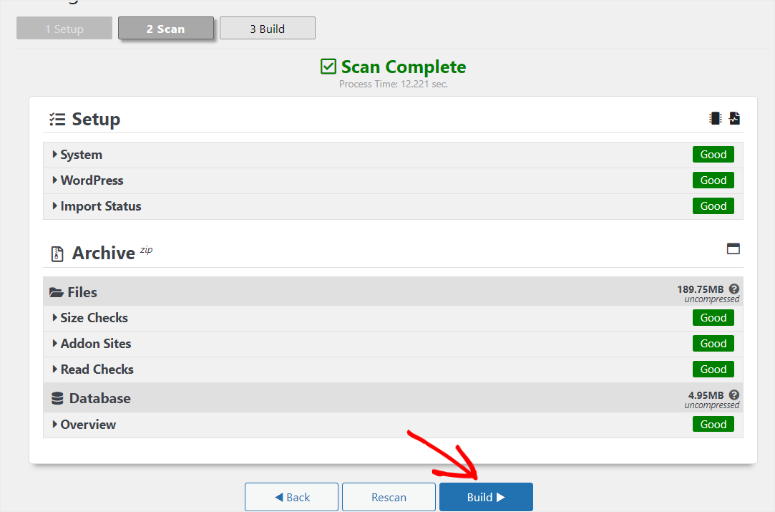
バックアップが作成されると、ページがリロードされます。 バックアップをダウンロードするか、クラウド ストレージに送信するかを選択できます。 この例では、バックアップ ファイルを PC にダウンロードします。
Duplicator の段階的なバックアップ プロセスは簡単かつ迅速です。
これに加えて、テンプレート化されたアプローチを繰り返し使用できるため、プロセスがよりスムーズになります。
バックアップ プラグインの品質は、その復元プロセスによって決まります。 前述したように、Duplicator が作成するパッケージにより、バックアップとサイトの復元プロセスが同じくらい高速になります。
パッケージは、アーカイブ ファイルとアーカイブ インストーラー ファイルの 2 つの部分で構成されます。
アーカイブ ファイルは実際のバックアップ ファイルであり、この場合はサイトを復元するために使用します。
一方、一般に知られているアーカイブ インストーラー ファイルまたはインストーラー ファイルを使用すると、アーカイブ ファイルのバックアップから WordPress サイト全体を空の Web サイトにインストールできます。
新しいサイトに最初に WordPress をインストールする必要がないため、サイトの複製、クローン作成、または移行プロセスを短縮するのに便利です。 プラグインがすべてを行ってくれます。
どちらのファイルも、作成したバックアップのリストの下のパッケージにあります。
バックアップ ファイルの右端の横にある小さな矢印をクリックします。 両方のパッケージ ファイルを示すドロップダウン メニューが表示されます。 アーカイブ ファイルをダウンロードします。
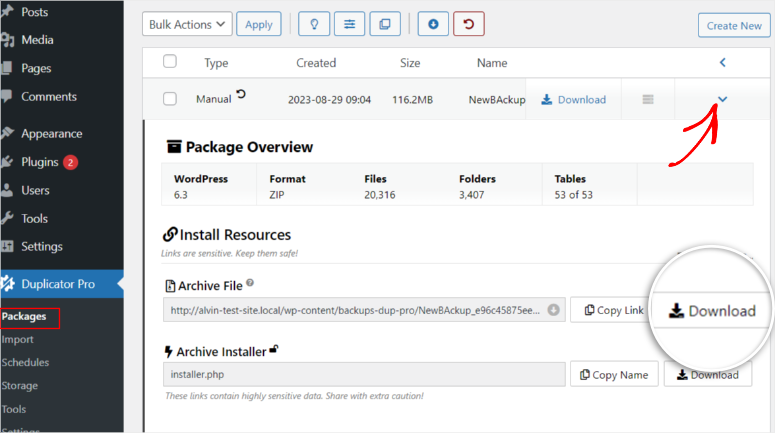
アーカイブ ファイルを使用してサイトを復元するには、 Duplicator Pro » インポートに移動します。
ファイルをインポートするかリンクをインポートするかのオプションが表示されます。
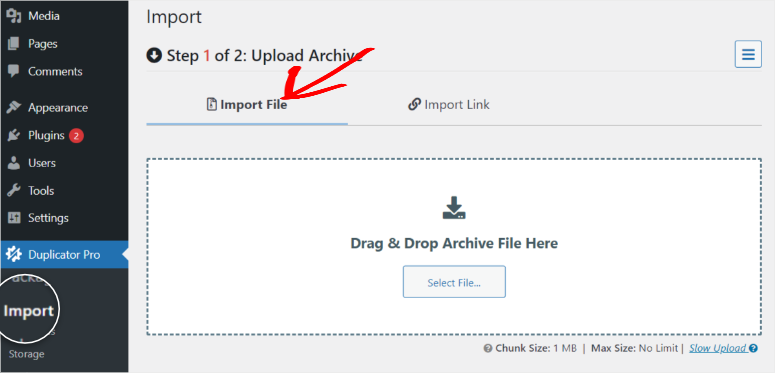
以前にダウンロードしたバックアップ ファイルを PC にドラッグ アンド ドロップすると、プラグインがそのファイルのアップロードを開始します。
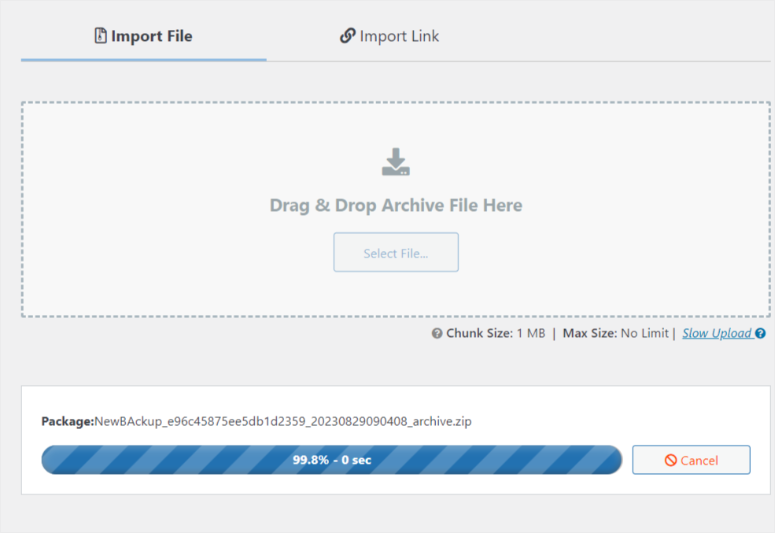
プラグインは、続行する前に、ファイルにマルウェアがないか破損しているかを確認するために、もう一度クイック スキャンを実行します。
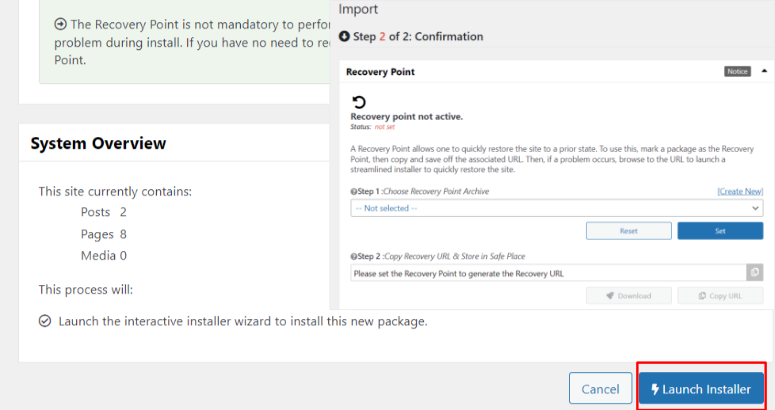
ここで、これを回復ポイントにするかどうかを決定します。これにより、サイトを迅速に復元できるようになります。 URL をリカバリポイントとして使用することも選択できます。
回復ポイントにより、迅速かつ簡単な復元オプションが作成されるため、このような長いプロセスを実行する必要がなくなります。
これが完了したら、インストーラーを起動します。
インストーラーは完全に自動化されています。 検証プロセスに従うだけで、プラグインがファイルを抽出し、サイトの完全な回復につながります。
回復プロセスが完了すると、追加のセキュリティ機能として WordPress サイトに再度ログインするように求められます。
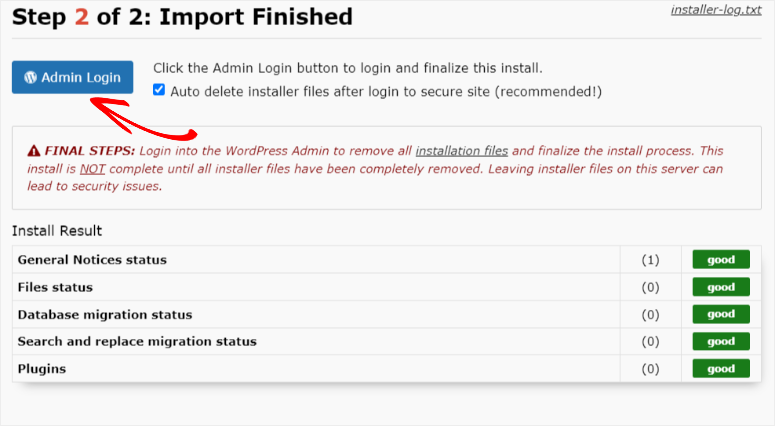
このプロセスは少し長く見えるかもしれませんが、前述したように、最初のバックアップ後に Duplicator を使用してサイトを復元する、より簡単かつ迅速な方法があります。
WordPress のコア ファイルやデータベース テーブルを除外せずに、上記のような完全なパッケージをビルドすると、そのファイルを復旧ポイントとして自動的に使用できます。
バックアップ パッケージ名の横にある回復アイコンを探します。 それを見つけたら、右端に移動して矢印アイコンをクリックし、パッケージのドロップダウン メニューを表示します。
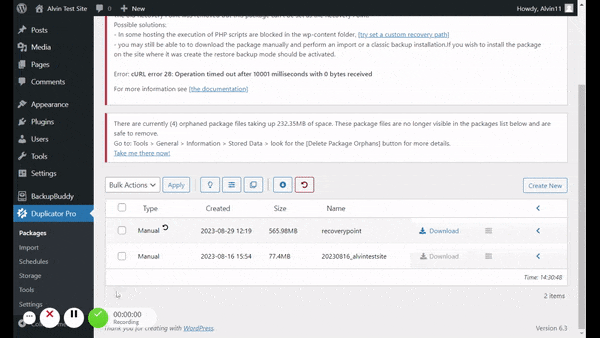
Recovery Point インストーラー ウィザードを起動すると、新しいタブに読み込まれます。 回復ウィザードは、長い回復方法と同様に問題がないかチェックします。
何もない場合は、利用規約に同意し、 「復旧ポイントの復元」に進み、手動プロセスであるためインストールを確認します。
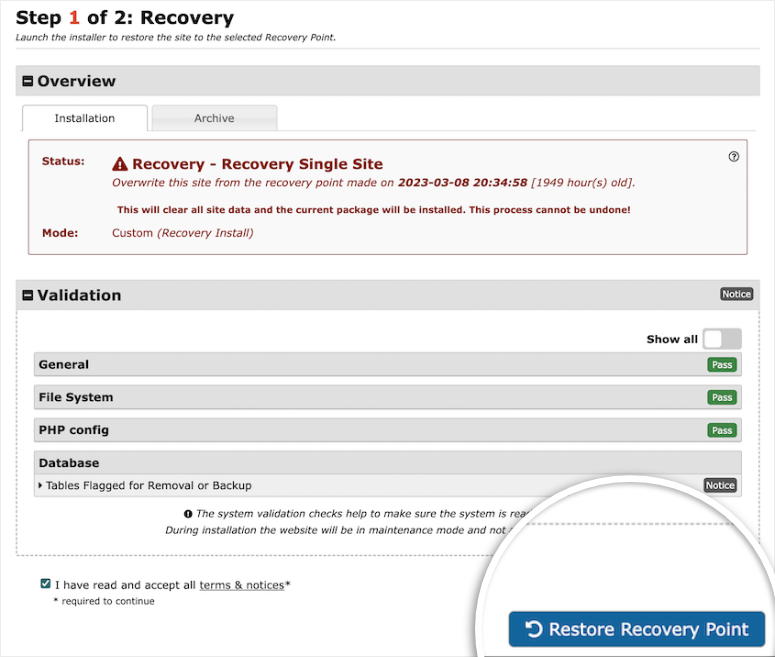
Duplicator が回復プロセスを開始します。 完了すると、より長い回復プロセスと同様に、再度ログインするように求められます。
単純! これで完了です。
アップドラフトプラス
UpdraftPlus には、最高のバックアップ機能がいくつかあります。 バックアッププロセスから始めましょう。
UpdraftPlus のバックアップ プロセスは少し異なることに言及することが重要です。
開始するには、設定 » UpdraftPlus バックアップ » 今すぐバックアップに移動します。 ポップアップ ウィンドウが開きます。
ポップアップ ウィンドウのボックスをオンまたはオフにして、保存する正確なファイルとバックアップ ファイルの送信先をプラグインに指示します。
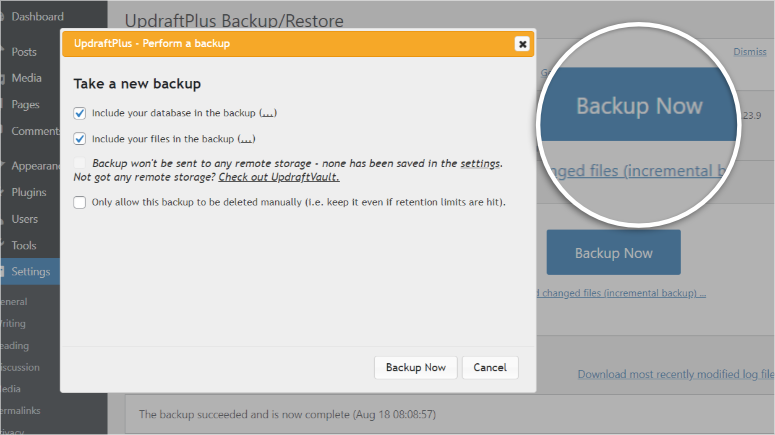
保護を強化するために、「このバックアップの手動削除のみを許可する」というボックスをマークすることもできます。
「今すぐバックアップ」ボタンをクリックして、バックアッププロセスを開始します。
バックアップが作成されたら、メディア、テーマ、プラグイン、データベースのバックアップ ファイルを個別にダウンロードできます。
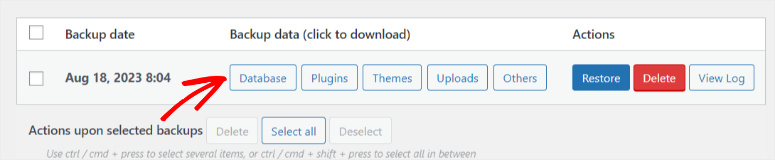
UpdraftPlus は主に、セキュリティを強化し、ファイルをより適切に管理し、増分バックアップなどの他の機能がスムーズに動作できるようにするために、バックアップを複数のファイルに分割します。
初心者がサイトをバックアップ、復元、または移行する必要がある場合、ファイルが分割されているため、多少の困難が生じる可能性があります。
さらにサポートが必要な場合は、この記事で Updraftplus を使用してサイトをバックアップおよび復元する方法に関するステップバイステップのチュートリアルを参照してください。
UpdraftPlus ではファイルを分割するとリカバリが難しくなるのではないかと疑問に思うかもしれません。 プラグインは WordPress ダッシュボードにファイルを保存するため、最初にファイルをダウンロードして手動で回復する必要はありません。
代わりに、必要なのは、手持ちのバックアップ オプションから復元することだけです。
設定 » UpdraftPlus バックアップ » バックアップ/復元に移動します。 バックアップの日付を使用して、使用するファイルを見つけて、 「復元」ボタンを押します。
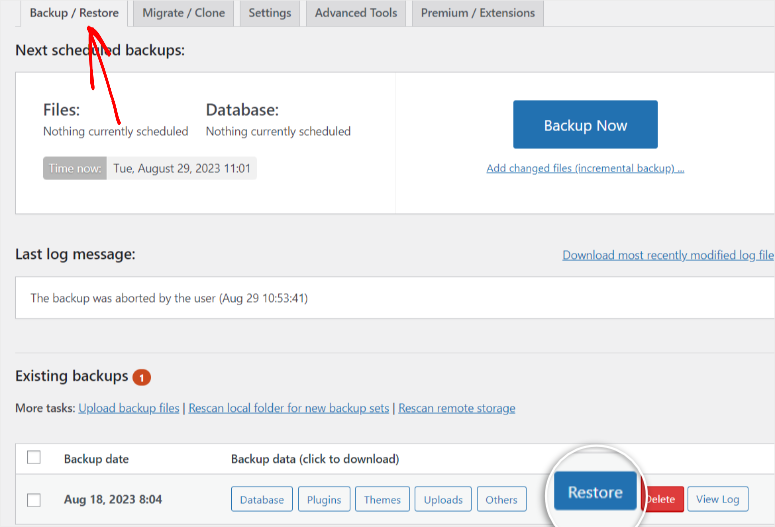
復元するコンポーネントを選択し、次のページに進みます。
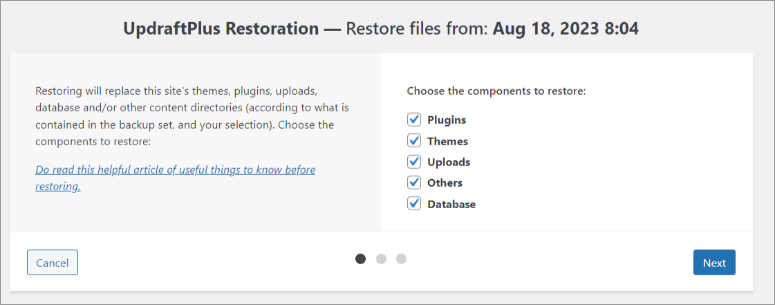
復元プロセスが開始され、プラグインがすべてのプロセスを実行します。
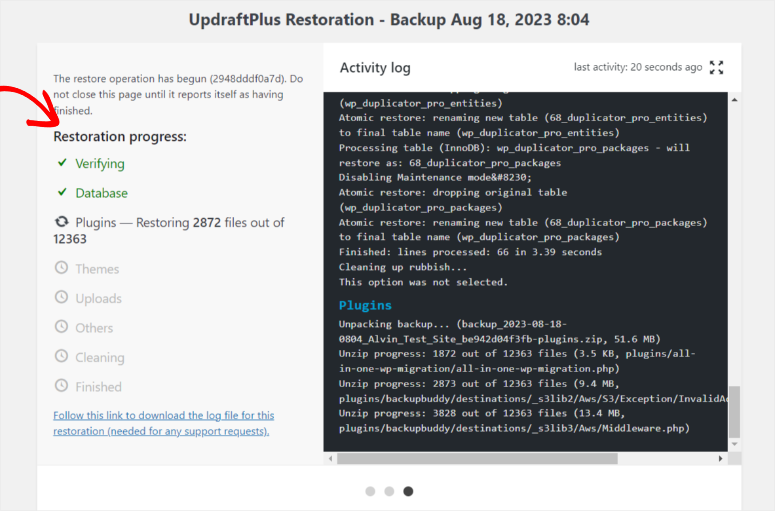
回復プロセスが完了すると、プラグインはUpdraftPlus 設定に戻るように求めます。
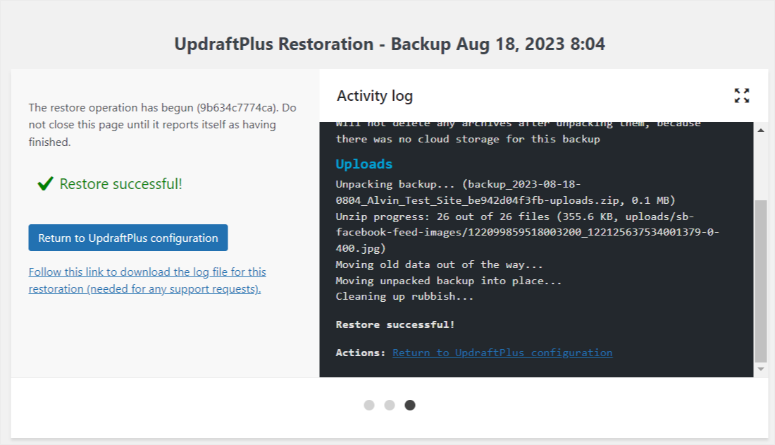
それだけです。
バックアップバディ
前述したように、BackupBuddy はさまざまなバックアップ オプションを示す大きなアイコンを使用して、バックアップ プロセスを簡単にすることに重点を置いています。
「BackupBuddy」メニューに移動し、 「バックアップ」サブメニューに進みます。
[バックアップの作成] タブでは、データベース、テーマ、プラグイン、またはメディアの完全なバックアップを実行することを選択できます。
デフォルトのバックアップ オプションが気に入らない場合は、新しいプロファイルを作成し、好みに合わせてカスタマイズできます。

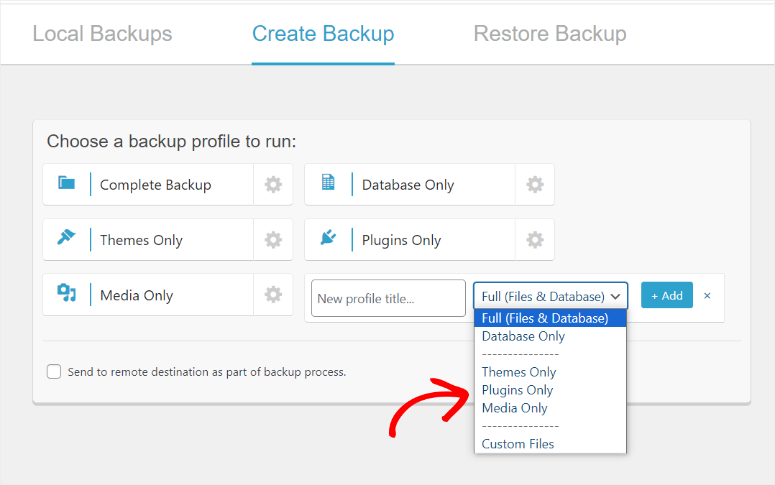
このプロセスは高度に自動化されており、必要なオプションをクリックするだけで済みます。
次のページでは、プラグインがデータを処理しているときに読み込みアイコンが表示されます。 これが完了すると、バックアッププロセスは完了です。 あなたは何もしなくていい!
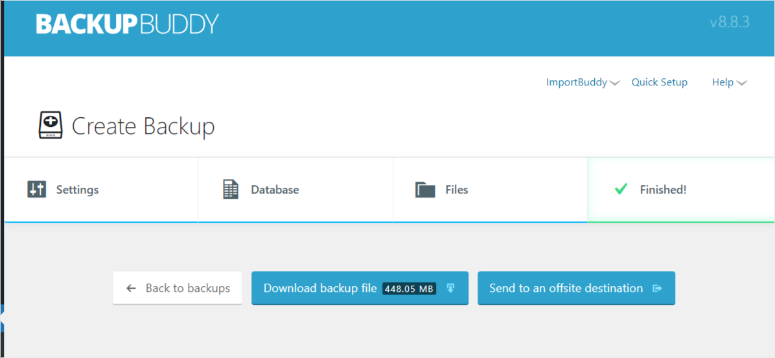
ボタンをクリックするだけで、zip ファイルをダウンロードしたり、オフサイトの宛先に送信したりできるようになりました。
サイトを復元するには、 [BackupBuddy]メニューに移動し、 [バックアップ]サブメニューに進むだけです。 「バックアップの復元」タブで、 「ファイルの復元」に移動します。
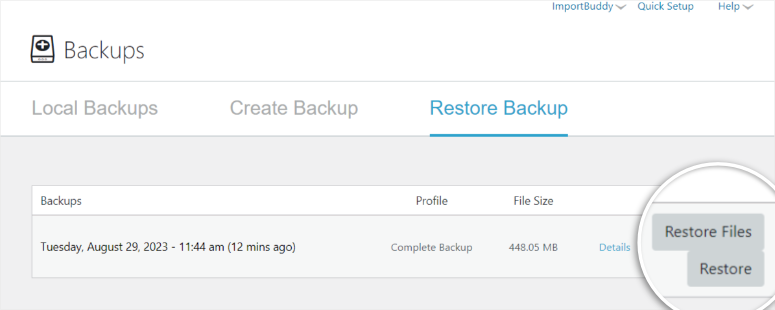
次に、復元したいファイルとフォルダーを手動で選択し、次のステップに進みます。
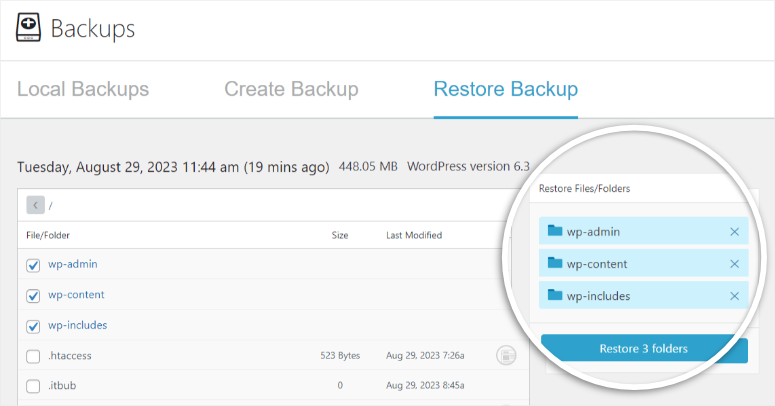
プラグインは、バックアップからファイルを解凍して WordPress サイトにアップロードすることにより、復元プロセスを引き継ぎます。 プロセスが完了すると、 「サイトにアクセス」または「復元を表示」できるようになります。
このプロセスは視覚的で高速なので、ビデオ ゲームのロード プロセスのように見えます。
バックアップと復元の勝者: BackupBuddy
理由:これは接戦で、BackupBuddy と Duplicator がリードしていました。 シンプルで視覚的に魅力的なプロセスである BackupBuddy にポイントを与える必要があります。 Duplicator は、シンプルかつ詳細な方法で多くのオプションを提供します。 スケジュールされたバックアップはお好みの方法でカスタマイズできます。
UpdraftPlus には複数の独自の機能があり、Duplicator は大きなファイルに優れたバックアップ オプションを提供します。 ただし、BackupBuddy には利便性を高めるための専用のクラウド ストレージがあります。
スケジュールされたバックアップ
スケジュールされたバックアップは、プロセスを自動化し、安心感を与える優れた方法です。
デュプリケーター
Duplicator には、シンプルかつ詳細なバックアップ スケジュール プロセスがあります。
まず、WordPress ダッシュボードで、 Duplicator Pro » スケジュール » 新規追加に移動します。
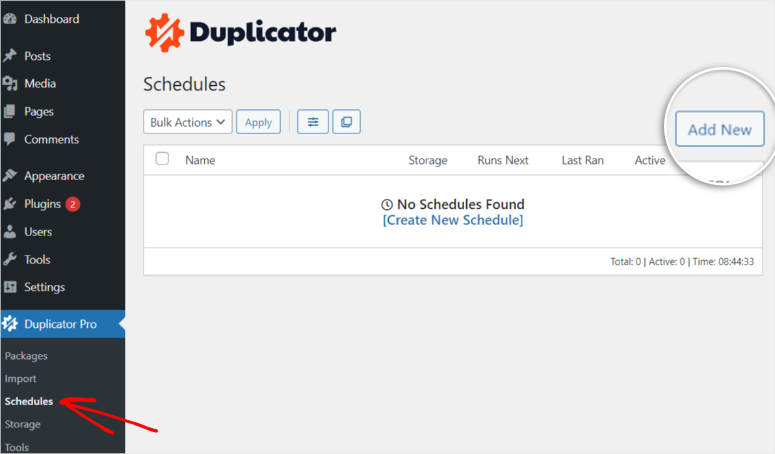
追加されたページで、ファイルに名前を付け、テンプレートがある場合は選択します。
クラウドまたはローカル ソリューションのいずれかを選択して、必要なストレージ オプションを選択します。 この場合、ローカル ストレージを使用します。
バックアップの頻度を選択します。バックアップの頻度は、月の特定の日、週の特定の日、特定の日、およびその日の正確な時刻までスケジュールできます。
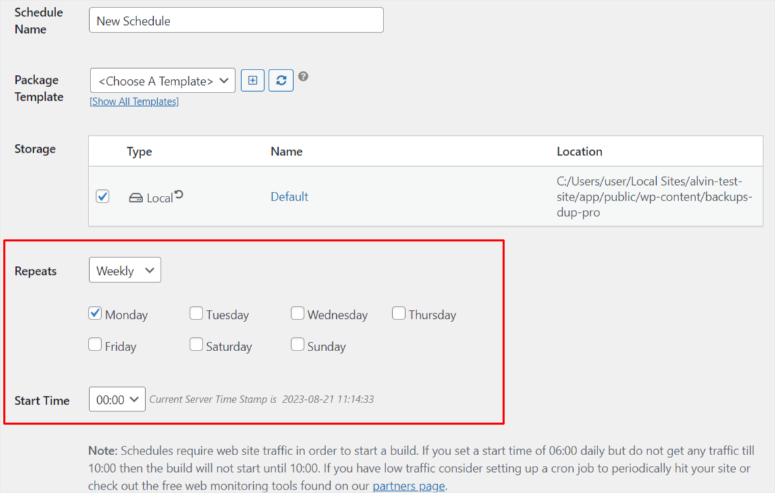
有効にするチェックボックスをオンにして、スケジュールを保存します。
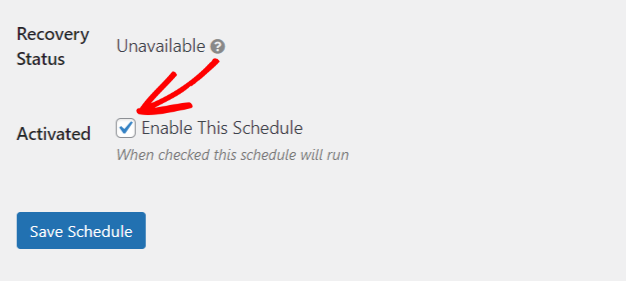
Duplicator は、その効率性と多くの独自の機能により成長しました。
Duplicator を効率的でユニークなものにするバックアップ機能の 1 つは、あらゆるサイズの Web サイトを処理できることです。
Duplicator で作成された 100GB を超えるサイトのバックアップが確認されています。 これは、多くのプラグインが自慢できる成果ではありません。
すべては、プラグインが使用するパッケージ テクノロジーに依存します。 サイトの規模に関係なく、バックアップを迅速かつ簡単に作成できます。
アップドラフトプラス
UpdraftPlus は、信頼できる実用的なスケジュールされたバックアップを作成するように設計されています。
UpdraftPlus でスケジュールされたバックアップを設定するには、まず、WordPress ダッシュボードで[設定] » [UpdraftPlus バックアップ]に移動します。 プラグイン メニューで、 [設定]タブに移動します。
バックアップを手動からスケジュールされたバックアップに変更します。 次に、1 時間ごとから毎月まで、必要なスケジュールの種類を選択します。
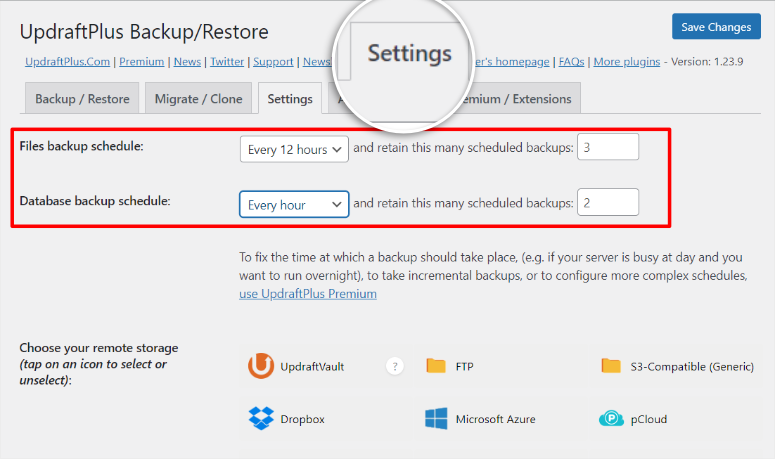
次に、保持するバックアップの数を選択します。 これにより、より多くのバックアップ オプションが得られます。
データベースとファイルのバックアップを個別に選択する必要があります。 UpdraftPlus には多くのクラウド ストレージ オプションがあります。 ニーズに最適なものをお選びください。
次に、変更を保存する前に、除外するファイルをオンまたはオフにします。
UpdraftPlus のスケジューリング プロセスは厳格であるため、初心者には理想的ではない可能性があります。 スケジュールは、提供されるドロップダウン オプションからのみ選択できます。
ただし、UpdraftPlus には他の優れた機能も付属しています。 1 つは増分バックアップです。
この機能では、最後の完全バックアップ後に追加された新しいデータのみが保存されます。 反復的なバックアップを排除することで、時間とリソースを節約する優れた方法です。
完全バックアップでは、サイトをバックアップするたびに、数年または数か月前のすべてのソース ファイル、テーマ、コンテンツが再保存されます。 つまり、同じデータの複数のコピーが繰り返し保存される可能性があります。
増分バックアップを使用すると、完全バックアップでは無駄になることが多い時間とリソースを節約できます。
Web サイト所有者が最も恐れていることの 1 つは、更新や変更によってサイトが破損する可能性があることです。 これが、スケジュールされたバックアップを行う主な理由です。
ただし、UpdraftPlus はさらに一歩進んで、バックアップがない場合でも、更新前のバックアップを通じてデータが安全であることを保証します。
プラグインは、プラグイン、テーマ、コアを更新する前に、サイトの完全なバックアップを作成します。 したがって、何が起こっても、あなたのデータとウェブサイトは安全です。
これらの理由から、UpdraftPlus は、大規模でサイト所有者によるバックエンドまたは新規顧客の獲得によるフロントエンドの両方で常に更新される e コマースおよび WooCommerce サイトで人気のバックアップ オプションです。
バックアップバディ
BackupBuddy には簡単なスケジュール設定プロセスもあります。
BackupBuddy » スケジュール » スケジュールの追加に移動します。
スケジュールされたバックアップの名前を作成し、完全バックアップまたは特定の種類のバックアップ ファイルを選択します。
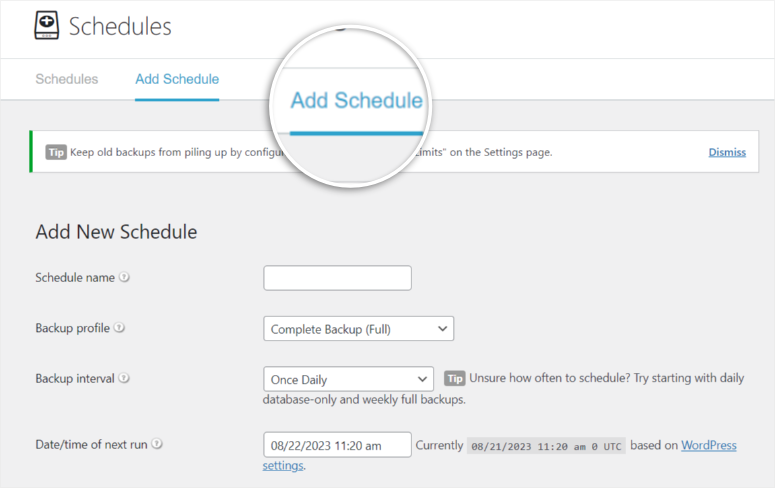
バックアップ間隔については、ドロップダウンから頻度を選択します。 次回のバックアップの日付を選択することもできます。
リモートストレージの場所を追加します。 必要に応じて、オフサイト バックアップが正常に作成された後にプラグインがローカル バックアップを削除できるようにするボックスをオンにします。
最後に、バックアップを有効にしてスケジュールを追加します。
BackupBuddy スケジュール プロセスはきれいに見えますが、ドロップダウン メニューがわかりにくい場合があります。
さらに、ドロップダウン メニューからのみ選択できるため、スケジュール オプションは制限されています。
ほとんどのバックアップ プラグインには、ニーズに最も適したものを選択してもらうため、専用のクラウド ソリューションがありません。
ただし、これにはいくつかの欠点があります。 クラウド ストレージをバックアップの保存以外の目的で使用する可能性があるため、バックアップ ファイルの保護が低くなり、脆弱性が生じる可能性があります。
さらに、クラウドストレージがいっぱいになったときに、誤ってファイルを削除してしまう可能性があります。
BackupBuddy は、Stash Live と呼ばれるバックアップ用に設計された 1 GB の専用ストレージ スペースを提供することで、この問題を回避します。
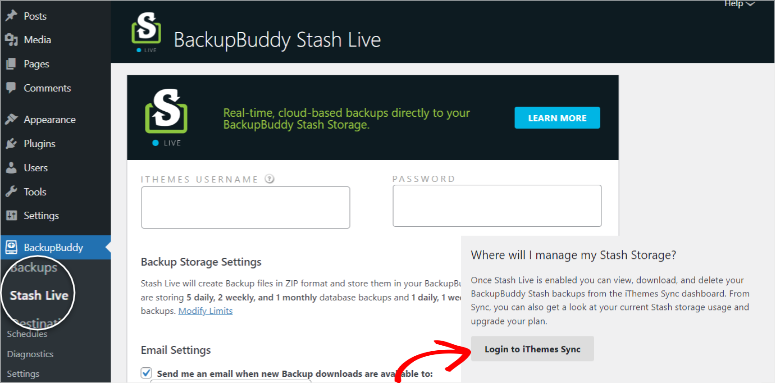
その最も印象的な機能の 1 つは、サイト内の変更を積極的に追跡し、この新しいデータを優れた増分バックアップ ソリューションである Stash Live ストレージにプッシュすることです。
iThemes ダッシュボードでは、リモート同期を実行することもできます。 サイトのスナップショットを定期的に取得し、サイトのライブ バックアップを電子メールに送信します。簡単にダウンロードできます。
これらのファイルにアクセスしたい場合は、iThemes Sync アカウントにログインしてファイルをダウンロードするだけです。
スケジュールされたバックアップの勝者: UpdraftPlus
理由:すべてのプラグインにはスケジュールされた自動バックアップ オプションがありますが、このプラグインは、e コマース サイトにとって優れたオプションとなる増分テクノロジとして UpdraftPlus に提供されます。
セキュリティとマルウェア保護
安全性はすべてのサイト所有者にとって最大の関心事の 1 つです。
セキュリティ侵害はサイトだけに影響を与える可能性があります。 あなたの個人情報や財務情報も影響を受ける可能性があります。
詳細に入る前に、これらのツールはすべて業界標準の AES-256 暗号化を使用していることを思い出してください。これが、これらのツールが最良のバックアップ プラグイン ソリューションである理由の 1 つです。
デュプリケーター
この記事の前半で述べたように、Duplicator の優れた機能の 1 つは、パッケージを構築する前にサイトでマルウェアやエラーをスキャンすることです。
また、サイトで使用する前にバックアップをスキャンし、ヘルスチェックとさらなるテストを実行することも付け加えておきます。 テスト後は、サイトを改善する方法が提供されます。
追加のセキュリティ対策として、Duplicator を使用すると、個々のユーザーに特定のアクセス権限を与えることができます。
各ユーザーには、その役割に応じて機能固有のアクセス権を付与できます。 これにより、複数のユーザーがいる場合、各ユーザーは自分が使用する機能にのみアクセスできるようになります。
この機能を使用するには、 Duplicator Pro » 設定 » アクセスに移動します。
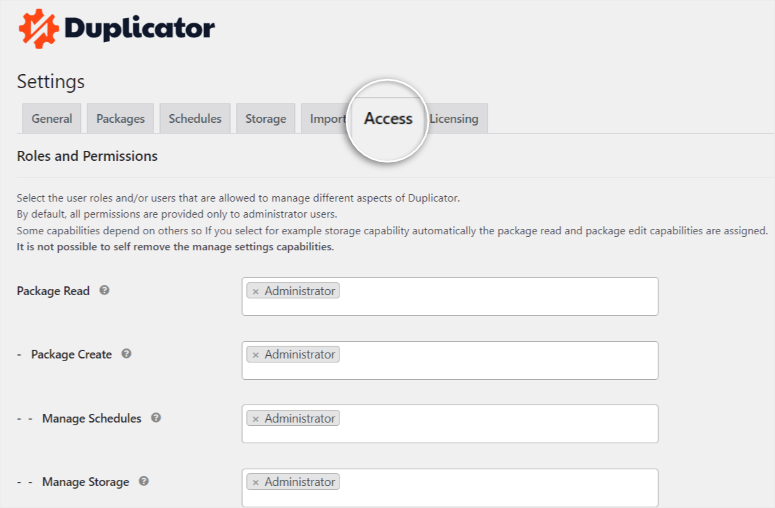
ユーザー固有の権限により、人的エラーの可能性が減り、説明責任が高まります。
これに加えて、インストーラー ファイルはパスワードで保護されており、セキュリティ層がさらに追加され、パスワードを持つ権限のある個人のみがサイトの復元プロセスを開始できるようになります。
アップドラフトプラス
UpdraftPlus は、バックアップを作成する前にファイルをスキャンしません。 ただし、ファイルがデータベース、メディア ファイル、プラグイン、アップロードの形式で分離されるため、データ アクセス ポイントをより詳細に制御できます。 そして、すべての情報に同時にアクセスできるわけではありません。
UpdraftPlus Premium は、バックアップ ファイルにパスワード保護を提供することで、ファイルの安全を確保します。
ハッカーが何らかの方法で WordPress パスワードを入手したとしても、追加の保護層がまだあります。
UpdraftPlus のパスワード保護は、複数の管理者がいるサイトにも便利です。 最も重要なデータへのアクセスを制限し、アクセスできるユーザーを制御します。
ただし、このプラグインを使用すると、ユーザー情報をパスワードで保護するだけでは十分ではありません。
UpdraftPlus Premium は、ユーザーの個人データを自動的に匿名化します。 したがって、たとえ誰かが実際にあなたのデータを入手したとしても、それは彼らにとってあまり役に立ちません。
バックアップバディ
BackupBuddy は親会社 iThemes と協力してセキュリティを向上させています。
BackupBuddy でサイトを保護する最善の方法は、iThemes セキュリティ プラグインをダウンロードすることです。
このプラグインはプレミアム アドオンであるため、サイトのセキュリティを向上させるには追加料金を支払う必要があります。
このようなサードパーティの拡張機能は、セキュリティを向上させるために使用された場合でも、脆弱性を追加する可能性があります。
セキュリティの観点からは、アクセス ポイントは少ないほど良いです。
BackupBuddy はファイルにマルウェアがないかスキャンします。 ただし、これはより手動のプロセスですが、詳細な情報が豊富に提供されます。
多くの場合、経験豊富な WordPress ユーザーにとって、より詳しい情報は有益です。 これの欠点は、情報過多になる可能性があり、初心者にとっては混乱する可能性があることです。
さらに、提供される情報には、Duplicator のような簡単に修正できる解決策は提供されていません。
スキャンはバックアップがクリーンであるかどうかのみをチェックし、バックアップ中に一部のファイルの小さなエラーを修正する場合があります。
セキュリティとマルウェア保護の勝者: Duplicator
理由: Duplicator は、各ユーザーに固有の権限を与えることでアクセス制御に優れており、説明責任とセキュリティを提供します。
UpdraftPlus は、パスワード保護と自動ファイル匿名性を通じて優れたセキュリティ プロトコルを提供します。 ただし、バックアップの前後にファイルはスキャンされないため、場合によっては危険が伴います。
BackupBuddy はスキャン中に多くの情報を提供します。 小さなバグも修正できます。 ただし、より大きな問題が発生した場合は、コーディングの経験が必要になる場合があります。
プラグインのサポートとドキュメント
適切なサポートにより、ユーザー エクスペリエンスが向上し、プラグインの潜在能力を最大限に簡単に使用できるようになります。
デュプリケーター
Duplicator は、プラグインに関する最も包括的なドキュメントの 1 つを編集しました。 ただし、これほど大量のドキュメントがあると混乱する可能性があります。
そのため、Duplicator はユーザー ガイドを 1 ページのブロック形式にまとめました。 ページをスクロールすることなく、必要なものを簡単に見つけることができます。
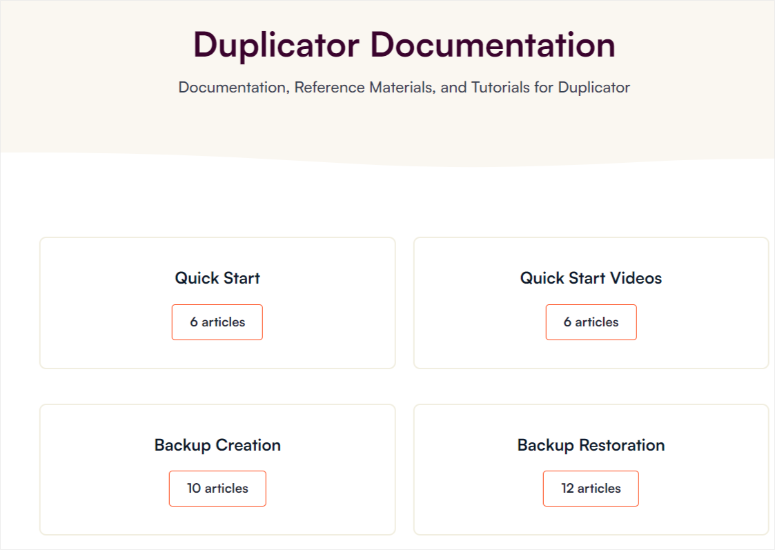
メイン ページのタブを開くと、ドキュメントも順番に情報をたどることができるように配置されています。
Duplicator には、シンプルかつ詳細なサポート フォームがあります。 名前、メールアドレス、サポートが必要な分野、件名、メッセージを入力します。 以上です。
通常、24 時間以内に返信されます。
アップドラフトプラス
UpdraftPlus のドキュメントはブログ形式で、YouTube チャンネル、FAQ、フォーラムにあります。
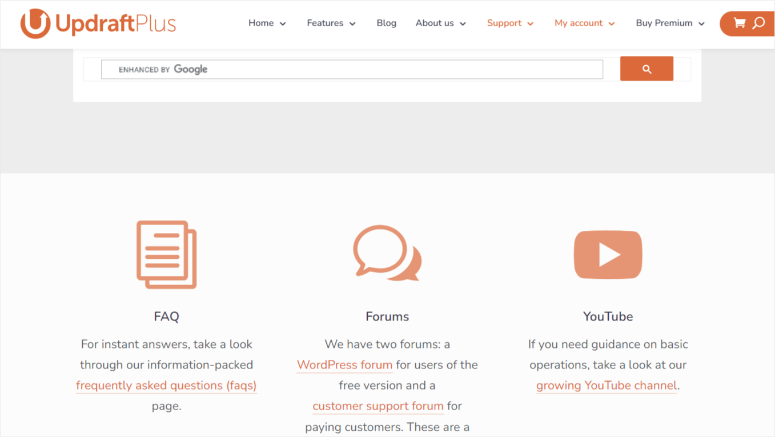
彼らのフォーラムでは、技術サポートと他のユーザーの両方が支援することができます。 これはコミュニティを構築するための素晴らしい方法です。
ただし、フォーラムでは常にすべての質問に答えられるわけではなく、特にすぐに行動を起こす必要がある場合には、返答を得るまでに時間がかかる場合があります。
UpdraftPlus に連絡するには、サポート フォームに記入する前に、まず有料顧客になる必要があります。
彼らは24時間以内に折り返し連絡すると述べています。 ただし、初心者にとってフォームは複雑で混雑しているように見えるため、多くの人がサポートに連絡するのを躊躇する可能性があります。
バックアップバディ
BackupBuddy には、ドロップダウン メニューから必要なものを選択できる、より簡単なサポート ウィンドウがあります。
ただし、プラグインは iThemes のサポートを使用するため、カスタマー ケア チームが BackupBuddy に完全に専念していない可能性があります。
BackupBuddy のドキュメントは iThemes サイトにあります。 iThemes はすべての製品に対して同じドキュメント ポータルを使用しているため、情報を見つけるのが少し難しい場合があります。
サイトでプラグインのドキュメントを見つけたら、使用されているテキストとリンクの形式により、探しているものが見つかるまで少し検索する必要がある場合があります。
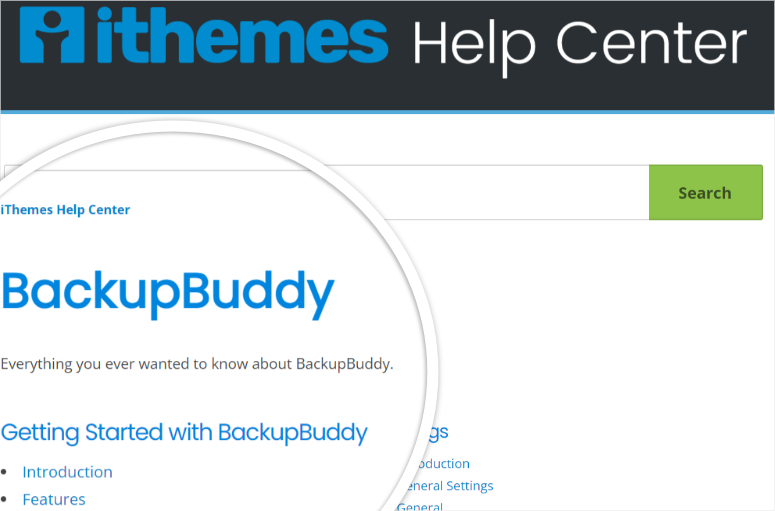
ただし、検索バーを使用すると簡単になります。
サポートとドキュメントの勝者: Duplicator
理由:ここで勝者を選ぶのは少し困難でした。 Duplicator と UpdraftPlus の間は危機一髪でした。 ただし、Duplicator のお問い合わせフォームがいかにシンプルでわかりやすいかが気に入っています。 ドキュメント構造により、チュートリアルをすぐに理解でき、ほとんど手を握る必要がありません。
料金プラン
デュプリケーターの価格
前述したように、Duplicator はプラグインの無料版を提供しています。 4つのパッケージからお選びいただけます。
価格は 2 サイトの場合 99 ドルから、最大 100 サイトのエリート パッケージの場合は 499 ドルです。 ただし、このプラグインはすべての新規ユーザーに対して 50% オフになることが多く、さらに手頃な価格になります。
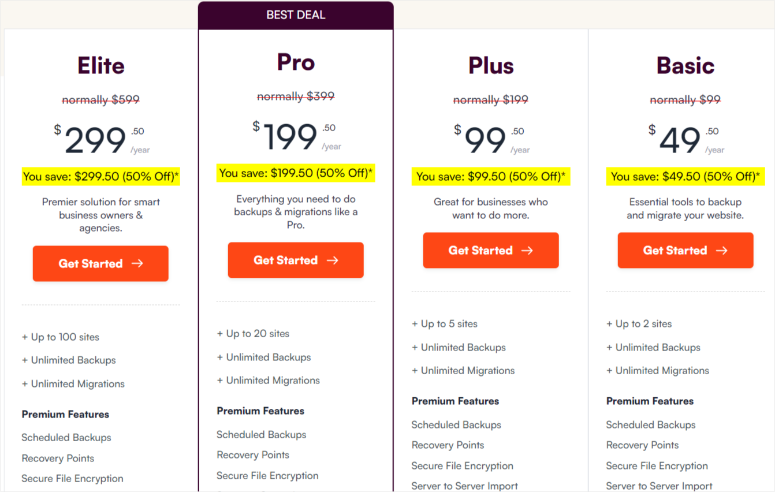
Duplicator Pro には、質問なしで 14 日間の返金保証が付いています。 したがって、何らかの理由で、自分に合わないと感じた場合は、返金を求めることができます。
UpdraftPlus の価格設定
Duplicator と同様に、UpdraftPlus は購入前に使用できる無料のプラグイン バージョンを提供します。 これは、それが自分にとって正しいかどうかを評価するのに役立ちます。
手動またはサブスクリプション プランを選択できるため、柔軟な支払いオプションが提供されます。
アカウントから自動的に金額が差し引かれた後で返金を求めるのではなく、最初から手動で支払うことを決定できます。 このようにして、支払いプロセスを開始できるのはあなただけです。
UpdraftPlus は年間サブスクリプションも提供しており、最低価格は 2 つのサイトで 70 ドルから、最大のパッケージは無制限のサイトで 195 ドルです。
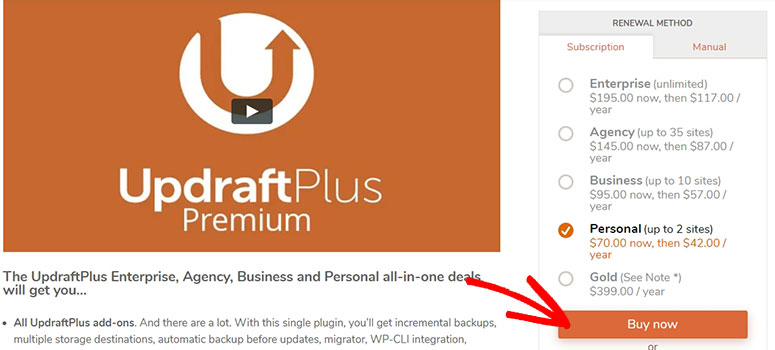
また、頻繁にプロモーションを実施しているので、それを利用してお金を節約することもできます。
サブスクリプションの最初の 10 日以内であれば、サポート フォームに記入して返金をリクエストできます。
BackupBuddy の価格
このバックアップ プラグインの価格モデルは非常に単純です。 ベーシック、プラス、エージェンシー。
ただし、無料版はないため、ユーザーは購入前に試すことができません。
最低のサブスクリプションは年間 99 ドルで、1 つのサイトにサービスを提供しますが、最大のサブスクリプションは 10 サイトにサービスを提供し、299 ドルです。
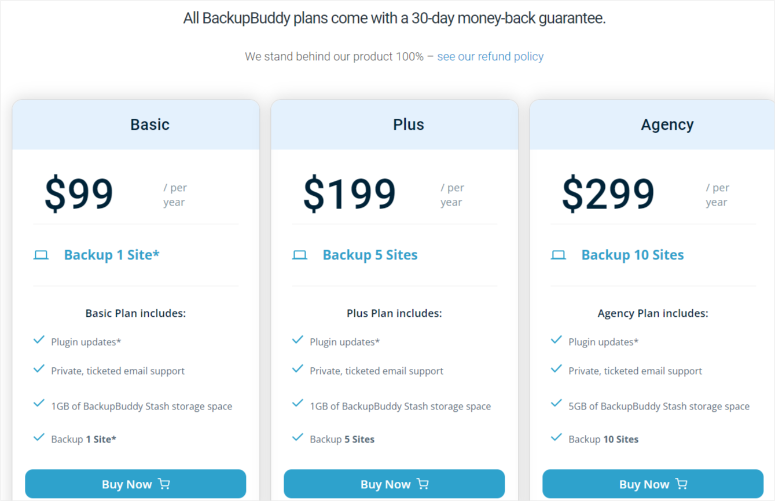
セキュリティ機能などのアドオンを入手するには、749ドルの追加購入が必要です。
For a refund, you must request it in the first 30 days.
If it is a recurring subscription, they will send an email 1 week before the due date, creating the perfect opportunity to cancel.
Pricing Winner: Duplicator
Reason: Because of the many discounts and an affordable price point, we will give it to Duplicator. Even though it may appear more expensive in the beginning, the features offered in each package make it value for money.
Final Verdict
As you can see, these three backup plugins offer amazing benefits. Apart from backups, they have plenty of amazing features you can try. They are easy to use and have detailed security features to keep your data safe.
Each of these plugins shines in different areas.
- Duplicator offers a simple way to backup and restore your site. It comes with great customer service, is easy to use, and has many advanced features.
- UpdraftPlus has incremental technology, robust security features, and a smooth design perfect for eCommerce sites
- BackupBuddy excels in providing an easy backup process and unique backup options.
But in the end, there can only be one winner.
Our #1 pick goes to Duplicator.
Duplicator stands out because of its user-friendly features. Its package technology can handle backups of any size, giving a solution to people with large and quickly growing sites.
You can scan your files before and after the backup process for errors and malware, adding another layer of protection. Other features like user-specific access control add security and accountability by granting strict privileges to different users.
Duplicator uses a templated approach to carry out and streamline most processes. Still, if you find some difficulty in using it, Duplicator has extensive easy-to-follow documentation that can help you.
Whether an experienced developer or a new WordPress user, Duplicator's simple design and comprehensive features make it the go-to choice for website backups.
Even though Duplicator came out on top, UpdraftPlus and BackupBuddy are still stand-out backup plugins that anyone can enjoy using.
That's our complete comparison between Duplicator vs UpdraftPlus vs BackupBuddy. Next, we'll answer common questions are users ask us often.
FAQ: 最適なバックアップ オプションはどれですか?
Duplicator を使用して Web サイトを別のドメインに移動できますか?
はい、Duplicator のアーカイブ インストーラー ファイルを使用すると、エラーやマルウェアの干渉を恐れることなく、サイトを新しいドメインに簡単に移行できます。 プロセスは合理化され効率的です。
UpdraftPlus は増分バックアップを提供しますか?
はい、UpdraftPlus は増分バックアップを提供し、最後の完全バックアップの後に追加された新しいデータのみを保存します。 この機能はバックアップ プロセスを最適化し、時間とリソースを節約します。
BackupBuddy は WooCommerce サイトに適していますか?
はい、BackupBuddy の専用クラウド ストレージである Stash Live は、WooCommerce サイトにとって価値のあるソリューションです。 増分バックアップとリモート同期を提供し、e コマース サイトのデータを安全かつ最新の状態に保ちます。
自分の WordPress サイトに適切なバックアップ プラグインを選択するにはどうすればよいですか?
適切なバックアップ プラグインの選択は、使いやすさ、バックアップ プロセス、セキュリティ機能、サポートなどの要素によって決まります。 Duplicator はシンプルさと詳細な機能を提供し、UpdraftPlus はセキュリティとクラウド オプションに重点を置き、BackupBuddy は独自のストレージ ソリューションを提供します。 自分にとって最適なものを選択するのはあなた次第です。
バックアッププラグインはセキュリティ対策を提供しますか?
はい、バックアップ プラグインはセキュリティ機能を提供します。 Duplicator は、バックアップを作成する前にマルウェアとエラーをスキャンします。 UpdraftPlus はバックアップ ファイルにパスワード保護を提供し、ユーザー データを匿名化します。 BackupBuddy はマルウェアをスキャンし、単純なエラーを修正する前に洞察を提供します。
これで全部です! この投稿が、WordPress サイトに適したバックアップ ソリューションを見つけるのに役立つことを願っています。 役立つガイドをさらに読むこともできます。
- WooCommerce サイトを保護する方法 (手順 + セキュリティ ツール)
- セキュリティと保護のための 8 つのベスト WordPress ファイアウォール プラグイン
- WordPress サイトをバックアップから復元する方法 (5 つの方法)
最初の 2 つの投稿は、オンラインの脅威やハッカーから Web サイトを保護するのに役立ちます。 最後の投稿をブックマークしておくと、サイトを復元する必要があるときに戻ってくることができます。
