ホームページ (またはウェブサイト全体) を簡単に翻訳する方法
公開: 2023-07-13ホームページを翻訳する方法をお探しですか?
ホームページをさまざまな言語に翻訳することは、より多くの訪問者を引き付け、コンバージョン率と収益収集を高めるのに役立つため、素晴らしいアイデアです。
ホームページを翻訳する最も効率的な方法は、TranslatePress などの翻訳プラグインを使用することです。 この特定のプラグインを使用して WordPress ホームページの翻訳を自動化し、間違った翻訳を手動で修正することもできます。
この記事では、TranslatePress を使用してホームページの翻訳を自動化する方法と、誤った翻訳を手動で修正する方法の手順を説明しました。
始めましょう。
WordPress サイトのホームページを翻訳する方法
ホームページをさまざまな言語に翻訳するには、次の手順を実行する必要があります。
- TranslatePress翻訳プラグインをインストールする
- 第二言語を追加する
- 自動翻訳を実装する
- 誤った翻訳を手動で修正します (必要な場合)
- 翻訳をホームページのみに制限する (オプション)
- TranslatePress 設定の確認と変更
次のいくつかのセクションでは、これらの手順を実行する方法を説明します。
ステップ 1: TranslatePress 翻訳プラグインをインストールする
TranslatePress は、数多くの機能を提供し、使いやすく、無料のバージョンを提供しているため、最も人気のある翻訳プラグインの 1 つです。 無料の TranslatePress プラグインが提供するすべての機能を簡単に見てみましょう。
- Google Translate API による自動翻訳。
- ライブ翻訳のためのビジュアル翻訳インターフェイス。
- カスタム言語を追加します。
- 毎日の機械翻訳を制限する。
- Web サイト上のほぼどこにでも (メニューを含む) 配置できる言語スイッチャー。
- 特定のページを自動翻訳に含めるか、自動翻訳から除外します。
そうは言っても、プラグインには多くの追加機能を追加するプレミアムバージョンもあることに注意することが重要です。 プレミアム バージョンでは SEO メタデータの翻訳が提供され、おそらく最も重要なのは、Web サイトに必要な数の言語を追加できることです。
無料版では、Web サイトを 1 つの追加言語にのみ翻訳できます。
この記事では、無料版のプラグインを使用します。 ホームページを他の言語に翻訳する方法を説明します。 ただし、複数の翻訳にプレミアム TranslatePress プラグインを使用することを選択した場合でも、この記事に記載されている手順に従うことができることに注意してください。
プラグインのプレミアム バージョン、特にプラグインが提供するアドオンの詳細については、無料バージョンとプロ バージョンを比較するこの記事をご覧ください。
ここからプレミアム プラグインを購入し、TranslatePress アカウントからローカル コンピューターにプラグインをダウンロードできます。 無料のプラグインを使用したい場合は、WordPress リポジトリからダウンロードするか、WordPress ダッシュボードのプラグイン領域で探すことができます。
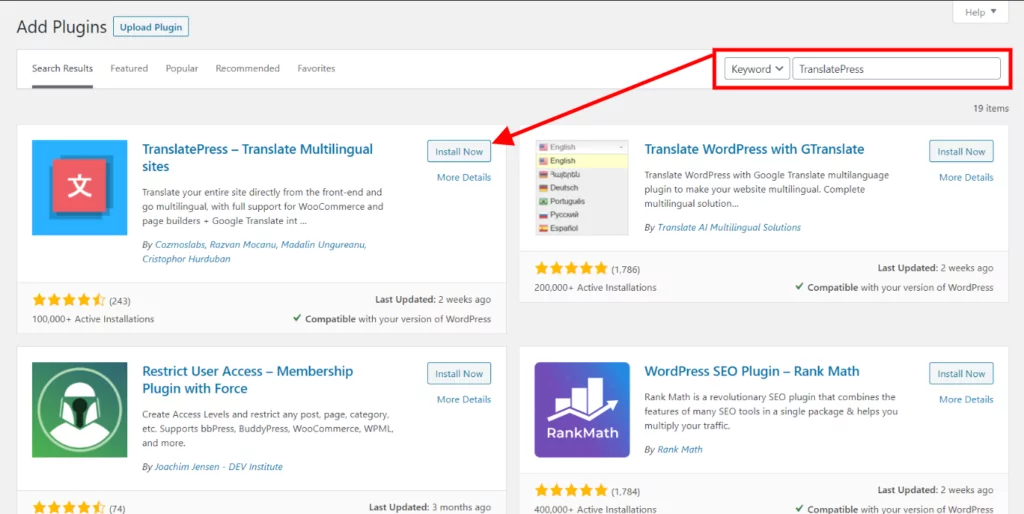
検索バーで「TranslatePress」を検索して特定し、 「今すぐインストール」ボタンと「アクティブ化」ボタンを押して、Web サイトでプラグインをアクティブ化します。
ステップ 2: 第 2 言語を追加する
WordPress Web サイトに TranslatePress をインストールした後、 「設定」→「TranslatePress」→「一般」→「すべての言語」に移動します。
[すべての言語] の横にあるドロップダウン メニューから、ホームページを翻訳する言語を選択します。 次に、 [追加]ボタンをクリックして、その言語をサイトの第 2 言語として追加します。
プレミアム プラグインを使用している場合は、同じ方法で複数の第 2 言語を追加できます。
次のステップに進む前に、下にスクロールして[変更を保存]ボタンを押して、行った変更を保存してください。
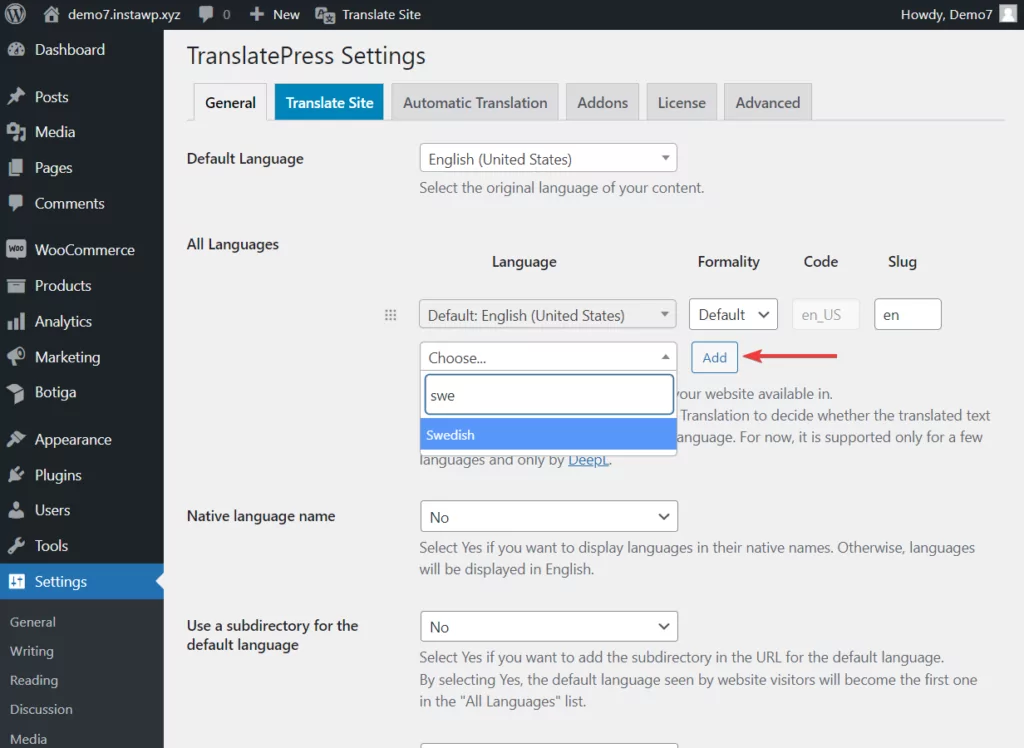
選択した言語が見つからない場合、TranslatePress ではカスタム言語を追加するオプションも提供していることに注意してください。 必要なのは、「設定」→「TranslatePress」→「詳細設定」→「カスタム言語」に移動し、カスタム言語の詳細を追加することだけです。 これらの詳細のほとんどはインターネットで簡単に入手できます。 ただし、カスタム言語の追加についてサポートが必要な場合は、WordPress カスタム言語に関するこのチュートリアルを参照してください。
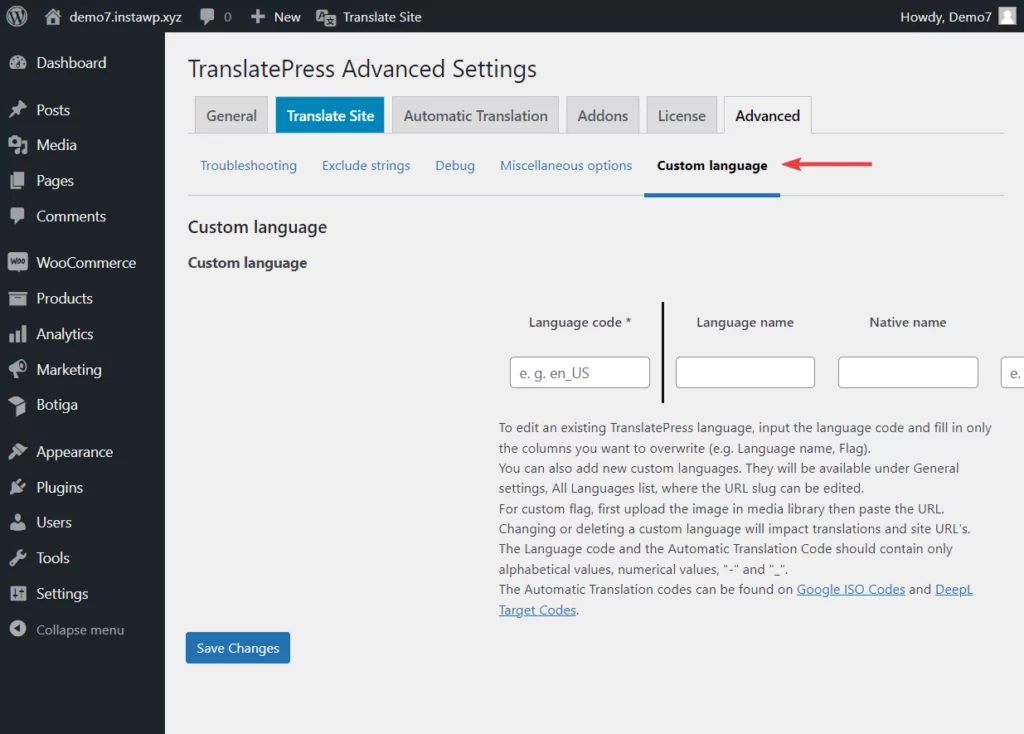
ステップ 3: 自動翻訳を実装する (Google 翻訳ホームページ)
TranslatePress には自動翻訳機能があり、これを有効にすると、ホームページが前のステップで選択した第 2 言語に自動的に翻訳されます。
自動翻訳を有効にするには、 [設定] → [TranslatePress] → [自動翻訳] → [自動翻訳を有効にする]に移動し、ドロップダウン メニューから[はい]を選択します。
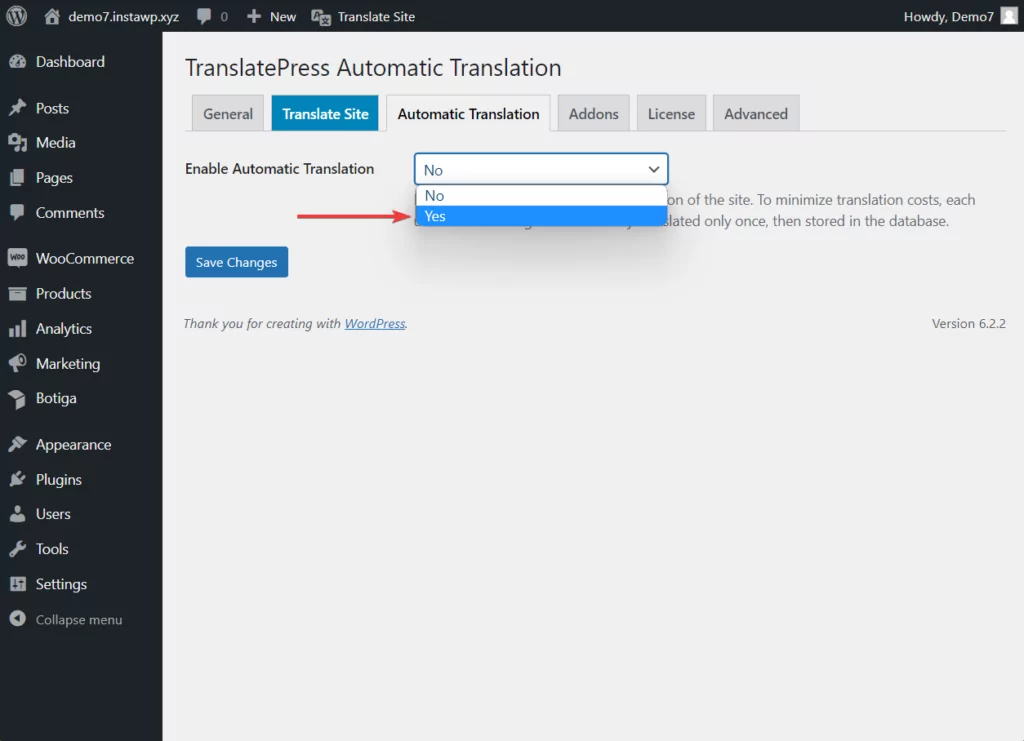
次に、翻訳エンジンを選択する必要があります。
翻訳エンジンは、TranslatePress がホームページを自動的に翻訳できるようにするテクノロジーです。 最も人気があり効率的な 2 つの翻訳エンジン、 Google 翻訳とDeepLから選択するオプションがあります。
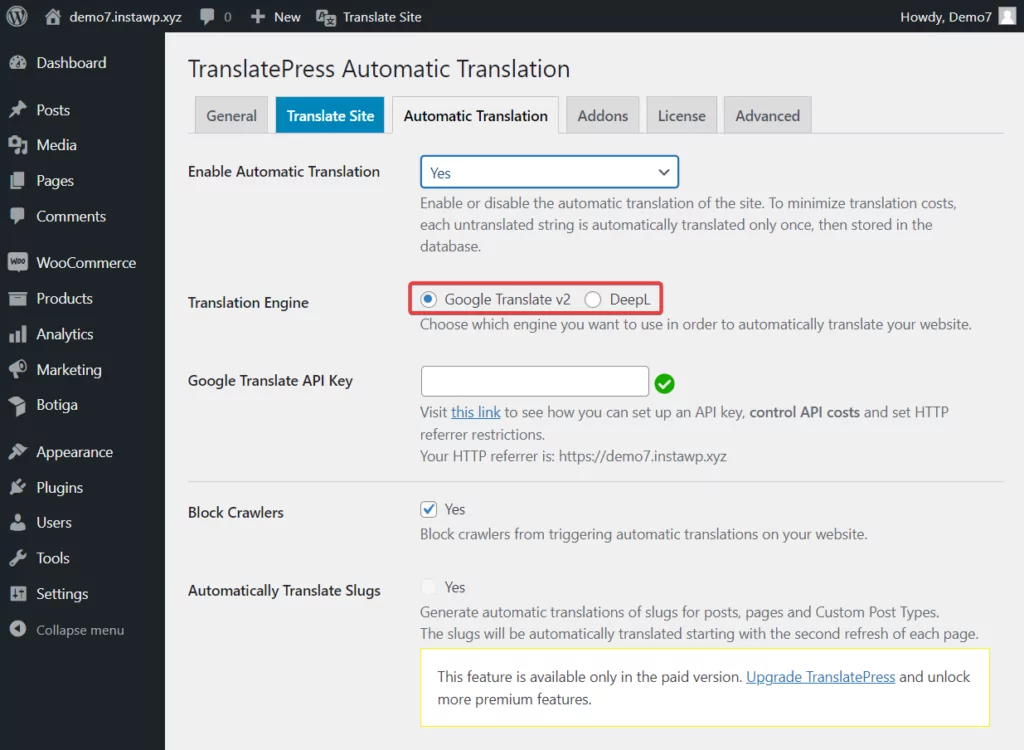
無料のTranslatePress プラグインで Google 翻訳を使用できます。 ただし、DeepL を使用したい場合は、TranslatePress プラグインのプレミアム バージョンにアップグレードする必要があります。
Google 翻訳はある時点(500,000 文字の翻訳)までは無料ですが、それを超えてサービスを使用し続けるには Google に直接料金を支払う必要があることに注意してください。 Google 翻訳サービスの料金と他の機械翻訳サービスとの比較について詳しく説明します。
翻訳エンジンキーの生成
どちらの翻訳エンジンを好む場合でも、そのテクノロジーを Web サイトに統合する必要があります。 これを行うには、API キーを生成し、それを Web サイトに追加します。
翻訳エンジン キーを生成して Web サイトに追加する方法については、別の記事を用意しています。
- DeepL APIキーを生成する
- Google 翻訳 API キーを生成する
好みの翻訳エンジンを追加したら、下にスクロールして「変更を保存」ボタンを押します。
ホームページの自動翻訳は、ユーザーが初めて第 2 言語でページにアクセスしたときにのみトリガーされます。
ホームページを見直すことをお勧めします WordPress ダッシュボードからログアウトした後。 ホームページにアクセスして、言語スイッチャーから追加の言語に切り替えるだけです。
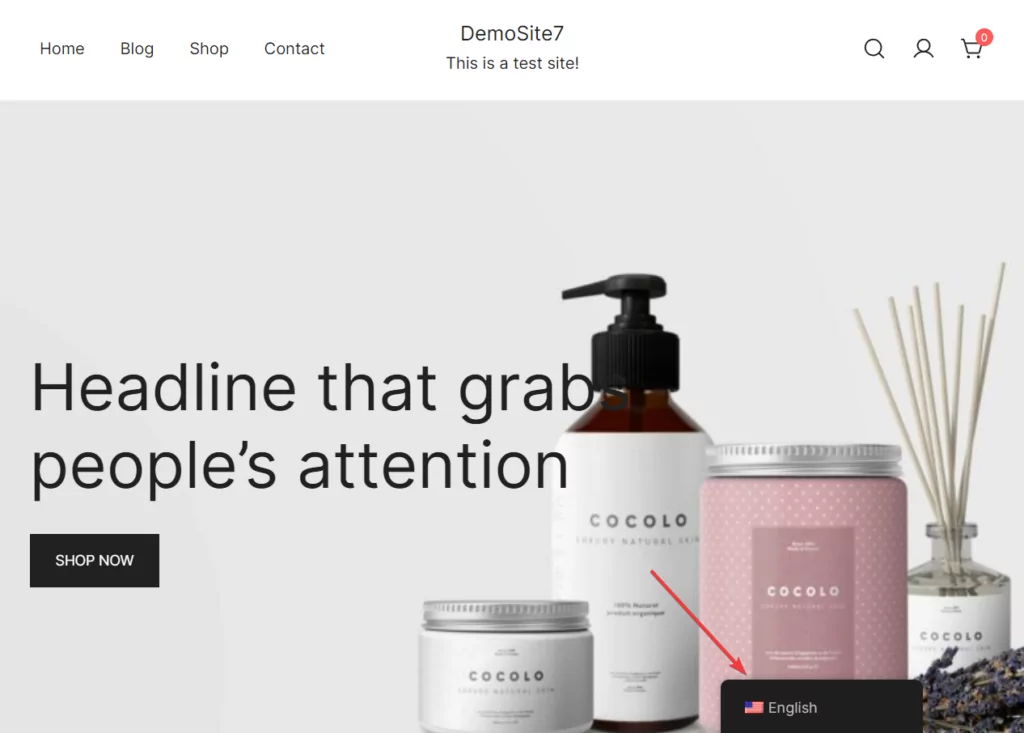
典型的な WordPress ホームページには次の要素があります。

- ヘッダーとナビゲーション メニュー
- バナーの見出し、ボタン、テキスト
- ページのコンテンツ、ボタン、画像
- フッターとフッターバー
これらの各要素には、TranslatePress によって自動的に翻訳されたテキストが含まれる場合があります。 必ずテキストをチェックして、翻訳が正しいことを確認してください。 間違った翻訳は、 「ページを翻訳」ボタンを使用して手動で修正できます。 これについては次のステップで詳しく説明します。
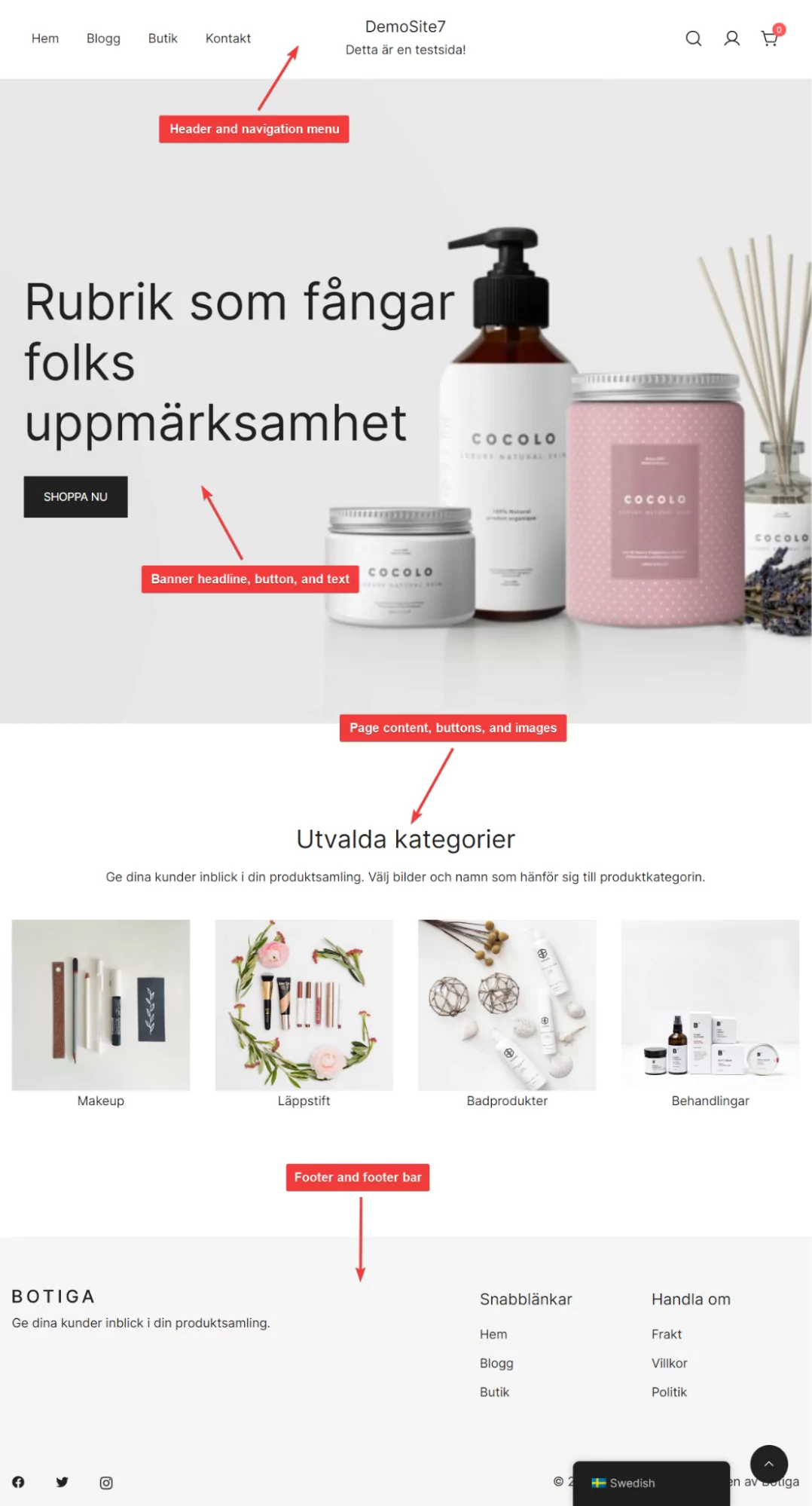
ステップ 4: 不正確な翻訳を手動で修正する
ホームページ上の間違ったテキストは手動で修正できます。 その方法は次のとおりです。
WordPress ダッシュボードにログインし、ホームページを開き、管理バーにある[ページを翻訳]ボタンを選択します。
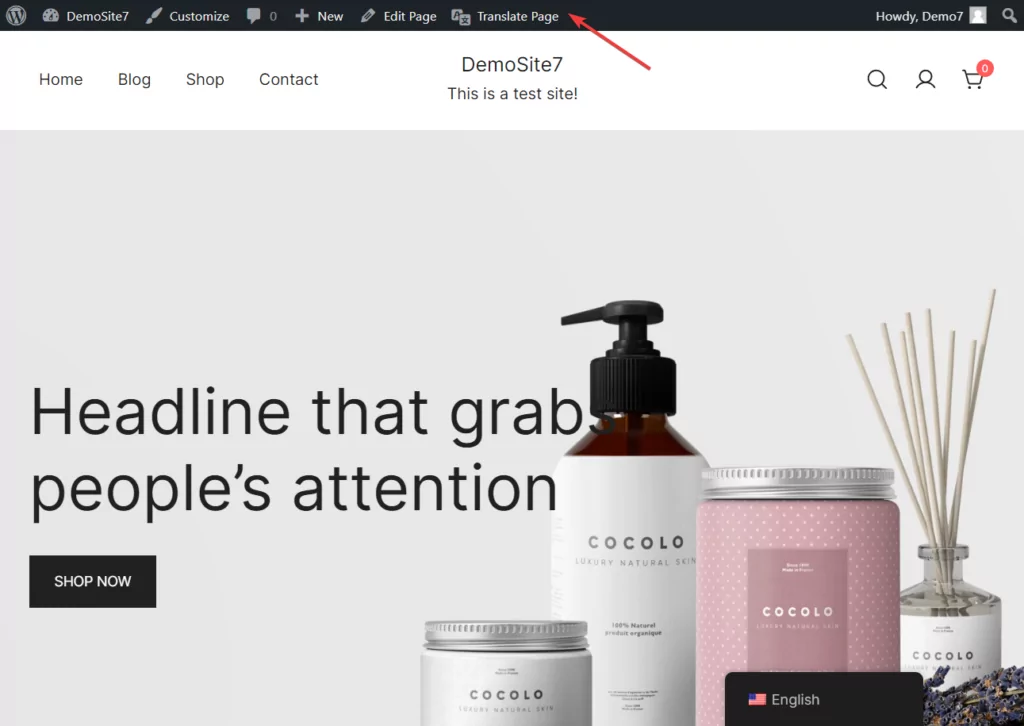
画面の左側に翻訳エディタが表示されます。 このエディタを使用してテキストを手動で翻訳します。
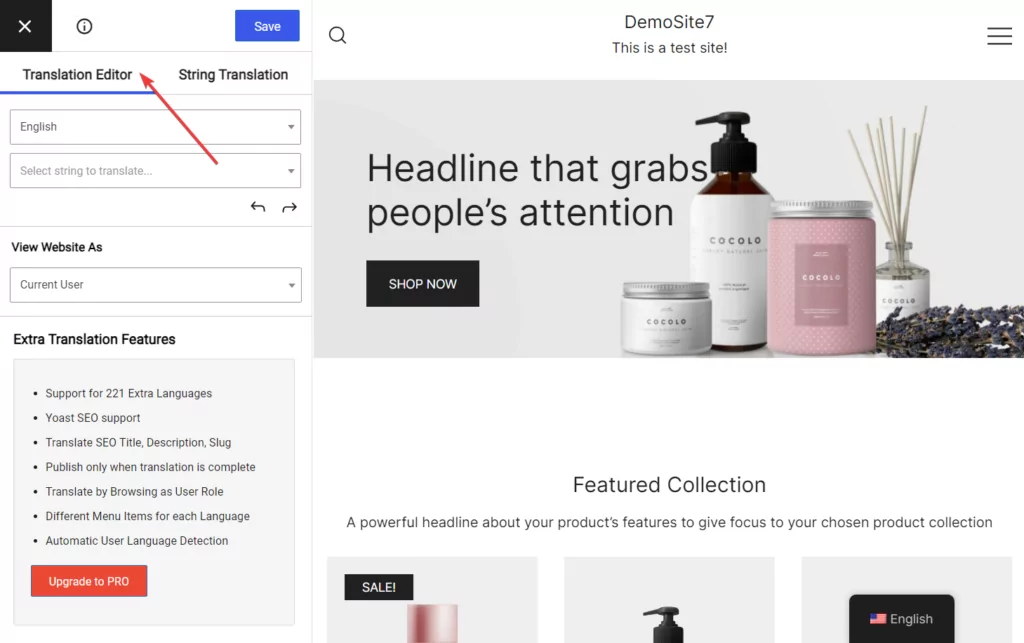
次に、修正したいテキストにカーソルを移動し、テキストの横に表示される青いペンを選択します。 これにより、テキストがトランジション エディターに表示され、正しい翻訳に置き換えることができます。
エディターの上部にある「保存」ボタンを押して変更を加えます。
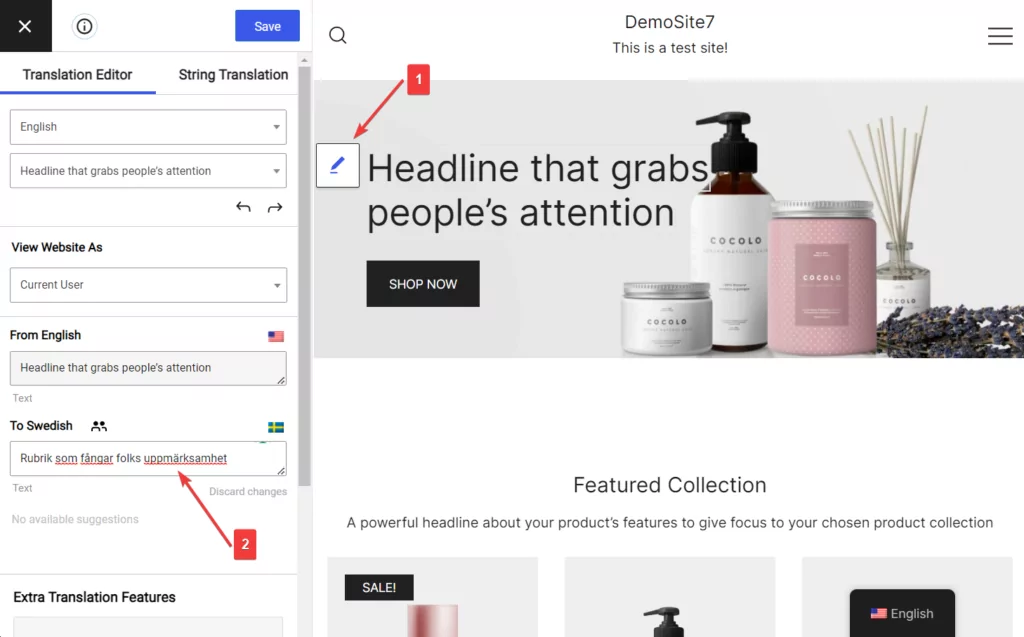
このようにして、ホームページ上の誤った翻訳を特定し、正しい翻訳に置き換えることができます。
ステップ 5: 翻訳をホームページのみに制限する (オプション)
TranslatePress の自動翻訳機能は、Web サイト全体のすべての投稿、ページ、ボタン、画像、要素にデフォルトで実装されています。
前に述べたように、自動移行は、誰かが初めてページにアクセスしたときにのみ開始されます。 したがって、Web サイト全体を翻訳したい場合は、すべてのページを自分で開くか、訪問者がページを開いて翻訳プロセスを開始できるようにすることができます。
ただし、WordPress Web サイト全体を翻訳したくなく、翻訳をホームページのみに限定したい場合は、次のことを行う必要があります。
「設定」→「TranslatePress」→「詳細」→「文字列を除外」→「特定のパスを翻訳しない」に移動し、 「特定のパスのみを翻訳」を選択します。 次に、白いボックスに「{{home}}」と入力します。
これにより、ホームページのみが翻訳されるようになります。
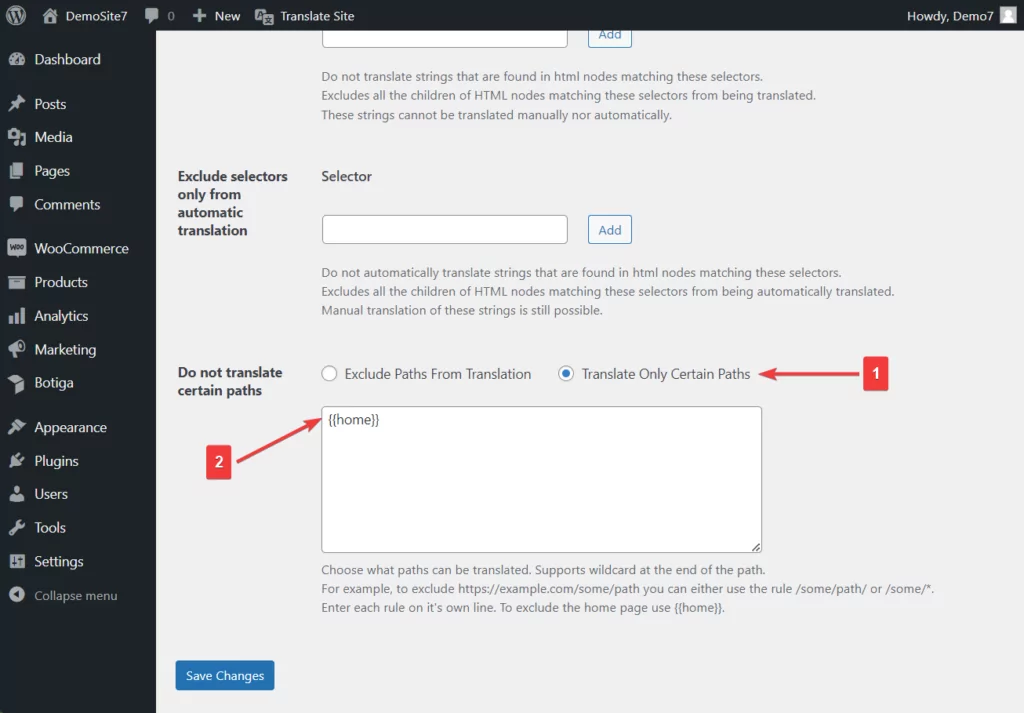
ページを自動翻訳に含めるか除外するかについて詳しく知りたい場合は、ヘルプ ドキュメント「特定のページのみを翻訳する」を参照してください。
ステップ 6: TranslatePress 設定の確認と変更
これまで、ホームページを自動的に翻訳したり、間違った翻訳を手動で修正したり、翻訳をサイトのホームページのみに限定したりしてきました。 あとは、TranslatePress の設定を確認して変更するだけです。
前の手順では、TranslatePress 設定の一部を変更するだけで済みましたが、すべての設定ページを見て、ニーズに合わせて変更したいものがないか確認することをお勧めします。
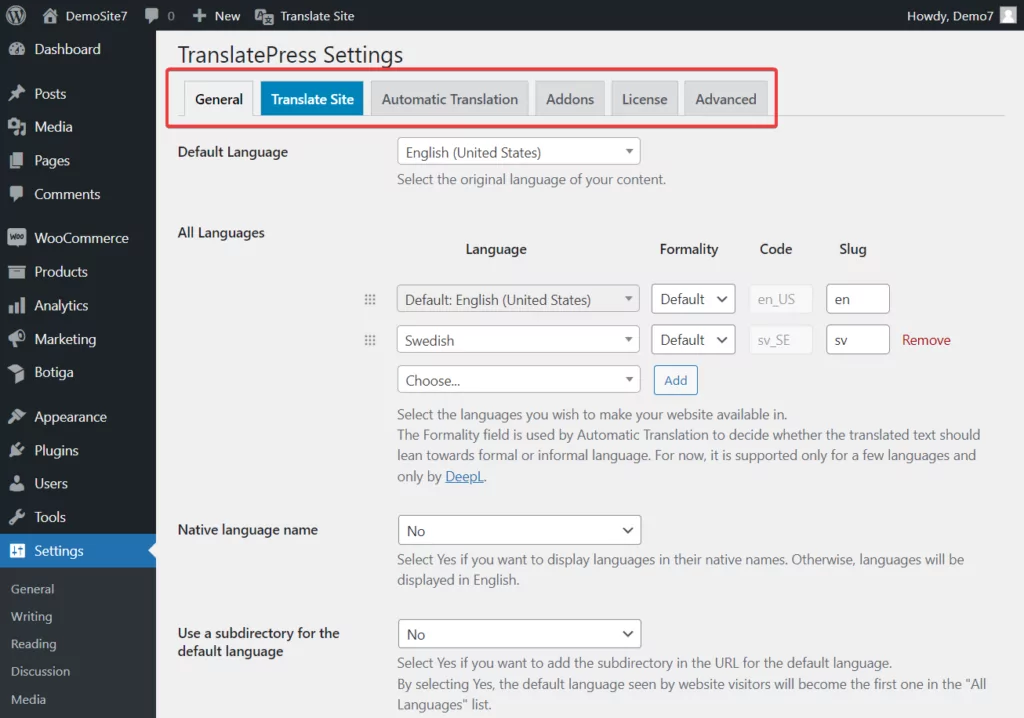
たとえば、言語スイッチャーの色、場所、その他のデザイン面を変更したり、サイトの第 2 言語をカスタム リンクに強制的に挿入したりすることができます。 これらは、TranslatePress プラグインの[全般]設定ページから実行できます。
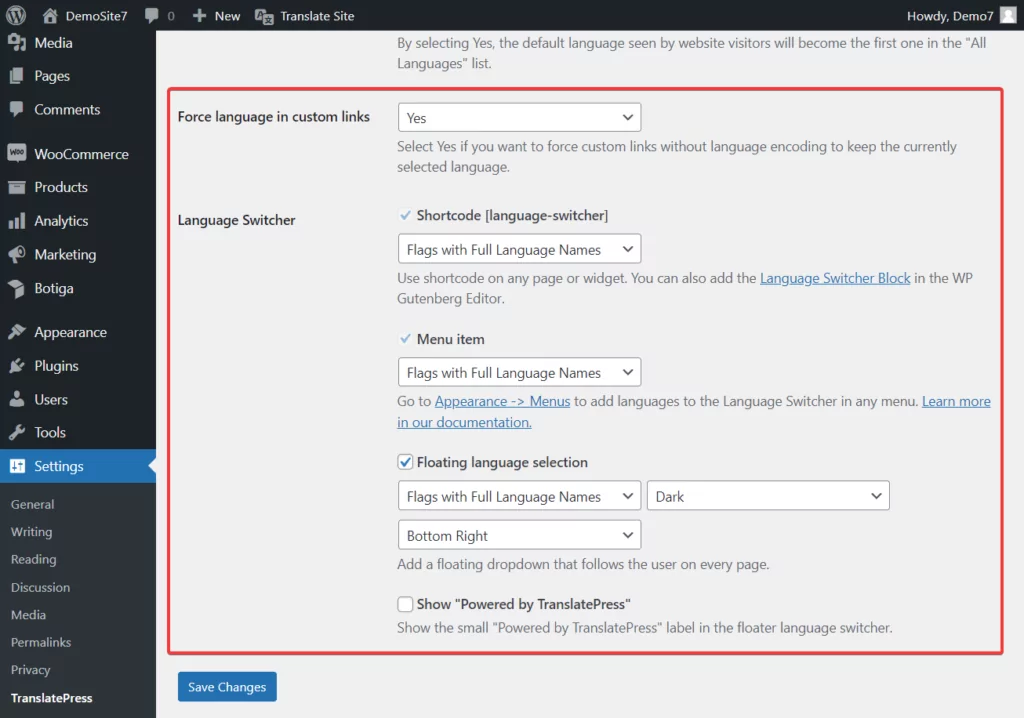
TranslatePress を使用して Web サイト全体を翻訳する場合は、クローラーをブロックし、自動翻訳される文字に 1 日あたりの制限を設定することで、翻訳コストを最小限に抑えることができます。 これらは、 [自動翻訳設定] タブから実行できます。
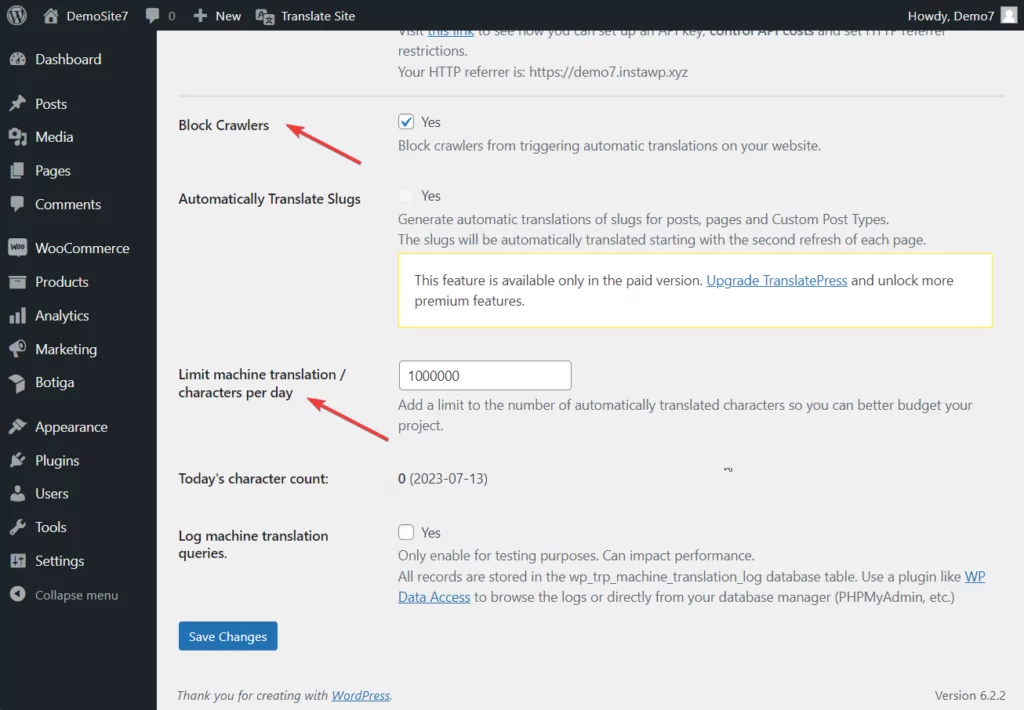
皆さん、これで終わりです! 以上で、このチュートリアルは終了です。
結論
適切なツールがあれば、ホームページの翻訳は難しい作業ではありません。 選択できる翻訳プラグインはいくつかありますが、TranslatePress は最も人気があり、使いやすいプラグインです。
TranslatePress を使用してホームページを翻訳するには、次の手順を実行します。
- TranslatePress プラグインをインストールします。
- 第二言語を追加します。
- 自動翻訳を有効にする。
- 間違った翻訳を手動で修正します。
- 翻訳をホームページのみに制限します (オプション)。
- 必要に応じて、TranslatPress 設定を確認して変更します。

TranslatePress 多言語対応
ホームページ用の最も効率的でユーザーフレンドリーな翻訳プラグイン。
プラグインを入手するまたは無料版をダウンロードしてください
TranslatePress を入手して、今すぐホームページの翻訳を始めましょう!
ホームページの翻訳方法についてご質問がある場合は、以下にコメントを残してください。
