Google ビジネスのレビューをウェブサイトに埋め込む方法 (簡単)
公開: 2023-08-11Google ビジネスのレビューをウェブサイトに埋め込む簡単な方法をお探しですか?
来店客数が必要な店舗を持つ小規模ビジネスを経営している場合、Google ビジネスのレビューは非常に重要です。 Google ビジネスは新しい見込み顧客を獲得するだけでなく、店舗に対する Google の評価もウェブサイトからの顧客変換をより簡単に行うのに役立ちます。
しかし、Google ビジネスのレビューを WordPress サイトに追加するにはどうすればよいでしょうか? カスタムコードを記述する必要がありますか? WordPressのプラグインは使えますか? プラグインは使いやすいですか? Google ビジネス レビュー ウィジェットではどのような機能が得られますか?
Google ビジネス レビュー ウィジェットを手動で作成する場合は、Google Places API へのアクセスを購入する必要があります。 その結果、ウェブサイトにレビューを表示すると費用がかかる可能性があります。 しかし、それを回避する方法があります。
この記事では、これらすべての質問やその他の質問に答えます。 Google ビジネスのレビューを WordPress ウェブサイトに簡単に追加する方法を確認してみましょう。
WordPress に Google ビジネス レビュー プラグインを使用する理由
WordPress に Google ビジネス レビュー ウィジェットを追加するには、プラグインを使用する必要があります。 重要なのは、ジョブに適したプラグインを見つけることです。 不適切にコーディングされたプラグインによってサイトの速度が低下することは望ましくありません。 したがって、専門的に作成されたプラグインを使用して、Google ビジネス レビュー ウィジェットを WordPress サイトに追加するのが最善です。
PushEngage は、世界ナンバー 1 のプッシュ通知プラグインです。 無料で入手しましょう!
最高の WordPress プラグインはテストされ、速度が最適化されています。 また、トリップアドバイザーのウィジェットをランディング ページに埋め込むことで社会的証明として機能し、より多くのコンバージョンを獲得できるため、優れたプラグインを使用することが重要です。
もちろん、プラグインなしでは Google ビジネス レビュー ウィジェットを WordPress に埋め込むことができないという意味ではありません。 ただし、HTML と CSS の知識がなければ、フィードの外観をカスタマイズするのは困難です。 WordPress テーマを切り替えると、埋め込みコードが失われる可能性もあります。 子テーマを使用しておらず、テーマがメジャーアップデートされた場合にも、同じ問題が発生します。
また、コードを使用して、さまざまな事業所の複数のフィードをさまざまな投稿やページに埋め込むことも非常に面倒です。
Smash Balloon を使用して、WordPress Google ビジネス レビュー ウィジェットをサイトに挿入することをお勧めします。
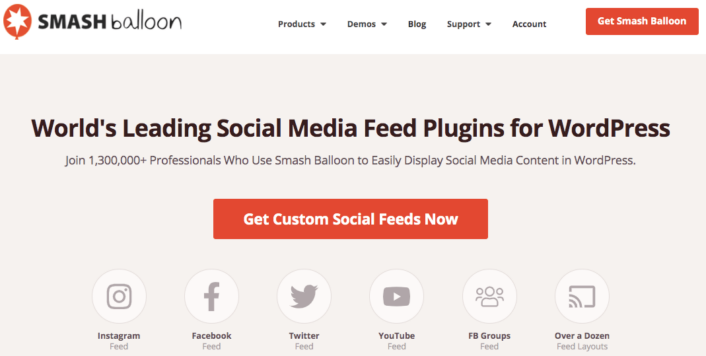
Smash Balloon は、コードをまったく使用せずにソーシャル メディア フィードやレビューをサイトに表示できるシンプルな WordPress プラグインです。
Smash Balloon を使用すると、数回クリックするだけで WordPress サイト用のカスタム ソーシャル メディア フィードを作成できます。 コーディングは必要なく、開発者を雇う必要もありません。 また、必要に応じて、トリップアドバイザー、Instagram、Facebook、Twitter、YouTube のフィードを一緒に、または個別に統合できます。
Smash Balloon に登録するには、Review Feed Pro を使用してサイト用の Google ビジネス レビュー ウィジェットを作成します。
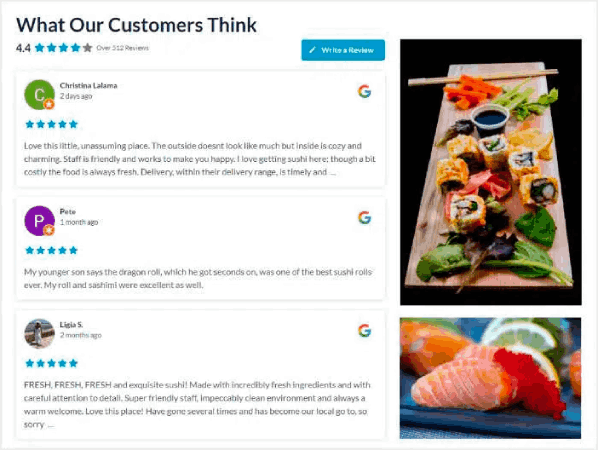
一番良いところ? 使い方はとても簡単です。
スマッシュバルーンのセットアップにはわずか 5 分しかかかりません。 そして、学習曲線はまったくありません。
200 万人以上のユーザーが、Smash Balloon を信頼して Web サイトにソーシャル フィードを表示しています。 おまけに、Smash Balloon は WordPress で 5 つ星中 4.8 という平均評価を獲得しています。
Smash Balloon を使用して WordPress サイト用の Google ビジネス レビュー ウィジェットを作成する方法を確認してみましょう。
WordPress に Google ビジネス レビュー ウィジェットを追加する方法
Reviews Pro プラグインをインストールしてアクティブ化してください。 やり方がわからない場合は、WordPress プラグインのインストール方法に関するこの記事をご覧ください。 次に、このガイドの手順に従って、トリップアドバイザー フィードを設定して WordPress に埋め込みます。
ステップ #1: WordPress で Google ビジネス レビュー ウィジェットを作成する
まず、WordPress ダッシュボードから[レビュー フィード]メニューに移動し、[新規追加]ボタンをクリックします。
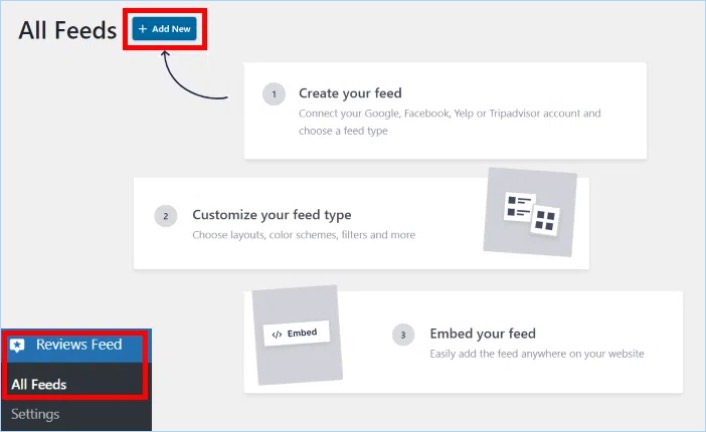
次のステップは、新しいレビュー ウィジェットのソースを追加することです。 このウィジェットを Google ビジネスのレビューに接続するだけです。 ここで[ソースの追加]ボタンをクリックして開始します。
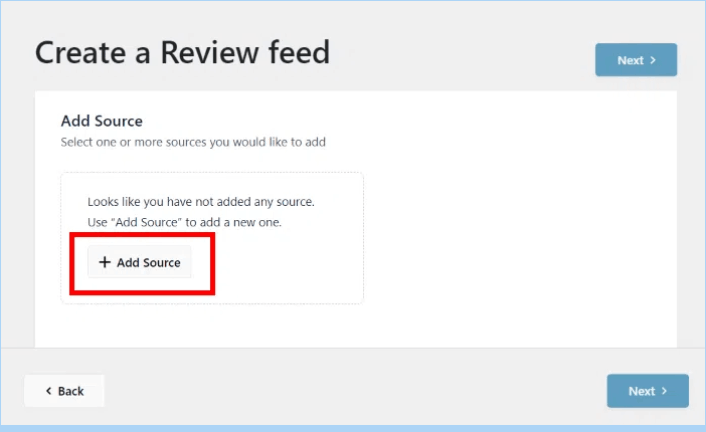
続行するには、ポップアップで[Google]オプションを選択し、 [次へ]をクリックします。
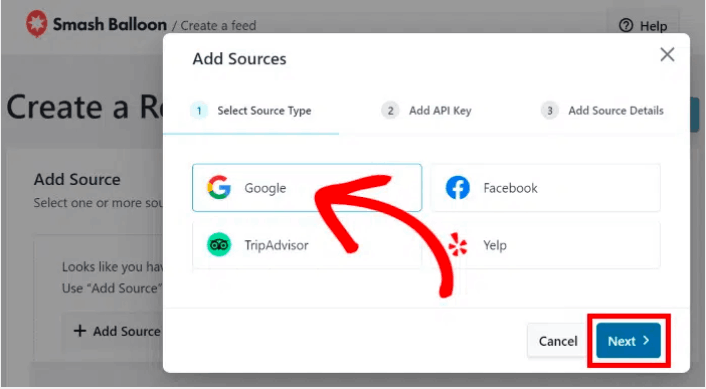
ステップ #2: ウィジェットを Google に接続する
Reviews Pro プラグインを使用すると、API キーを使用しなくても Google に接続できます。 すでに Google Places API キーをお持ちの場合は、それをポップアップに貼り付けて、 [次へ]ボタンをクリックします。
または、 「スキップ」ボタンをクリックして続行することもできます。
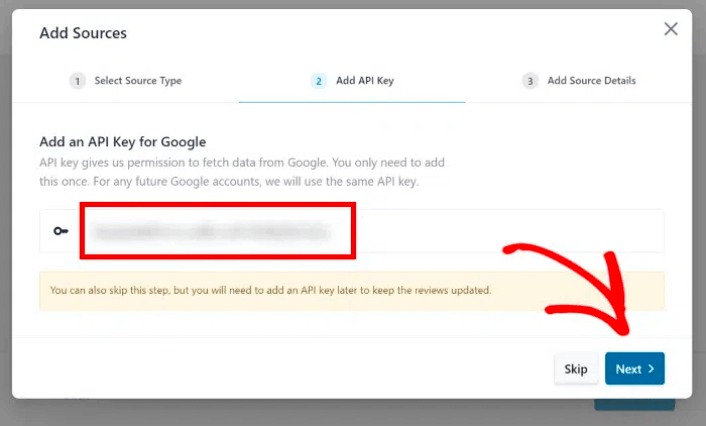
次に、Google ビジネス ページのプレイス IDを入力して、Google レビュー ウィジェットを使用して表示するビジネスを選択します。
ビジネスの Place ID がわからない場合は、自分で簡単に作成できます。 公式の Place ID ジェネレーターに移動し、Google マップが表示されるまで下にスクロールします。
上部の検索バーにビジネスの名前と場所を入力します。
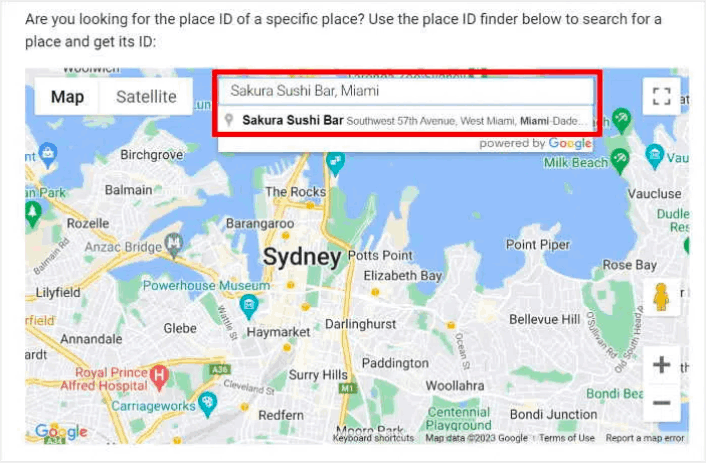
特定のビジネスからのレビューを紹介したいのですね?
心配はいりません。ドロップダウン リストから興味のあるビジネスを選択してください。 その後、Google はその特定のビジネス プロフィールのプレイス IDを地図上に表示します。 Place ID フィールドは簡単に見つけられ、そのすぐ横にコードが表示されます。
そのコードをコピーするだけで準備完了です。
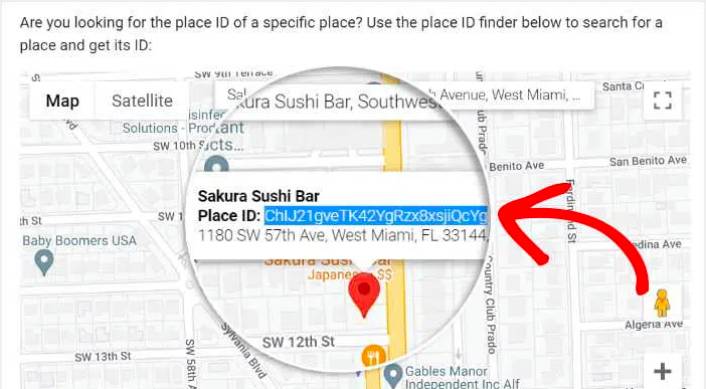
次に、サイトに戻り、プレイス ID をウィジェット ソースに貼り付けます。

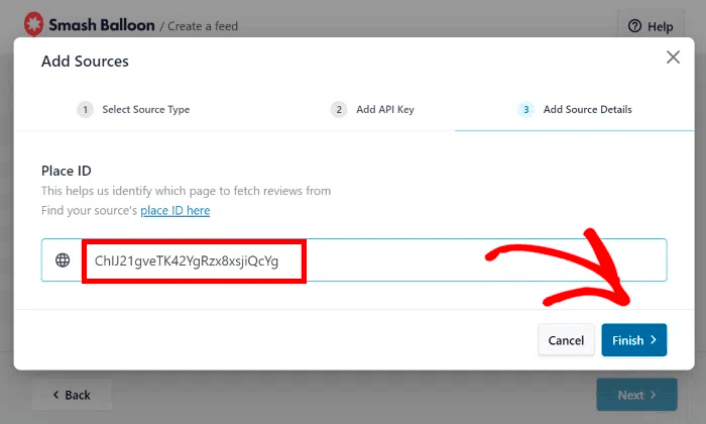
まさにそのようにして、新しいレビュー ウィジェットを Google にリンクし、ソースを統合することができました。 今後、このプラグインを使用して新しいウィジェットを作成するときはいつでも、このソースを使用できます。
最後に、 [次へ]ボタンをクリックして、Google ビジネス レビュー ウィジェットのこのソースを確認します。
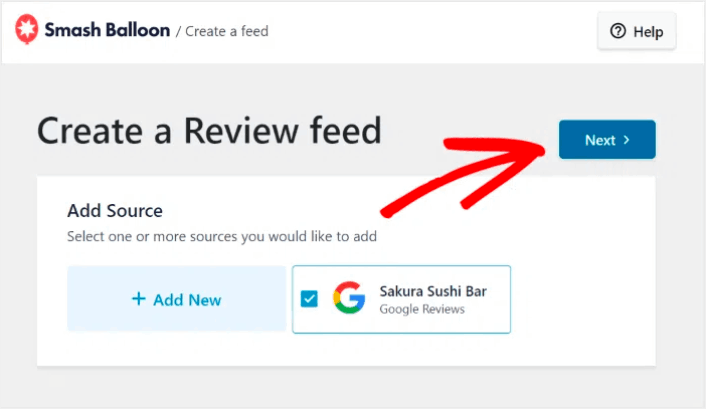
新しい Google ビジネス レビュー ウィジェットは、ウェブサイトのデザインを自動的にコピーし、カスタム コードがなくても美しく表示されます。
ステップ #3: Google ビジネス レビュー ウィジェットをカスタマイズする
Google ビジネス レビュー ウィジェットをカスタマイズするには、プラグインに付属する事前にデザインされたテンプレートを選択するだけです。
さまざまなデザインの 7 つのテンプレートから選択できます。
- デフォルト
- シンプルなカード
- 石積み
- 単一レビュー
- ショーケースカルーセル
- カルーセル
- グリッドカルーセル
ウィジェット テンプレートを選択したら、 [次へ]ボタンをクリックします。
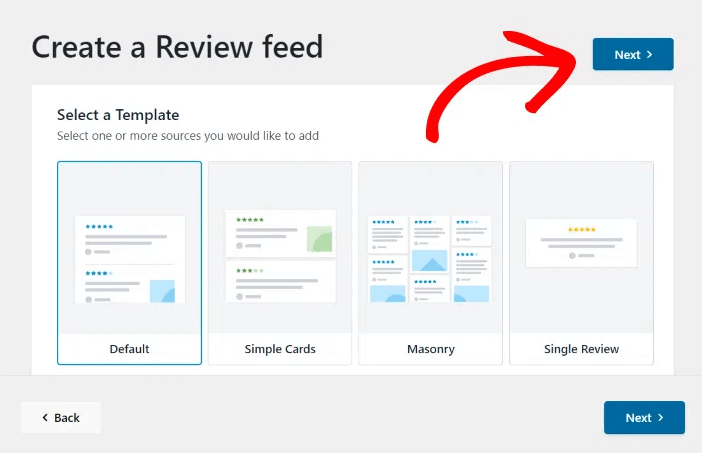
変更を加えるたびに、右側のライブ プレビューに Google ビジネス ウィジェットがどのように表示されるかがリアルタイムで表示されます。
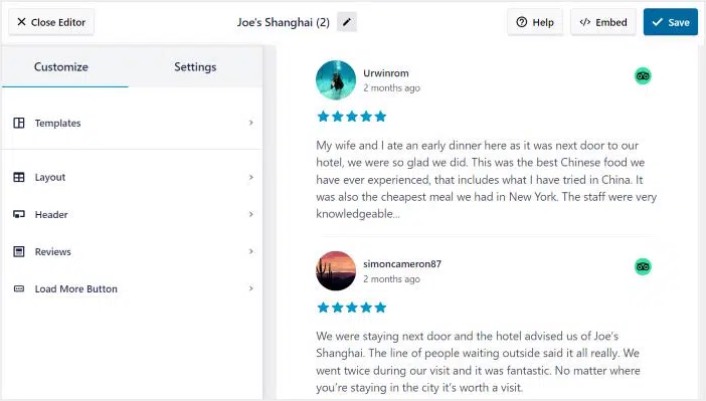
左側のパネルで[フィード レイアウト]オプションをクリックします。
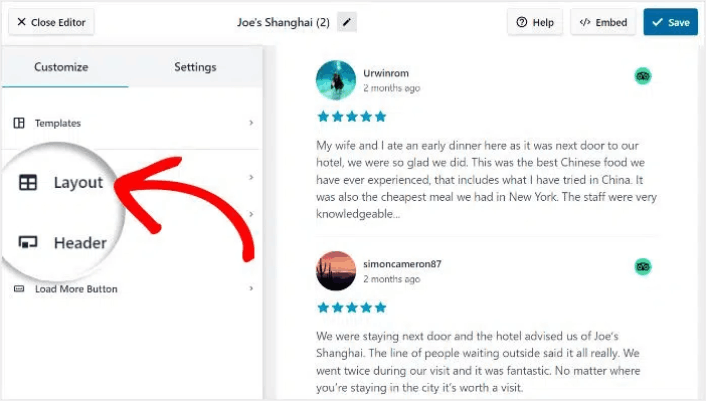
Reviews Feed Pro では、 List、Masonry 、 Carouselの 3 つのオプションから選択できます。
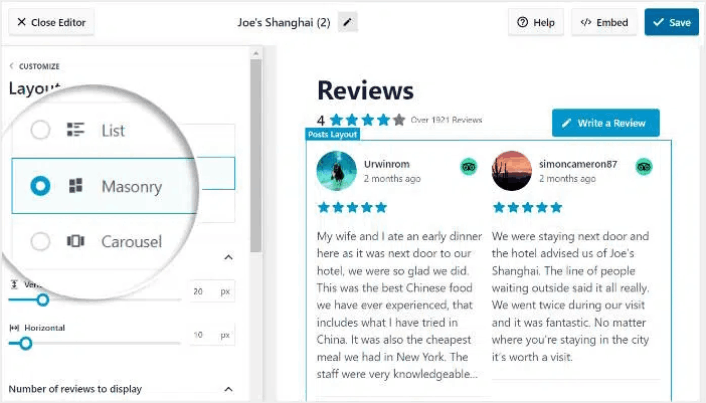
サイトに最適なレイアウトが見つかるまで、さまざまなレイアウトを試してください。 [保存]ボタンをクリックして変更を確認します。
ステップ #4: Google ビジネス レビュー ウィジェットを WordPress で公開する
開始するには、上部にある「埋め込み」ボタンをクリックしてください。
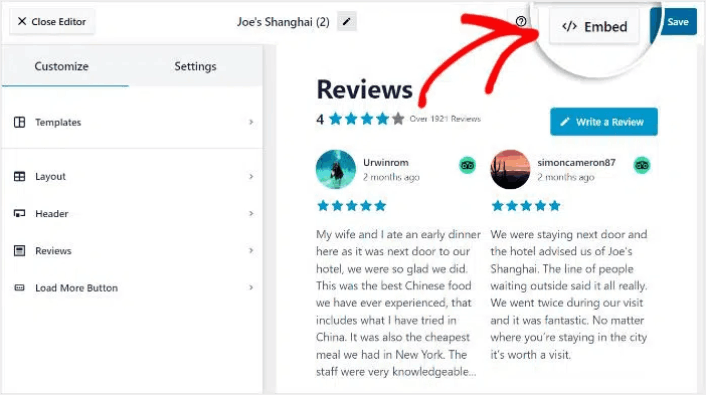
WordPress ページに埋め込むには、 「ページに追加」ボタンをクリックします。
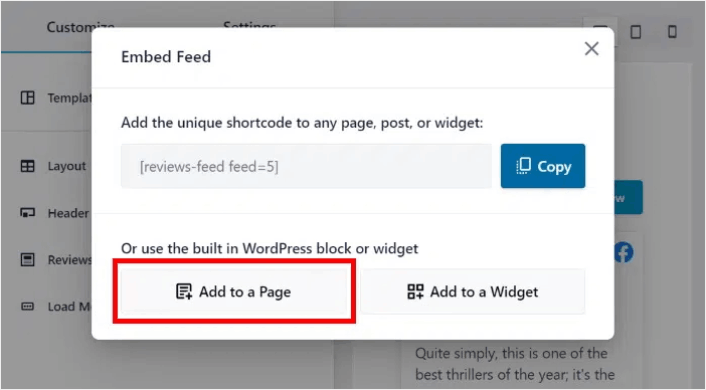
フィードを埋め込みたいページを選択し、 「追加」ボタンをクリックするだけです。
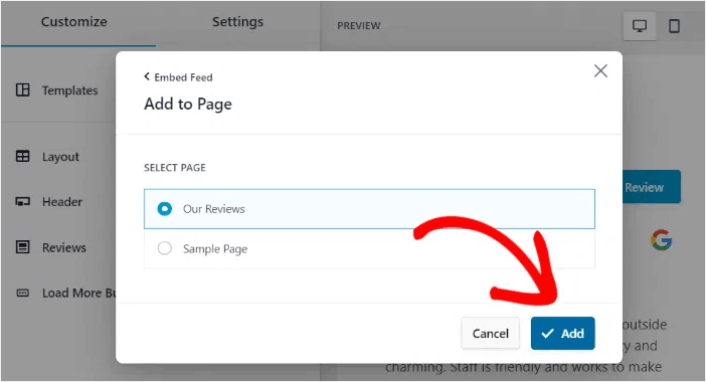
これにより、ブロックエディターで WordPress ページが開きます。 プラス (+) アイコンをクリックして、新しい WordPress ブロックを追加します。
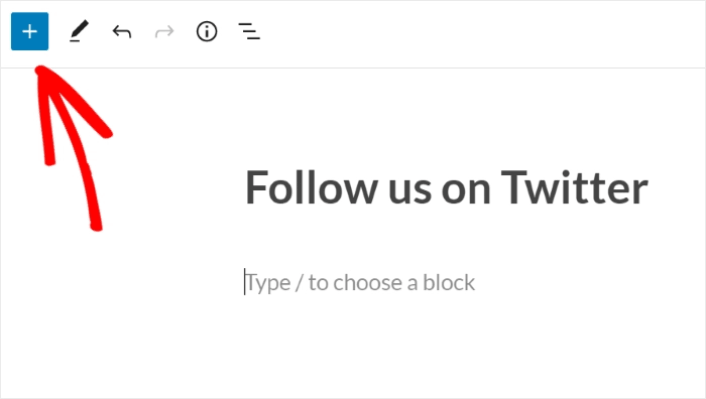
「Review Feed WordPress」ブロックをクリックしてページに追加します。
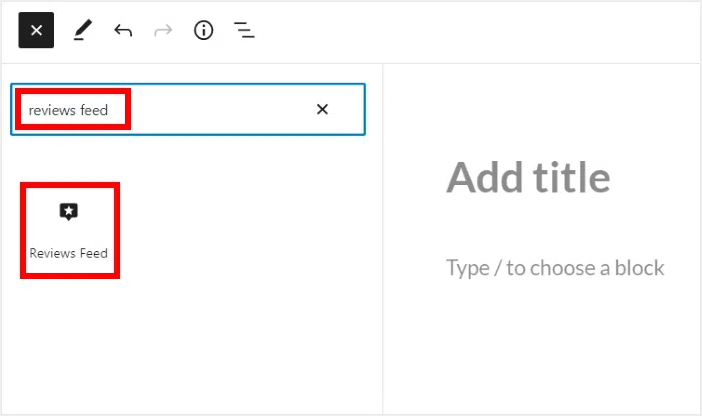
最後に、 「公開」または「更新」ボタンをクリックすると、次のように Twitter フィードが WordPress サイトに公開されます。
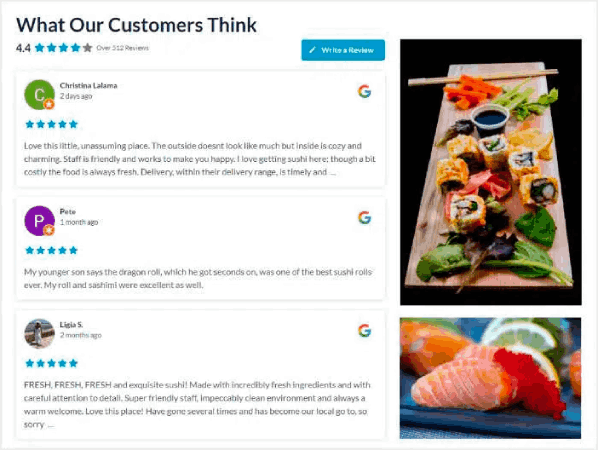
以上です! これで完了です。
Google ビジネス レビューをウェブサイトに埋め込んだ後
今回はこれで終わりです。 これで、WordPress ウェブサイトに Google ビジネスのレビューを埋め込むことができました。 Instagram の写真を WordPress に埋め込む方法も確認してください。 また、ソーシャル メディアのフォロワーを増やすためにバイラルなプレゼントを設定する方法も説明します。
その後は、サイトへのトラフィックを生成して、お問い合わせフォームが機能できるようにするだけです。 その簡単な方法は、プッシュ通知の使用を開始することです。 プッシュ通知の送信は、サイトに繰り返しトラフィックを生成する優れた方法です。 興味がある場合は、次の記事もご覧ください。
- プッシュ通知のコスト: 本当に無料ですか? (価格分析)
- Web 通知 WordPress プラグインをサイトに追加する方法
- WordPress ブログへのトラフィックを増やす方法 (9 つの簡単な方法)
- Web プッシュ通知のオプトイン率を高める方法 (7 つの方法)
プッシュ通知の送信には PushEngage を使用することをお勧めします。 PushEngage は、世界ナンバー 1 のプッシュ通知ソフトウェアです。 まだお使いでない場合は、今すぐ PushEngage を始めてください。
