WordPressデバッグモードを有効にする方法:2つの方法
公開: 2021-10-21サイトの競合をトラブルシューティングする方法をお探しですか? 問題の原因を見つけることで多くの時間を節約できるので、それがあなたの興味を引くものであれば、この投稿はあなたのためです。 このガイドでは、WordPressデバッグモードを有効にして、Webサイトで競合を見つける2つの方法を紹介します。
あなたがどれほど注意深くても、あなたがウェブサイトを持っているならば、あなたはいつも様々な問題に直面するでしょう。 これらのエラーのトラブルシューティングは必ずしも簡単ではなく、競合の原因を見つけるのに数時間かかる場合があります。 そのため、これらの問題のトラブルシューティングと解決方法を知ることが、頭痛を回避するための鍵となります。 この記事では、WordPressでデバッグモードを有効にして、問題をすぐに修正する方法を学びます。
その前に、デバッグモードとは何かをよく理解しましょう。
デバッグモードとは何ですか?
デバッグモードは、開発者がPHPまたは他のプログラミング言語によって引き起こされる潜在的な脅威と警告を識別するために使用する手法です。 ご存知かもしれませんが、WordPressはPHP、JavaScript、HTML、CSSで構築されているため、コードのエラーが原因でエラーが発生する可能性があります。 たとえば、次の場合にサイトが危険にさらされる可能性があります。
- PHPバージョンを更新します
- カスタムコードを追加する
- 新しいテーマ/プラグインをインストールします
- テーマ/プラグインを更新します
- WordPressを更新する
通常、プラグインは更新または非互換性のために競合を引き起こします。 問題は大きく異なり、無害な衝突から、チェックアウトページでの問題の作成、または運が悪ければ死の白い画面までさまざまです。 デフォルトでは、WordPressにはこれらの競合を監視する機能が組み込まれていないため、何が起こっているのかを知るのは難しい場合があります。 良いニュースは、手遅れになる前にエラーを確認して修正できるようにするために、いくつかのことを実行できることです。 これにより、トラブルシューティングをより正確に行い、問題をより迅速に解決できます。
デバッグモードを有効にすると、WordPressは上部のナビゲーションバーのすぐ下の管理領域にすべてのエラーを表示します。 このようにして、警告をすばやく監視し、必要なものを修正できます。 すべてのエラーに緊急の注意が必要なわけではありませんが、エラーが発生したらすぐに修正することで、状況が悪化しないようにし、優れたユーザーエクスペリエンスを提供できます。
次に、デバッグモードをアクティブにするさまざまな方法を見てみましょう。
WordPressデバッグモードを有効にする方法
WordPressデバッグモードは次の2つの方法で有効にできます。
- 手動で
- プラグインを使用する
このセクションでは、両方の方法を紹介し、ニーズに応じて最適な方法を選択できるようにします。
1)デバッグモードを手動でアクティブ化する
コーディングスキルがあり、コアファイルの編集に慣れている場合は、この方法が適しています。 デバッグモードを有効にするには、 wp-config.phpファイルにコードスニペットを追加する必要があります。 FileZillaのようなFTPクライアントまたは専用のファイルマネージャープラグインのいずれかを使用できます。 このデモでは、ファイルマネージャープラグインを使用します。
注:変更は非常に簡単ですが、開始する前にサイトのバックアップを作成することを常にお勧めします。
1.1)ファイルマネージャをインストールしてアクティブ化する
最初に行う必要があるのは、WordPressインストールにファイルマネージャープラグインをインストールしてアクティブ化することです。 [プラグイン]> [新規追加]に移動し、プラグインを検索してインストールします。
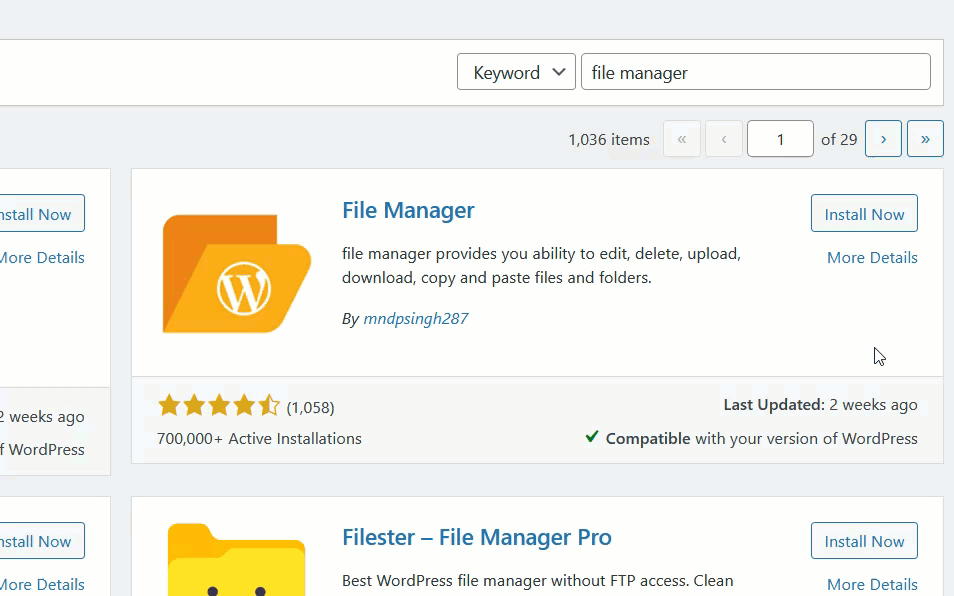
1.2)プラグインの構成
アクティベーション後、 WPファイルマネージャーでプラグインの設定を開きます。 そこに、サーバーでホストされているすべてのディレクトリとファイルが表示されます。
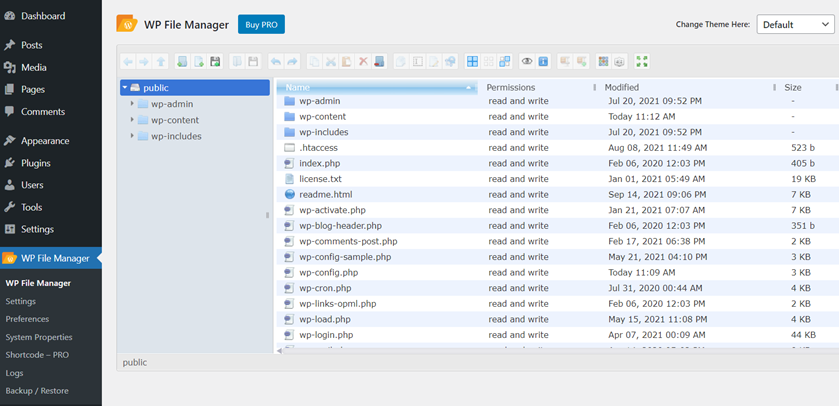
wp-config.phpファイルを変更する前に、そのコピーをローカルコンピューターにダウンロードすることをお勧めします。 このようにして、問題が発生した場合に、変更されたバージョンを簡単に削除して、親ファイルをアップロードできます。 このようにして、追加の予防策を追加できます。
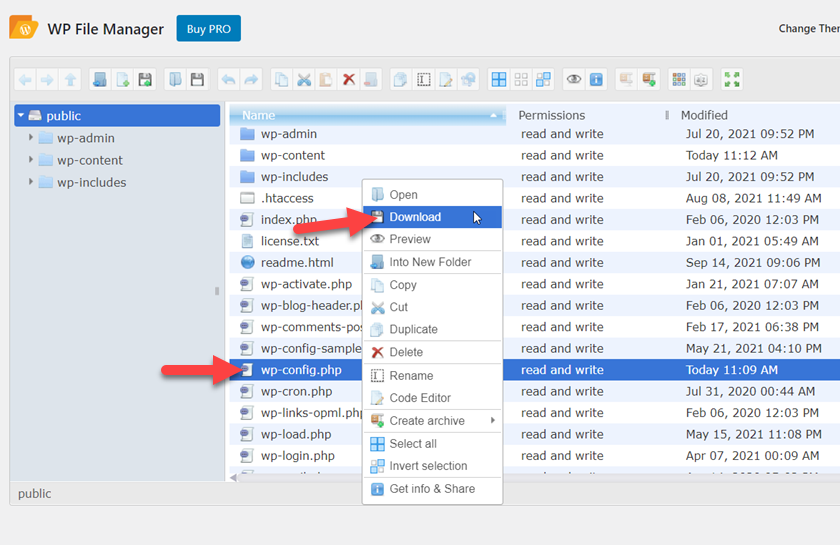
ファイルをダウンロードしたら、ファイルマネージャーでwp-config.phpファイルを右クリックし、コードエディターオプションを使用してファイルを変更します。
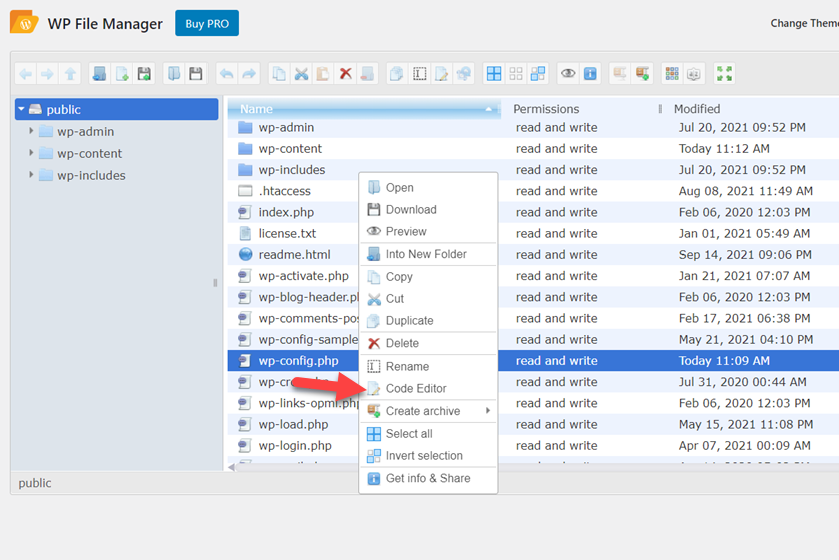
1.3)スニペット
開くと、エディタが表示されます。 そこから、ファイルのコードを追加または削除できます。
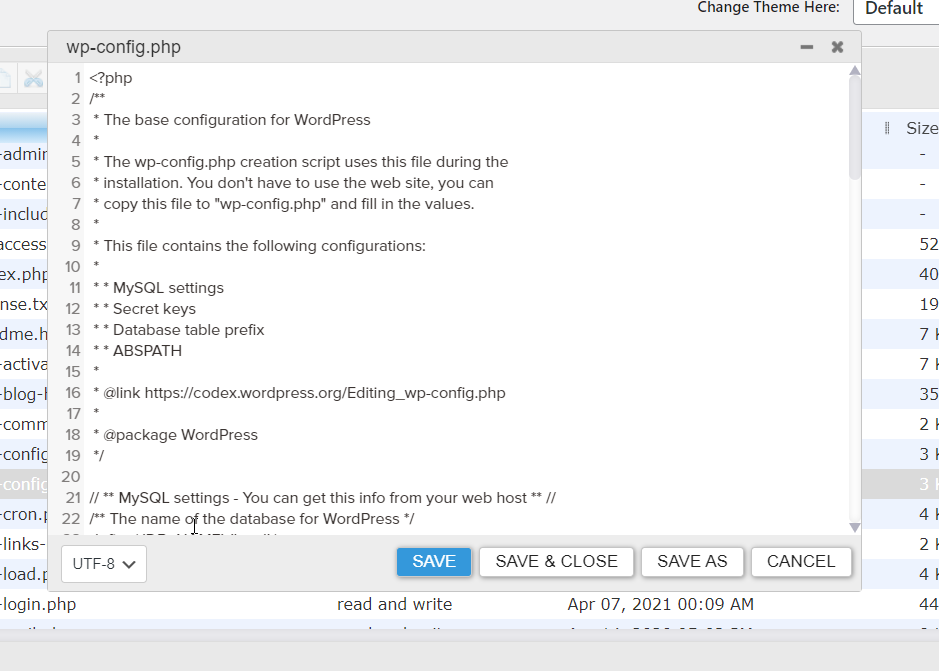
一番下までスクロールすると、 / *という行が表示されます。これで、編集を停止してください。 ハッピーパブリッシング。 * /。 次のコードをコピーして、その行の直前に貼り付けます。
define( 'WP_DEBUG'、true);
このコードは、WordPressにデバッグモードを有効にするように指示するだけです。
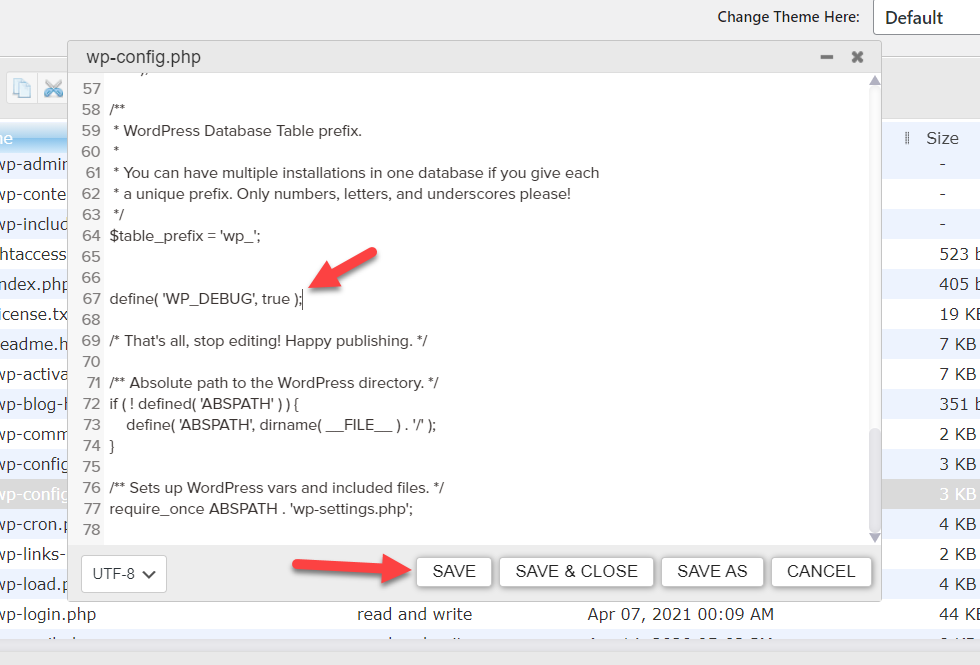
wp-config.phpファイルにすでにこのスニペットが含まれているが、定数がfalseに設定されている場合は、コードを再度追加する必要はありません。 あなたがする必要があるのは、 trueという単語をfalseに変更することだけです。
それがすべてではありません。 このスニペットの問題は、フロントエンドとバックエンドにすべてのWebサイトの競合(存在する場合)が表示されることです。 これは、サイトが稼働している場合、訪問者がアラートを見ることができ、混乱する可能性があることを意味します。 それらを隠す方法はありませんか? はいあります! さらに、すべての問題のログを保持すると便利です。
1.4)フロントエンドからアラートを非表示にするスニペット
アラートを非表示にしてログを保持するには、以下のスニペットを使用して、追加したデバッグコードの下に貼り付けます。

//debug.logを/wp-content/debug.logに保存します
define( 'WP_DEBUG_LOG'、true);
//エラーと警告を非表示にします
define( 'WP_DEBUG_DISPLAY'、false);
@ini_set( 'display_errors'、0);
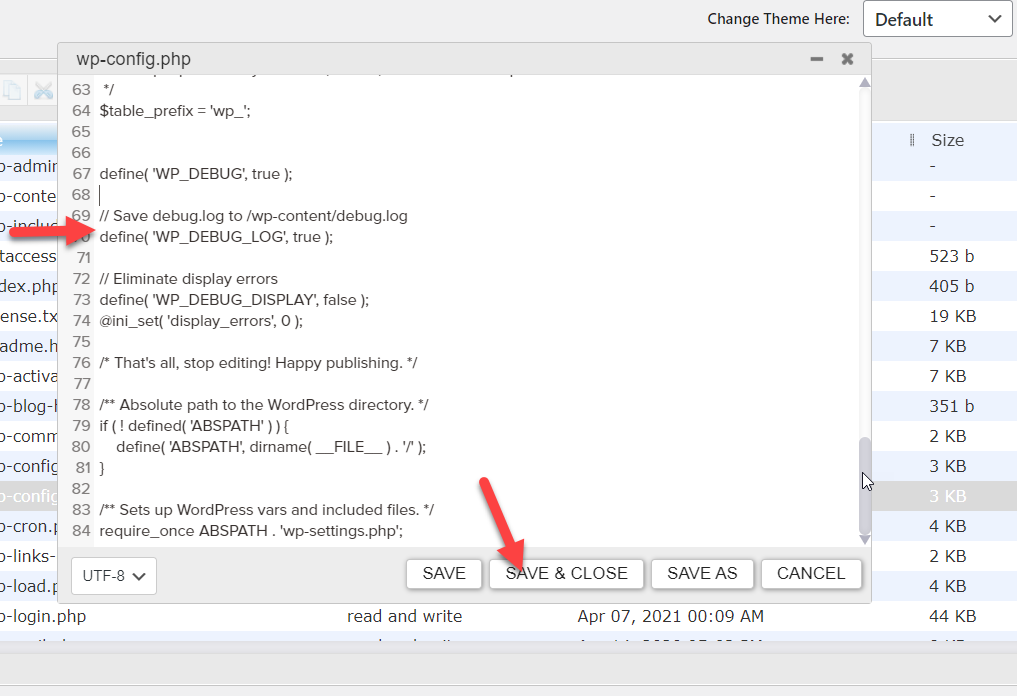
完了したら、設定を保存することを忘れないでください。これで完了です。 これで、WordPressのデバッグモードを手動で有効にしました。 今後、アラートを監視することはできますが、Webサイトの訪問者にはアラートがフロントエンドに表示されなくなります。
この方法に慣れていない場合は、別の方法があります。
2)プラグインでデバッグモードを有効にする
コアファイルを編集したくない場合は、プラグインを使用してデバッグモードをアクティブ化できます。 このセクションでは、その方法を段階的に説明します。
WP Debuggingは、WordPressのインストールでデバッグモードを有効にするための専用プラグインです。 このセクションでは、それを行う方法を段階的に学習します。
2.1)WPデバッグのインストールとアクティブ化
まず、WebサイトにWPデバッグプラグインをインストールしてアクティブ化する必要があります。 このプラグインはリポジトリにあるため、管理ダッシュボードで[プラグイン]> [新規追加]に移動し、プラグインを探してインストールします。
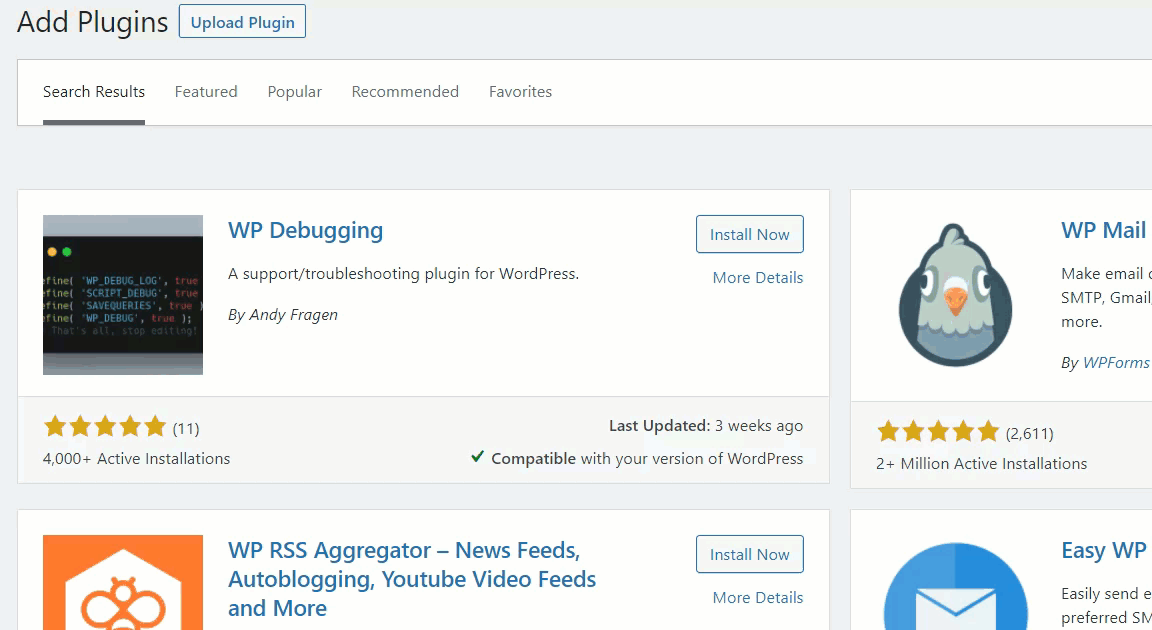
2.2)プラグインの構成
プラグインをインストールしてアクティブ化すると、[ツール]セクションに構成が表示されます。
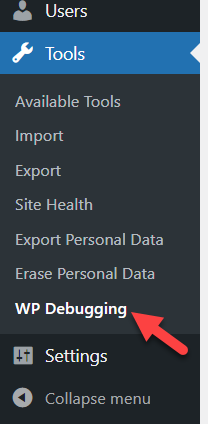
プラグインは、このコードをwp-config.phpファイルに自動的に追加します。
define( 'WP_DEBUG'、true);
define( 'WP_DEBUG_LOG'、true);
define( 'SCRIPT_DEBUG'、true);
define( 'SAVEQUERIES'、true);
このコードはデバッグモードをアクティブにしました。 「WP-DEBUGをtrueに設定する」オプションにチェックマークを付けて、変更を保存するだけです。
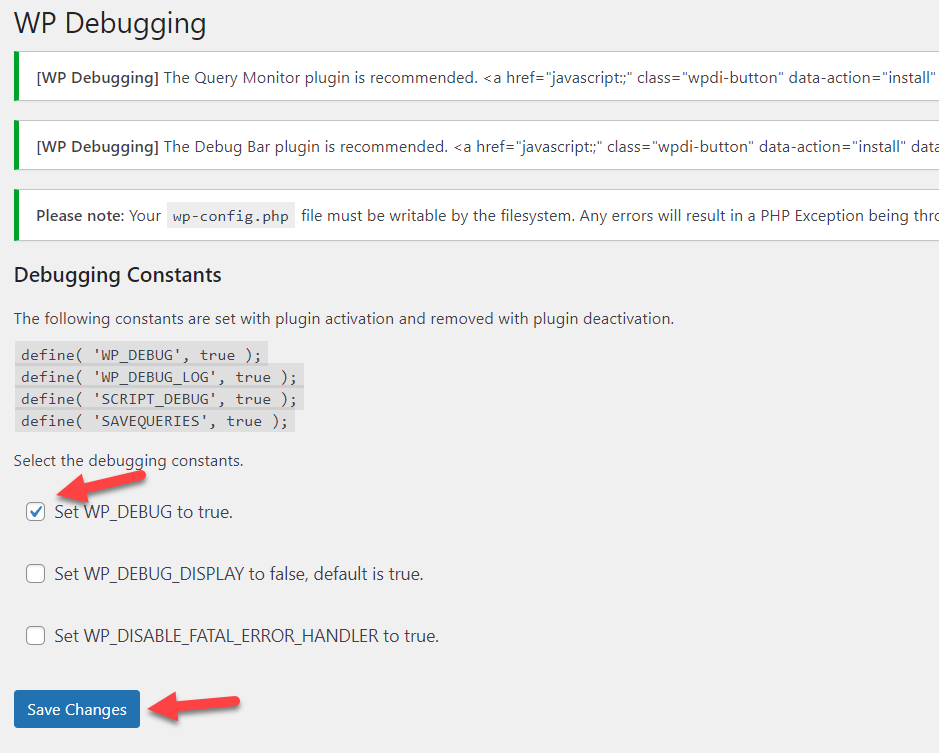
これによりフロントエンドにもエラーが表示されるため、アラートを非表示にするには、[WP_DEBUG_DISPLAYをfalseに設定し、デフォルトはtrue ]オプションも選択することをお勧めします。
その後、問題や競合があるWebサイトのページにアクセスして、メッセージが表示されていないことを確認します。 最後に、 debug.logファイルでエラーメッセージを確認することもできます。
これが、プラグインを使用してWordPressでデバッグモードを有効にする方法です。 WP Debuggingをアンインストールすると、追加されたコードが削除されることに注意してください。
デバッグモードのアクティブ化が最初のステップです。 ここで、エラーメッセージを確認して、できるだけ早く修正できるようにする方法を知る必要があります。 その方法を見てみましょう。
エラーメッセージを確認する方法
デバッグモードを有効にすると、WordPressはすべての問題のログをサーバーに保存します。 FTPクライアントまたは専用プラグインを使用して、ファイルマネージャーでログを見つけることができます。 このセクションでは、エラーメッセージを正しくチェックする方法を学習します。
このデモンストレーションでは、ファイルマネージャープラグインを使用しますが、選択した方法に関係なく、説明に従うことができます。
まず、 wp-contentフォルダーを開きます。 そこに、すべてのエラーのログを含むdebug.logという新しいファイルが表示されます。
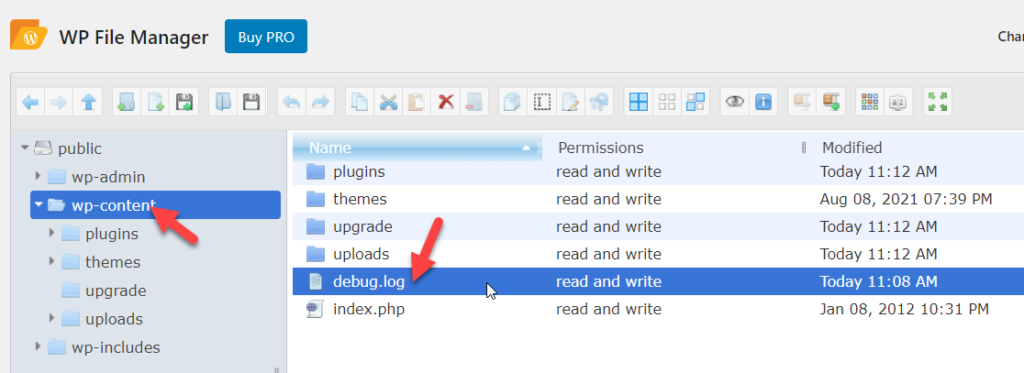
ファイルを開くと、修正する必要のあるすべてのエラーが日付と時刻とともに表示されます。
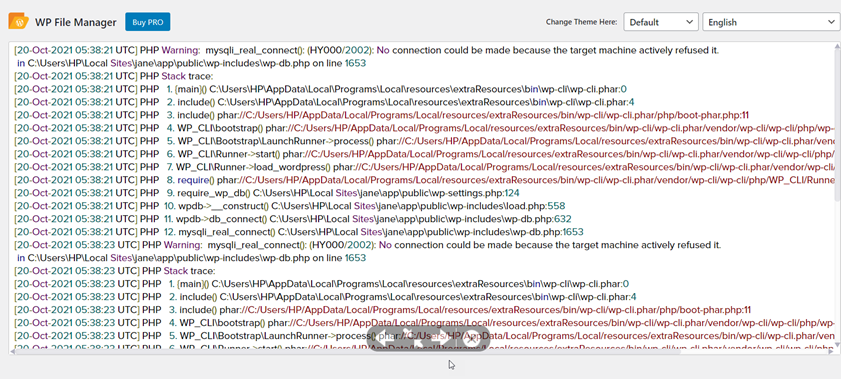
注:ライブWebサイトでデバッグモードとトラブルシューティングを有効にすることは、推奨される方法ではありません。 代わりに、ステージング環境を作成し、そこで必要なすべてのテストを実行できます。 ソリューションを入手したら、それをライブサイトに適用できます。 ほとんどのWordPressホスティング会社は、テストと開発の目的で無料のステージング環境を提供しているので、これは難しいことではありません。
結論
全体として、デフォルトでは、WordPressにはバグや競合を監視するための組み込み関数がありません。 これにより、問題が何であるかを知り、それを解決することが困難になります。
デバッグモードでは、バグやエラーを見つけてすばやく修正できます。 このガイドでは、WordPressでデバッグモードを有効にする2つの異なる方法を見てきました。
- 少しのコードで手動で
- プラグイン付き
コアファイルの編集に慣れている場合は、数行のコードを使用してデバッグモードを手動でアクティブ化できます。 この方法は簡単で、Webサイトの速度やパフォーマンスに影響を与えることはありません。 一方、プラグインを使用すると、コアファイルを編集せずにデバッグモードをアクティブ化できます。 この方法は、数回クリックするだけでデバッグモードを起動して実行できるため、初心者に最適です。 どちらの方法も効果的ですので、要件や好みに最も適した方法を選択してください。
最後に、最も一般的なWordPressの問題のいくつかを修正する方法を学びたい場合は、次のガイドを参照してください。
- WordPressログインが機能しませんか? それを修正する方法
- WordPressのパーマリンクを修正する方法
- WordPressの更新に失敗したエラーを修正
- あなたがたどったリンクを解決する方法はWordPressのエラーを期限切れにしました
サイトでデバッグモードを有効にしましたか? どの方法を使用しましたか? 以下のコメントでお知らせください!
