「ERR_BAD_SSL_CLIENT_AUTH_CERT」を修正する方法
公開: 2024-10-09- エラーを理解する
- ERR_BAD_SSL_CLIENT_AUTH_CERT エラーの一般的な原因
- ERR_BAD_SSL_CLIENT_AUTH_CERT エラーを修正する方法
- その他のエラー
- 結論
デスクトップまたはモバイル デバイス (Android または iOS) のどちらを使用しているかに関係なく、Google Chrome、Microsoft Edge、Mozilla Firefox などのさまざまなブラウザーで Web サイトにアクセスしようとすると、 ERR_BAD_SSL_CLIENT_AUTH_CERTエラーが発生すると、イライラする障害になる可能性があります。
このエラーは、ブラウザと Web サイトの間に安全な接続を確立するために重要な SSL 証明書の問題が原因で発生します。幸いなことに、この問題を修正するのに技術の専門家である必要はないということです。
このガイドでは、複数のプラットフォームで「ERR_BAD_SSL_CLIENT_AUTH_CERT」エラーを解決し、中断することなく安全に閲覧できるようにするための 7 つの効果的な方法を説明します。
エラーを理解する
SSL/TLSとは何ですか?
SSL (Secure Sockets Layer) と TLS (Transport Layer Security) は、Web サイトとブラウザーの間でデータを暗号化するプロトコルです。パスワードや個人情報などの機密情報が他人にアクセスされないように保護します。
SSL証明書の仕組み
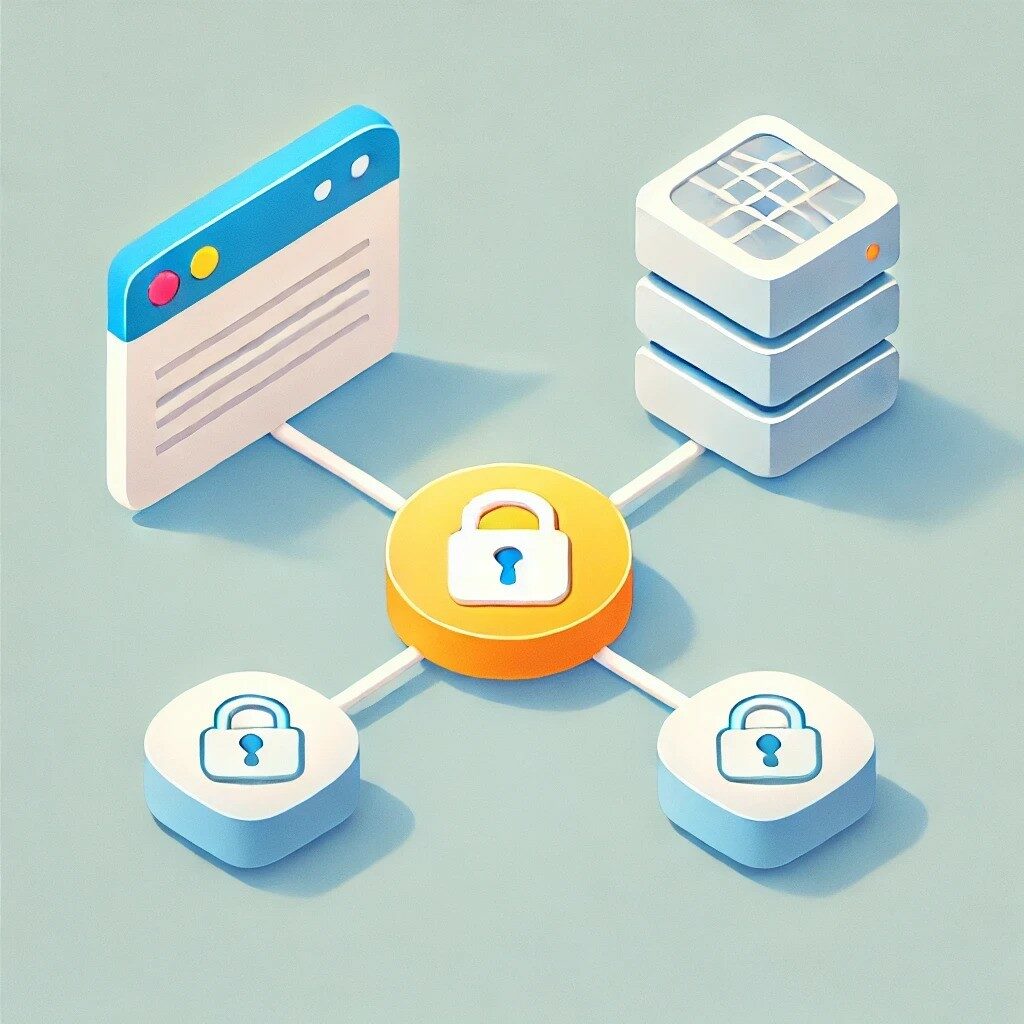
SSL 証明書は、Web サイトが安全で信頼できることを証明します。サイトにアクセスすると、ブラウザは SSL 証明書をチェックします。証明書が有効であれば、アクセスが許可されます。そうでない場合、ブラウザはデータを保護するためにサイトをブロックします。
セキュア ブラウジングにおける SSL の役割
SSL は、データのプライバシーを守り、ハッカーから安全に保つために重要です。ブラウザは SSL を使用して、データ侵害やフィッシングなどの潜在的な脅威を阻止します。そのため、SSL に問題があるサイトはブロックされます。
ブラウザ固有の SSL エラーの処理
Chrome、Edge、Firefox などのブラウザでは、SSL エラーの表示方法が異なる場合がありますが、安全を確保するために、SSL 問題のあるサイトへのアクセスはすべてブロックされます。 ERR_BAD_SSL_CLIENT_AUTH_CERT エラーは、それらの警告の 1 つです。
ERR_BAD_SSL_CLIENT_AUTH_CERT エラーの一般的な原因
- ブラウザの古いバージョン
Chrome、Edge、Firefox などのブラウザは、セキュリティを維持するために定期的に更新する必要があります。古いバージョンを使用すると、SSL エラーが発生する可能性があります。 - システムの日付と時刻が正しくありません
SSL 証明書は正確な日付と時刻の設定に依存します。デバイスの時計が間違っていると、SSL 検証の問題が発生する可能性があります。 - 破損したブラウザキャッシュとCookie
ブラウザに保存されている古いキャッシュや破損したキャッシュや Cookie が SSL 証明書のチェックを妨げ、エラーが発生する可能性があります。 - 競合するブラウザ拡張機能またはアドオン
一部のブラウザ拡張機能またはアドオンは SSL 接続をブロックし、 ERR_BAD_SSL_CLIENT_AUTH_CERTエラーを引き起こす可能性があります。 - 古いオペレーティング システム
古いバージョンのオペレーティング システムは、SSL 証明書に必要な最新のセキュリティ アップデートをサポートしていない可能性があります。 - QUICプロトコルの問題
Chrome や Edge などのブラウザでは、QUIC と呼ばれる実験的なプロトコルが使用されており、SSL エラーが発生する場合があります。 - ウイルス対策またはファイアウォールの干渉
一部のウイルス対策プログラムまたはファイアウォールは、SSL 接続をセキュリティ上の脅威と誤ってブロックする場合があります。
ERR_BAD_SSL_CLIENT_AUTH_CERT エラーを修正する方法
方法 1: ブラウザを更新する
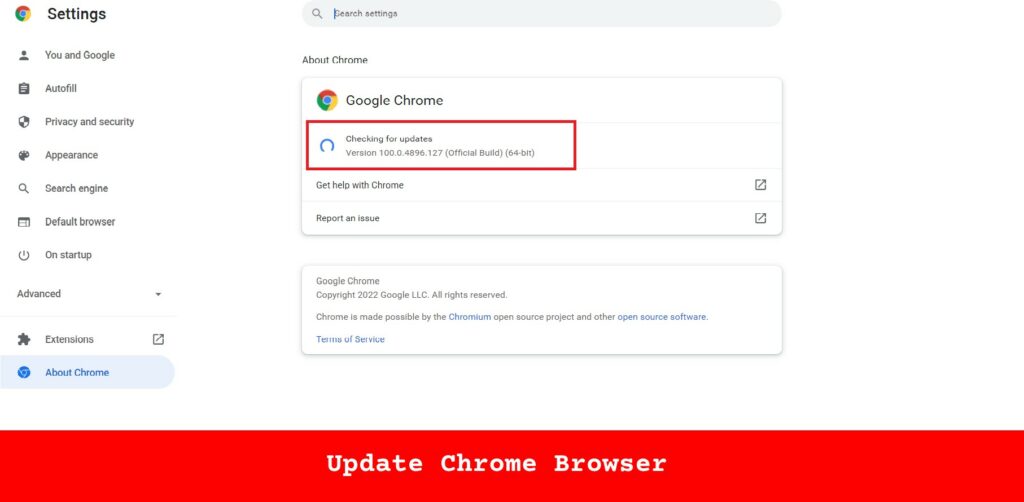
SSL エラーを解決するには、ブラウザを最新の状態に保つことが不可欠です。
- Google Chromeのアップデート
デスクトップ:- 三点メニュー > [ヘルプ] > [Google Chrome について] をクリックします。
- Chrome はアップデートを確認し、自動的にインストールします。
- [再起動]をクリックして Chrome を再起動します。
アンドロイド: - Google Play ストアを開きます。
- Google Chromeを検索します。
- 利用可能な場合は「更新」をタップします。
iOS : - App Storeを開きます。
- プロフィール アイコンをタップし、 [利用可能なアップデート]までスクロールします。
- Google Chromeを見つけて「更新」をタップします。
- Microsoft Edgeのアップデート
- 三点メニュー > [ヘルプとフィードバック] > [Microsoft Edge について] をクリックします。
- Edge はアップデートを確認してインストールします。
- ブラウザを再起動します。
- Mozilla Firefox の更新
デスクトップ:- 3 本線のメニュー > [ヘルプ] > [Firefox について] をクリックします。
- Firefox はアップデートをチェックして適用します。
- 「再起動」をクリックして Firefox を更新します。
アンドロイドとiOS :
Chrome と同様に、Google Play ストアまたは App Store を通じて Firefox を更新します。
なぜ重要なのか:
ブラウザを更新すると、脆弱性が修正され、最新の SSL 証明書との互換性が確保されるため、セキュリティが強化されます。
方法 2: デバイスの日付と時刻を同期する
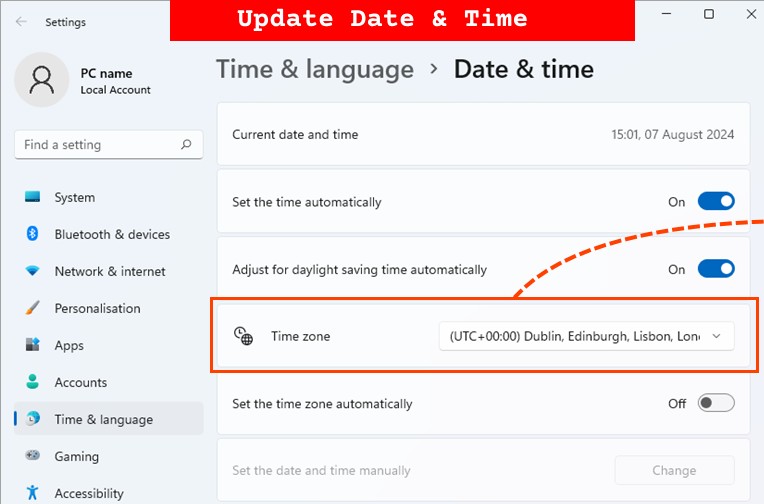
日付と時刻の設定が正しくないと、SSL エラーが発生する可能性があります。それらを修正する方法は次のとおりです。
- Windows :
- [設定] > [時刻と言語] > [日付と時刻]に移動します。
- [時間を自動的に設定する]と[タイムゾーンを自動的に設定する]を有効にします。
- 「今すぐ同期」をクリックします。
- macOS :
- [システム環境設定] > [日付と時刻]を開きます。
- 南京錠アイコンをクリックして設定のロックを解除します。
- [日付と時刻を自動的に設定する]をオンにします。
- アンドロイド:
- [設定] > [システム] > [日付と時刻]に移動します。
- [自動日付と時刻]と[自動タイムゾーン]を有効にします。
- iOS :
- [設定] > [一般] > [日付と時刻]に移動します。
- [自動的に設定] を有効にします。
方法 3: ブラウザのキャッシュと Cookie をクリアする
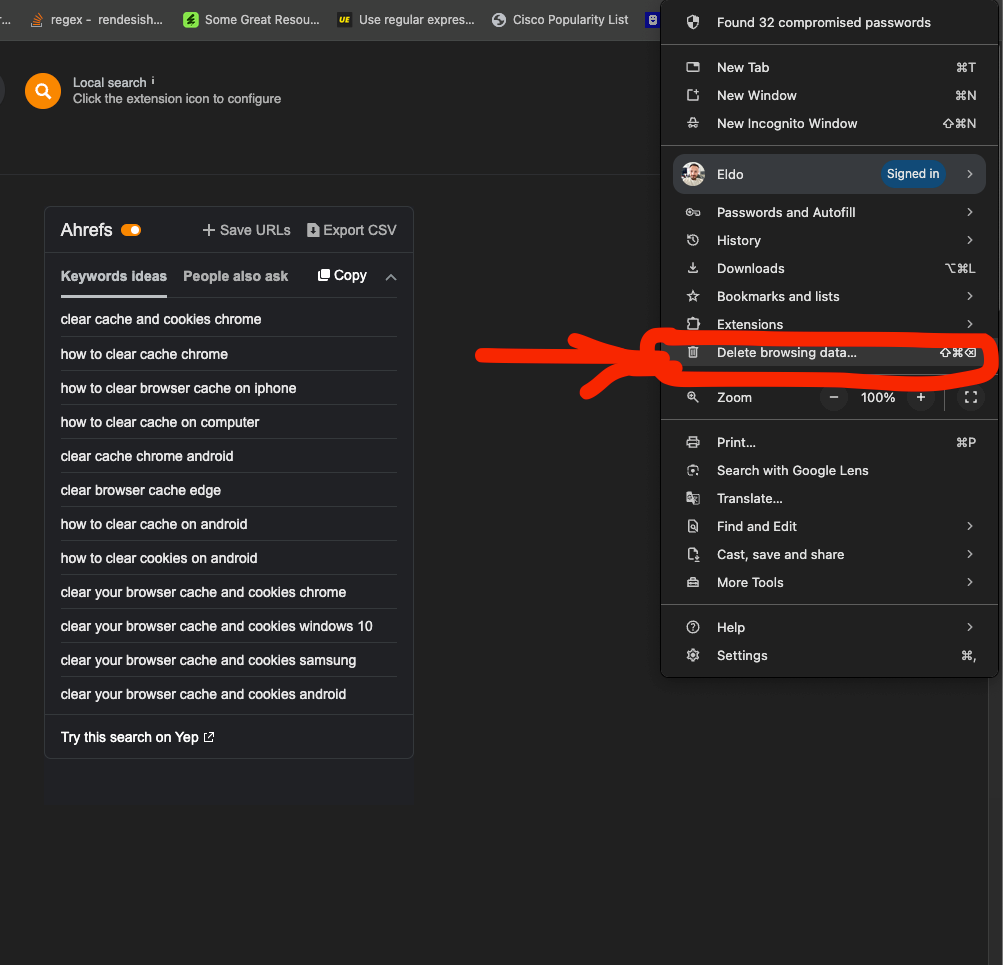
破損した、または古いキャッシュと Cookie は、SSL 接続を妨げる可能性があります。
- クロム
デスクトップ:- 三点メニュー > [その他のツール] > [閲覧データの消去]をクリックします。
- [Cookie とその他のサイト データ]および[キャッシュされた画像とファイル]を選択します。
- [データをクリア]をクリックします。
アンドロイドとiOS : - 三点メニュー > [設定] > [プライバシー] > [閲覧データの消去]をタップします。
- [Cookie とサイト データ]および[キャッシュされた画像とファイル]を選択します。
- 「データを消去」をタップします。
- 角
- 三点メニュー > [設定] > [プライバシー、検索、およびサービス]をクリックします。
- [閲覧データのクリア]で、 [クリアする内容を選択]をクリックします。
- [Cookie とその他のサイト データ]および[キャッシュされた画像とファイル]を選択します。
- 「今すぐクリア」をクリックします。
- Firefox
デスクトップ:- 3 本線のメニュー > [設定] > [プライバシーとセキュリティ]をクリックします。
- [Cookie とサイト データ]で[データのクリア]をクリックします。
- [Cookie とサイト データおよびキャッシュされた Web コンテンツ]を選択します。
- 「クリア」をクリックします。
アンドロイドとiOS : - 三点メニュー > [設定] > [閲覧データの削除]をタップします。
- [キャッシュとCookie]を選択します。
- [閲覧データを削除]をタップします。
続きを読む: Err_Cache_Miss を修正する方法

方法 4: 競合するブラウザ拡張機能またはアドオンを無効にする
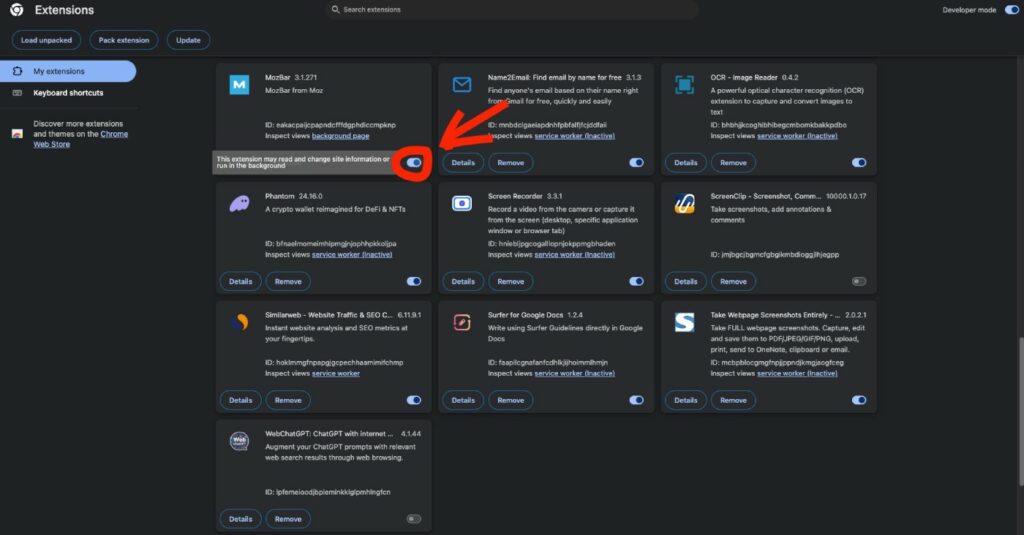
特定の拡張機能またはアドオンは、SSL 証明書の問題を引き起こす可能性があります。
- クロム
- アドレスバーでchrome://extensions/に移動します。
- すべての拡張機能をオフに切り替えます。
- Chrome を再起動し、エラーが継続するかどうかを確認します。
- 拡張機能を一度に 1 つずつ再度有効にして、問題のある拡張機能を見つけます。
- 角
- 三点メニュー > [拡張機能] をクリックします。
- すべての拡張機能をオフに切り替えます。
- Edge を再起動し、エラーをテストします。
- 拡張機能を個別に再度有効にして、原因を見つけます。
- Firefox
- 3 本線のメニュー > [アドオンとテーマ] をクリックします。
- すべてのアドオンを無効にします。
- Firefoxを再起動してWebサイトを確認してください。
- アドオンを 1 つずつ有効にして、問題を特定します。
方法 5: オペレーティング システムを更新する
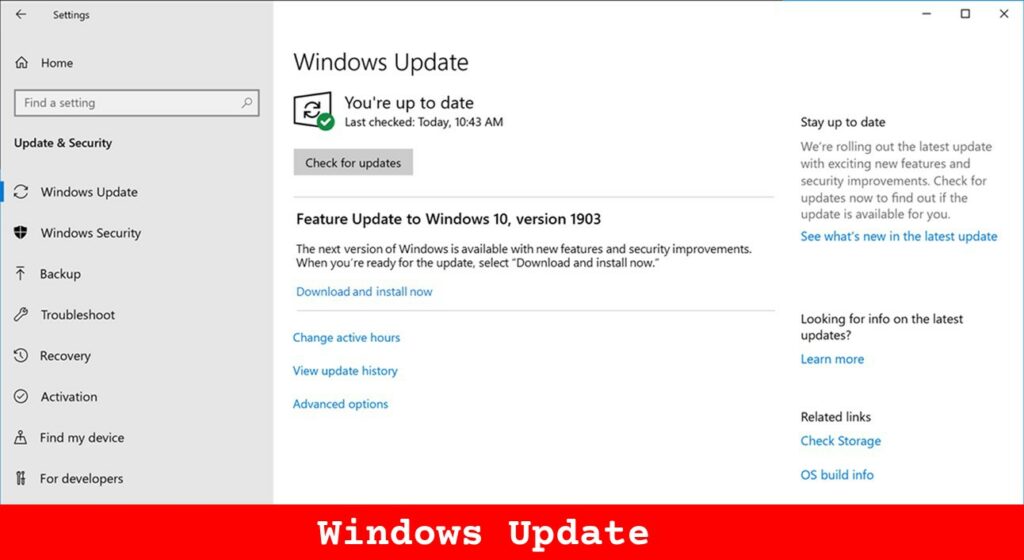
古いオペレーティング システムでは、セキュリティ更新プログラムが不足しているため、SSL エラーが発生する可能性があります。 OS を更新すると、これらの問題を解決できる場合があります。
- Windows :
- [設定] > [更新とセキュリティ] > [Windows Update]に移動します。
- [更新を確認する] をクリックします。
- 利用可能なアップデートをすべてインストールし、コンピューターを再起動します。
- macOS :
- [システム環境設定] > [ソフトウェア アップデート]を開きます。
- 「今すぐ更新」または「今すぐアップグレード」をクリックします。
- プロンプトに従ってアップデートを完了します。
- アンドロイド:
- [設定] > [システム] > [詳細設定] > [システム アップデート]を開きます。
- [アップデートを確認]をタップします。
- アップデートが利用可能な場合は、ダウンロードしてインストールします。
- iOS :
- [設定] > [一般] > [ソフトウェア アップデート]に移動します。
- アップデートが利用可能な場合は、「ダウンロードしてインストール」をタップします。
なぜ重要なのか:
オペレーティング システムのアップデートにより、セキュリティの脆弱性が修正され、システムの安定性が向上し、最新の SSL 証明書との互換性が確保されます。
方法 6: Chrome と Edge で QUIC プロトコルを無効にする
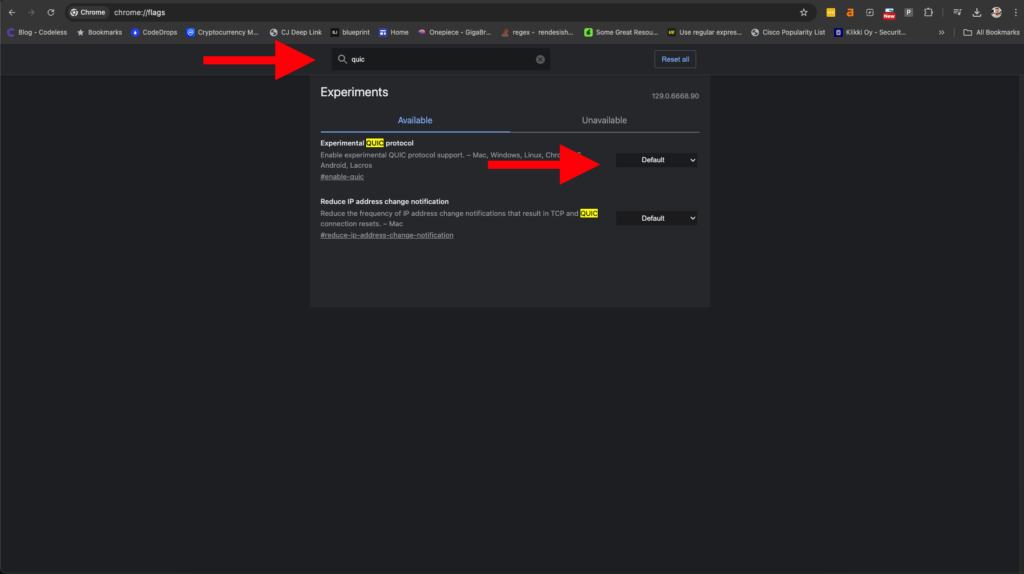
QUIC プロトコルは、Web 接続を高速化するために設計された実験的な機能ですが、場合によっては SSL エラーを引き起こす可能性があります。無効にすると問題が解決する可能性があります。
- Chrome で QUIC を無効にする:
- アドレスバーに「chrome://flags/#enable-quic」と入力します。
- 実験用 QUIC プロトコルを見つけてください。
- それを無効に設定します。
- Chromeを再起動します。
- Edge で QUIC を無効にする:
- アドレスバーに「edge://flags/#enable-quic」と入力します。
- 「実験用 QUIC プロトコル」を見つけます。
- それを無効に設定します。
- エッジを再起動します。
方法 7: ウイルス対策ソフトウェアまたはファイアウォール ソフトウェアを一時的に無効にする
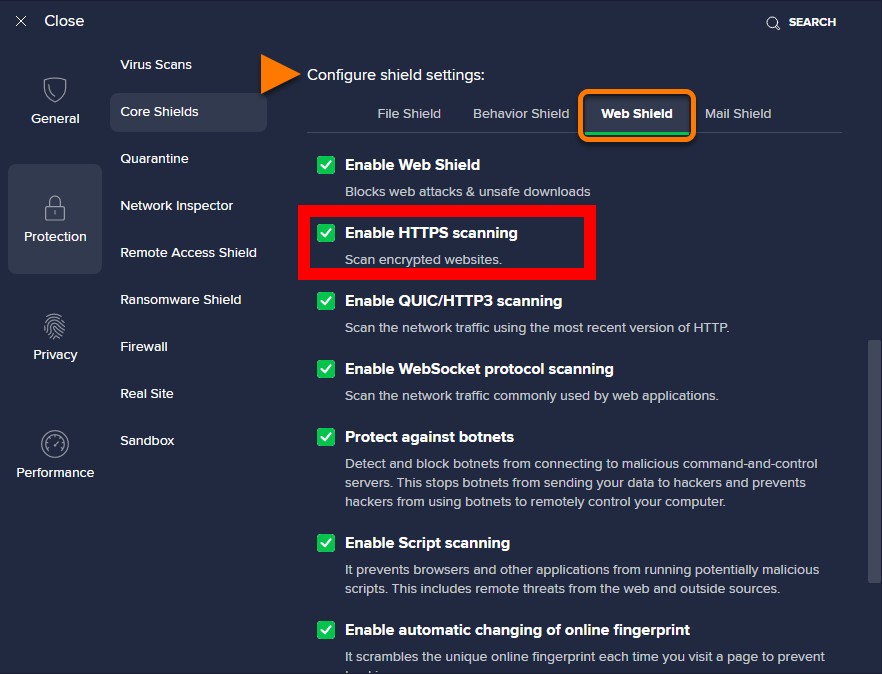
場合によっては、ウイルス対策ソフトウェアやファイアウォール ソフトウェアが SSL 接続をブロックまたはフィルタリングして妨害することがあります。
- Windows および macOS でのウイルス対策 SSL スキャンの無効化:
- ウイルス対策ソフトウェアを開きます。
- [設定]または[環境設定]に移動します。
- SSL/TLS または HTTPS スキャンに関連するオプションを探します。
- これらの機能を一時的に無効にします。
- Android でのセキュリティ設定の調整:
- サードパーティ製のセキュリティ アプリを使用している場合は、それらが問題の原因となっているかどうかを確認するために、一時的に無効にしてください。
- iOS でのセキュリティ設定の調整:
iOS は通常、ウイルス対策アプリをサポートしていませんが、SSL を妨げている可能性のある VPN やコンテンツ ブロッカーがないか確認してください。
予防:
セキュリティ ソフトウェアを一時的に無効にするのは、トラブルシューティングの場合のみにしてください。テスト後は必ず再度有効にし、この期間中は信頼できないサイトにアクセスしないようにしてください。
その他のエラー
ERR_BLOCKED_BY_CLIENT (ガイド)
「ああ、スナップ!」 Chrome でのエラー (簡単な方法)
「ERR_CONNECTION_RESET」エラー(簡単)
結論
ERR_BAD_SSL_CLIENT_AUTH_CERT エラーはオンライン エクスペリエンスを中断する可能性がありますが、通常はいくつかの簡単な手順で簡単に修正できます。このガイドで概説されている 7 つの方法 (ブラウザとオペレーティング システムの更新、デバイスの日付と時刻の同期、ブラウザのキャッシュと Cookie のクリア、ブラウザの拡張機能やアドオンの管理、QUIC プロトコルの無効化、セキュリティ ソフトウェアの調整) に従うことで、あなたはさまざまなプラットフォームで問題を解決できます。
ソフトウェアを常に最新の状態に保ち、適切なセキュリティ習慣を実践することは、このエラーの修正に役立つだけでなく、オンライン全体の安全性を向上させ、安全で中断のないブラウジングを保証します。
Codeless の共同創設者の 1 人として、私は WordPress と Web アプリケーションの開発に関する専門知識と、ホスティングとサーバーを効果的に管理した実績をもたらします。知識の獲得に対する情熱と、新しいテクノロジーの構築とテストに対する熱意が、私を常に革新し、改善する原動力となっています。
専門知識:
ウェブ開発、
ウェブデザイン、
Linux システム管理、
SEO
経験:
Specular、Tower、Folie などの最も人気のある WordPress テーマの開発と設計による、Web 開発における 15 年の経験。
教育:
私は工学物理学の学位を取得し、材料科学とオプトエレクトロニクスの修士号を取得しています。
ツイッター、リンクトイン
