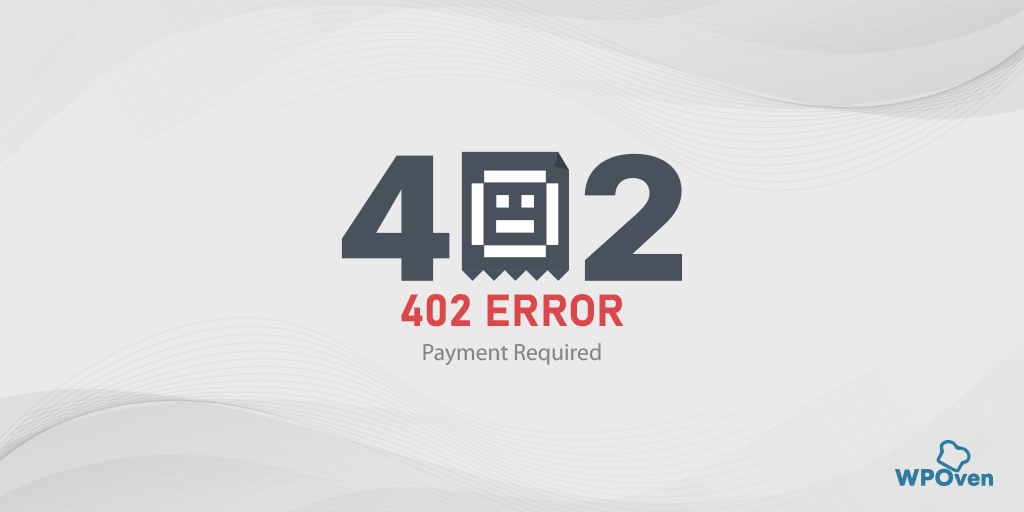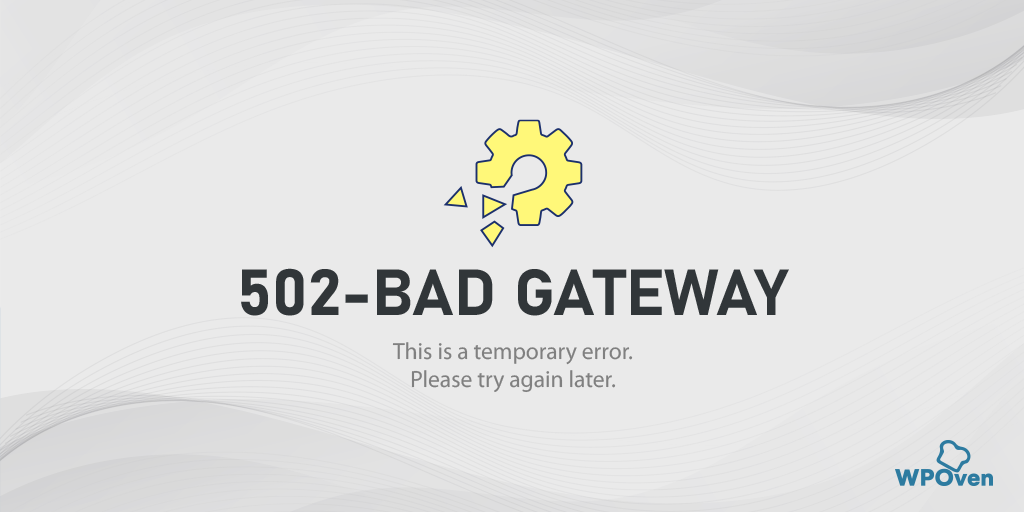ERR_CONNECTION_TIMED_OUT エラーを修正するにはどうすればよいですか? 【11通り】
公開: 2023-07-05「ERR_CONNECTION_TIMED_OUT」エラーとは何ですか?
「ERR_CONNECTION_TIMED_OUT」は、ネットワーク接続に問題があるか、ブラウザが目的の Web サイトとの接続を確立できなかったことを意味します。
このエラーは通常、ブラウザが Web サイトをホストしているサーバーにアクセスできない根本的な問題を示しています。 ただし、常にそうとは限りません。 ERR_CONNECTION_TIMED_OUT エラーは、他のさまざまな理由によってもトリガーされる可能性があります。これについては、このブログの後のセクションで説明します。
WordPress の公式ドキュメントによると、ERR_CONNECTION_TIMED_OUT エラーはサーバーの過負荷が原因で発生する可能性があります。 つまり、リクエストが多すぎてサーバーが過負荷になった場合、またはサーバーがその容量を超えて処理しようとした場合、エラーが発生する可能性があります。 これは、リソースが限られており、複数のユーザー間で共有されている共有ホスティング環境で特によく見られます。
エラーが発生する可能性があるもう 1 つのシナリオは、サーバーの応答に時間がかかりすぎて、特定の制限時間 (30 秒など) を超えた場合です。 このような場合、ブラウザは接続を終了し、ERR_CONNECTION_TIMED_OUT エラーが発生します。
このエラーは、使用されている Web ブラウザ、Web サーバー、およびオペレーティング システムに応じてさまざまなバリエーションで表示される可能性があることに注意してください。 ただし、バリエーションに関係なく、根本的な意味は同じままです。 たとえば、Err_connection_closed エラーやErr_connection_raisedエラーなどのバリエーションが発生する可能性があります。 幸いなことに、これらのエラーはどちらも同じトラブルシューティング方法を使用して解決できます。
ERR_CONNECTION_TIMED_OUT エラーはブラウザーごとにどのように表示されますか?
さまざまなブラウザで表示される可能性のある「ERR_CONNECTION_TIMED_OUT」エラーのバリエーションをいくつか次に示します。
Chrome ブラウザに ERR_CONNECTION_TIMED_OUT エラーが表示される
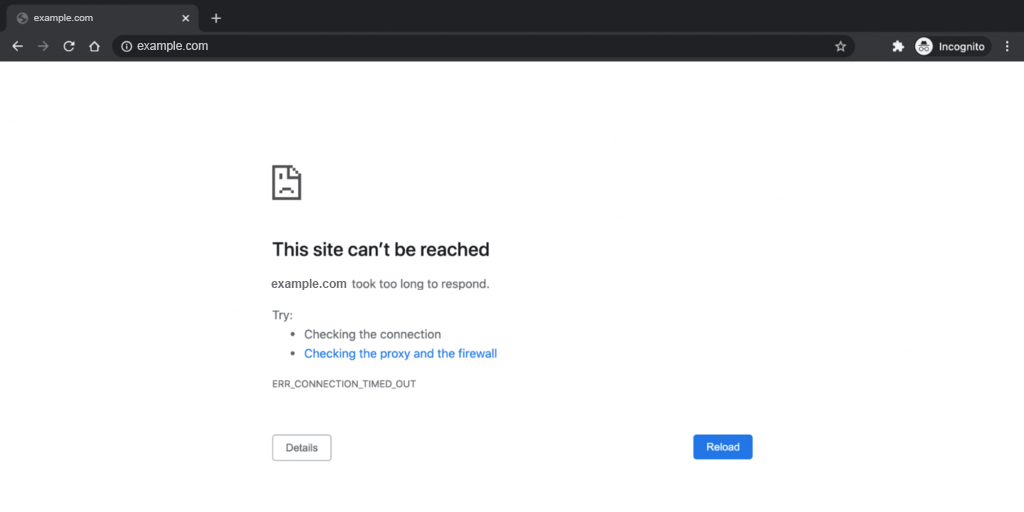
SafariでERR_CONNECTION_TIMED_OUTエラーが表示される
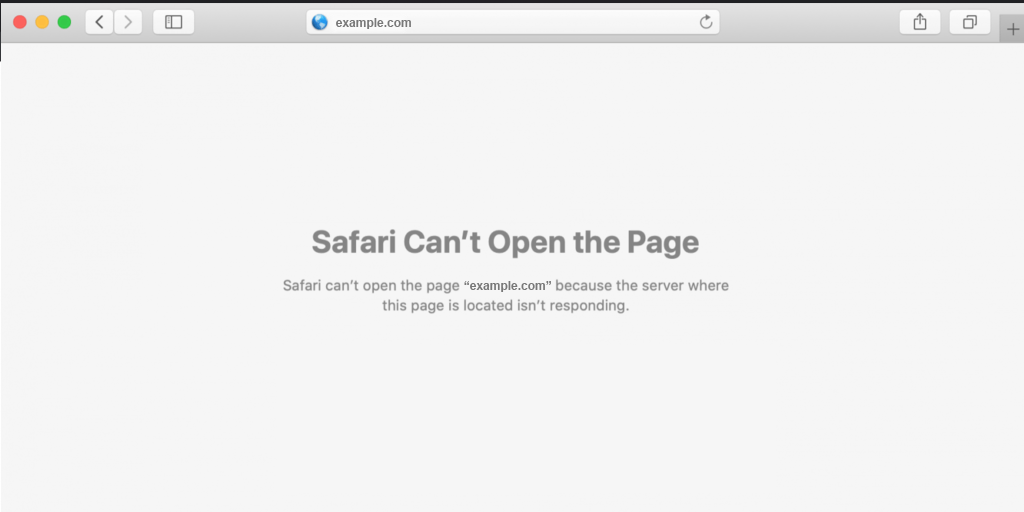
「err_connection_timed_out」エラーの原因は何ですか?
「ERR_CONNECTION_TIMED_OUT」エラーが発生する要因はいくつかあります。 一般的な原因のいくつかを調べてみましょう。
- ネットワーク接続の問題:インターネット接続が弱いか不安定である、ネットワークの混雑、ルーターの故障により、このエラーが発生する可能性があります。
- サーバー関連の問題: Web サイトのサーバーでダウンタイムが発生しているか、設定が間違っているため、ブラウザが接続を確立できない可能性があります。
- ファイアウォールまたはウイルス対策ソフトウェア: ファイアウォールまたはウイルス対策の設定が厳しすぎると接続がブロックされ、「ERR_CONNECTION_TIMED_OUT」エラーが発生する場合があります。
- DNS 設定またはキャッシュの問題: DNS 設定が正しくないか、DNS キャッシュが破損していると、ブラウザーが Web サイトの IP アドレスを解決できなくなり、エラーが発生する可能性があります。
- ブラウザ関連の問題:古いブラウザや競合するブラウザ拡張機能が接続プロセスを妨げ、エラーを引き起こす可能性があります。
err_connection_timed_out エラーを修正するにはどうすればよいですか?
ここで、「ERR_CONNECTION_TIMED_OUT」エラーを解決するためのトラブルシューティング方法をいくつか見てみましょう。 ただし、解決策に入る前に、このエラーが発生したときに生じる可能性のあるフラストレーションや混乱を認識することが重要です。
通常、この種のエラーはクライアント側から発生し、ネットワークの問題、ファイアウォールの制限、ブラウザの問題などが考えられます。 ただし、サーバー関連の問題が原因でエラーが発生する可能性があることも考慮する価値があります。
まず、クライアント側でエラーを解決するためのトラブルシューティング手順を調べてみましょう。
- ネットワーク接続を確認してください
- ファイアウォールとウイルス対策のインストールを一時的に無効にします
- ブラウザデータをクリアする
- DNSを変更する 設定
- DNSのフラッシュと更新
- プロキシ設定を確認する
- DNSサーバーを変更する
- ホストファイルを検査する
- メモリ制限を増やす
- 最大実行時間を確認してください
- プラグインを一時的に無効にする
読む: HTTP 504 ゲートウェイ タイムアウト エラーを修正する方法?
1. ネットワーク接続を確認します
画面に「ERR_CONNECTION_TIMED_OUT」エラー メッセージが表示された場合、最初で最も重要な手順は、インターネット接続が適切に機能しているかどうかを確認することです。 このエラーは通常、インターネット接続が突然切断された場合、または接続が不安定な場合に表示され、その結果、Chrome ブラウザにエラーが表示されます。
インターネット接続が突然低下する背景には、ケーブルの抜き差し、接続ポートの緩み、ルーターの故障、信号強度の弱さなど、さまざまな理由が考えられます。
この問題をトラブルシューティングするには、まずスマートフォン、デスクトップ、ラップトップなどの代替デバイスを使用してインターネットにアクセスして、接続を確立できるかどうかを確認します。 それでもインターネットにアクセスできない場合は、ルーターが正しく動作しているかどうかを確認し、電源と構成設定を確認してください。 さらに、インターネット ケーブルに損傷がなく、接続ポートが安全であることを確認してください。
2. ファイアウォールとウイルス対策のインストールを一時的に無効にします。
「ERR_CONNECTION_TIMED_OUT」エラーが発生するもう 1 つの一般的な理由は、ウイルス対策ソフトウェアまたはファイアウォールの設定が強すぎる場合です。
システムをマルウェアやサイバー攻撃から保護するために、アクセスしようとしている Web サイトがファイアウォールによってブロックされている可能性があり、その結果、Chrome ブラウザにエラー メッセージが表示されます。
根本的な原因を特定するには、ウイルス対策ソフトウェアまたはファイアウォールを一時的に短期間無効にして、問題が解決されるかどうかを観察します。 それらを無効にすることで問題が解決する場合は、コンピューターのファイアウォール設定をリセットするか、別のウイルス対策プログラムの使用を検討する必要がある場合があります。
ここで、Windows と macOS の両方のオペレーティング システムでファイアウォールを一時的に無効にして、「ERR_CONNECTION_TIMED_OUT」エラーのトラブルシューティングと解決ができるようにする方法を見てみましょう。
Windowsコンピュータの場合
Windows に移動し、画面の左下隅にある [スタート] ボタンをクリックし、「Windows Defender ファイアウォール」と入力して検索します。
ここで、図に示すように Windows Defender ファイアウォールをクリックすると、Windows Defender ファイアウォール ウィンドウがポップアップ表示され、さまざまなオプションが表示されます。
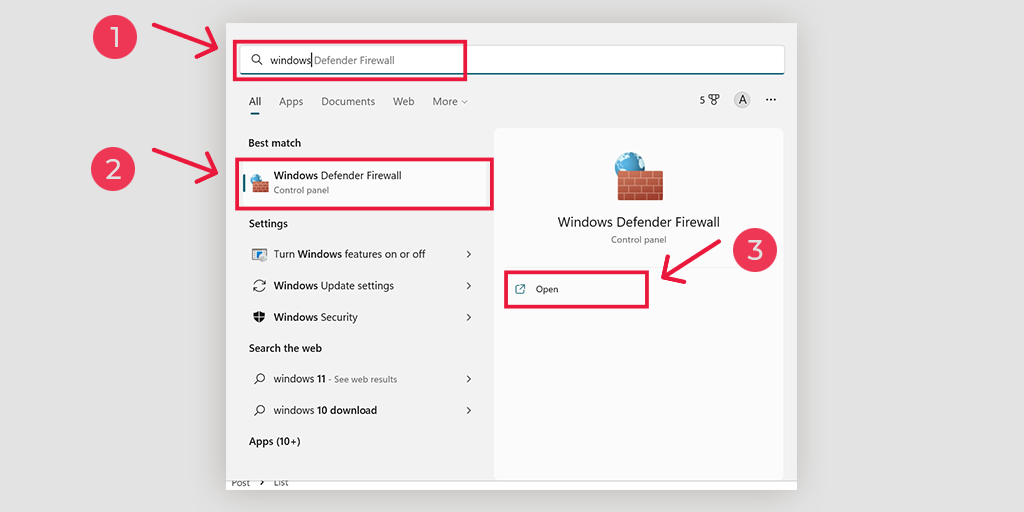
「 Windows Defender ファイアウォールをオンまたはオフにする」を選択します。
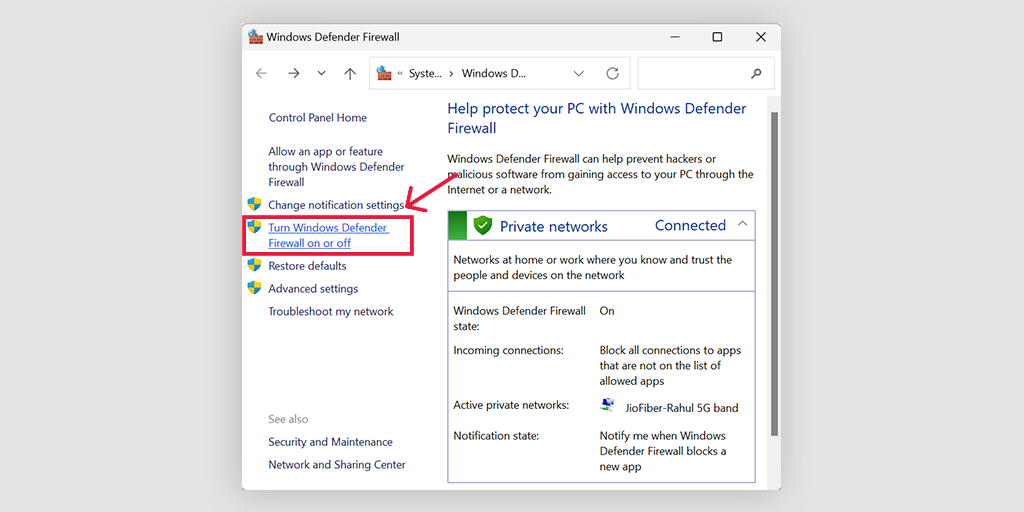
macOSの場合
macOS デバイスでは、システム環境設定で [セキュリティとプライバシー] セクションを開く必要があります。
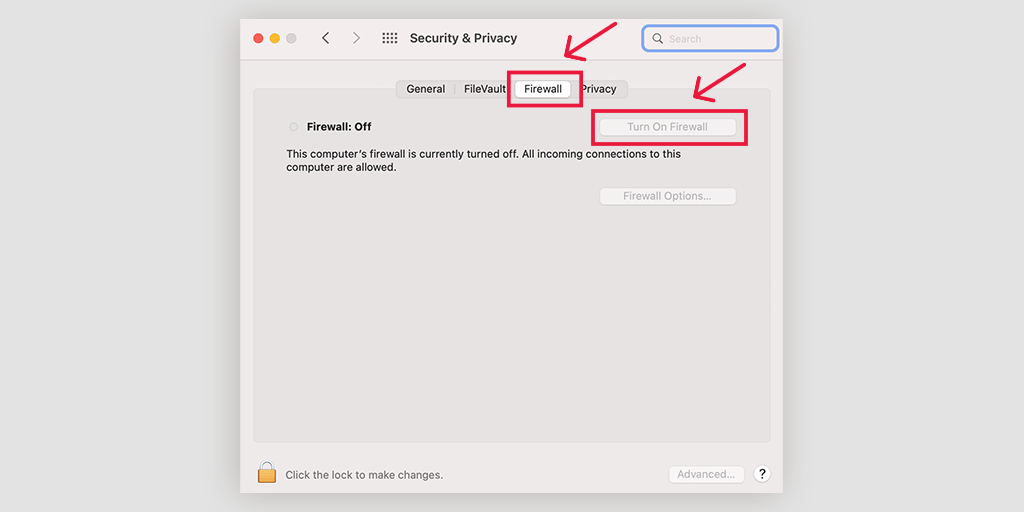
3. ブラウザデータをクリアする
ブラウジング体験をより高速かつスムーズにするために、Chrome ブラウザは一部の Web サイト ファイルをキャッシュ メモリとして保存します。 しかし、何か問題が発生してこのキャッシュメモリが破損すると、WordPress で「ERR_CONNECTION_TIMED_OUT」のようなエラーが発生する可能性があります。
Chromeブラウザ > [設定] > [プライバシーとセキュリティ] > [閲覧データのクリア] に移動し、[閲覧履歴] のチェックを外して、Cookie やその他のサイト データ、およびキャッシュ画像をオンにすることができます > [データのクリア] を選択します。
あるいは、Chrome ブラウザにこのアドレスを直接入力することもできます: chrome://settings/privacy。 プライバシー設定に移動し、「閲覧データを消去」をクリックします。
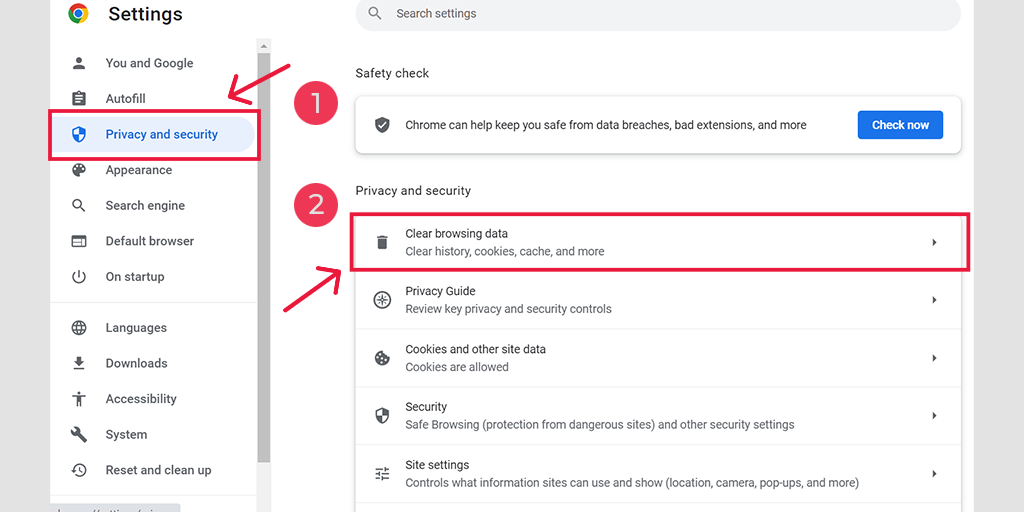
ポップアップ ウィンドウには他にもたくさんのオプションが表示されますが、次のように選択する必要があります。
- 時間範囲を「すべての時間」として選択します。
- Cookie やその他のサイト データ、キャッシュ画像を選択します (閲覧履歴も選択できます)
- 「データをクリア」ボタンをクリックします。
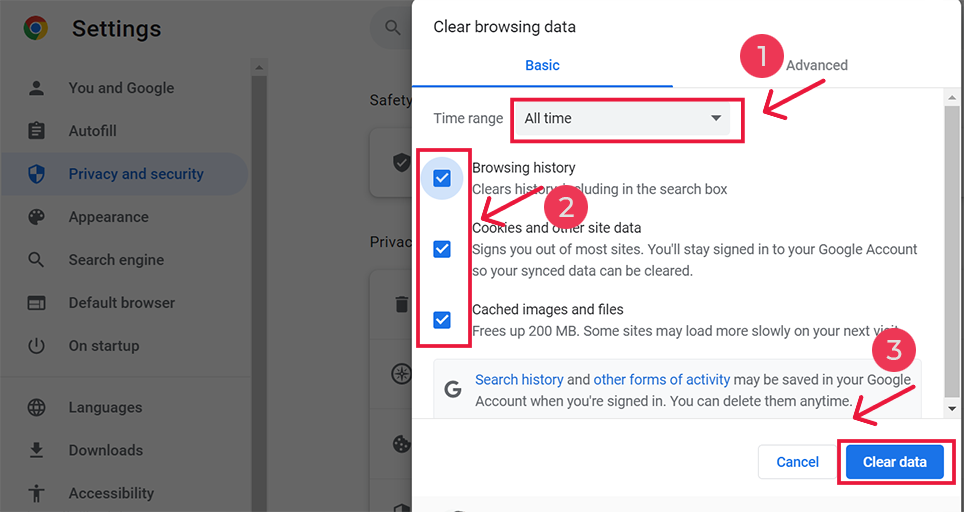
これらの手順に従うことで、キャッシュ メモリをクリアし、WordPress の「ERR_CONNECTION_CLOSED」などの問題を修正できます。 スムーズな閲覧体験を維持するために、閲覧履歴を時々消去してください。
4.DNSの変更 設定
「err_connection_closed」問題が発生した場合は、DNS (ドメイン ネーム システム) サーバーを一時的に変更することを検討する価値があるかもしれません。 通常、ISP (インターネット サービス プロバイダー) が DNS サーバー アドレスを提供しますが、トラブルシューティング中に他のオプションに切り替えることができます。 人気があり信頼できる 2 つのパブリック DNS ドメインは、Google のパブリック DNS と Cloudflare です。
これらの無料の DNS サーバーを使用すると、多くの場合、「err_connection_closed」問題の解決に役立ちます。 Google または Cloudflare サーバーへの切り替えは、多くのユーザーにとって効果的であることが証明されています。 この変更を行うには、オペレーティング システム (O/S) に基づいて次の手順に従います。
Err_Connection_Timed_out Windows 10 および 11 の修正
ファイル名を指定して実行コマンド ボックスに同じ内容を入力して、コントロール パネルを開きます。
「ネットワークとインターネット」オプションをクリックすると、他のオプションがたくさん開きます。
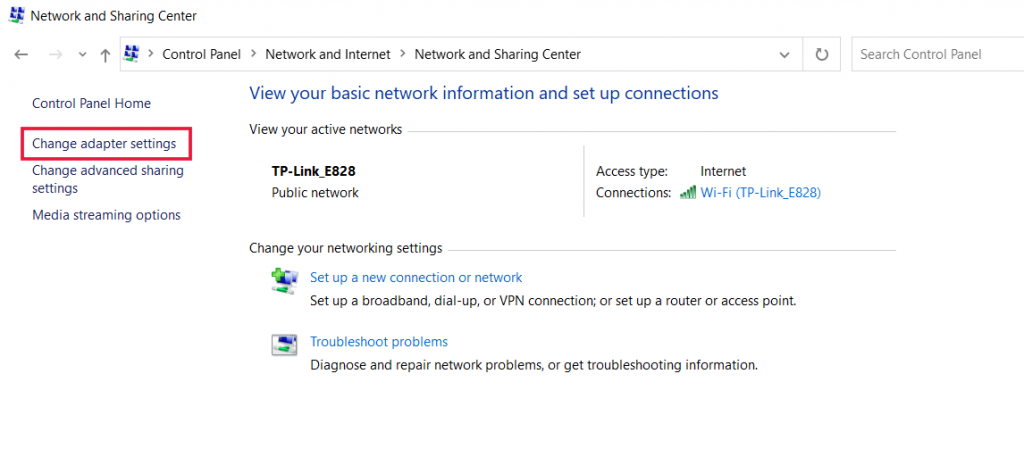
次に、「アダプター設定の変更」オプションをクリックすると、現在のネットワーク接続が表示されます。
このプロセスに続いて、「ローカル エリア接続」オプションの下にある、有線接続用の「プロパティ」オプションをクリックします。 ワイヤレス接続の場合は、[ワイヤレス ネットワーク接続] オプションをクリックします。
次のオプションには、[IP バージョン] ボックスの表示が含まれます。 同じをクリックすると、優先 DNS サーバーと代替 DNS サーバーを変更するためのボックスが開きます。 IPv4を使用するユーザーの場合、Google DNS はそれぞれ8.8.8.8と8.8.4.4です。
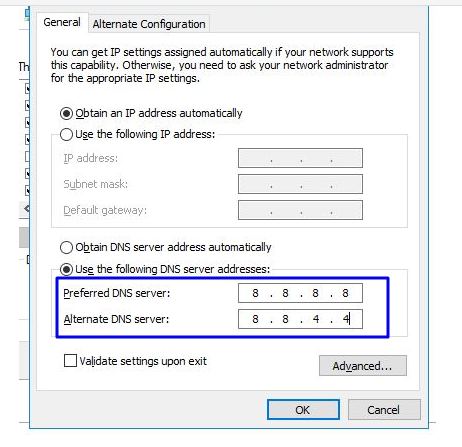
最後に、ブラウザを再起動して変更を確認します。
MACユーザー向け
ステップ 1 : 画面の左上にあるシステム環境設定バーを開きます。
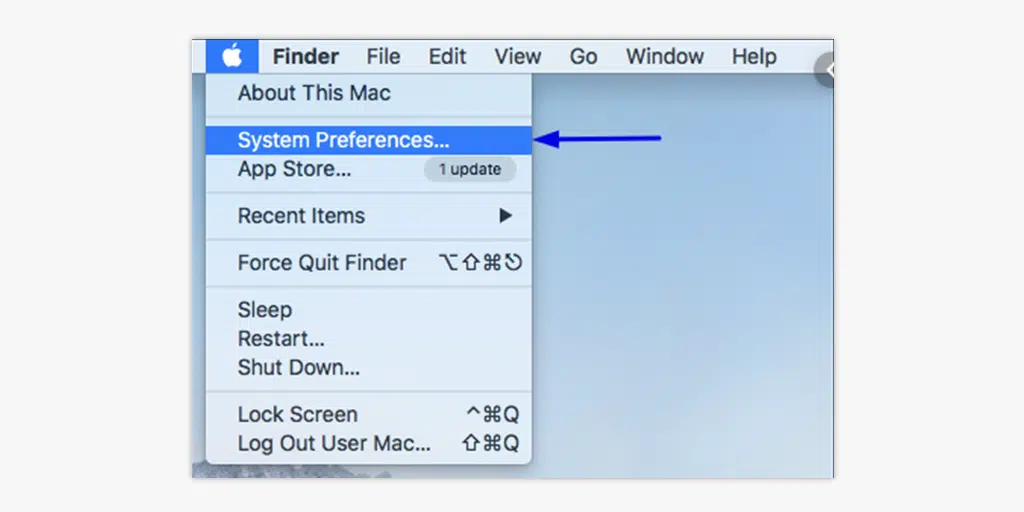
ステップ 2 : 次のステップで、詳細オプションをクリックして、DNS サーバー アドレスを含むページを開きます。
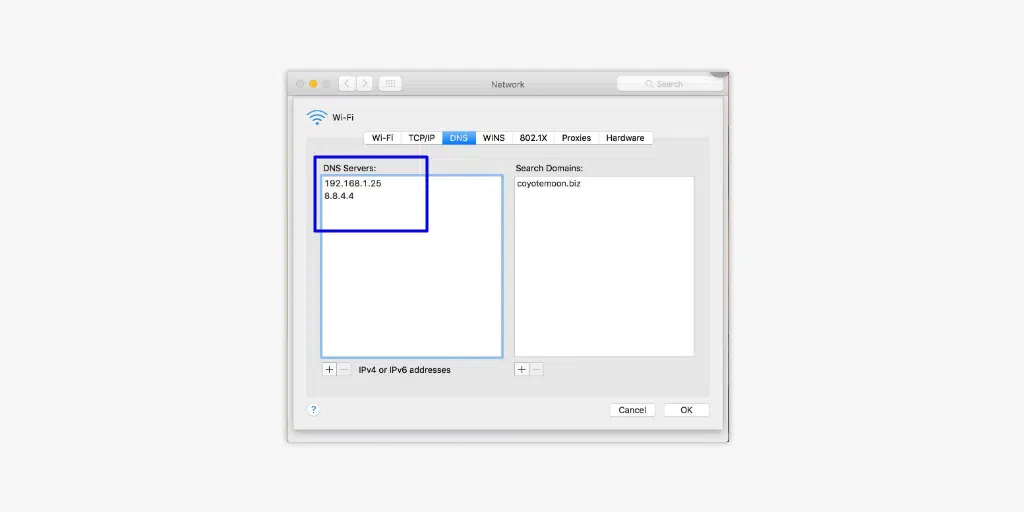
ステップ 3 : 最後のステップで、Cloudflare から IPv4 DNS アドレス、 1.1.1.1 、および1.0.0.1を追加すると、セットアップが完了します。
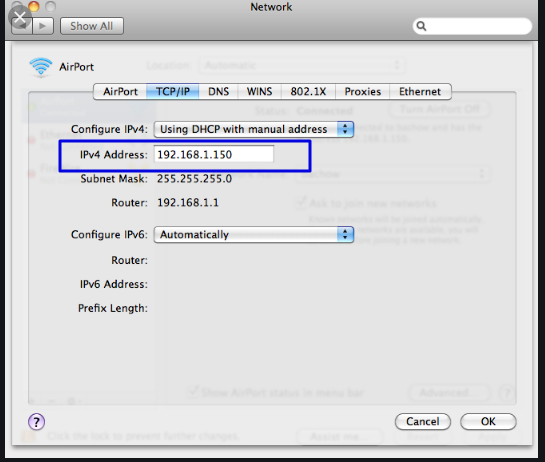
5. DNS のフラッシュと更新
DNS キャッシュが古いと、「ERR_CONNECTION_TIMED_OUT」エラーなどのネットワークの問題が発生することがあります。 この問題を解決するには、DNS をフラッシュしてリセットし、すべてを通常の状態に戻します。
Windows 10 および Windows 11 ユーザーの場合:
ステップ 1: Windows キーと R を押して、「ファイル名を指定して実行」コマンドを開きます。または、「スタート」メニューで検索することもできます。
ステップ 2: 「 cmd 」と入力して Enter キーを押し、コマンド プロンプトを開きます。
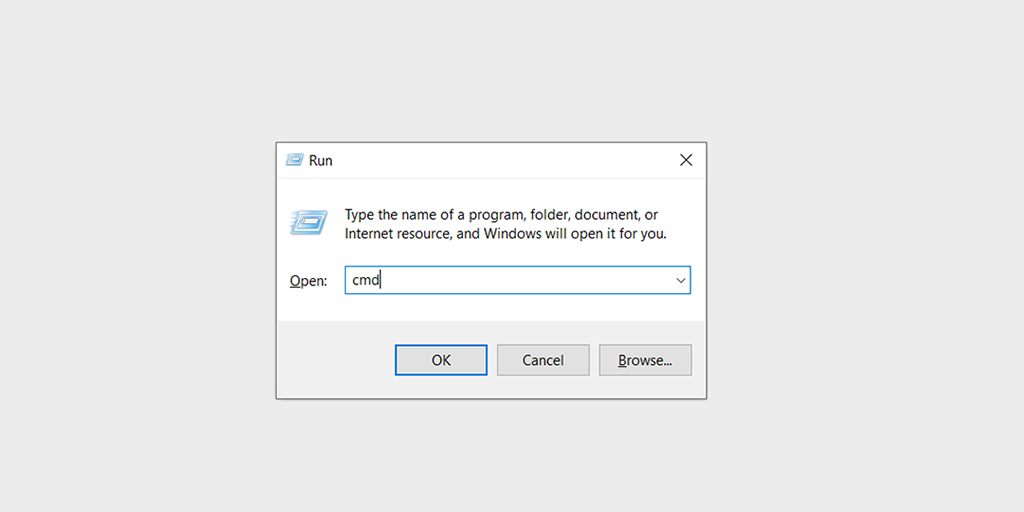
ステップ 3:コマンド プロンプト ウィンドウが開いたら、「 ipconfig/release 」と入力して現在の IP アドレスを解放します。
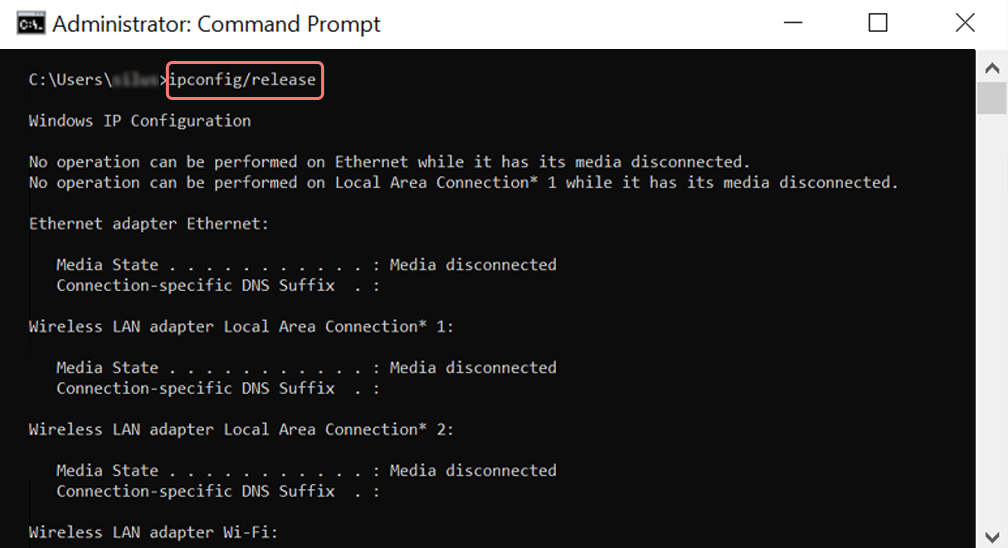
ステップ 4:次に、「 ipconfig/flushdns 」と入力して DNS キャッシュを解放します。
ステップ 5: 「 ipconfig /renew 」と入力して、新しい IP アドレスを取得します。
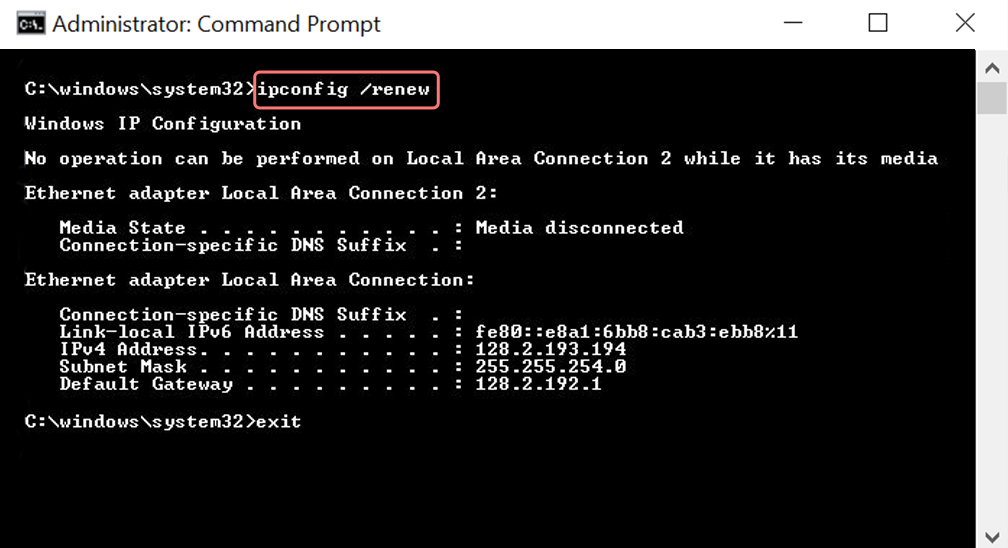
ステップ 6: 「 netsh int ip set dns 」と入力し、Enter キーを押して IP 設定をリセットします。
ステップ 7:最後に、「 netsh winsock reset 」と入力して Winsock カタログを復元します。
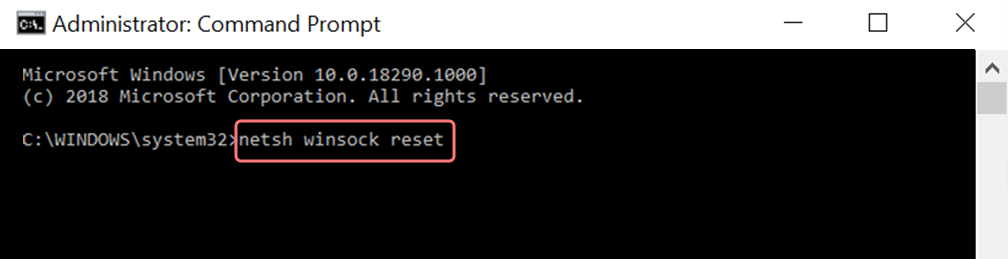
ステップ 8:これらのステップを完了したら、コンピュータを再起動して変更を有効にします。
読む: DNS とは何ですか? そしてそれはどのように機能するのでしょうか?
6. プロキシ設定を確認する
プロキシ サーバーまたは VPN を使用している場合、それらが正しく設定されていないと、「ERR_CONNECTION_TIMED_OUT」エラーが発生する可能性があることを知っておくことが重要です。 プロキシ サーバーと VPN は、インターネットの閲覧中に匿名性を保つために使用されますが、状況が複雑になり、このエラーが発生する可能性もあります。
トラブルシューティングするには、プロキシ サーバーまたは VPN を一時的に無効にして、Chrome ブラウザでエラーが解消されるかどうかを確認してください。 それらがなくてもすべてが正常に動作する場合は、それらが問題の原因であることがわかります。

VPN ソフトウェアを使用している場合は、その設定を変更することで無効にすることができます。 プロキシ サーバー用の Chrome 拡張機能がある場合は、 [Chrome] > [設定] > [拡張機能]に移動し、そこで無効にします。
これらの手順に従うことで、プロキシ サーバーまたは VPN の構成が間違っていたことが「ERR_CONNECTION_TIMED_OUT」エラーの原因であるかどうかを確認し、それを修正するために必要な措置を講じることができます。
プライバシーとセキュリティを維持するために、エラーが解決したら、忘れずにこれらのツールを適切に有効にしてください。
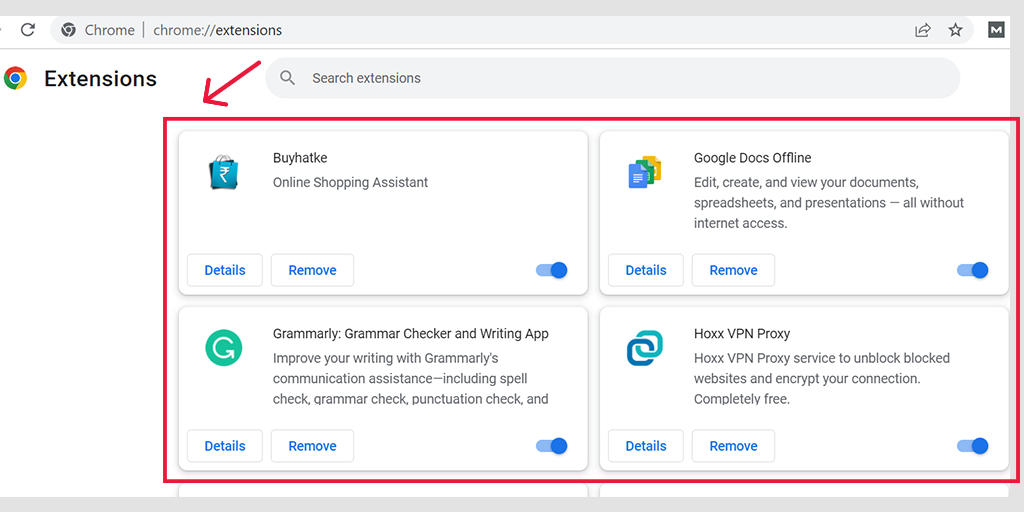
Windows でプロキシ サーバーを非アクティブ化する
Windows でプロキシ サーバーを非アクティブ化または無効にするには、以下の手順に従う必要があります。
- Windows のコントロール パネルに移動し、「インターネット オプション」を検索します。
- 「インターネット オプション」をクリックすると、すべてのインターネット プロパティを示すポップアップ ウィンドウが表示されます。
- 次に、「接続」タブ>「LAN設定」をクリックします。
- 「設定を自動的に検出する」のチェックを外し、「 LAN にプロキシ サーバーを使用する」ボックスにチェックを入れます。
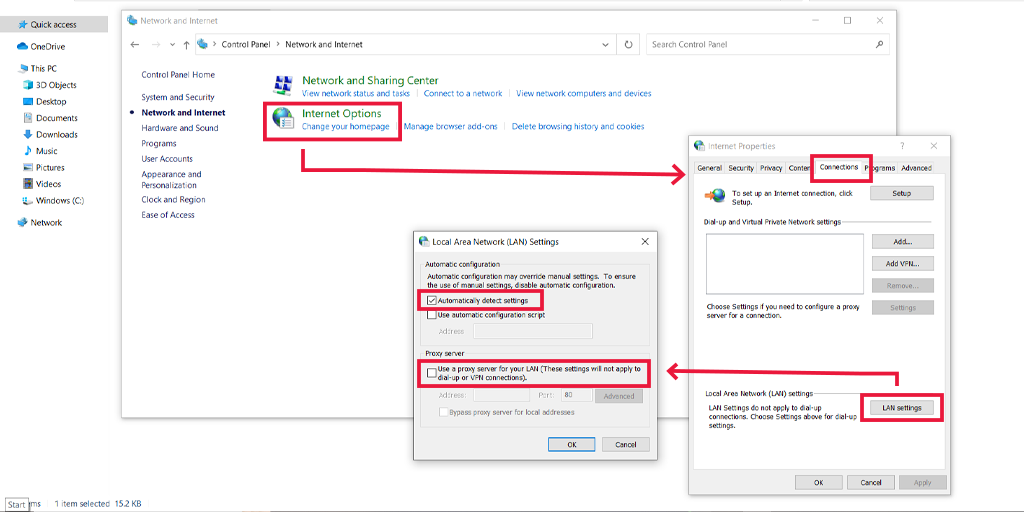
macOS でプロキシ サーバーを非アクティブ化する
Mac ユーザーの場合、プロキシ設定を変更するための完全なドキュメントが Apple のサポート ページで提供されています。 ここで専用の Apple サポート ページをチェックできます。
7.DNSサーバーを変更する
Windows 10 および Windows 11 ユーザーの場合:
ステップ 1: Windows 10 または 11 ユーザーの場合は、検索バーに「コントロール パネル」と入力するだけでコントロール パネルを開く必要があります。
ステップ 2:コントロール パネルで、 [ネットワークとインターネット] > [ネットワークと共有センター]を選択します。
ステップ 3:左側のメニューから、「アダプター設定の変更」を選択します。
ステップ 4:ネットワークを右クリックし、「プロパティ」を選択します。
ステップ 5:開いたウィンドウで、リストから [インターネット プロトコル バージョン 4 (TCP/IPv4)] をクリックし、再度 [プロパティ] を選択します。
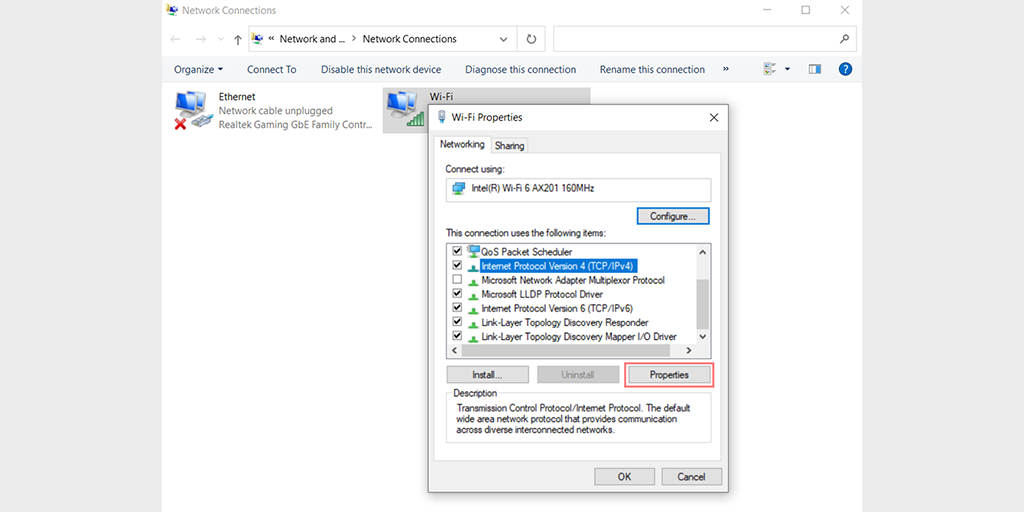
ステップ 6: [次の DNS サーバー アドレスを使用する] をクリックします。
ステップ 7:優先 DNS サーバーに「 8.8.8.8 」を入力し、代替 DNS サーバーに「 8.8.4.4 」を入力します。
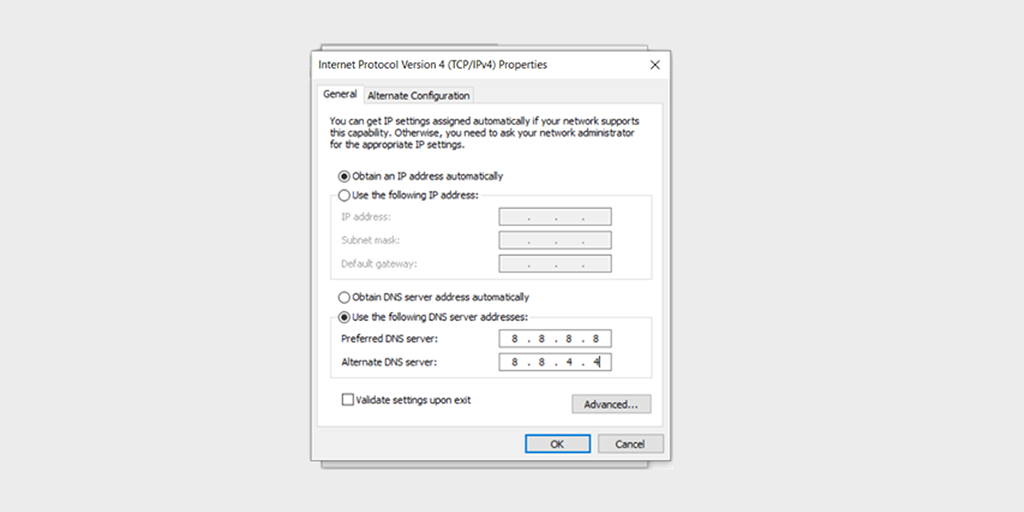
ステップ 8: [OK] ボタンをクリックして変更を保存します。
ステップ 9:すべてのウィンドウを閉じて、Web サイトに再アクセスして、エラーがまだ存在するかどうかを確認します。
問題が解決しない場合は、他の解決策を試す必要がある場合があります。 ただし、DNS アドレスを変更すると、インターネット接続の問題が解決される場合があります。
macOS ユーザーの場合:
ステップ 1:まず、Mac のシステム環境設定に移動します。 これを見つけるには、画面の左上隅にある Apple アイコンをクリックし、「システム環境設定」を選択します。
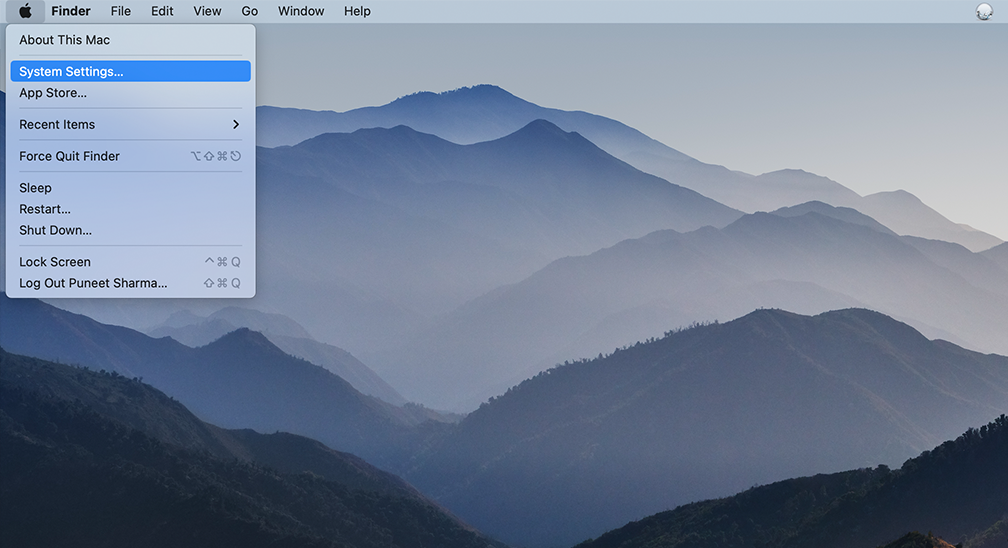
ステップ 2:システム環境設定に移動したら、「ネットワーク」アイコンを見つけてクリックします。 そこから、変更するネットワーク接続 (Wi-Fi やイーサネットなど) を選択します。
ステップ 3:ネットワーク設定に、「詳細」というラベルのボタンが表示されます。 それをクリックし、「 DNS 」タブに移動します。
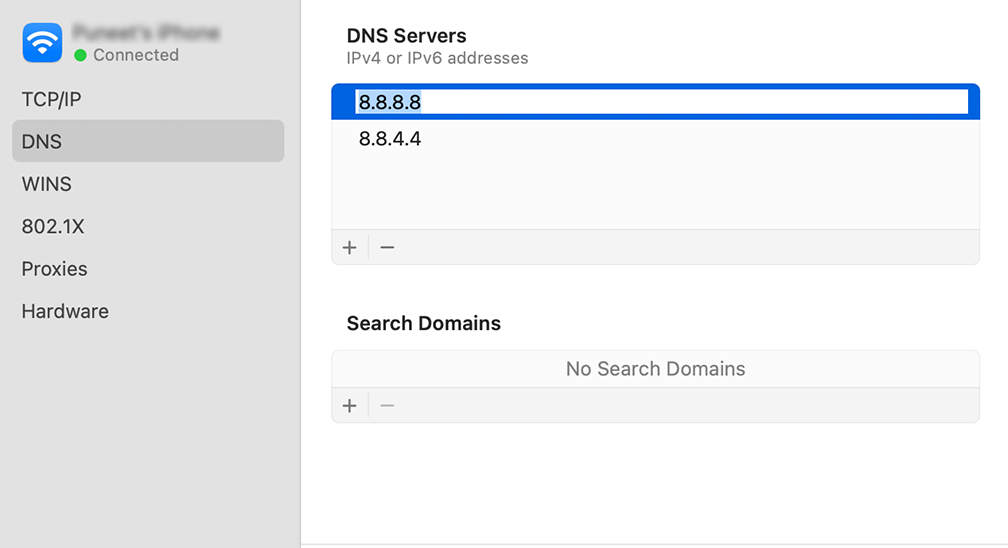
ステップ 4:ここで DNS サーバーのアドレスを追加します。 DNS設定ウィンドウの左下にある「 + 」ボタンをクリックし、CloudflareのDNSサーバーのIPv4アドレス「 1.1.1.1」を入力します。 Enter キーを押して、このプロセスを繰り返して別のアドレス1.0.0.1を追加します。
ステップ 5:最後に、「 OK 」をクリックして変更を保存します。 これで、新しい DNS 設定がすべて完了したはずです。
8. hosts ファイルを検査する
Windows PC 上の hosts ファイルは、IP アドレスとそれぞれのドメイン名間の接続をマッピングする役割を果たします。 これは次のように機能します。ブラウザで Web サイトにアクセスしようとすると、コンピュータはホスト ファイルをチェックして、どの IP アドレスが正しいドメイン名に対応するかを判断します。
ただし、ホスト ファイルが誤って IP アドレスまたはドメイン名をブロックし、「Err_connection_timed_out」エラーが発生する場合があります。 したがって、ホスト ファイルを調べて、アクセスしようとした URL が誤ってブラックリストに登録されていないかどうかを確認することが重要です。
Windowsユーザー向け
通常、hosts ファイルには管理アクセスが必要なため、テキスト エディタまたはメモ帳を管理者として実行する必要があります。 これを行うには、検索バーで「メモ帳」を検索し、右クリックして「管理者として実行」を選択します。
ただし、hosts ファイルは任意のテキスト エディタで開くことができます。 この場合、Windows のメモ帳を使用します。
次に、メモ帳で、左上のメニューの「ファイル」>「開く」に移動します。 パスを挿入します
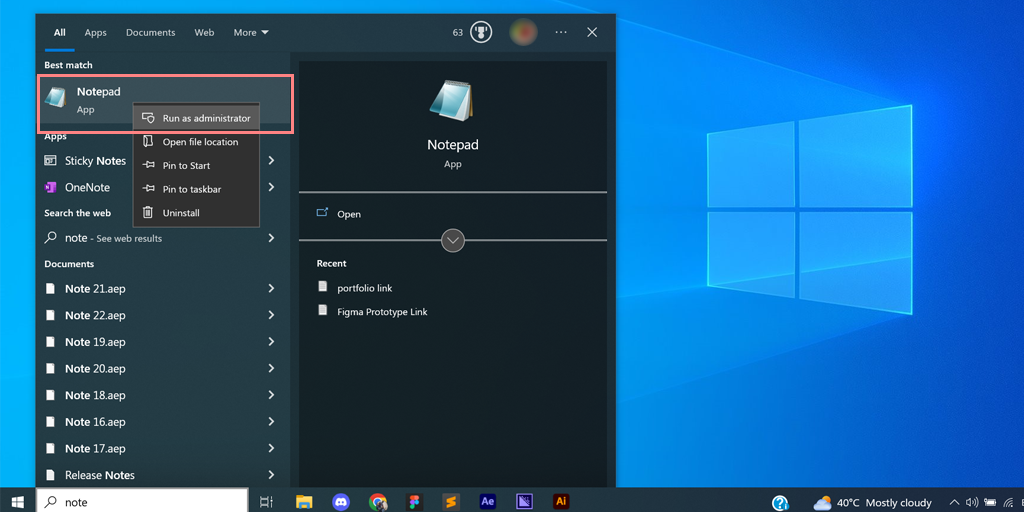
ファイル名バーに「C:\Windows\System32\drivers\etc」を入力し、hosts ファイルを選択します。
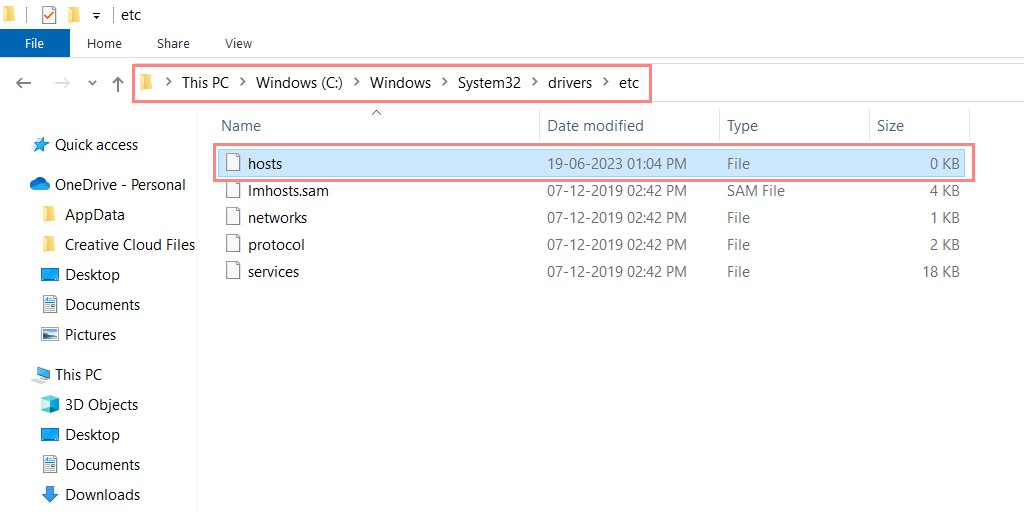
hosts ファイルでは、「 # 」記号で始まる最後の行のすぐ下に、ブロックされたすべての Web サイトのリストが表示されます。
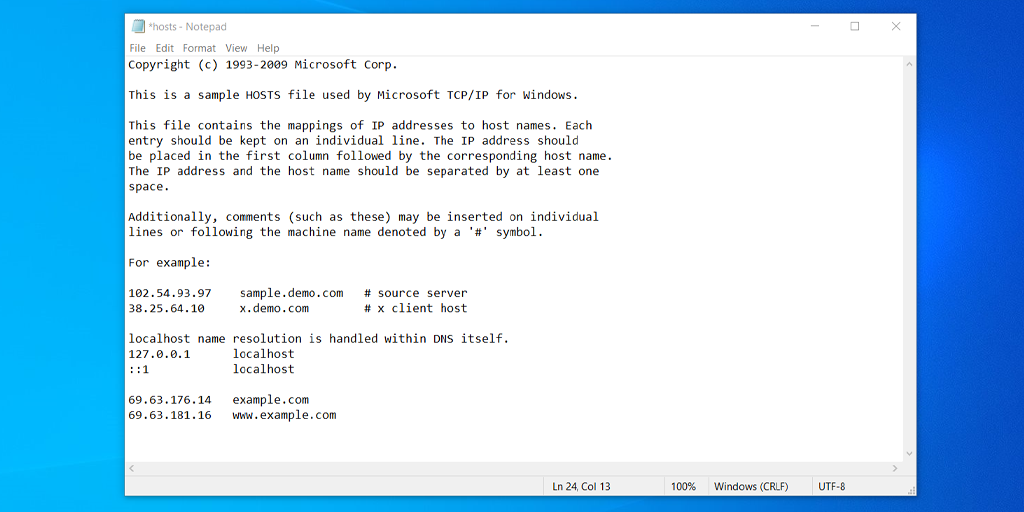
ブロックされたエントリを削除し、ファイルを保存して変更を適用します。
macOSユーザー向け
macOS ユーザーの場合は、ターミナルを開いて次のコマンドを入力し、Enter キーを押します。
sudo nano /private/etc/hosts
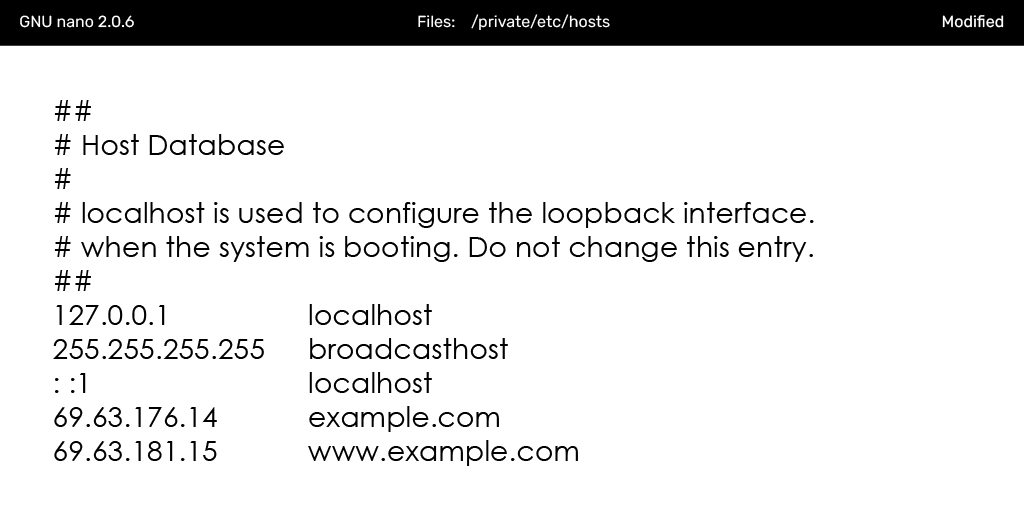
ここで、「 ::1 」記号で始まる最後の行より下に表示されている Web サイトを削除します。
9. メモリ制限を増やす
場合によっては、PHP スクリプトが割り当てられている以上のメモリを必要とし、サイトがサーバーに応答するのに通常よりも時間がかかることがあります。
PHP のメモリ制限を増やすには、wp-config.php ファイルの wp-settings.php が含まれるすぐ上に次のコード行を追加します。 ただし、指定された量が Web ホスティング プロバイダーが提供する最大メモリ制限内に収まるようにすることが重要です。
define( 'WP_MEMORY_LIMIT', '256M' );
Web ホスティングの最大メモリ割り当てがわからない場合は、サポートに直接連絡するか、ドキュメントを参照してください。
Apache Web サーバーを使用している場合は、次のコード行を .htaccess ファイルの最後に追加してください。
php_value memory_limit 256M"
10. 最大実行時間を確認する
最大実行時間とは、PHP スクリプトがサーバーによって終了されるまでに Web サイト上で実行できる最大時間を指します。
ただし、スクリプトの実行に許可された期間よりも時間がかかると、サーバーとブラウザ間の通信が終了し、Err_connection_timed_out エラーがトリガーされます。
しかし、最も良い点は、最大実行時間を増やすことができることです。
- FileZilla などの FTP クライアントまたは cPanel を介して Web サイトのファイルにアクセスします。
- ファイル マネージャーで、「public_html」ディレクトリを見つけてクリックします。 このディレクトリ内で .htaccess ファイルを探します。
- .htaccess ファイルをダブルクリックして、組み込みのテキスト エディタで開きます。 プロンプトが表示されたら、テキスト エディターを確認または選択する必要がある場合があります。
- 次のコード スニペットを .htaccess ファイルの「END WORDPRESS」行の前に配置します:
php_value max_execution_time 120
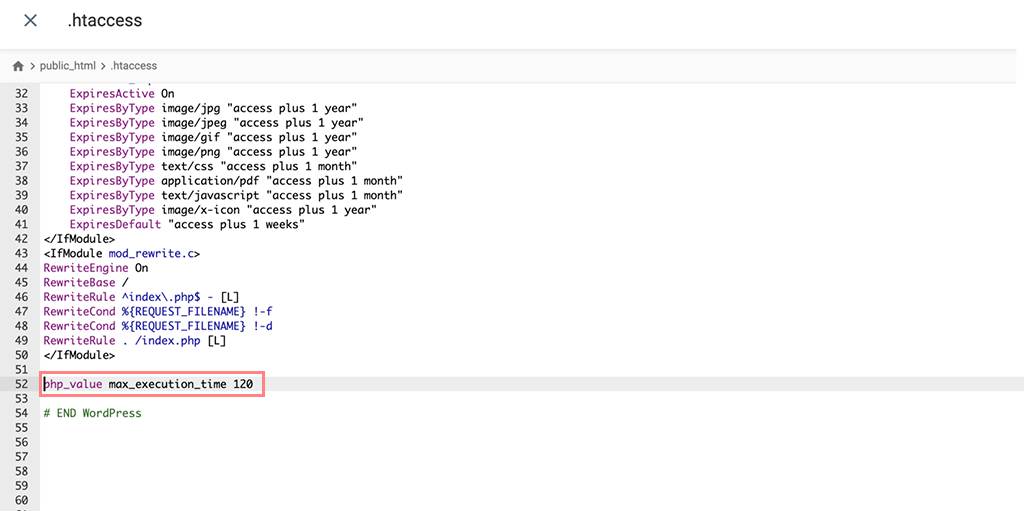
- 変更を保存する: コードを挿入した後、「保存して閉じる」ボタンをクリックして、.htaccess ファイルに加えた変更を保存します。
- エラーが解決したかどうかを確認する: Web ブラウザで Web サイトを開き、実行時間制限に関連するエラーが解決されたかどうかを確認します。 変更したタイムアウト値が有効になり、スクリプトをより長時間実行できるようになります。
読む: WordPress .htaccess ファイル: 作成および編集する方法?
11. プラグインを一時的に無効にする
WordPress プラグインが信頼できないソースまたは Web サイトの容量を超えているために問題を引き起こしていると思われる場合は、トラブルシューティングを行うことが重要です。 WordPress ウェブサイト上のすべてのプラグインを無効にします。
プラグインを無効にするには、特に ERR_CONNECTION_TIMED_OUT エラーが発生し、WordPress 管理パネルにアクセスできない場合は、FileZilla などの FTP クライアントを使用して Web サイトのファイルにアクセスする必要があります。
1. FileZilla または同様の FTP クライアントを使用して Web サイトに接続します。
2. 接続したら、[リモート サイト] セクションの wp-content ディレクトリに移動します。
3. wp-content ディレクトリ内で、plugins フォルダを見つけます。
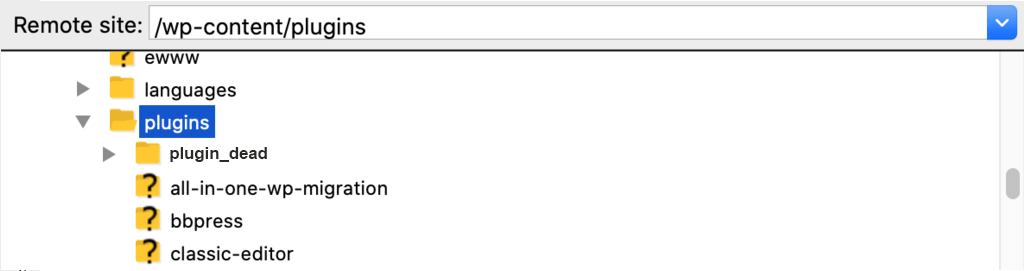
4. プラグインフォルダーを右クリックし、名前を変更するオプションを選択します。 名前を「plugins_dead-deactivated」などに変更します。 この手順により、WordPress がプラグイン フォルダーを認識してプラグインを読み込むことができなくなります。
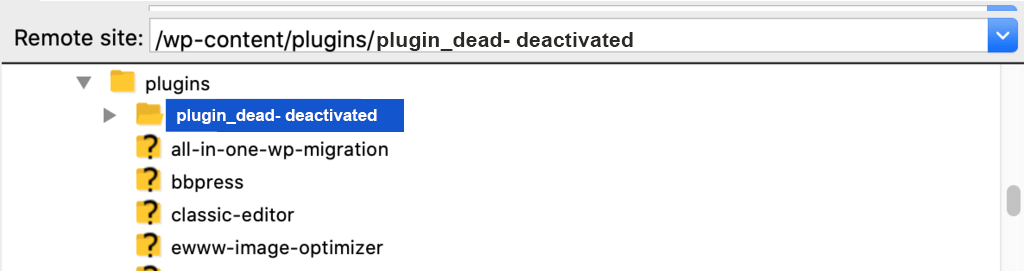
5. WordPress 管理パネルにアクセスしてみます。 正常にアクセスできた場合は、プラグインの 1 つが問題の原因であることを示しています。
6. 問題のあるプラグインを特定するには、FTP クライアントに戻り、プラグインのフォルダーの名前を元の名前に戻します。
7. プラグインのディレクトリを開き、その中にあるプラグイン フォルダの 1 つの名前を「plugin_dead」などに変更します。 このステップにより、その特定のプラグインが非アクティブ化されます。
8. WordPress 管理パネルに再度アクセスしてみます。 エラーなしで開く場合は、問題の原因となっているプラグインが特定されています。
9. エラー メッセージが解決しない場合は、フォルダーの元の名前を復元し、別のプラグイン フォルダーで名前変更プロセスを繰り返します。
10. 問題の原因となっているプラグイン フォルダーが見つかるまで、個々のプラグイン フォルダーの名前変更とテストを続けます。
セクション 3: トラブルシューティング手順: 「ERR_CONNECTION_TIMED_OUT」エラーを解決するには、次のトラブルシューティング手順に従います。
結論
「ERR_CONNECTION_TIMED_OUT」エラーはイライラするかもしれませんが、その原因を理解し、上記のトラブルシューティング手順に従うことで、問題を解決し、必要な Web サイトへのアクセスを取り戻すことができます。
「ERR_CONNECTION_TIMED_OUT」エラーはさまざまな理由で発生する可能性があることに注意してください。 自分のネットワーク接続、または WordPress サイトをホストしているサーバーに問題がある可能性があります。 このエラーを修正するための他のヒントや提案がある場合は、以下のコメントで共有してください。
よくある質問
Err_connection_timed_out エラーを段階的に修正するにはどうすればよいですか?
次の手順に従って、Err_connection_timed_out エラーを修正できます。
1. ネットワーク接続を確認します
2. ファイアウォールとウイルス対策のインストールを一時的に無効にします。
3. ブラウザデータをクリアする
4.DNS設定を変更する
5. DNS のフラッシュと更新
6. プロキシ設定を確認する
7.DNSサーバーを変更する
8. hosts ファイルを検査する
9. メモリ制限を増やす
10. 最大実行時間を確認します。
11. プラグインを一時的に無効にする
Chrome の Err_connection_timed_out エラーとは何ですか?
「ERR_CONNECTION_TIMED_OUT」は、ネットワーク接続に問題があるか、ブラウザが目的の Web サイトとの接続を確立できなかったことを意味します。
このエラーは通常、ブラウザが Web サイトをホストしているサーバーにアクセスできない根本的な問題を示しています。 ただし、常にそうとは限りません。 ERR_CONNECTION_TIMED_OUT エラーは、他のさまざまな理由によってもトリガーされる可能性があります。これについては、このブログの後のセクションで説明します。
タイムアウトエラーの原因は何ですか?
タイムアウトエラーが発生する理由は次のとおりです。
1. ネットワーク接続の問題
2. サーバー関連の問題
3. ファイアウォールまたはウイルス対策ソフトウェア
4. DNS設定またはキャッシュの問題
5. ブラウザ関連の問題

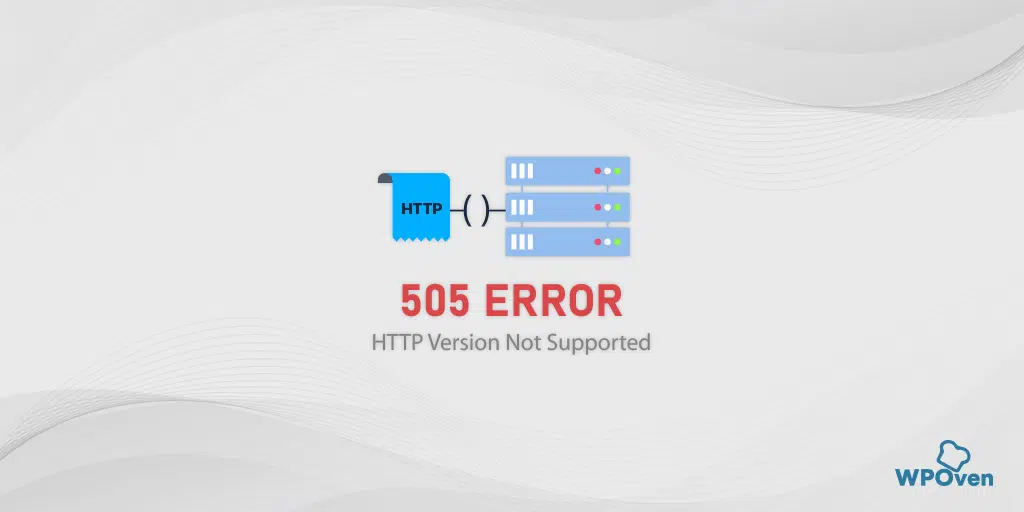
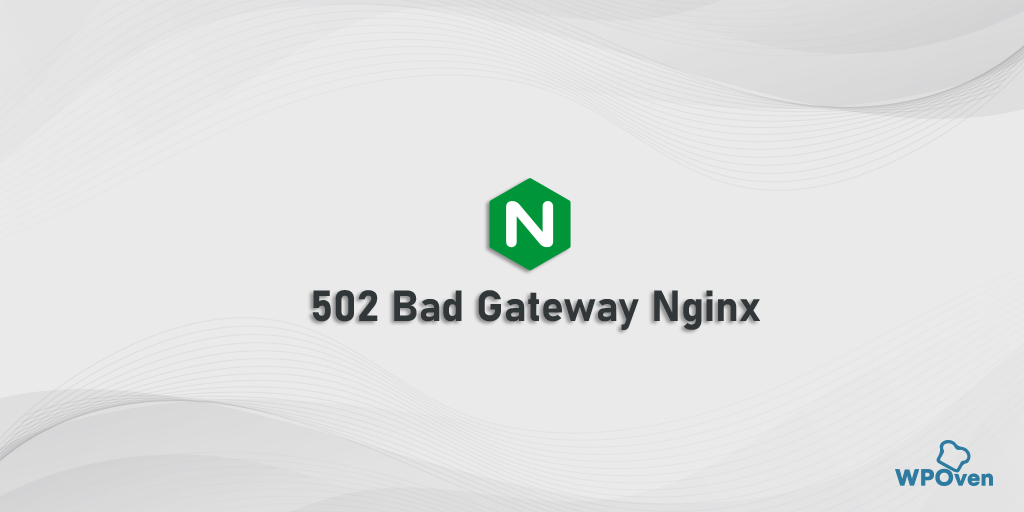
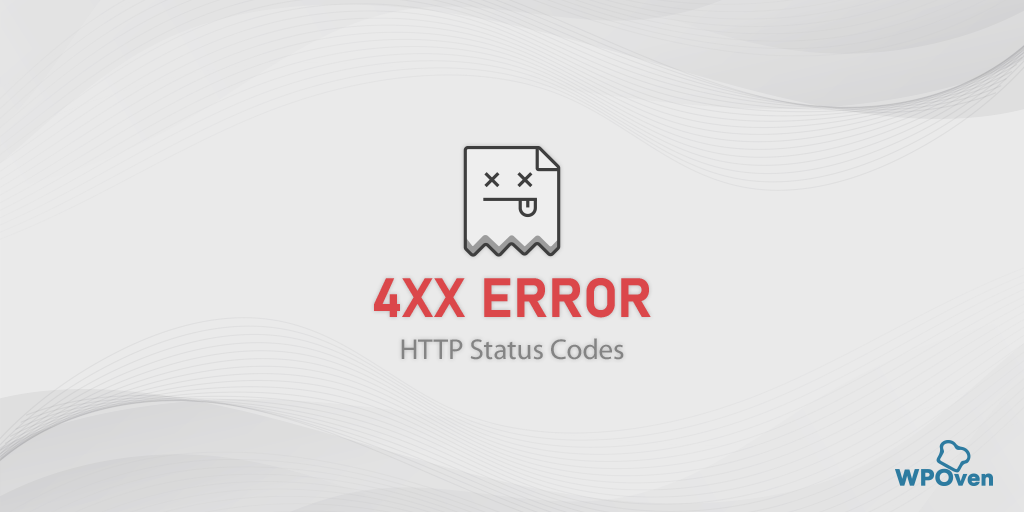
![HTTP NGINX 499 エラーを修正するには? 【6つのベストな方法】 How to Fix the HTTP NGINX 499 Error? [6 Best Methods]](/uploads/article/49798/mtszzwKjOfYbZdGo.png)