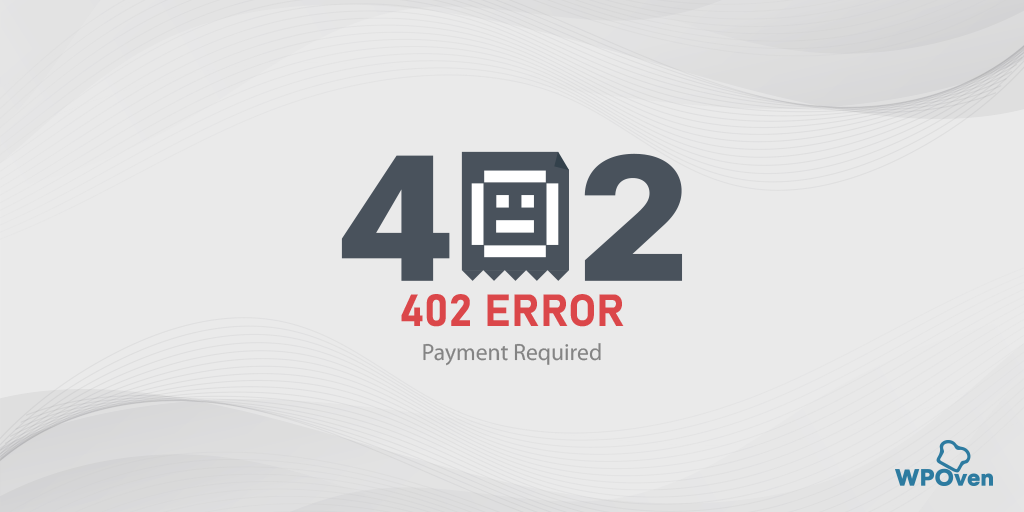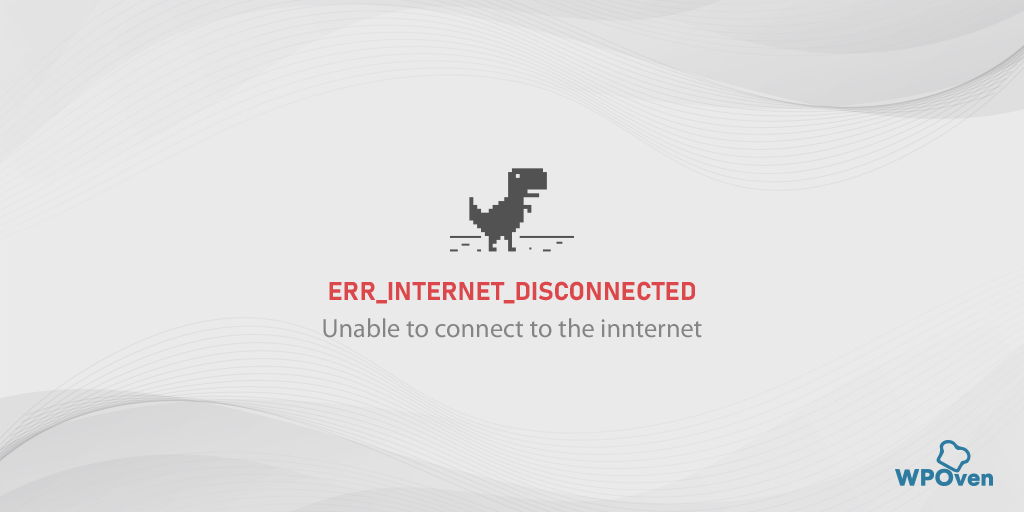ERR_EMPTY_RESPONSE エラーを修正するにはどうすればよいですか? (7つの方法)
公開: 2023-10-01ブラウザ エラーは、インターネットを閲覧するときに誰にでも起こり得る最もイライラする出来事の 1 つです。 それらに対処する方法がわからない場合、事態はさらに悪化します。 同様に、発生する可能性のある非常に一般的なエラーは err_empty_response です。
最も良い点は、この特定のエラーにはシンプルなトラブルシューティング方法があり、誰でも簡単に実装できることです。 それに加えて、err_empty_response が何を意味するか、何が原因で、今後この問題が発生しないようにする方法についても知ることができます。
それではさっそく始めましょう!
エラー コード Err_empty_response は何を意味しますか?
エラー コード Err_empty_response は何を意味しますか? err_empty_response は、ネットワーク接続の問題により、サーバーがブラウザーによるリクエストに応答しなかったことを意味します。
これはブラウザ関連の問題であり、Chrome ブラウザでよく発生しますが、他のブラウザでも発生する可能性があります。 通常、「データを受信できませんでした」や「このページは機能していません」などの追加のエラー メッセージが表示されます。
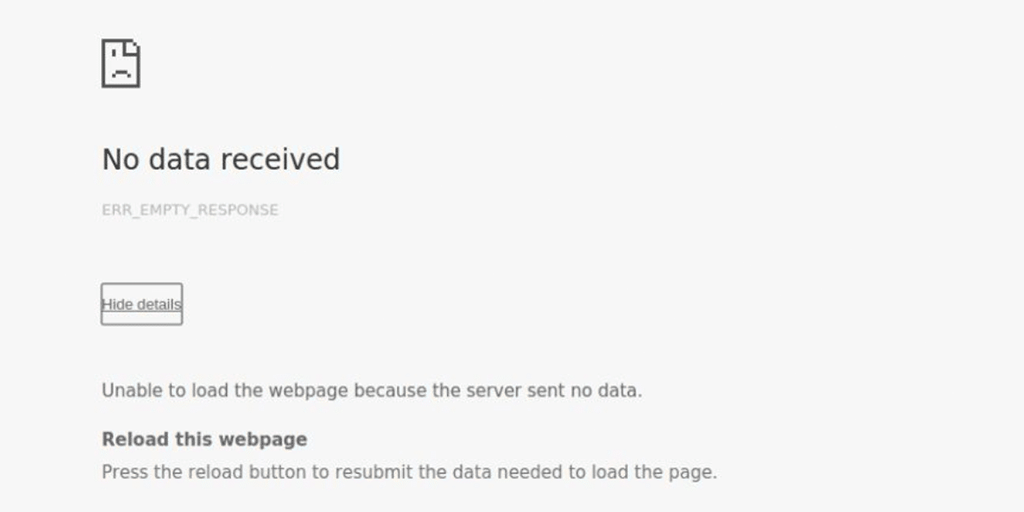
err_empty_response エラーの原因は何ですか?
誰もが思い浮かぶ一般的な質問の 1 つは、「なぜ err_empty_response エラーが発生するのですか?」というものです。
答えは次のようになります。
- ネットワーク接続の問題: インターネット接続に問題があり、Web ページが正しく読み込まれない可能性があります。
- サーバーの問題: Web ページをホストしているサーバーで、過負荷、構成ミス、ダウンなどの問題が発生している可能性があります。
- ブラウザ拡張機能:ブラウザ拡張機能に欠陥があると、ネットワーク接続と競合したり干渉したりして、ブラウザ エラーが発生する可能性があります。
- ISP に関する問題: ISP またはインターネット サービス プロバイダーが誤って Web サイトをブロックする場合があります。
- ファイアウォールまたはウイルス対策のブロック: ファイアウォールまたはウイルス対策ソフトウェアが Web ページをブロックし、空の応答が返される可能性があります。
- DNS の問題: DNS (ドメイン ネーム システム) の設定または構成に問題があると、ブラウザが Web サイトの IP アドレスを解決できない可能性があります。
- 古いブラウザ キャッシュまたは Cookie : ブラウザ内のキャッシュ データまたは破損した Cookie により競合が発生し、空の応答が返される可能性があります。
エラーの正確な原因を特定することは、誰にとっても非常に困難な作業です。 ただし、これらは「ERR_EMPTY_RESPONSE」エラーの考えられる原因であり、そこからトラブルシューティングを開始できます。
err_empty_response を修正するにはどうすればよいですか?
「ERR_EMPTY_RESPONSE」エラー コードは、思われているほど厄介なものではありません。 解決するには、いくつかのトラブルシューティング手順を実行するだけで済みます。 それが何なのか見てみましょう!
- インターネット接続を確認してください
- Chrome ブラウザのキャッシュを削除する
- Chrome ブラウザ拡張機能を無効にする
- ウイルス対策プログラムまたはファイアウォール プログラムを一時的に無効にします。
- DNSキャッシュをクリアする
- ネットワーク設定を更新する
- ISP に連絡してください
1. インターネット接続を確認します
この err_empty_response エラーは主に接続の問題が原因で発生するため、主な目的はインターネット接続が機能しているかどうかを確認することです。
これを行うには、Windows PC でコマンド プロンプトを開き、「ping google.com」と入力する必要があります。
出力に「リクエスト タイムアウト」と表示される場合は、インターネット接続に何らかの問題があることを意味します。 ただし、ping が成功した場合は、インターネット接続以外の理由によってエラーが発生したことを意味します。
2. Chrome ブラウザのキャッシュを削除します
Chrome ブラウザのキャッシュ メモリの削除に進む前に、最初に行う必要があるのは、ブラウザのキャッシュが主な原因であるかどうかを確認することです。
これを行うには、シークレット モードで Web サイトにアクセスしてみてください。 この特定のモードでは、ブラウザーは Web サイトの情報やデータをキャッシュの形式で保存しません。
Chrome ブラウザをシークレット モードで開くには、ショートカット キーCtrl + Shift + nを使用します ( Windows 10 以降の場合)。
Mac ユーザーの場合は、 Command + Shift + n を使用します。
次に、Web サイトに再度アクセスしてエラーが継続するかどうかを確認してください。エラーが解決しない場合は、Chrome ブラウザのキャッシュの削除に進む必要があります。
Chrome ブラウザで、[設定] > [プライバシーとセキュリティ] > [閲覧データの消去] に移動し、閲覧履歴、Cookie およびその他のサイト データ、キャッシュ画像を確認し、[データを消去] を選択します。
あるいは、Chrome ブラウザにこのアドレスを直接入力することもできます: chrome://settings/privacy。 プライバシー設定に移動し、「閲覧データを消去」をクリックします。
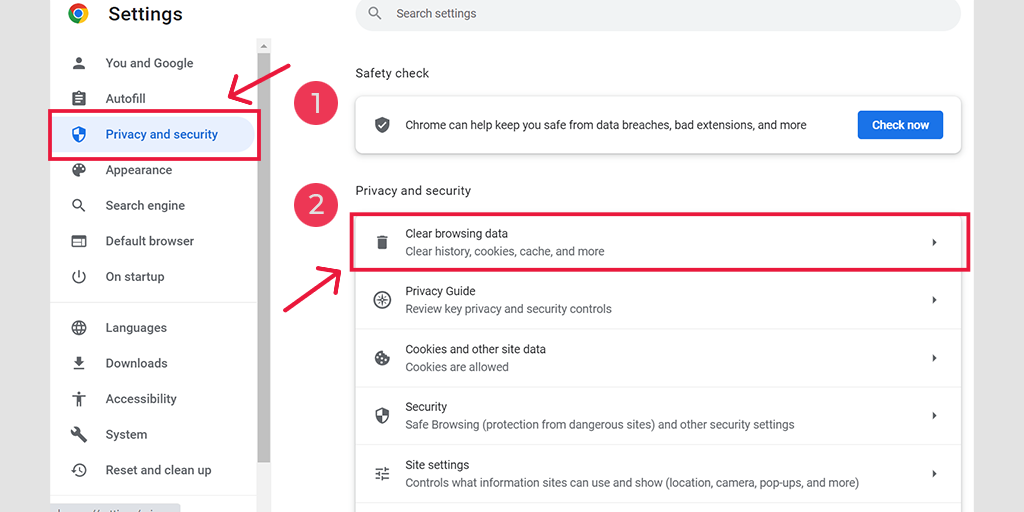
ポップアップ ウィンドウには他にもたくさんのオプションが表示されますが、次のように選択する必要があります。
- 時間範囲を「すべての時間」として選択します。
- Cookie やその他のサイト データ、キャッシュ画像を選択します (閲覧履歴も選択できます)
- 「データをクリア」ボタンをクリックします。
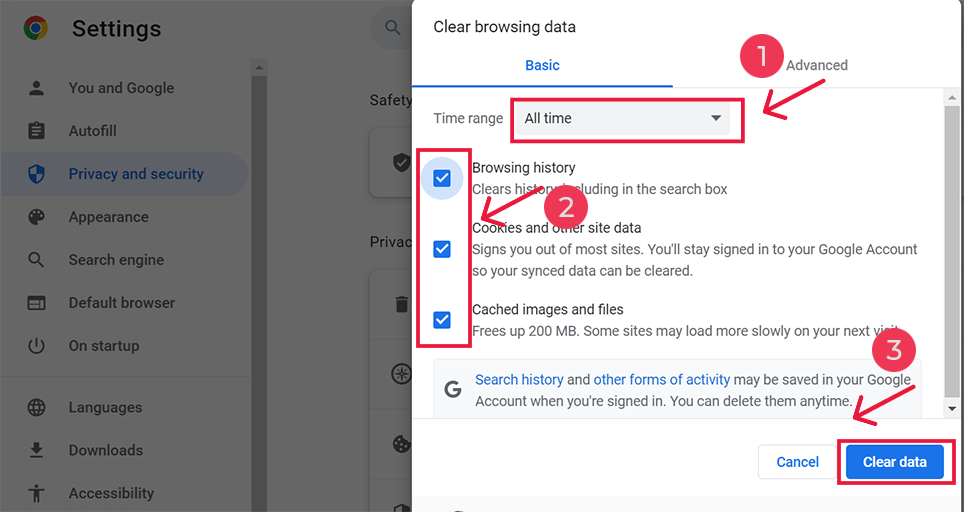
3. Chrome ブラウザ拡張機能を無効にする
拡張機能はブラウザの機能を強化するのに最適です。 ただし、その利点にもかかわらず、これらのプラグインまたは拡張機能にバグが含まれている場合、インターネット接続と競合する可能性があり、その結果、「err_empty_response」などのエラーが発生する可能性があります。
これが原因かどうかを確認するには、Chrome 拡張機能を 1 つずつ無効にして、Web サイトにアクセスしてみる必要があります。 特定の拡張機能を無効にするとエラーが解消される場合は、その拡張機能をアンインストールします。
これを行うには、このアドレス「 chrome://extensions 」で Chrome 拡張機能ページに直接アクセスできます。
そして、図に示すように、拡張機能を切り替えて一時的に無効にします。
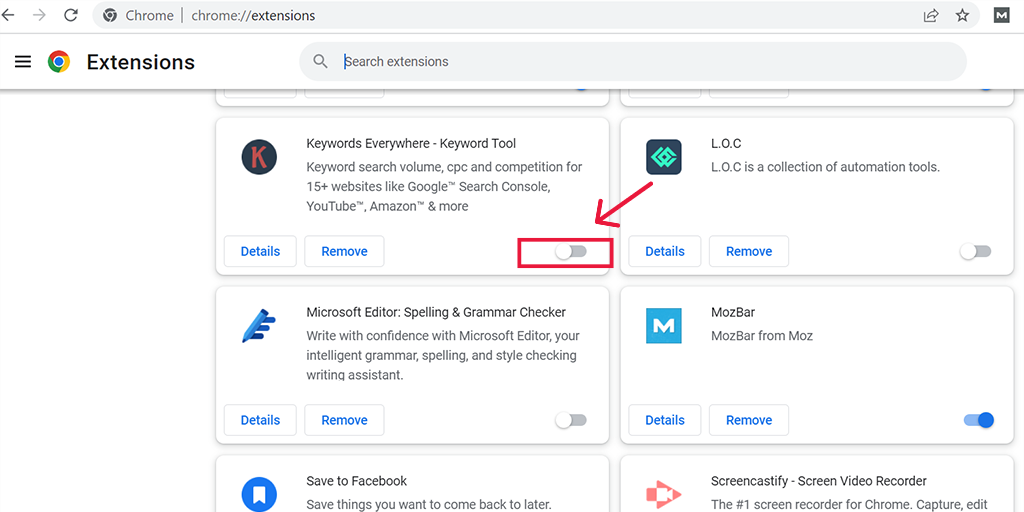
ただし、問題が解決しない場合は、次のトラブルシューティング方法に進んでください。
4. ウイルス対策プログラムまたはファイアウォール プログラムを一時的に無効にします。
ウイルス対策とファイアウォールは間違いなく、インターネットの閲覧に追加のセキュリティ層を提供します。 これらは、あらゆる種類のマルウェア攻撃やハッキングの脅威から保護するのに役立ちます。
ただし、場合によっては、これらのウイルス対策プログラムが積極的に設定されており、アクセスしようとしている Web サイトをブロックしている可能性があります。
したがって、それらを一時的に無効にして、err_empty_response エラーが修正されるかどうかを確認してください。
Windows ユーザーの場合:
ステップ 1:まず、コンピュータのコントロール パネルを開く必要があります。 これを行うには、デスクトップの「スタート」メニューをクリックし、検索フィールドに「control」と入力します。
ステップ 2:次に、コントロール パネルのオプションから「システムとセキュリティ」を選択します。 新しいページが表示されます。
ステップ 3:新しいページに、「Windows Defender ファイアウォール」のオプションが表示されます。 「Windows ファイアウォールを介したアプリまたは機能を許可する」をクリックします。
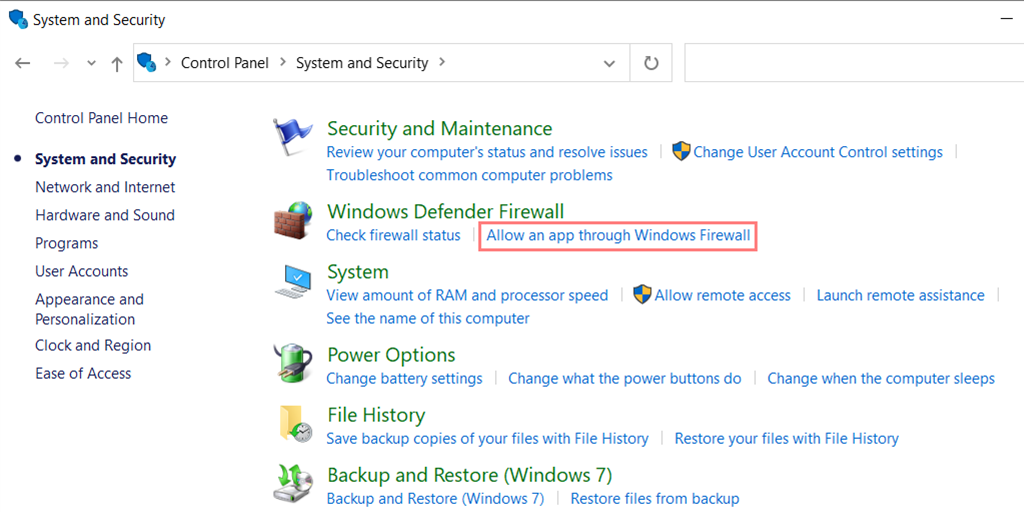
ステップ 4:次のウィンドウに、ファイアウォールを介した通信が許可されているアプリと機能のリストが表示されます。 これらの設定を変更するには、「設定の変更」をクリックします。
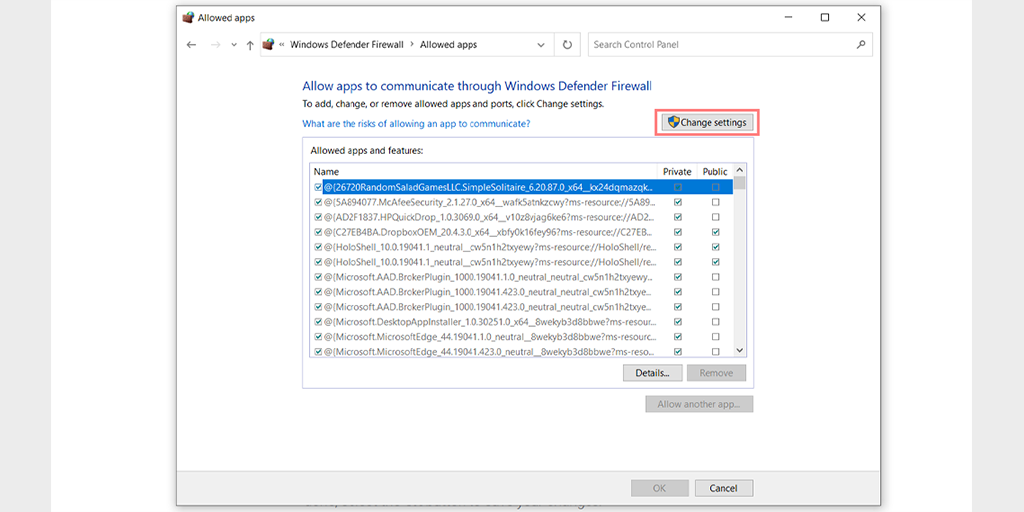
ステップ 5:リストに DNS クライアントが表示されない場合は、プラス (+) アイコンをクリックして追加できます。
ステップ 6:ファイアウォールを一時的に無効にするには、「Windows Defender ファイアウォール」の横のボックスのチェックを外し、「OK」をクリックして変更を保存します。
ステップ 7:または、構成したい DNS クライアントまたはその他のアプリケーションを見つけて、目的の設定の横にあるボックスをオンまたはオフにして、ファイアウォール設定を調整することもできます。
ステップ 8:設定の調整が完了したら、「OK」をクリックして変更を保存します。

注:接続の問題のトラブルシューティングが必要な場合は、ファイアウォールを一時的に無効にすることが重要です。 コンピューターをファイアウォールなしで放置すると、潜在的なセキュリティの脅威にさらされる可能性があります。
macOSの場合
- Apple の検索バーをクリックし、「ファイアウォール」と入力します。
- ファイアウォールインターフェイスが開きますので、「ファイアウォール」タブを選択する必要があります。
- ファイアウォールがオンになっている場合は、「ファイアウォールがオンになっています」というメッセージが表示されます。 切り替えてオフにします。
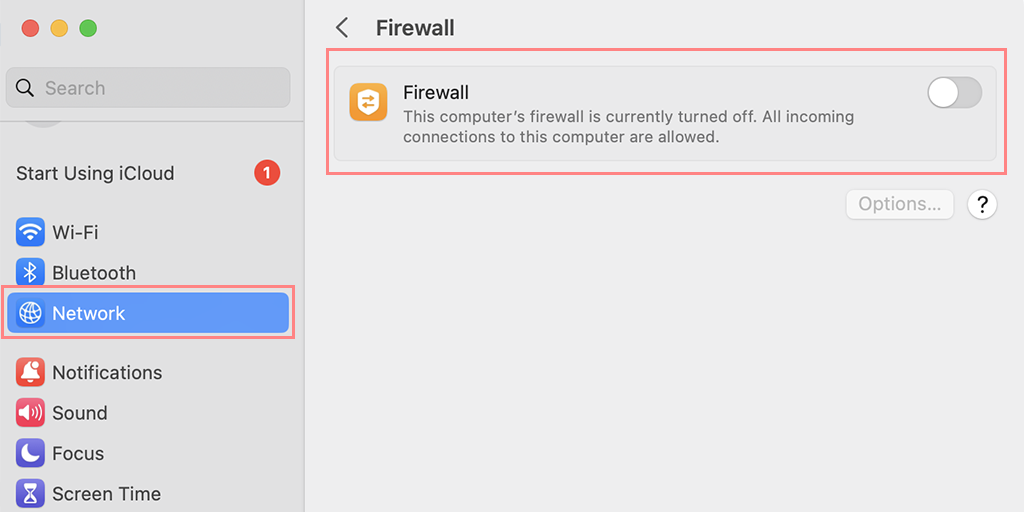
5.DNSキャッシュをクリアする
ブラウザのキャッシュと同様に、DNS キャッシュも時間の経過とともに古くなり破損する可能性があり、その結果、「err_empty_response」のような種類のエラー メッセージが表示されます。 したがって、DNS キャッシュをクリアまたはリセットする必要があります。
「DNS コマンド キャッシュを簡単にフラッシュする方法 (Windows、Mac、Linux)」に関する専用の投稿をご覧ください。
6. ネットワーク設定を更新する
以前に何度もお伝えしたように、err_empty_response エラーはネットワークの問題が原因で発生します。DNS キャッシュをクリアしても問題が解決しない場合は、ネットワーク設定を更新してみてください。
これをする、
Windows 10 および Windows 11 ユーザーの場合:
ステップ 1: Windows キーと R を押して、「ファイル名を指定して実行」コマンドを開きます。または、「スタート」メニューで検索することもできます。
ステップ 2: 「 cmd 」と入力して Enter キーを押し、コマンド プロンプトを開きます。
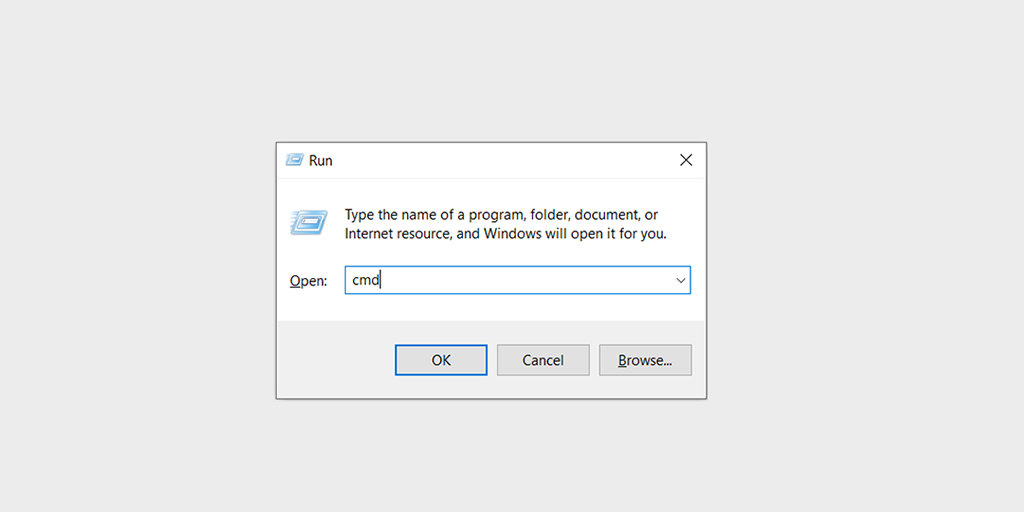
ステップ 3:コマンド プロンプト ウィンドウが開いたら、「 ipconfig/release 」と入力して現在の IP アドレスを解放します。
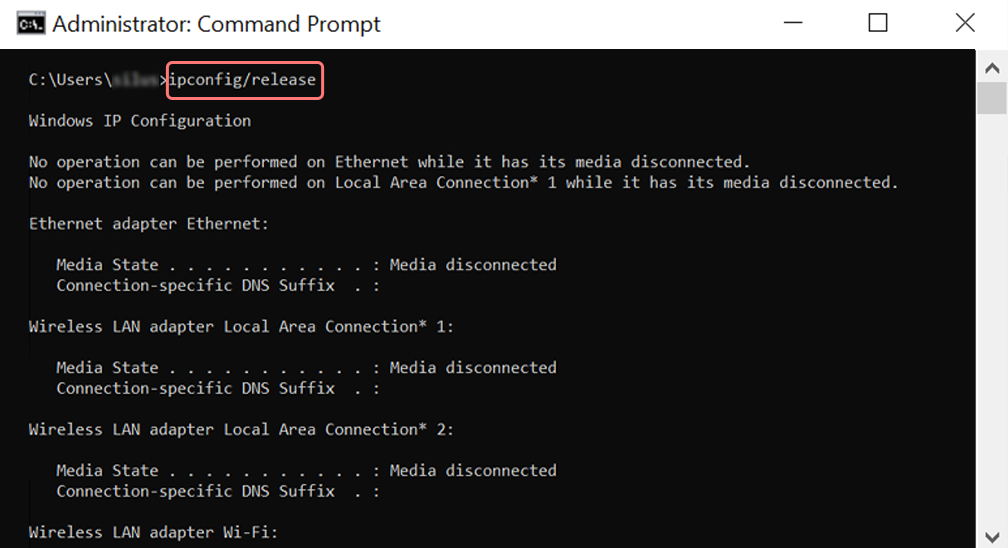
ステップ 4:次に、「 ipconfig/flushdns 」と入力して DNS キャッシュを解放します。
ステップ 5: 「 ipconfig /renew 」と入力して、新しい IP アドレスを取得します。
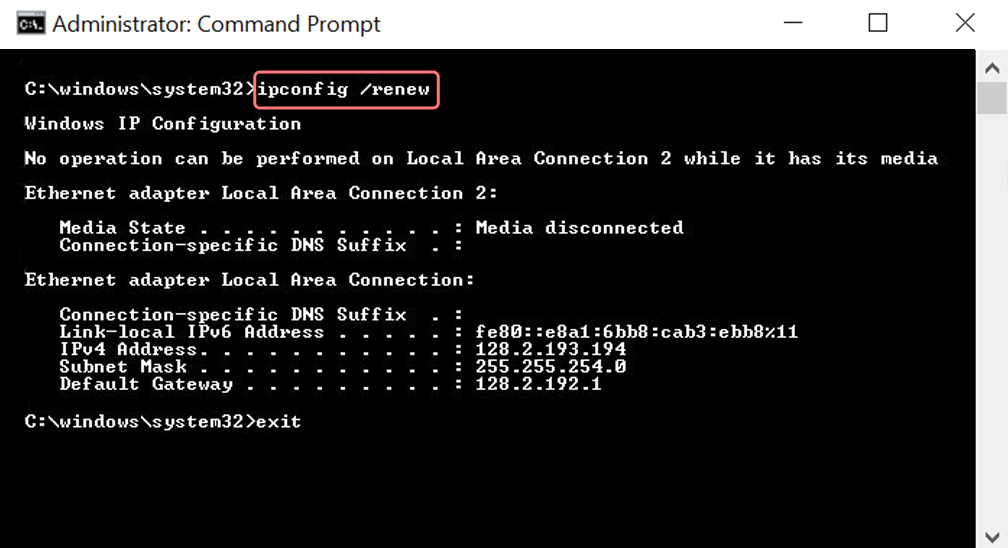
ステップ 6: 「 netsh int ip set dns 」と入力し、Enter キーを押して IP 設定をリセットします。
ステップ 7:最後に、「 netsh winsock reset 」と入力して Winsock カタログを復元します。
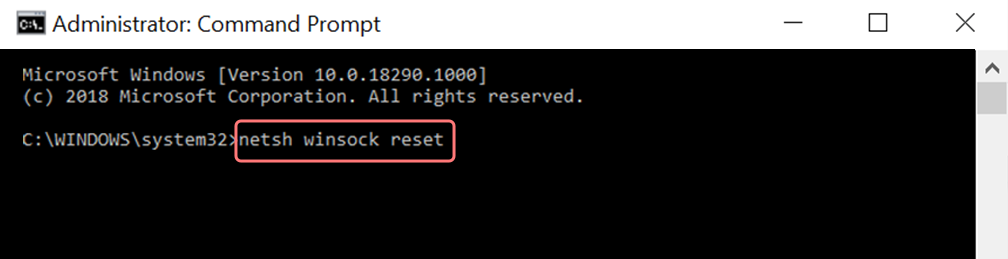
ステップ 8:これらのステップを完了したら、コンピュータを再起動して変更を有効にします。
MacOS ユーザーの場合:
ステップ 1:まず、Mac のシステム環境設定オプションを開きます。 ガスマスクをインストールしている場合は、システム関連のタスクの検索が容易になります。
ステップ 2:次に、[イーサネット] タブに移動し、詳細オプションをクリックします。
ステップ 3: [TCP/IP] タブの下に、DHCP リースを解放するオプションがあります。 このオプションをクリックすると、Mac 上のローカル DNS をクリアできます。
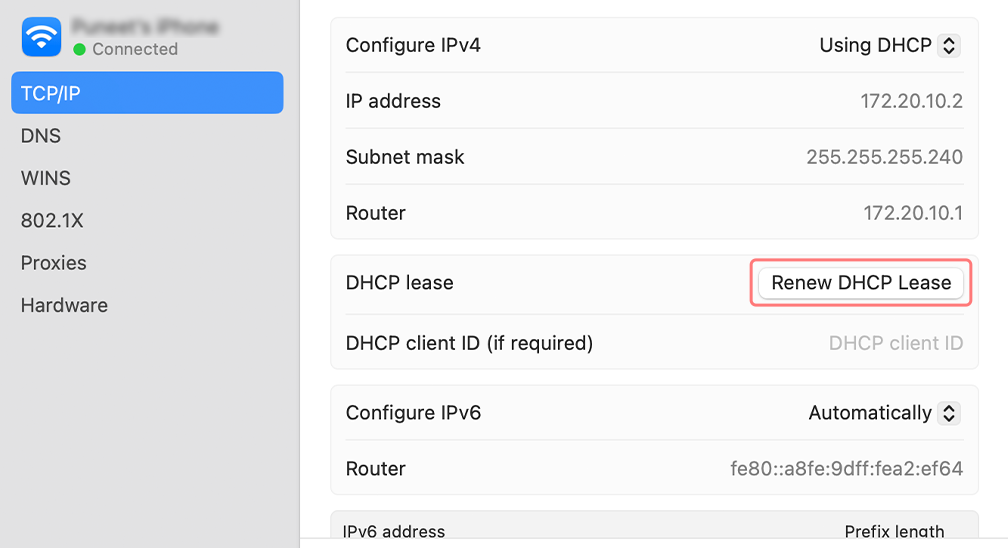
ステップ 4:ローカル DNS キャッシュをクリアするには、[ユーティリティ] > [ターミナル] に移動し、コマンドを入力します。
ステップ 5:ローカル DNS キャッシュをフラッシュするコマンドは「 dscacheutil -flushcach e」です。
ステップ 6:コマンドを入力すると、成功または失敗の個別のメッセージがポップアップ表示されることはありません。 ただし、ほとんどの場合、キャッシュは大きな問題なくクリアされます。
7. ISP に連絡する
場合によっては、ISP やインターネット サービス プロバイダーが、疑わしい Web サイトを誤ってブラックリストに登録することがあります。 したがって、この場合、できることは、Web サイトをホワイトリストに追加するよう要求することだけです。
この時点で、前述のトラブルシューティング方法のいずれかを使用して err_empty_response エラーを解決している可能性があります。
まとめ
確かに、特定の Web サイトにアクセスできず、「Err_empty_response」というエラー メッセージが表示されると、誰でも非常に圧倒され、イライラすることがあります。 幸いなことに、この問題を数分以内に解決するための簡単な手順がいくつかあります。
1. インターネット接続を確認します
2. Chrome ブラウザのキャッシュを削除します
3. Chrome ブラウザ拡張機能を無効にする
4. ウイルス対策プログラムまたはファイアウォール プログラムを一時的に無効にします。
5.DNSキャッシュをクリアする
6. ネットワーク設定を更新する
7. ISP に連絡する
ただし、Web サイトにサーバー関連のエラーがある場合、またはサーバーが遅い場合は、何も考えずに、より信頼性が高く堅牢なマネージド専用 VPS ホスティングへの移行を検討してください。 サーバー側の問題をすべて排除し、訪問者にシームレスでスムーズなエクスペリエンスを提供します。
よくある質問
エラー コード Err_empty_response は何を意味しますか?
err_empty_response は、ネットワーク接続の問題により、サーバーがブラウザーによるリクエストに応答しなかったことを意味します。
このページがデータを送信しなかったことを修正するにはどうすればよいですか?
ページがデータを送信しなかった場合は、err_empty_response エラーが発生している可能性があります。 これを修正するには、次のトラブルシューティング方法に従う必要があります。
1. インターネット接続を確認します
2. Chrome ブラウザのキャッシュを削除します
3. Chrome ブラウザ拡張機能を無効にする
4. ウイルス対策プログラムまたはファイアウォール プログラムを一時的に無効にします。
5.DNSキャッシュをクリアする
6. ネットワーク設定を更新する
7. ISP に連絡する
Chrome の Err_empty_response は何を意味しますか?
Err_empty_response Chrome は、Chrome ブラウザがサーバーから送信されたデータを取得できないことを意味します。 このような問題の主な理由は、インターネット接続の不良です。


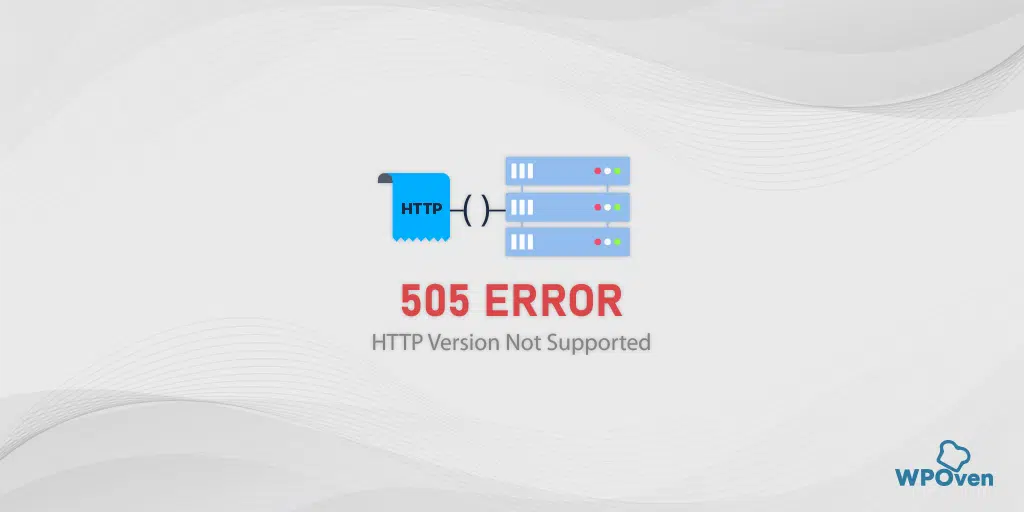
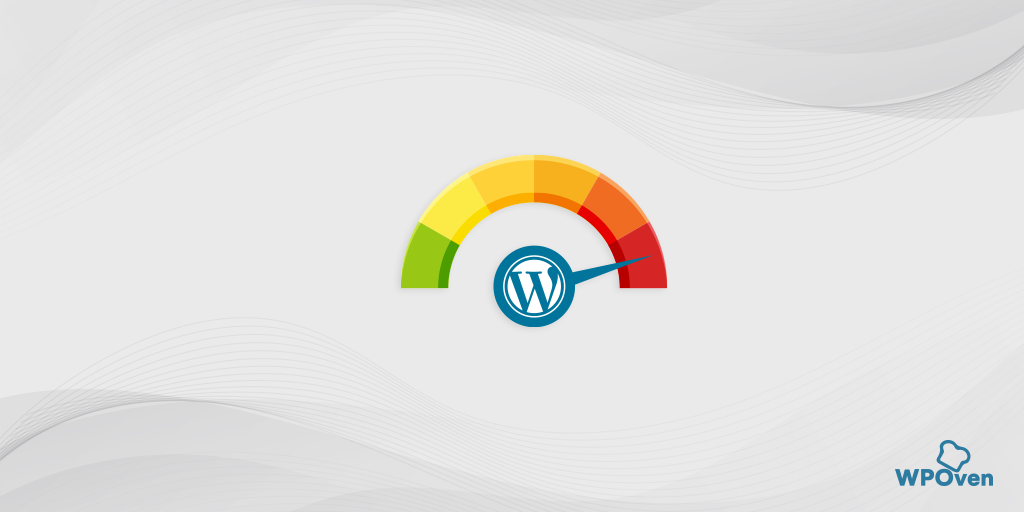
![HTTP NGINX 499 エラーを修正するには? 【6つのベストな方法】 How to Fix the HTTP NGINX 499 Error? [6 Best Methods]](/uploads/article/51609/9tadxf8DLsScIveI.png)