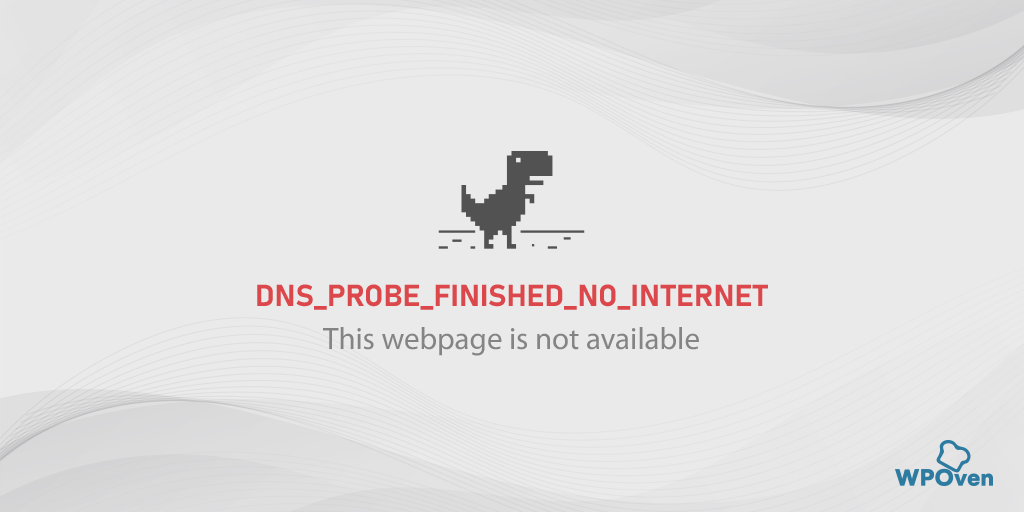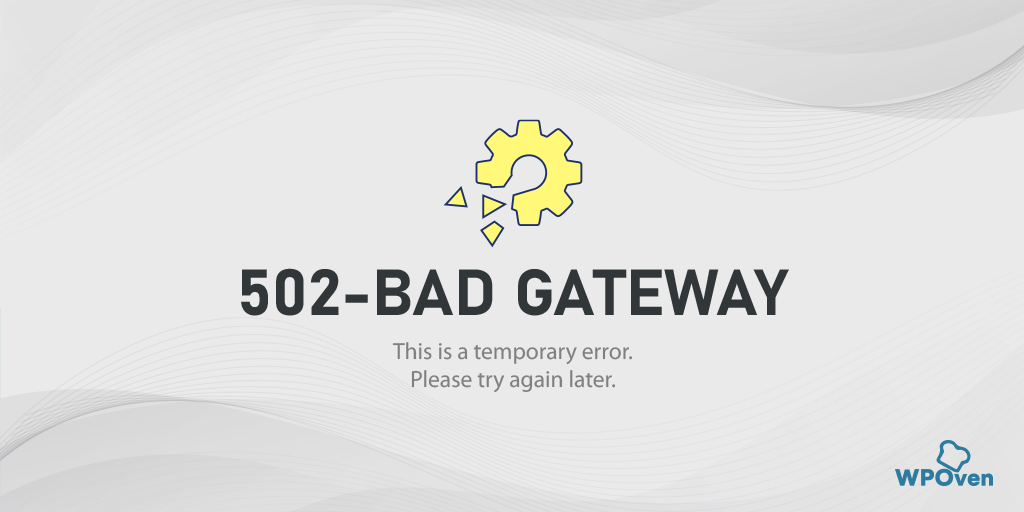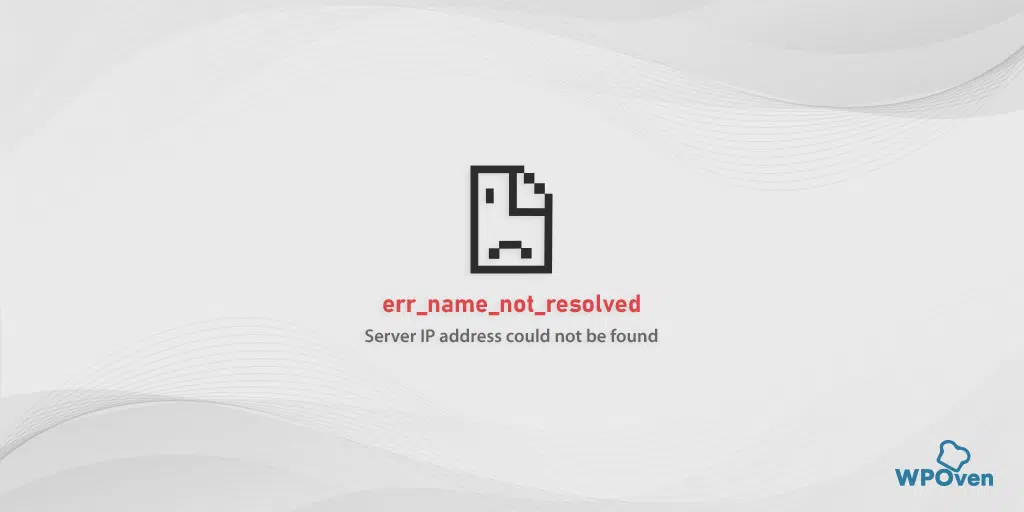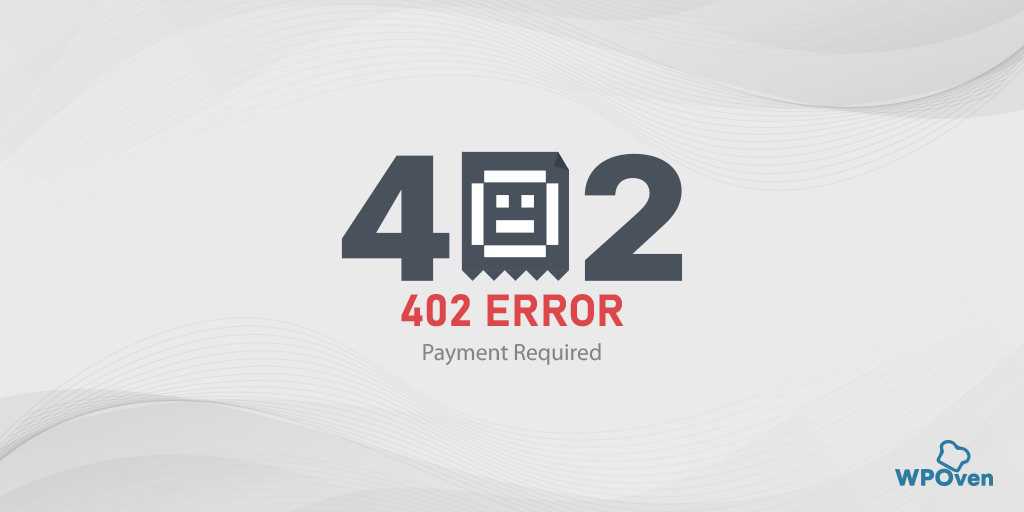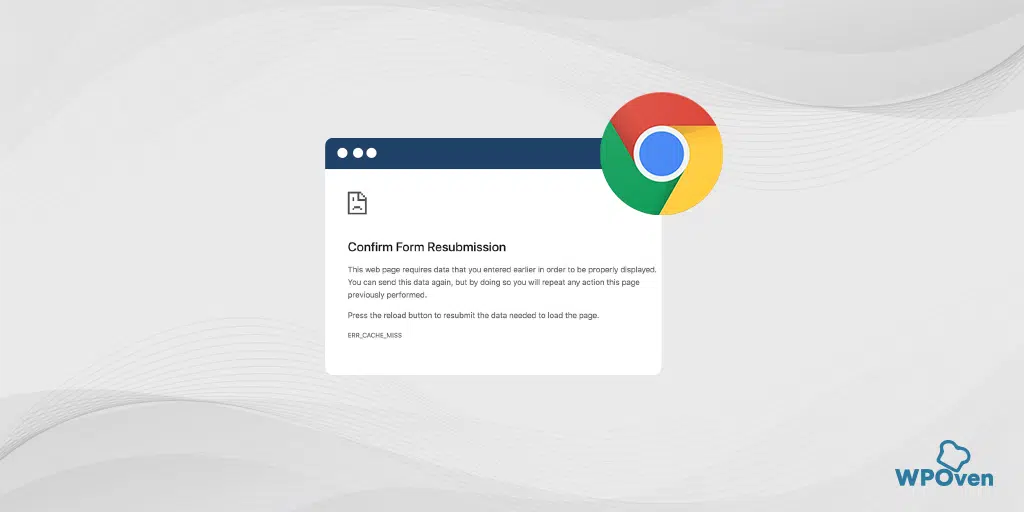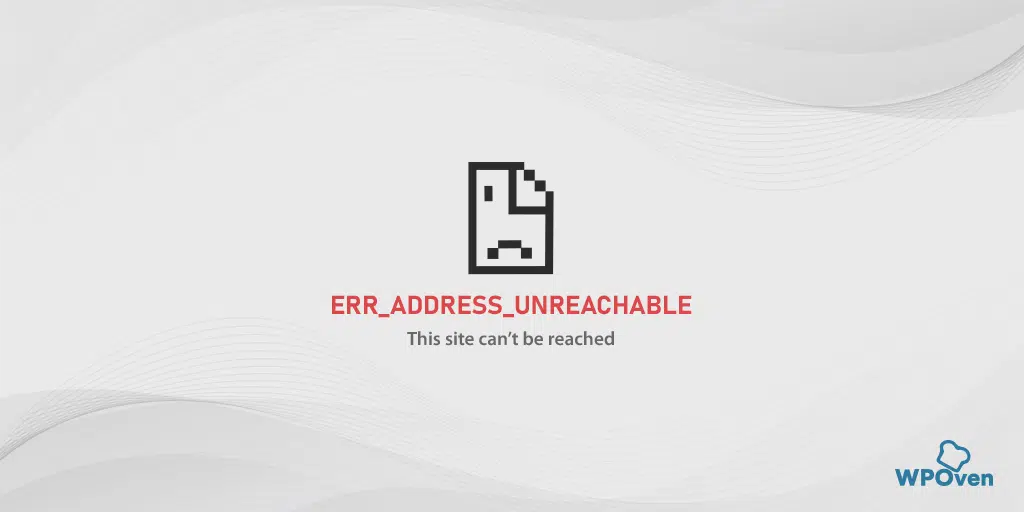ERR_INTERNET_DISCONNECTED エラーを修正するにはどうすればよいですか? (9つの方法)
公開: 2023-10-01err_internet_disconnected エラーは、ほとんどの人が遭遇する最も一般的な問題の 1 つです。 私たちは、この問題が誰にとっても、特にこの問題を解決するための技術的知識を持たない人にとって、どれほど腹立たしいものであるかを知っています。
しかし、最も良い点は、それほど技術的な専門知識がなくても、err_internet_disconnected エラーを簡単に修正できることです。 インターネット接続をリセットするか、インターネット モデムを確認する必要があるかもしれません。 それに加えて、このエラーの解決策は非常にシンプルで簡単なので、インターネット接続ステータスを確認するだけです。
この記事では、err_internet_disconnected エラーの意味、エラーが発生する理由、およびこれを修正する方法について説明します。 早速、始めましょう!
err_internet_disconnected は何を意味しますか?
err_internet_disconnected は何を意味しますか? err_internet_disconnected エラーは、システム上のインターネット接続の問題により、Web ブラウザがアクセスしようとしている Web サイトに接続できないことを意味します。
エラー名自体から、何が問題になったのかを誰でも推測できます。
このエラーは通常、Windows PC では次のように表示されます。
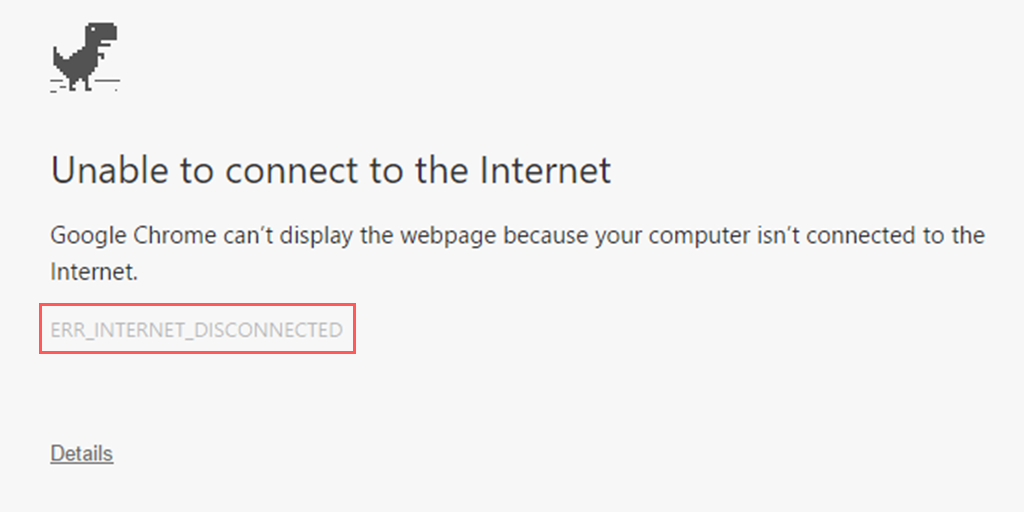
Mac では、このエラーは次のようになります。
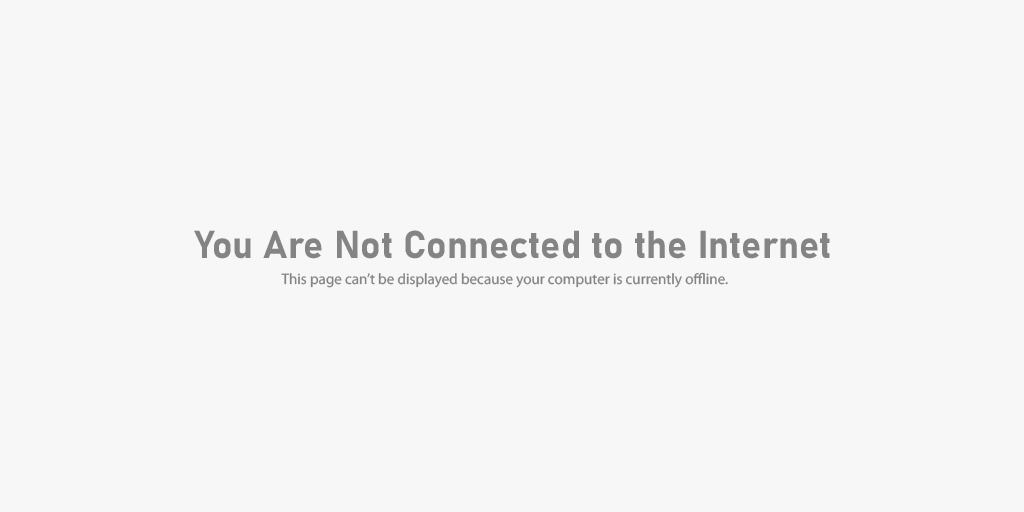
Chrome ブラウザは大きな市場シェアを持っているため、このエラーは Google Chrome でよく見られます。 ただし、これは、Firefox、Edge、Opera などの他のブラウザのユーザーが影響を受けないという意味ではありません。
このエラーは通常、インターネット接続の不良またはシステムの問題が原因で発生します。 これについては次のセクションで詳しく説明します。
err_internet_dicsonnected エラーの原因は何ですか?
「err_internet_disconnected」エラーは通常、インターネットへの接続を確立できない場合に Web ブラウザに表示されます。
このエラーを引き起こす考えられる原因のいくつかを次に示します。
- インターネット接続の問題:
- err_internet_disconnected エラーが発生する最も一般的な原因の 1 つは、インターネット接続が不安定であることです。接続が遅くなったり、完全に切断されたりする可能性があります。
- ネットワーク構成の問題:
- ネットワーク設定、ルーター、またはモデム構成に問題があると、ブラウザがインターネットに接続できない場合があります。
- DNS の問題:
- ドメイン ネーム システム (DNS) 設定に問題があると、ブラウザの Web アドレス解決機能が妨げられる場合があります。
- ファイアウォールまたはセキュリティ ソフトウェア:
- 強力なファイアウォール設定またはセキュリティ ソフトウェアにより、ブラウザのインターネットへのアクセスがブロックされる場合があります。
- ブラウザのキャッシュまたは Cookie:
- ブラウザ内に蓄積されたキャッシュや破損した Cookie により、インターネット接続が妨げられる可能性があります。
- ブラウザ拡張機能の競合:
- ブラウザの拡張機能やプラグインとの競合や問題により、ブラウザのインターネット接続機能が中断される可能性があります。
- マルウェアまたはウイルス:
- システム上の悪意のあるソフトウェアがインターネット接続を妨害し、このエラーが発生する可能性があります。
- ISP (インターネット サービス プロバイダー) の問題:
- お住まいの地域では、インターネット サービス プロバイダーに問題や障害が発生している可能性があります。
- ハードウェアの問題:
- ルーター、モデム、またはその他のネットワーク ハードウェアに問題があると、接続の問題が発生する可能性があります。
では、これらの問題を解決する方法を見てみましょう。
err_internet_disconnected を修正するにはどうすればよいですか?
これらのシンプルで簡単な方法に従って、err_internet_disconnected エラーを簡単に修正できます。
- インターネット接続を確認してください
- インターネットのトラブルシューティング アプリを使用する
- プロキシサーバーまたはVPNがある場合はオフにします。
- システムの WLAN プロファイルをリセットします
- Chrome ブラウザのデータをクリアします (err_internet_disconnected chrome 修正)
- TCP/IP設定をリセットする
- ファイアウォールを一時的に無効にする
- ウイルス対策を再インストールする
- Windows ネットワーク ドライバーを更新する
1. インターネット接続を確認します
「err_internet_disconnected」エラーが発生した場合に最初に実行する必要がある手順は、ネットワーク接続を確認することです。 インターネット接続がオフになっているか非アクティブになっている場合、ブラウザは Web サイトを読み込むことができず、その結果、上記のエラーが表示されます。
Wi-Fi モデムに電源が供給され、オンになっているかどうかを確認します。 インジケーターが正常に機能しているかどうかを確認します。 ネットワークに問題が発生した場合、Wi-Fi モデムには通常、ネットワーク接続ステータスを示す LED または LCD が付いています。
また、同じネットワークに接続されている別のブラウザまたは別のデバイスで Web サイトにアクセスして、Web サイトが読み込まれるかどうかを確認することもできます。
インターネット モデムに問題があることがわかった場合は、単純に再起動するか、ソフト リセット (通常、Wi-Fi ルーターのマニュアルに記載されている手順) を実行して、問題が解決するかどうかを確認できます。
VPN またはプロキシ設定を使用してルーターを構成した場合は、正しいインターネット ポートに接続していることを確認してください。
2. インターネットのトラブルシューティング アプリを使用する
Windows には、一般にインターネット接続トラブルシューターとして知られる組み込みのインターネット診断ツールが提供されています。 これらのツールは、問題の考えられる原因を特定し、修正するのに役立つため、非常に役立ちます。
したがって、Chrome ブラウザで err_internet_disconnected エラーが発生した場合は、次の簡単な手順に従ってください。
err_internet_disconnected Windows 10 の修正:
ステップ 1: Windows + I キーを同時に押して、設定メニューを開きます。
ステップ 2:同じページで、「更新とセキュリティ」を選択します。
ステップ 3:左側のメニューまで下にスクロールし、「トラブルシューティング」を選択します。
ステップ 4: 「起動と実行」セクションで、「追加のトラブルシューティング」をクリックします。
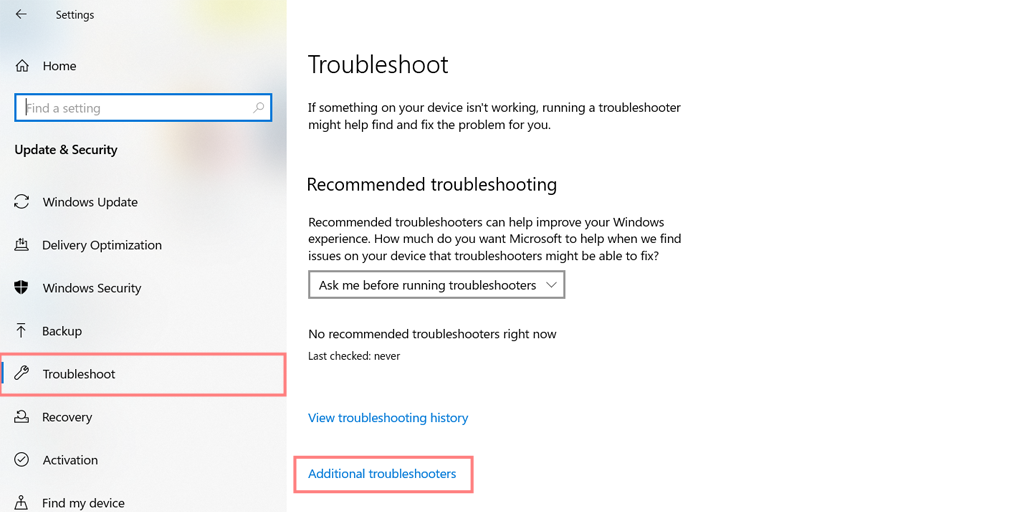
ステップ 5:表示されるトラブルシューティングのリストから、「インターネット接続」を選択します。
ステップ 6: 「トラブルシューティングツールを実行する」ボタンをクリックします。
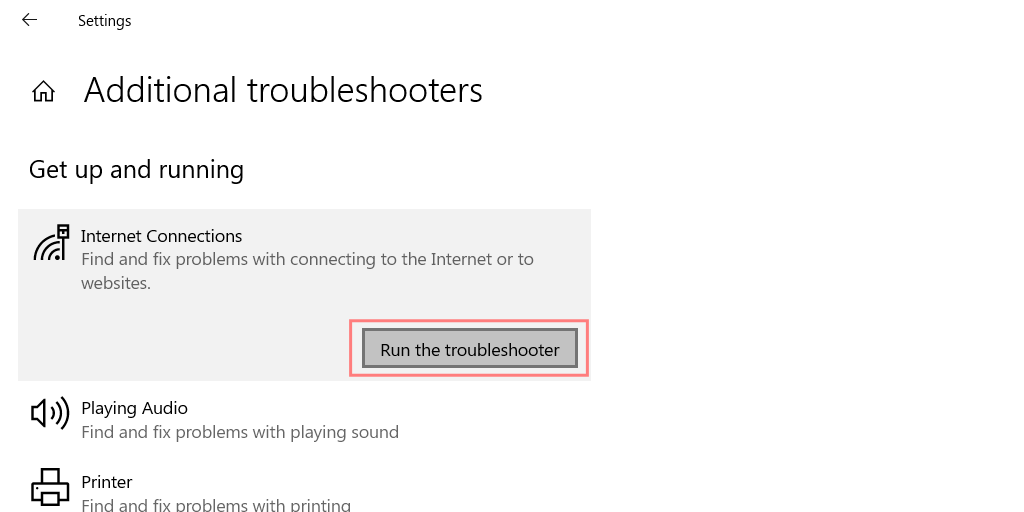
ステップ 7:次に、トラブルシューティング ツールがインターネット接続に関する問題の検出を開始します。
ステップ 8:スキャンが完了すると、見つかった問題がリストされ、その修正方法の手順も表示されます。
err_internet_disconnected Windows 11 修正 (一部の手順が Windows 10 とは異なります)
Windows デバイスで [スタート] メニューを開き、検索バーに「トラブルシューティング設定」と入力します。
表示される結果のリストから、「その他のトラブルシューティング」をクリックします。
インターネット接続オプションで「実行」ボタンをクリックします。
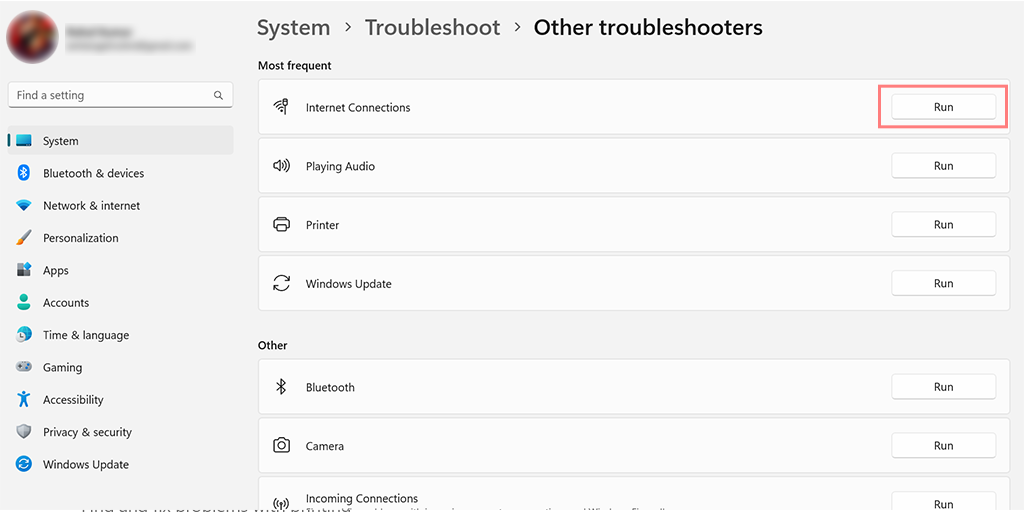
問題の検出を自動的に開始するプロンプトが表示されます。
3. プロキシ サーバーまたは VPN がある場合はオフにします。
プロキシ サーバーまたは VPN アプリケーションを使用している場合、設定が自動的に変更され、err_internet_disconnected エラーが発生することがあります。 この問題を解決するには、プロキシ サーバーを無効にするのが最善の方法です。 次に進む方法は次のとおりです。
- Windows キー + I を押して設定ウィンドウを開くか、以下に示すように検索バーに「設定」と入力します。
![エラー 1005「アクセスが拒否されました」を修正するにはどうすればよいですか? [9つの簡単な方法] 3 Windows Settings](/uploads/article/51608/UlNCXhHXhRKbYmzr.webp)
メイン ウィンドウから [ネットワークとインターネット] を選択します。
![エラー 1005「アクセスが拒否されました」を修正するにはどうすればよいですか? [9つの簡単な方法] 4 Windows Network and Internet Settings](/uploads/article/51608/rSXfbrVFLw10o7oR.webp)
左側にある「プロキシ」オプションを選択します。
![エラー 1005「アクセスが拒否されました」を修正するにはどうすればよいですか? [9つの簡単な方法] 5 Turning off Proxy Server](/uploads/article/51608/uWbQAA6nJd6FUaJ3.webp)
「自動プロキシ設定」で「設定を自動的に検出する」オプションがオフになっているかどうかを確認します。
「手動プロキシ設定」セクションの「プロキシサーバーを使用する」オプションを無効にします。
err_interenet_disconnected Mac 修正プログラムの場合は、次の手順を実行してプロキシ設定を無効にすることができます。
ステップ 1: Apple メニューに移動するか、Mac 画面の左上にある Apple アイコンをクリックします。
ステップ 2: [システム設定] または [システム環境設定] のいずれか該当する方をクリックします。
ステップ 3:サイドバーの「ネットワーク」をクリックします。
ステップ 4:右側のペインでネットワーク サービスを選択し、[詳細設定] ボタン をクリックします。
ステップ 5: [プロキシ] タブをクリックし、[設定するプロトコルを選択] の下にあるすべてのプロトコルのチェックを外し、完了したら [ OK ] ボタンをクリックします。
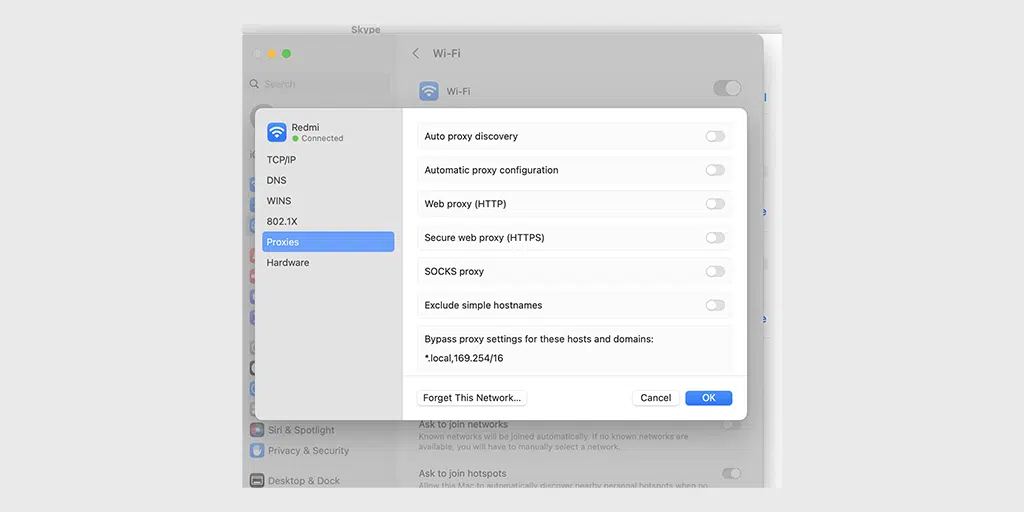
4. システムの WLAN プロファイルをリセットします。
WLAN プロファイル、またはワイヤレス ローカル エリア ネットワーク プロファイルは、新しいワイヤレス ネットワークに接続するたびに自動的に作成されます。 これらのプロファイルのほとんどはパスワードと設定で構成されているため、デバイスがネットワークを再検出しようとするときに自動的に接続できます。
ただし、これらの WLAN プロファイルが古くなったり、設定が変更されたりすると、err_internet_disconnected などのネットワーク エラーが発生することがあります。
この問題を解決する最善の方法は、WLAN プロファイルを削除し、新しい設定で同じネットワークに接続することです。
Windows 10 以降で WLAN プロファイルを削除するには、 [スタート] > [設定] > [ネットワークとインターネット] > [Wifi] > [既知のネットワークの管理] に移動します。
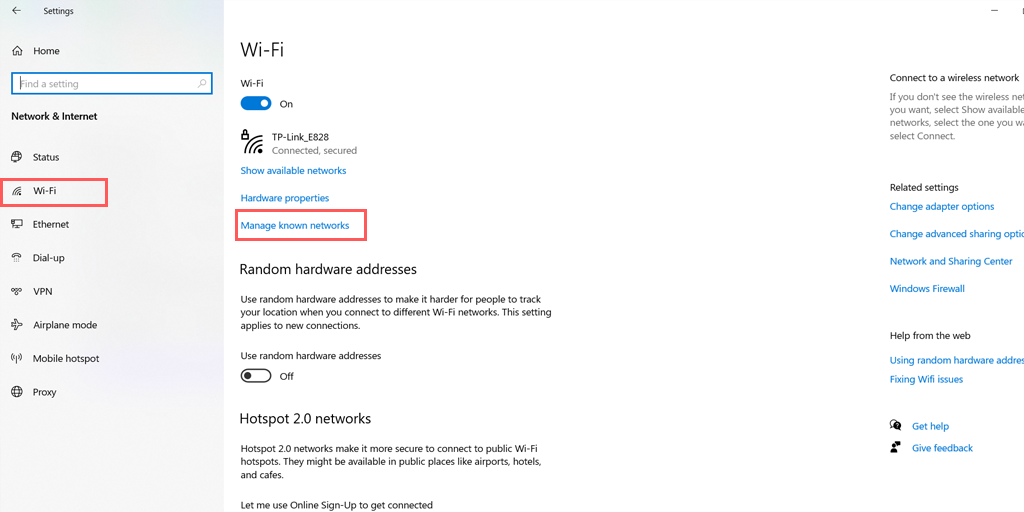
その特定のウィンドウには、すべてのワイヤレス ネットワークがリストされているので、削除するネットワークを選択し、「削除」オプションを選択します。 WLAN プロファイルの削除が完了したら、システムを再起動します。
Mac ユーザーの場合は、 Mac の左上隅にある Apple アイコン > システム設定 > ネットワークに移動し、
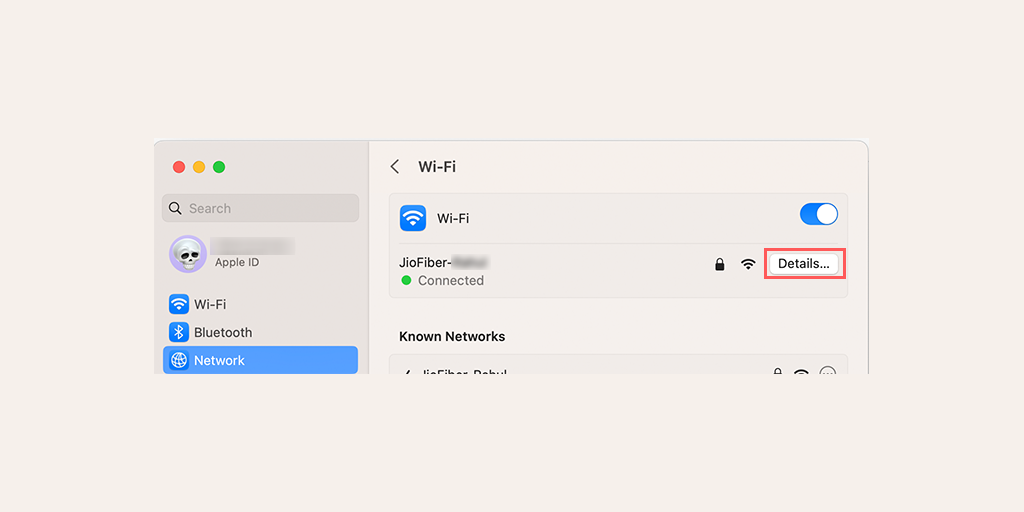
WLAN ネットワークを選択し、[詳細] をクリックして、[このネットワークを削除] をクリックし、Mac PC を再起動します。
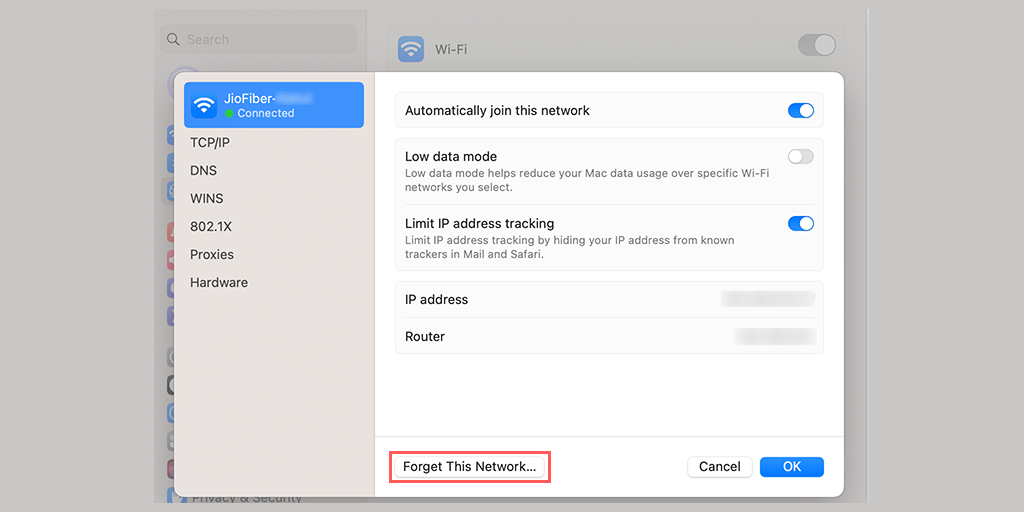
5. Chrome ブラウザのデータをクリアします (err_internet_disconnected chrome 修正)
Chrome ブラウザで、[設定] > [プライバシーとセキュリティ] > [閲覧データの消去] に移動し、閲覧履歴、Cookie およびその他のサイト データ、キャッシュ画像を確認し、[データを消去] を選択します。

あるいは、Chrome ブラウザにこのアドレスを直接入力することもできます: chrome://settings/privacy。 プライバシー設定に移動し、「閲覧データを消去」をクリックします。
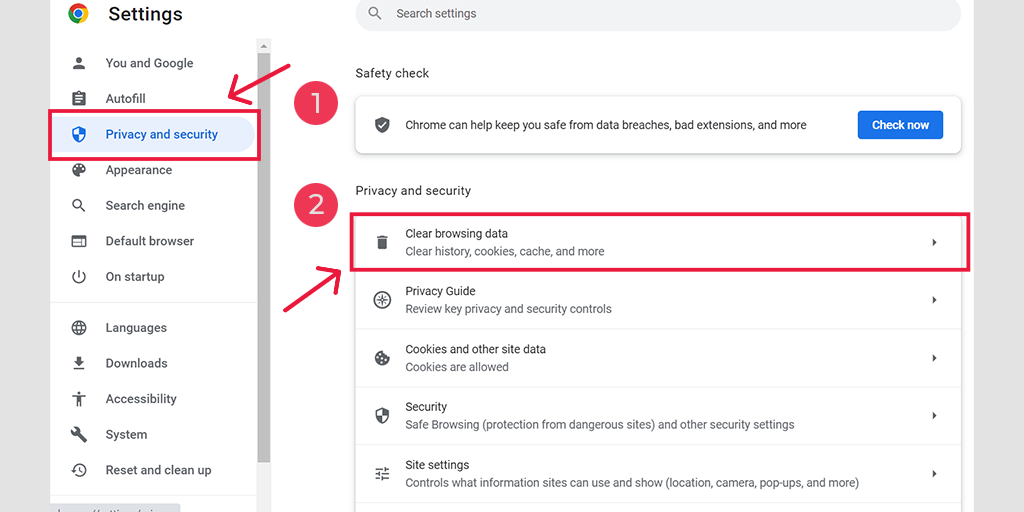
ポップアップ ウィンドウには他にもたくさんのオプションが表示されますが、次のように選択する必要があります。
- 時間範囲を「すべての時間」として選択します。
- Cookie やその他のサイト データ、キャッシュ画像を選択します (閲覧履歴も選択できます)
- 「データをクリア」ボタンをクリックします。
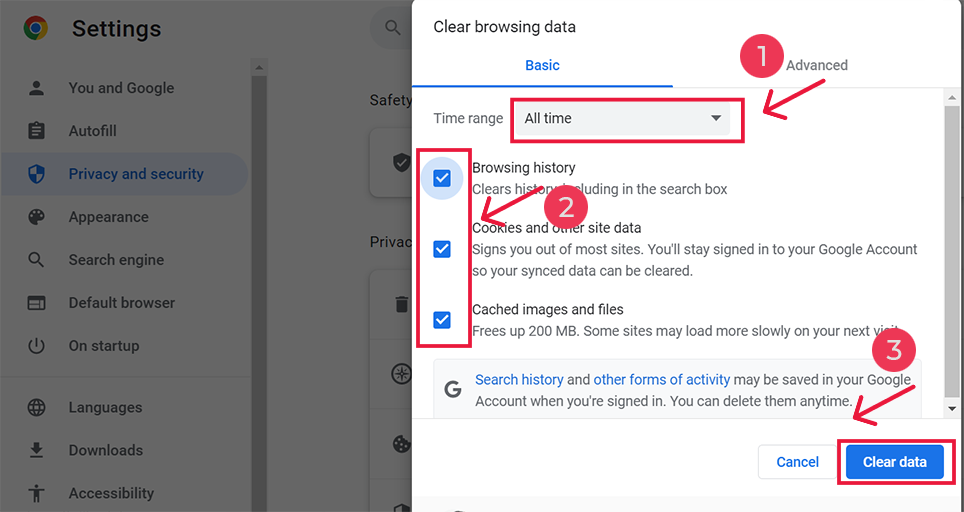
6. TCP/IP設定をリセットする
TCP/IP 設定をリセットすることによって、err_internet_disconnected エラーを修正することもできます。 この方法では、DNS、IP アドレス、TCP などのインターネット設定がデフォルトにリセットされ、ネットワークは新しい状態から動作し始めます。
Windows 10 または 7 オペレーティング システムでの TCP/IP 設定のリセット:
ステップ 1 : Windows key and Rをクリックして、実行コマンドを開きます。 最新バージョンでは、スタート メニュー オプションにある検索バーでも検索できます。
ステップ 2 : cmdと書き込み、Enter キーを押します。
ステップ 3:管理ベースのコマンド プロンプト ページが開いたら、次のステップではコマンド ページにipconfig/releaseと入力します。 このプロセスにより、既存の IP アドレスが解放されます。
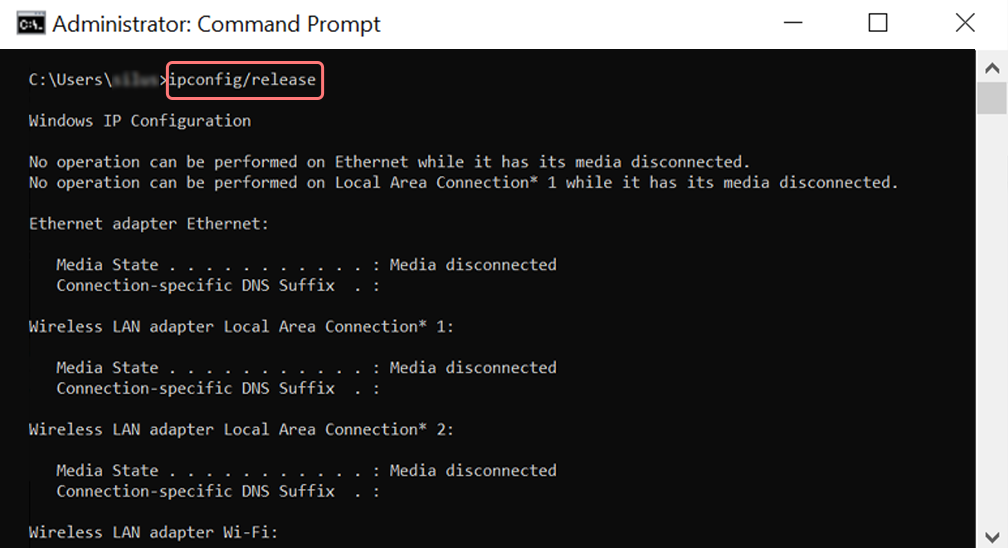
ステップ 4 : IP アドレスがシステムから解放されたら、次のステップに従って DNS キャッシュを解放します。 したがって、 ipconfig/flushdnsと入力して DNS キャッシュを解放します。
ステップ 5 : 次のステップで、 ipconfig /renewと入力します。これにより、新しい IP アドレスがシステムに更新されます。
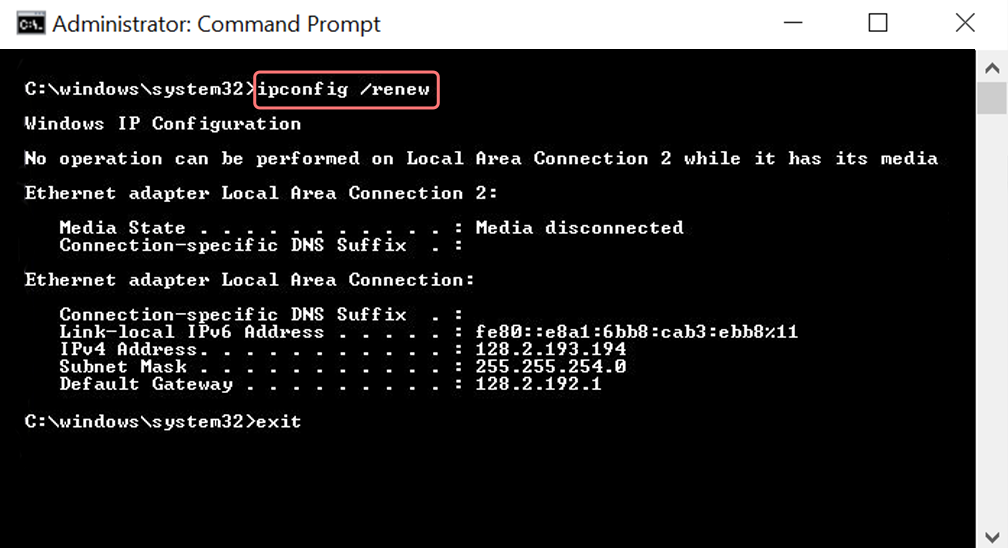
ステップ 6 : netsh int ip set dnsと入力し、「Enter」をクリックします。 これにより、保存されている以前の IP の IP 設定全体がリセットされます。
ステップ 7 : netsh winsock resetコマンドを入力します。 Winsock カタログが復元されます。
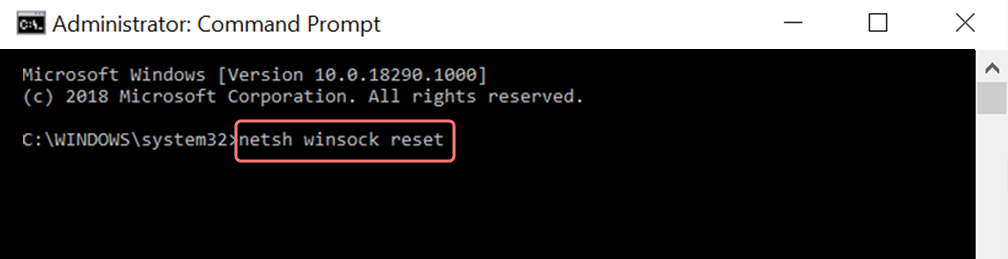
ステップ 8 : 最後に、プロセスが完了した後、PC を再起動すると問題が確実に解決されます。
MAC ユーザーの場合:
ステップ 1 : 前述したように、ガスマスクを使用すると、すべてのシステム関連の作品を検索する簡単な方法になります。 通常のユーザーの場合、最初のステップでは、メイン ウィンドウでシステム環境設定オプションを開きます。
ステップ 2 : これに続いて、「イーサネット」タブで「詳細オプション」をクリックします。
ステップ 3 : まず、コマンドを使用するには、DHCP オプションを解放するオプションがある [TCP/IP] タブをクリックする必要があります。 したがって、このプロセスにより、MAC ユーザーはローカル DNS をクリアできるようになります。
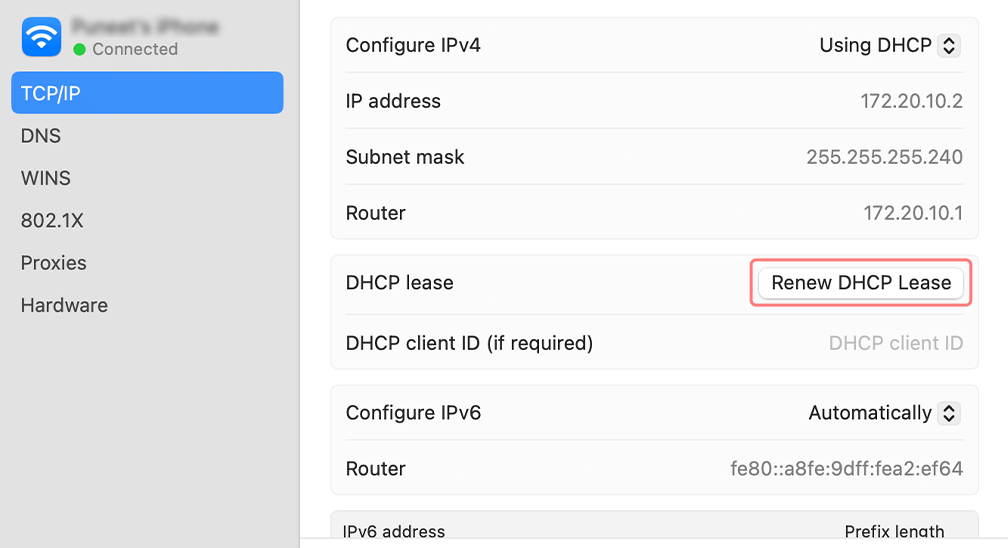
ステップ 4 : MAC ユーザーはローカル DNS キャッシュをクリアすることもできます。 これには、 「ユーティリティ」>「ターミナル」ページにアクセスし、コマンドを提示する必要があります。
ステップ 5 : 同じものをフラッシュするコマンドはdscacheutil -flushcです。
7. ファイアウォールを一時的に無効にする
ファイアウォールは、プライベート ネットワークとパブリック インターネット接続の間に配置される追加のセキュリティ層です。 その主な目的は、さまざまな種類の悪意のある攻撃やサイバー攻撃からユーザーを保護することです。
ただし、これらのファイアウォールによってネットワークとの競合が発生し、「err_internet_disconnected」エラー メッセージが表示される場合があります。 これが問題かどうかを確認するには、ファイアウォールを一時的に無効にして、これが原因かどうかを確認してください。
Windows ユーザーの場合、
[コントロール パネル] > [システムとセキュリティ] > [Windows Defender ファイアウォール] に移動します。
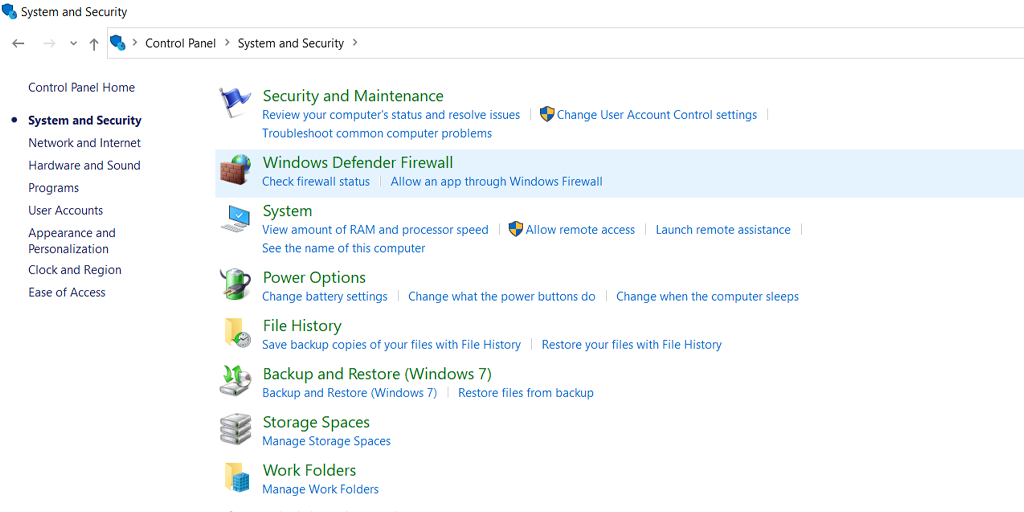
左側にあるメニューから、[Windows Defender ファイアウォールをオンまたはオフにする] をクリックし、次の図に示すように、[Windows Defender ファイアウォールをオフにする] チェックボックスをオンにします。
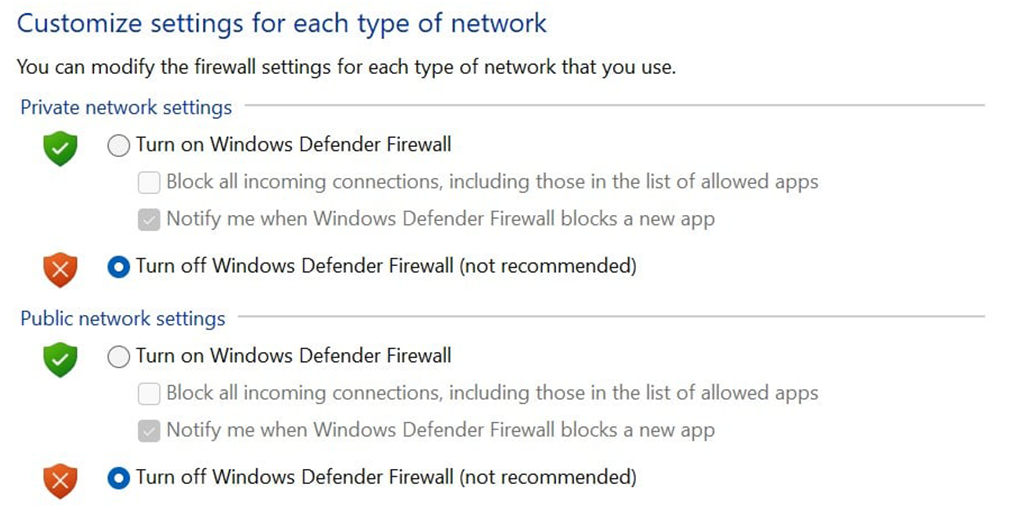
その後、PC を再起動し、問題が継続するかどうかを確認します。
macOS ユーザーの場合、
左上隅にある Apple アイコンに移動し、システム設定をクリックし、ネットワーク > ファイアウォール > 切り替えてオフにします。
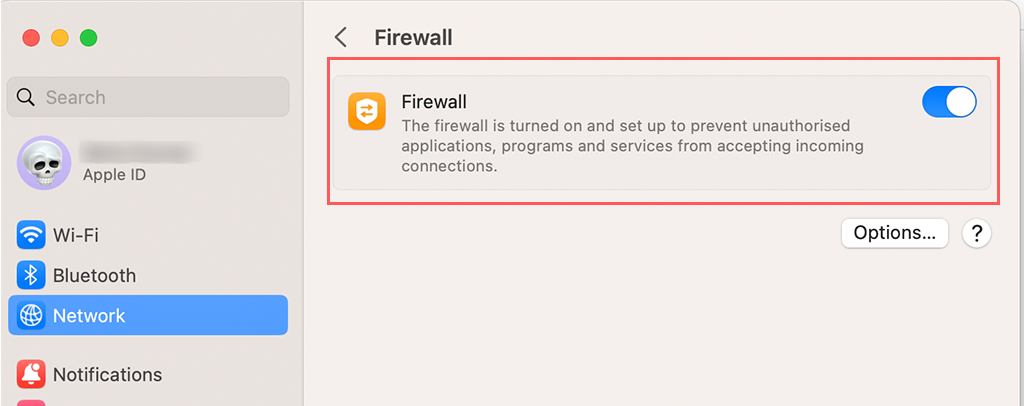
8. ウイルス対策を再インストールする
ファイアウォールと同様に、ウイルス対策プログラムもインターネット接続と競合したり干渉したりする可能性があります。 特にウイルス対策ソフトウェアが積極的に構成されている場合はそうです。
最初のステップは、お使いのウイルス対策プログラムを削除またはアンインストールすることです。これを行うには、Windows PC で次の手順に従います。
[Windows キー] > [コントロール パネル] > [プログラムと機能] > [プログラムのアンインストール] または [プログラムの削除] に移動します。
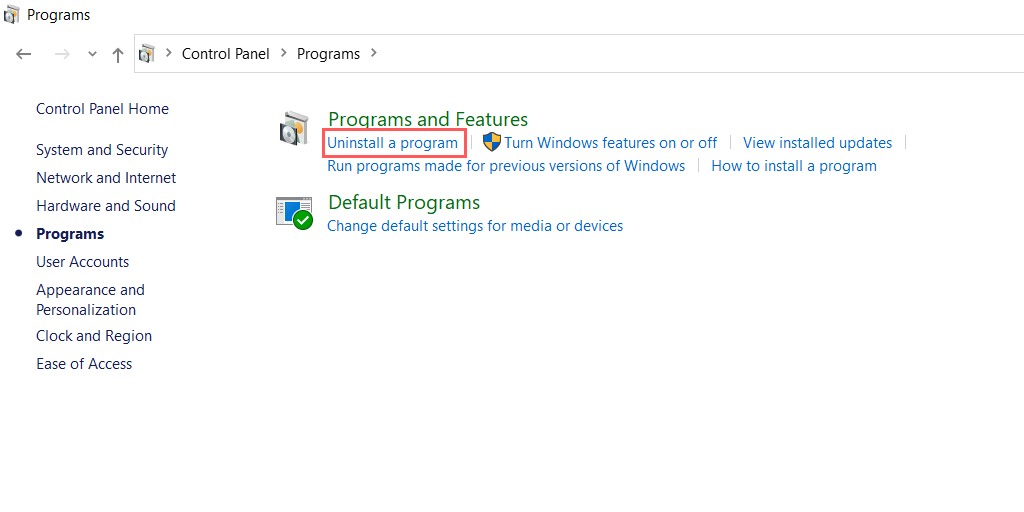
ウイルス対策ソフトウェアを正常に削除またはアンインストールした後、エラーが継続するかどうかを確認してください。 「はい」の場合、ウイルス対策プログラムが主な原因です。 構成を変更して同じウイルス対策ソフトウェアを再インストールすることも、別のウイルス対策ソフトウェアを選択することもできます。
9. Windows ネットワーク ドライバーを更新します。
Windows ドライバーは、ディスプレイ、マウス、内蔵ネットワーク アダプターなど、システム上のあらゆる種類のハードウェアを実行する役割を果たします。
わずかな構成ミスや古いネットワーク ドライバーでも、「err_internet_disconnected」エラーなどのネットワーク関連の問題が発生する可能性があります。
これを修正するには、Windows PC の検索バーに「デバイス マネージャー」と入力し、デバイス マネージャーを右クリックして、更新するデバイスを選択します。
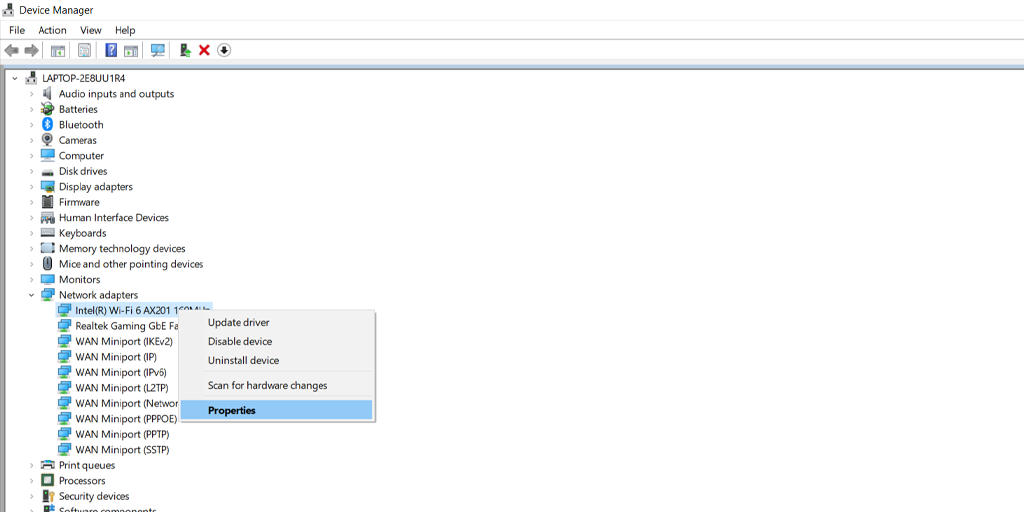
「ドライバーの更新」オプションを選択すると、ポップアップ ウィンドウが表示され、コンピューター上またはオンライン上のどこから更新を検索するかを尋ねられます。
注:コンピュータを利用可能な最新バージョンで更新し続けることを強くお勧めします。これにより、パフォーマンスが向上し、バグが修正されるだけでなく、ドライバに関する問題も防ぐことができます。
まとめ
「err_internet_disconnect」エラーは、遭遇した人をイライラさせるだけでなく、生産性を低下させる可能性もあります。 このエラーは非常に腹立たしいように思えるかもしれませんが、Chrome はそれをある程度面白くするために短いティラノサウルスのゲームを作成しました。
それとは別に、このエラーは技術的な専門知識を必要とせずに簡単に修正できます。 上記の簡単な方法に従うだけで準備は完了です。
ただし、WordPress サイトで同様のタイプのエラーが頻繁に発生していることに気付いた場合は、 より信頼性の高い Web ホスト、つまり WordPress vps ホスティングへの移行を検討する時期が来ました。
よくある質問
Err_internet_disconnected とはどういう意味ですか?
err_internet_disconnected エラーは、システム上のインターネット接続の問題により、Web ブラウザがアクセスしようとしている Web サイトに接続できないことを意味します。
インターネットが切断されましたというエラーを修正するにはどうすればよいですか?
必要なのは、次の簡単な方法に従うだけです。
1. インターネット接続を確認します
2. インターネットのトラブルシューティング アプリを使用する
3. プロキシ サーバーまたは VPN がある場合はオフにします。
4. システムの WLAN プロファイルをリセットします。
5. Chrome ブラウザのデータをクリアします
7. ファイアウォールを一時的に無効にする
8. ウイルス対策を再インストールする
9. Windowsをアップデートする
Mac にとって Err_internet_disconnected は何を意味しますか?
err_internet_disconnected の問題は、Mac だけでなく、あらゆる種類の OS に共通です。 これは単に、インターネット接続がないため、Web ブラウザがアクセスしようとしている Web サイトに接続できないことを意味します。