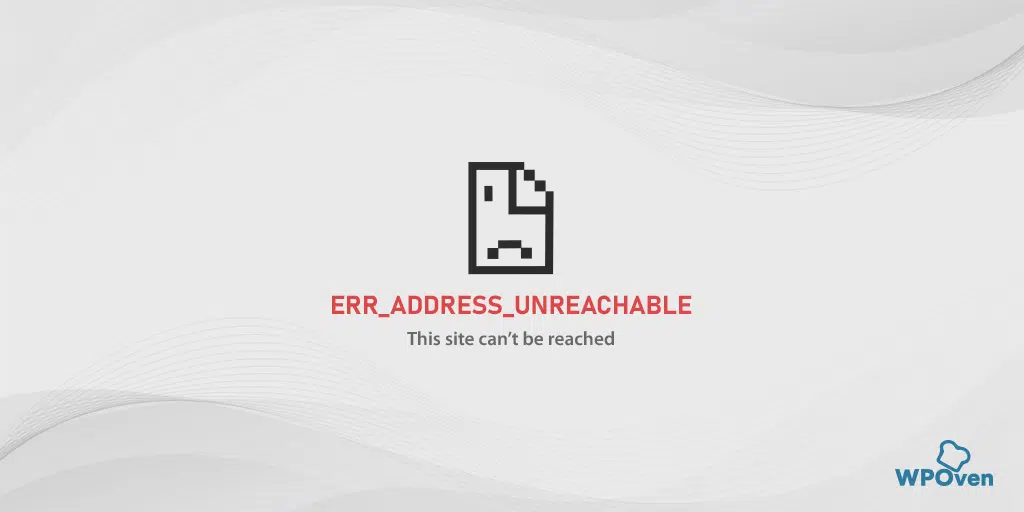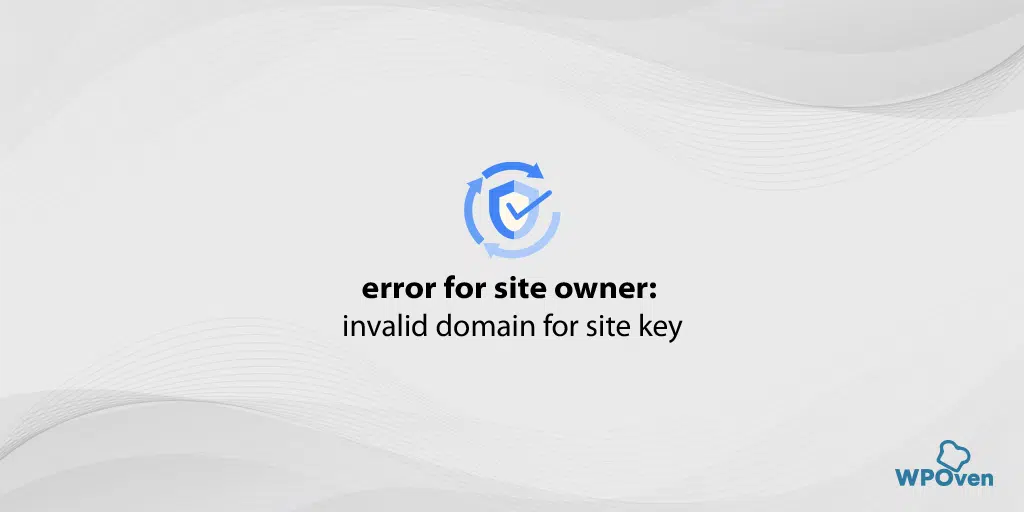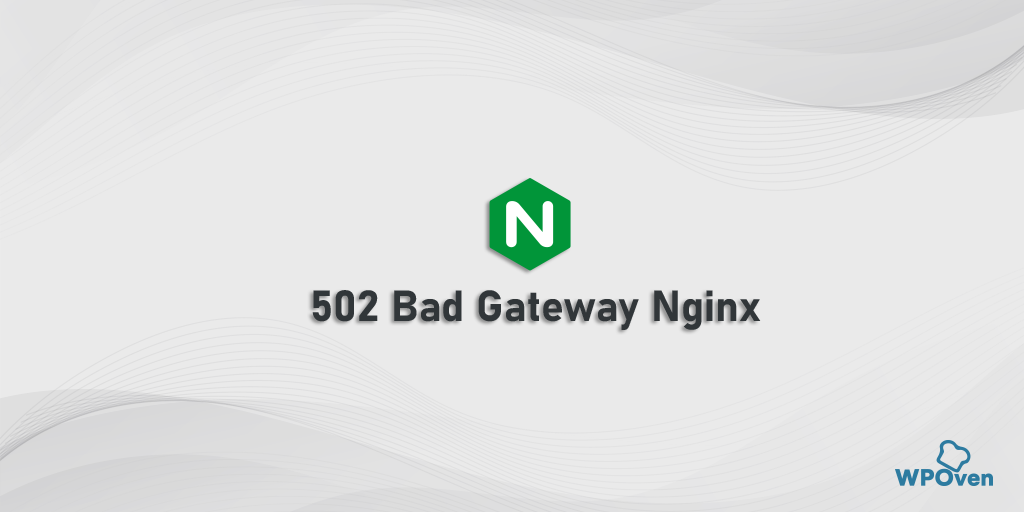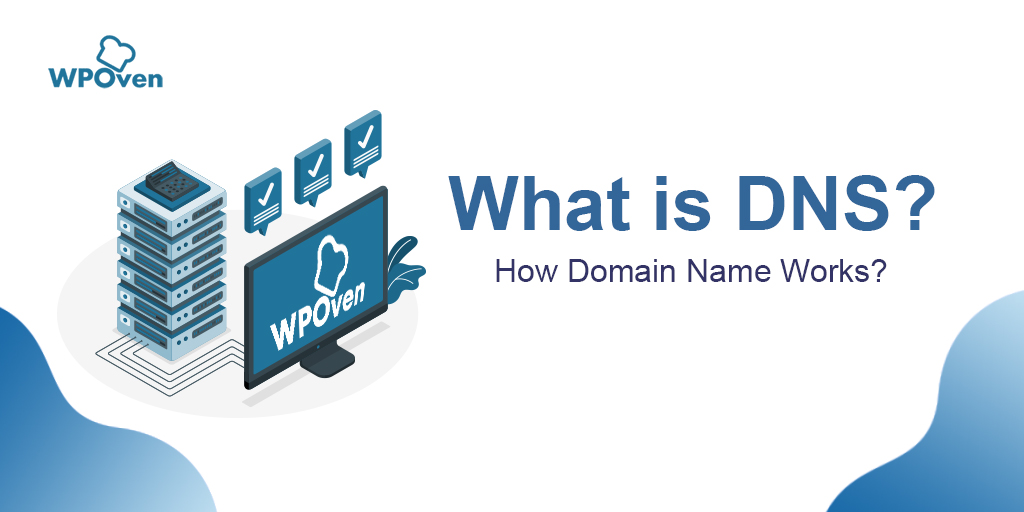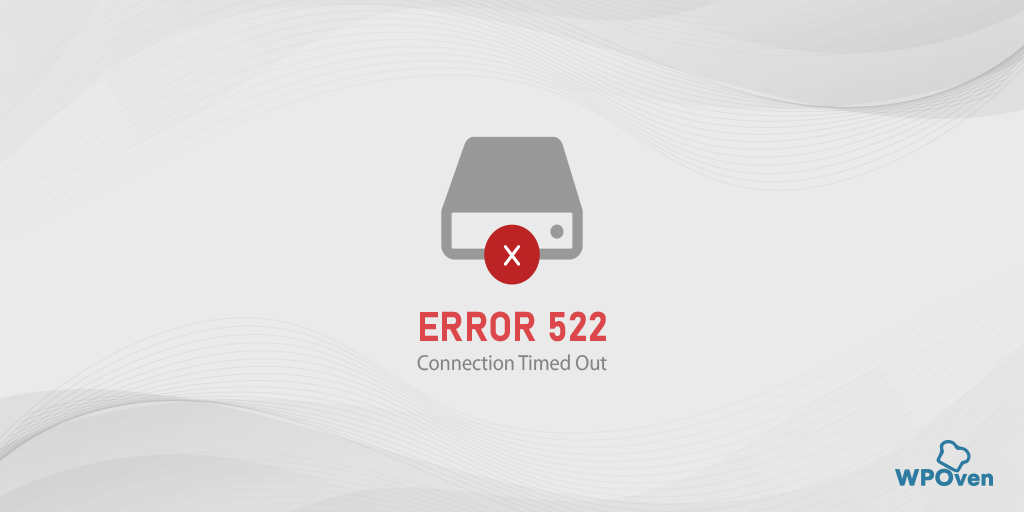err_name_not_resolved エラーを修正するにはどうすればよいですか? (10の方法)
公開: 2023-10-01DNS の主な目的は、アクセスしようとしている Web サイトのドメイン名の IP アドレスを識別することです。 このため、インターネット上の何百万もの Web サイトの海の中から、誰でも簡単に目的の Web サイトにアクセスできるようになります。
ただし、何らかの理由で、DNS またはドメイン ネーム サーバーが適切に動作できず、Web サイトの IP アドレスを識別できず、err_name_not_resolved エラーが発生する場合があります。
この投稿では、err_name_not_resolved エラーの意味、発生理由、非常に包括的な方法での修正方法など、err_name_not_resolved エラーに関連するあらゆる側面を検討します。
答えを見つけるために、この投稿を最後まで読み続けてください。 始めましょう!
err_name_not_resolved エラーとは何ですか?
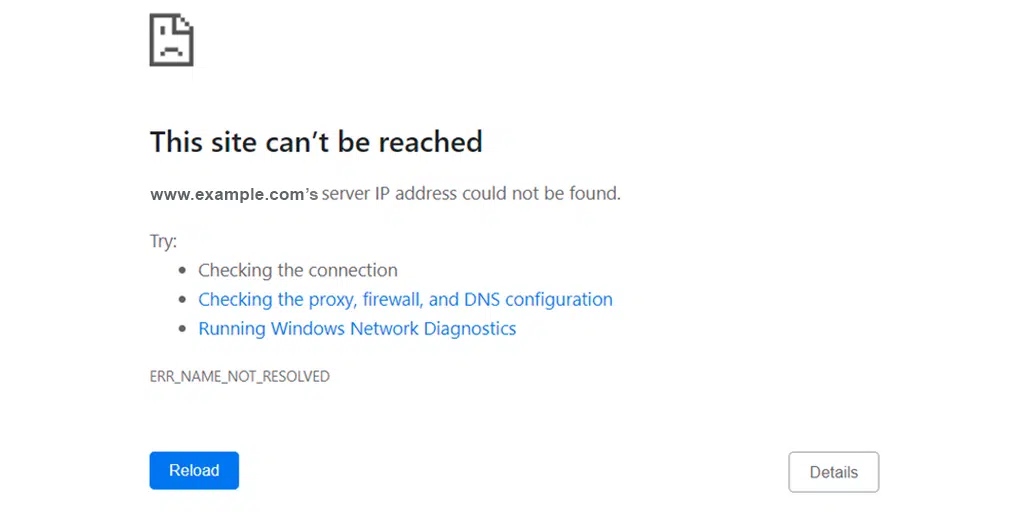
「err_name_not_resolved」エラーの意味を理解する前に、DNS について学ぶ必要があります。DNS については詳しく説明しています。 以下の記事リンクをご覧ください。
読む: DNS とは何ですか? ドメイン名はどのように機能しますか?
err_name_not_resolved エラーは、Web ブラウザーが、アクセスしようとしている Web サイトに関連する IP アドレスを解決または識別できないことを意味します。 この問題が発生すると、Web サーバーは通信のための安全な接続を確立するために IP アドレスを必要とするため、Web サイトのコンテンツにアクセスできなくなります。
このエラー メッセージは、任意のオペレーティング システム (MacOS、Windows、または Android)、またはデスクトップ PC やスマートフォンなどの任意のデバイスで表示される可能性があります。 このエラーが特定の Web ブラウザ (Chrome など) に固有のものではない場合でも、Mozilla や Edge などの他のブラウザでも同じエラーが発生する可能性がありますが、エラー メッセージは若干異なります。
それが何であれ、次のセクションで説明する簡単なトラブルシューティング手順でこの問題を簡単に解決できます。
続きを読む DNS 関連のエラー: DNS_PROBE_FINISHED_NXDOMAIN エラーを修正する方法?
err_name_not_resolved エラーが発生する原因は何ですか?
「ERR_NAME_NOT_RESOLVED」エラーは、ブラウザまたはコンピュータがアクセスしようとした Web サイトの IP アドレスを識別できない場合に発生する可能性のある一般的なエラー メッセージです。 簡単に言うと、ブラウザは、探している Web サイトがどこにあるのかを知りません。
このエラーの一般的な理由は次のとおりです。
- DNS (ドメイン ネーム システム) の問題:このエラーの最も一般的な原因は、DNS 構成の問題です。 DNS は、人間が読めるドメイン名 (www.WPOven.com など) をコンピュータが理解できる IP アドレス (192.168.1.1 など) に変換する役割を果たします。 DNS サーバーまたは設定に問題がある場合、ブラウザはドメイン名を IP アドレスに解決できません。
- ネットワーク接続の問題:インターネット接続が不安定またはダウンしている場合、このエラーが発生する可能性があります。 インターネット接続が正しく機能していることを確認してください。
- ファイアウォールまたはセキュリティ ソフトウェア:ファイアウォールまたはセキュリティ ソフトウェアにより、Chrome がインターネットにアクセスしたり、特定の Web サイトに接続したりすることがブロックされる場合があります。 ファイアウォールの設定とセキュリティ ソフトウェアをチェックして、それらが問題の原因になっていないことを確認してください。
- ホスト ファイル: Web サイトのドメインがコンピュータのホスト ファイルにリストされている場合、Chrome がドメイン名を解決できない可能性があります。
- ルーターまたは ISP の問題:場合によっては、ルーターまたはインターネット サービス プロバイダー (ISP) に問題がある可能性があります。 ルーターを再起動するか、ISP に問い合わせると、問題の解決に役立つ場合があります。
- ブラウザのキャッシュまたは Cookie:ブラウザのキャッシュと Cookie をクリアすると、DNS 関連の問題が解決される場合があります。 これらをクリアしてから、Web サイトに再度アクセスしてみてください。
- 間違った URL:ブラウザのアドレス バーに正しい Web サイト アドレスを入力していることを確認してください。 URL のタイプミスや間違いによっても、このエラーが発生する可能性があります。
- 一時的なサーバーの停止:アクセスしようとしている Web サイトが一時的にダウンしているか、サーバーの問題が発生している可能性もあります。 この場合、Web サイトが再びアクセス可能になるまで待つしかありません。
err_name_not_resolved を修正するにはどうすればよいですか?
err_name_not_resolved エラーの原因にはさまざまな理由が考えられ、それを修正できる確実な方法は 1 つもないことがわかりました。 ただし、自分で修正したい場合は、以下に示す簡単なトラブルシューティング方法を試してください。
- 別のインターネット接続を試してみる
- インターネットモデムまたはルーターを再起動します
- ブラウザ履歴を消去する
- システムのDNSキャッシュをフラッシュします
- Winsock カタログをリセットする
- Chrome でホスト キャッシュをクリアする
- DNSサーバーを変更する
- ファイアウォール設定をリセットする
- ドメインの DNSSEC を無効にする
- PC をスキャンしてマルウェアを検出する
1. 別のインターネット接続を試してください
ルーターを再起動しようとしてもエラーを修正できなかった場合は、別の安定したインターネット接続を使用して Web サイトにアクセスしてみてください。 たとえば、Wi-Fi 接続の使用中にエラーが表示される場合は、モバイル データを使用して Web サイトにアクセスしてみてください。
エラーが表示されない場合は、以前のインターネット接続、つまり Wifi に問題があることを意味します。 その場合は、以下に示す次の手順を試してください。
2. インターネットモデムまたはルーターを再起動します。
インターネット接続に問題がなく、機能していると思われる場合でも、モデムの DNS 設定が破損している可能性があり、それが「ERR_NAME_NOT_RESOLVED」エラーを引き起こしている可能性があります。
これらの破損した設定をフラッシュするには、このエラーを迅速かつ簡単に解決するために、ネットワーク デバイスを再起動するか再起動することをお勧めします。 あなたがしなければならないのは、
- 電源ボタンを押してモデムの電源を切ります。 LED ライトの点滅が止まるまで待ちます。
- あるいは、モデムの電源プラグを抜くこともできます。 30秒ほど待ちます。
- モデムの電源を入れるか、電源に接続し直します。
- モデムが接続を確立するまで待ちます。
これらの手順を完了したら、Web ブラウザに戻り、この方法で「err_name_not_resolved」エラーが解決されるかどうかを確認してください。
3. ブラウザ履歴を消去する
あらゆる種類のネットワーク問題に対する最も一般的で簡単なトラブルシューティング手順の 1 つは、完全な閲覧履歴を消去することです。 これは、ブラウザーが、より良いユーザー エクスペリエンスを提供するために、キャッシュ ファイルと呼ばれる Web サイトの一時ファイルを保存するように設計されているためです。 ただし、時間が経つと、これらのキャッシュ ファイルが破損し、「ERR_NAME_NOT_RESOLVED」エラーが発生する可能性があります。
したがって、閲覧履歴を時々クリアまたは削除することを常にお勧めします。
Windows デバイスまたは Mac で Chrome ブラウザを使用している場合は、以下の手順に従ってください。
[設定] > [プライバシーとセキュリティ] > [閲覧データのクリア] に移動し、[閲覧履歴] のチェックを外して、Cookie やその他のサイト データ、キャッシュ画像のチェックをオンにすることができます > [データのクリア] 。
あるいは、Chrome ブラウザにこのアドレスを直接入力することもできます: chrome://settings/privacy。 プライバシー設定に移動し、「閲覧データを消去」をクリックします。
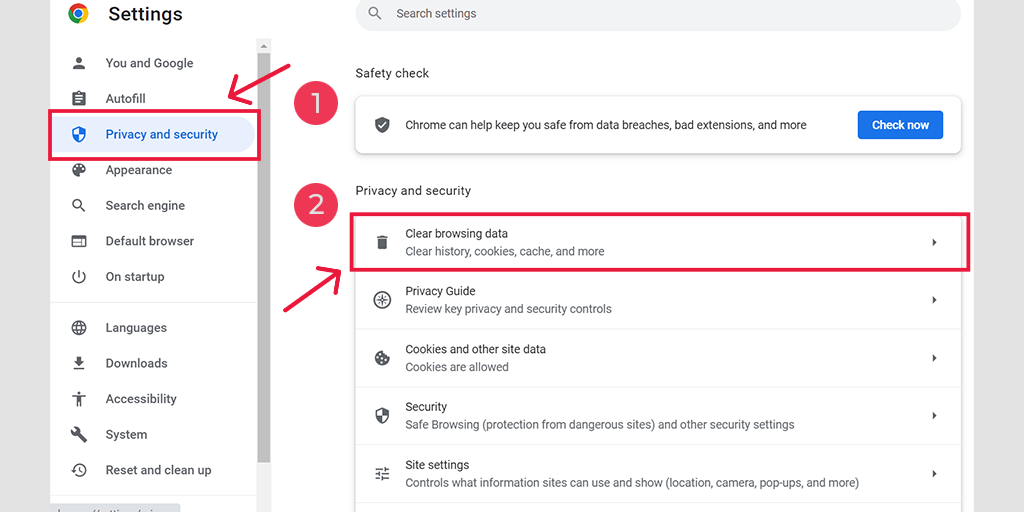
ポップアップ ウィンドウには他にもたくさんのオプションが表示されますが、次のように選択する必要があります。
- 時間範囲を「すべての時間」として選択します。
- Cookie やその他のサイト データ、キャッシュ画像を選択します (閲覧履歴も選択できます)
- 「データをクリア」ボタンをクリックします。
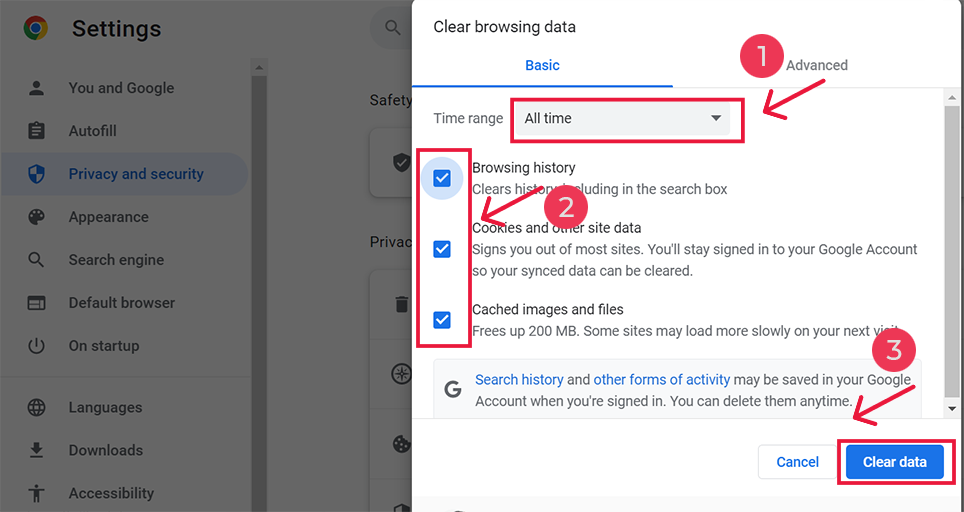
err_name_not_resolved Androidを修正する方法?
ただし、Android アプリの Chrome ブラウザで err_address_unreachable エラーが表示された場合、上記の方法は少し異なります。 この特定の方法では、Android 携帯電話で Chrome アプリを起動し、このエラーを解決するには、[詳細] > [設定] をクリックする必要があります。
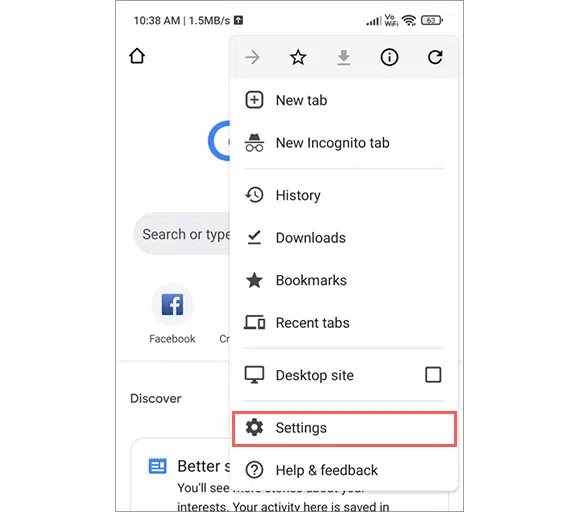
その後、[プライバシーとセキュリティ] > [閲覧データの消去] をクリックします。
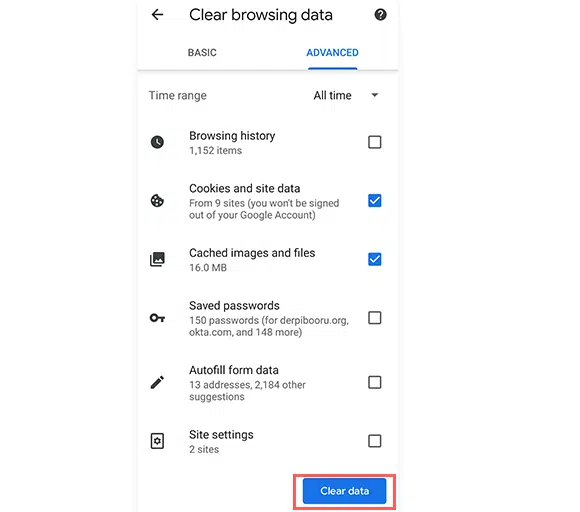
最後に、[キャッシュされた画像とファイル] > [データを消去] を選択します。 ただし、まだこのエラーが表示される場合は、次のトラブルシューティング方法を試す必要があります。
4. システムの DNS キャッシュをフラッシュします。
「ERR_NAME_NOT_RESOLVED」エラーが発生する最も一般的な理由の 1 つは、オペレーティング システム上の DNS キャッシュの破損です。 この問題を解決するには、デバイス上の DNS キャッシュを削除またはフラッシュする必要があります。
DNS キャッシュをフラッシュするプロセスは、使用しているオペレーティング システムによって異なる場合があります。 したがって、詳細については、このトピックに関する詳細な投稿を参照してください。
読む: DNS キャッシュをフラッシュするにはどうすればよいですか? (Windows、Mac、Linux)?
5.Winsockカタログをリセットする
DNS とブラウザ キャッシュをクリアしても err_name_not_resolved エラーが解決しない場合は、Windows デバイスの Winsock カタログをリセットしてみてください。
Windows Sockets は、Microsoft Windows オペレーティング システム上でネットワーク アプリケーションを開発するためのプログラミング インターフェイスおよびサポート ライブラリです。 これは、ソフトウェア アプリケーションが TCP/IP (伝送制御プロトコル/インターネット プロトコル) などのさまざまなネットワーク プロトコルを使用して、インターネットなどのネットワーク上で通信するための標準化された方法を提供します。
Winsock カタログをリセットするには、以下の手順に従います。
ステップ 1: 管理者権限でCmdプロンプトを開くために必要なものすべて
ステップ 2: netshwinsockresetcatalogと入力し、Enter キーを押します。
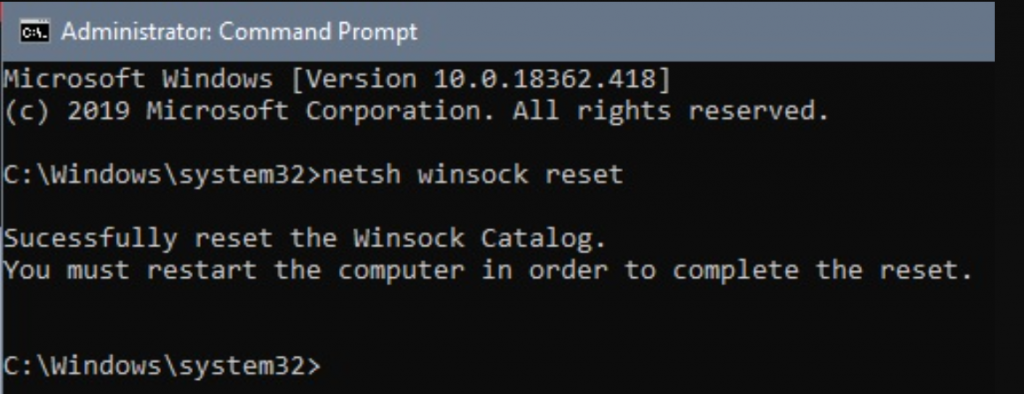
ステップ 3: コンピューターを再起動すると完了です。
6. Chrome のホスト キャッシュをクリアする
Chrome で Web サイトにアクセスできない場合は、Chrome ブラウザ自体に問題がある可能性があります。 この場合は、Chrome ブラウザ自体の DNS キャッシュをクリアしてみてください。 これを行うには、以下の手順に従います。
ステップ 1: Chrome ブラウザを開く
ステップ 2: Chrome アドレスバーにchrome://net-internals/#dns と入力し、「Enter」ボタンを押してインターフェースを開きます。
ステップ 3: 次に、図に示すように、[Cler Host Cache] ボタンをクリックします。
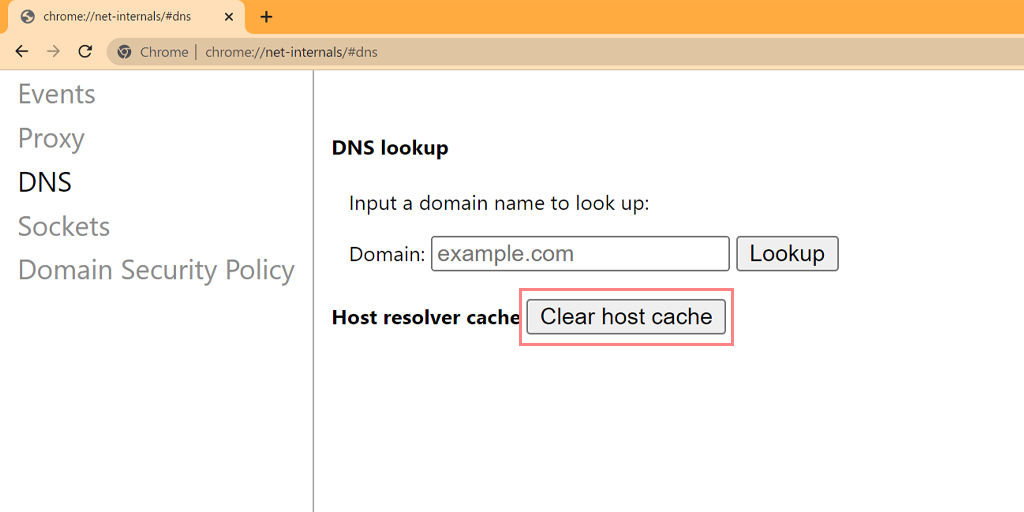
ステップ 4: その後、Chrome を再起動し、リンクchrome://net-internals/#socketsに移動してソケット プールをフラッシュします。
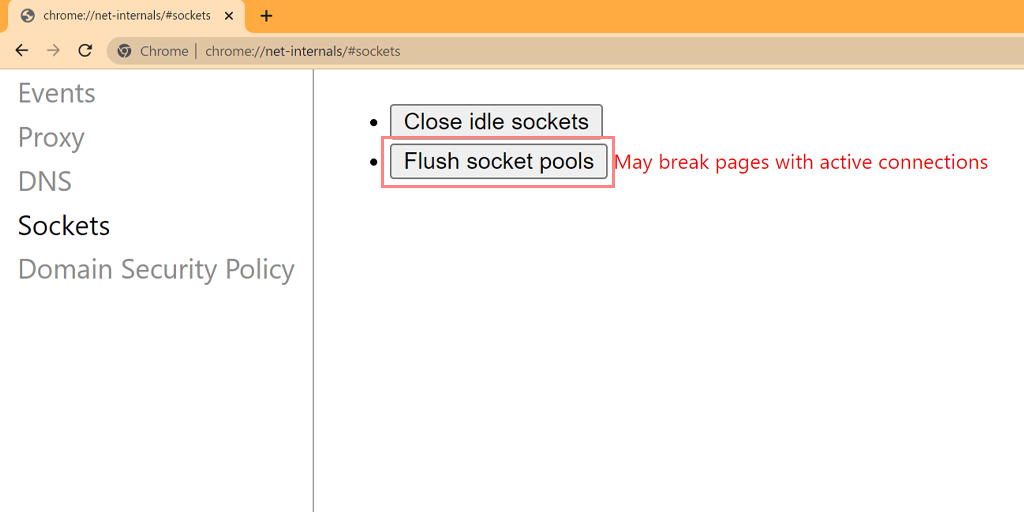
Chrome で DNS キャッシュを正常にフラッシュできました。 上記の方法は、Windows、Linux、macOS、Android、iPhone または iPad などのさまざまなプラットフォームやデバイスでも機能します。
7. DNS サーバーを変更する
DNS サーバーが正しく動作していない可能性があり、そのために err_name_not_resolved エラーがトリガーされます。 これを修正するには、デバイスの DNS サーバーを変更してみてください。
これを行うには、以下の手順に従います。
Windows 10および11ユーザー向け。
1. 画面の左下隅にある Windows アイコンをクリックします。
2. 検索バーに「ネットワーク接続」と入力し、「ネットワーク接続の表示」アプリケーションを選択します。
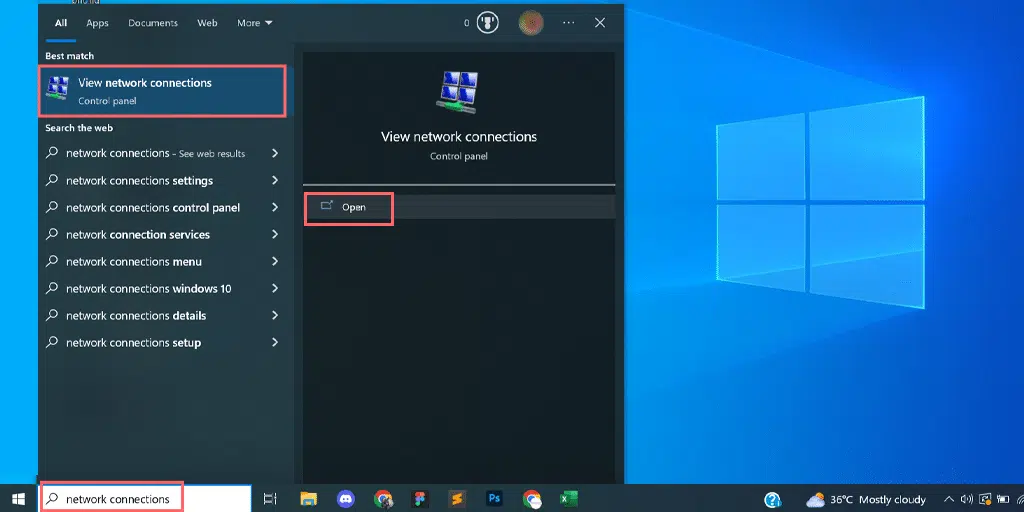
3. [ネットワーク接続] ページに、利用可能な接続が表示されます。 アクティブなものには緑色のマークが付き、未使用のものには赤い×印が付きます。

4. [ネットワーク接続の表示] ページで、アクティブな接続を右クリックし、[プロパティ] を選択します。
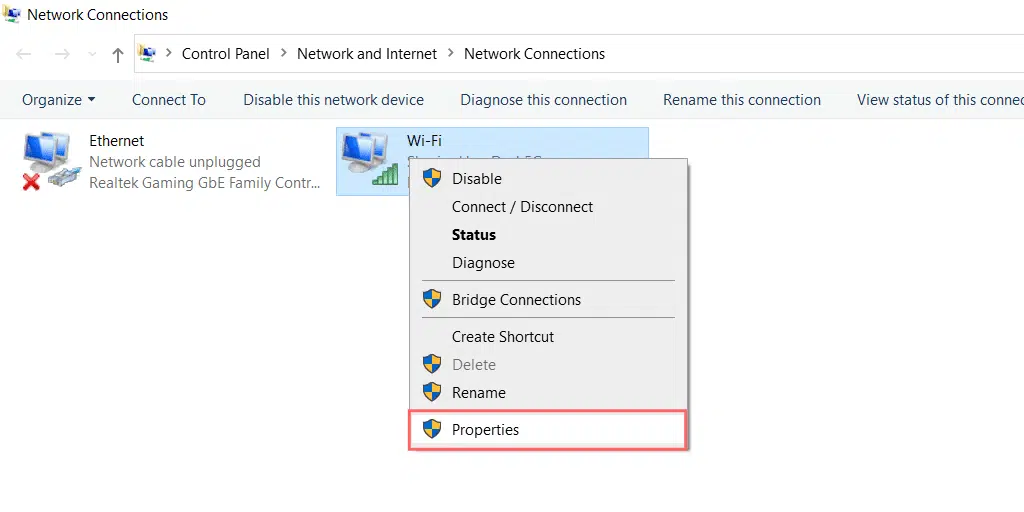
5. [プロパティ] ウィンドウで、[インターネット プロトコル バージョン 4 (TCP/IPv4)] を選択します。
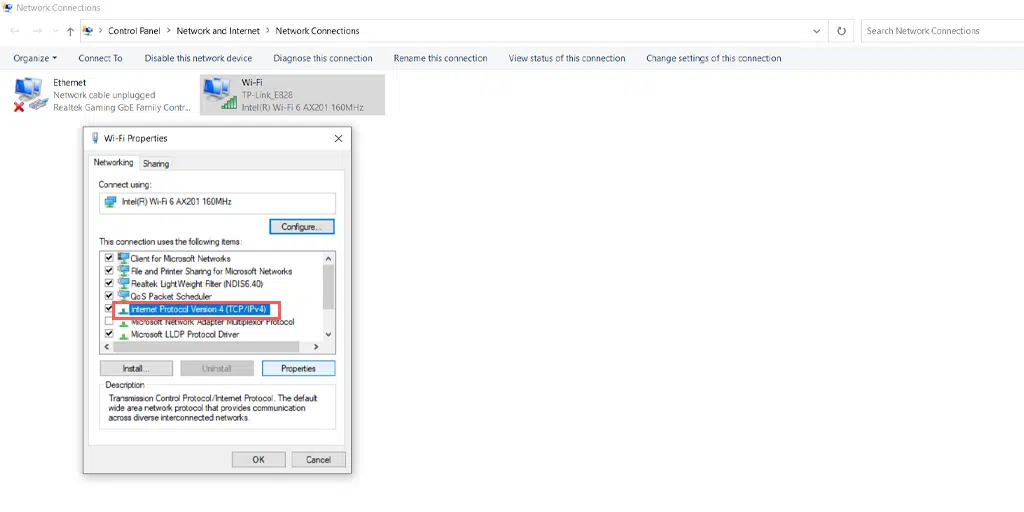
6. インターネット プロトコル バージョン 4 設定用の新しいウィンドウが表示されます。
7. 「次の DNS サーバー アドレスを使用する」を選択して、別の DNS アドレスを手動で割り当てます。
8. Google のパブリック DNS の場合は、次のように入力します。
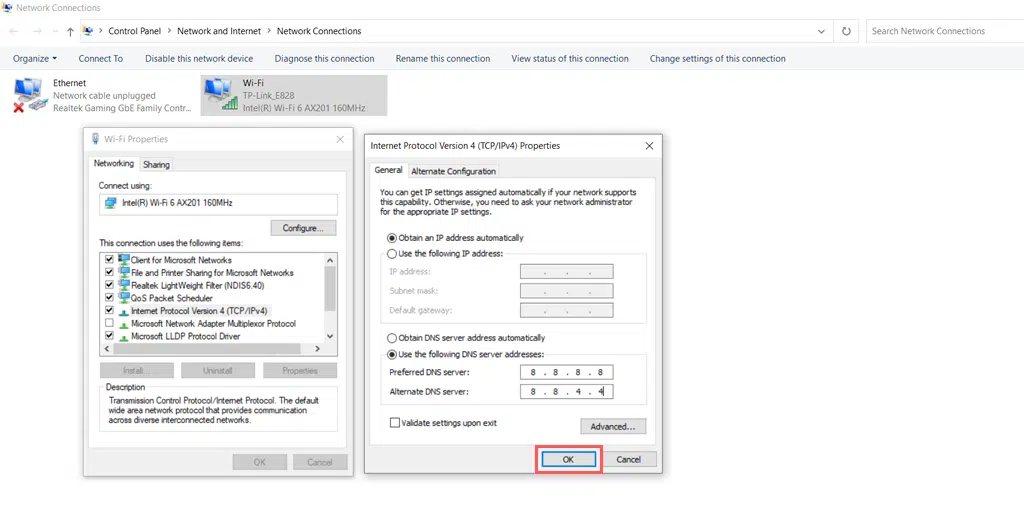
Preferred DNS server: 8.8.8.8
Alternate DNS server: 8.8.4.4
MacOS ユーザーの場合:
ステップ 1:まず、Mac のシステム環境設定に移動します。 これを見つけるには、画面の左上隅にある Apple アイコンをクリックし、「システム環境設定」を選択します。
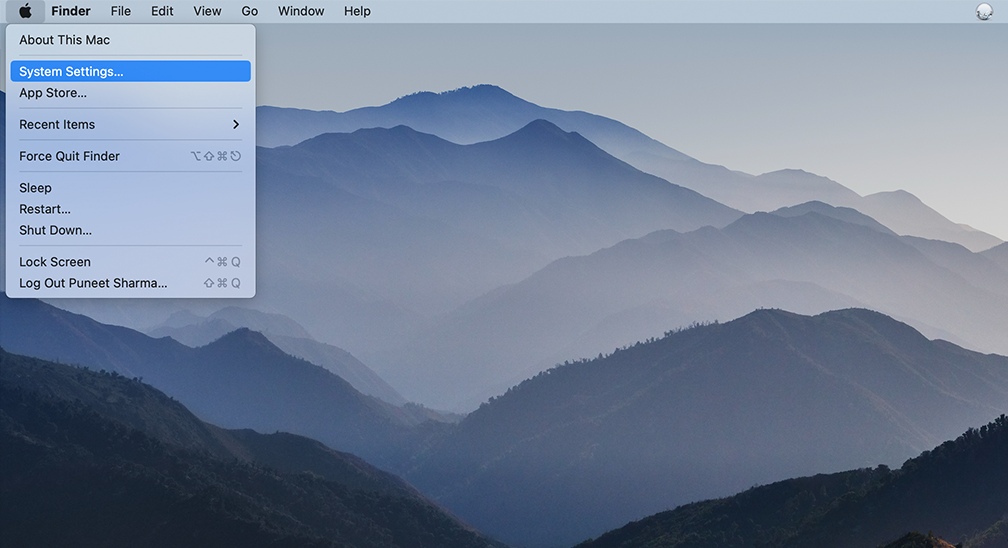
ステップ 2:システム環境設定に移動したら、「ネットワーク」アイコンを見つけてクリックします。 そこから、変更するネットワーク接続 (Wi-Fi やイーサネットなど) を選択します。
ステップ 3:ネットワーク設定に、「詳細」というラベルのボタンが表示されます。 それをクリックし、「 DNS 」タブに移動します。
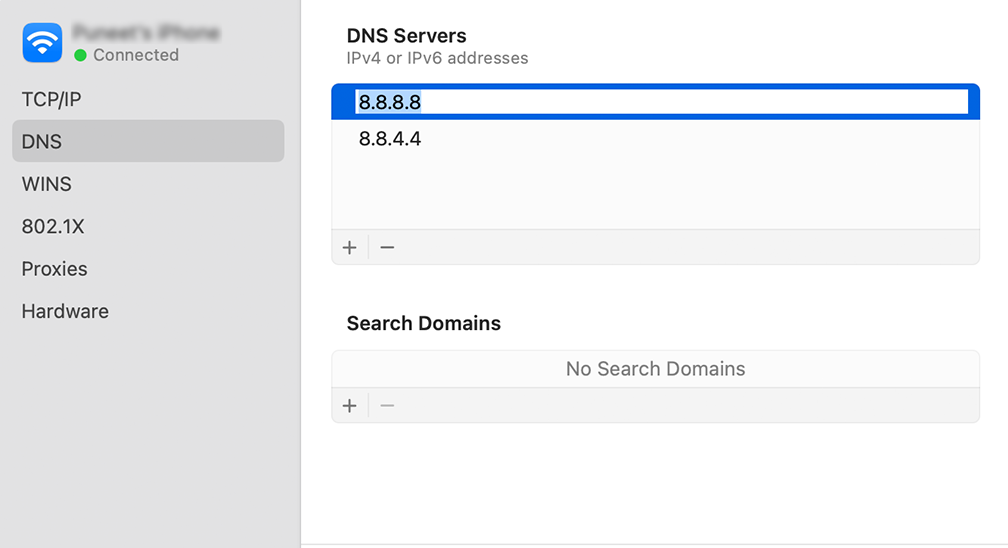
ステップ 4:ここで DNS サーバーのアドレスを追加します。 DNS設定ウィンドウの左下にある「 + 」ボタンをクリックし、CloudflareのDNSサーバーのIPv4アドレス「1.1.1.1」を入力します。 Enter キーを押して、このプロセスを繰り返して別のアドレス 1.0.0.1 を追加します。
ステップ 5:最後に、「OK」をクリックして変更を保存します。 これで、新しい DNS 設定がすべて完了したはずです。
読む: 「DNSサーバーが応答しません」エラーを修正する方法? (12の方法)
8. ファイアウォール設定をリセットする
上記の方法で「ERR_NAME_NOT_RESOLVED」エラーを修正できない場合は、ファイアウォール設定をリセットしてみてください。
場合によっては、システム上のファイアウォールやウイルス対策プログラムが Web サイトを脅威として誤って検出し、ブロックする可能性があります。
ファイアウォール設定をリセットするには、次の手順に従います。
ステップ 1: Windows PC を開き、[設定アプリ] > [プライバシーとセキュリティ] に移動し、次に示すように [Windows セキュリティ オプション] をクリックします。
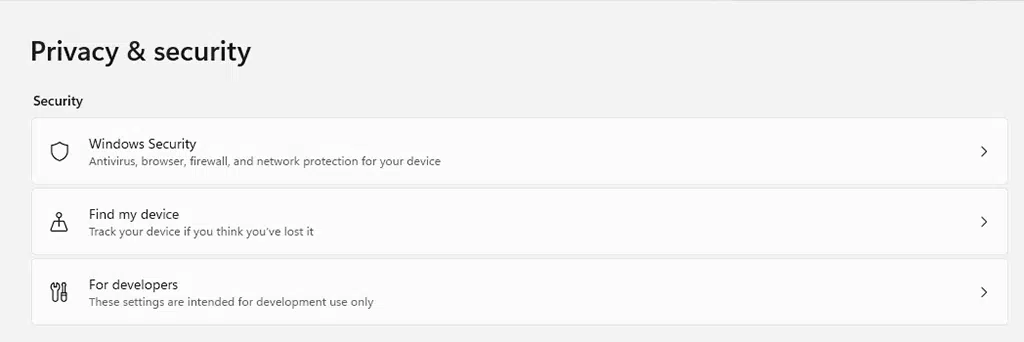
ステップ 2: [ファイアウォールとネットワーク保護] を選択します。
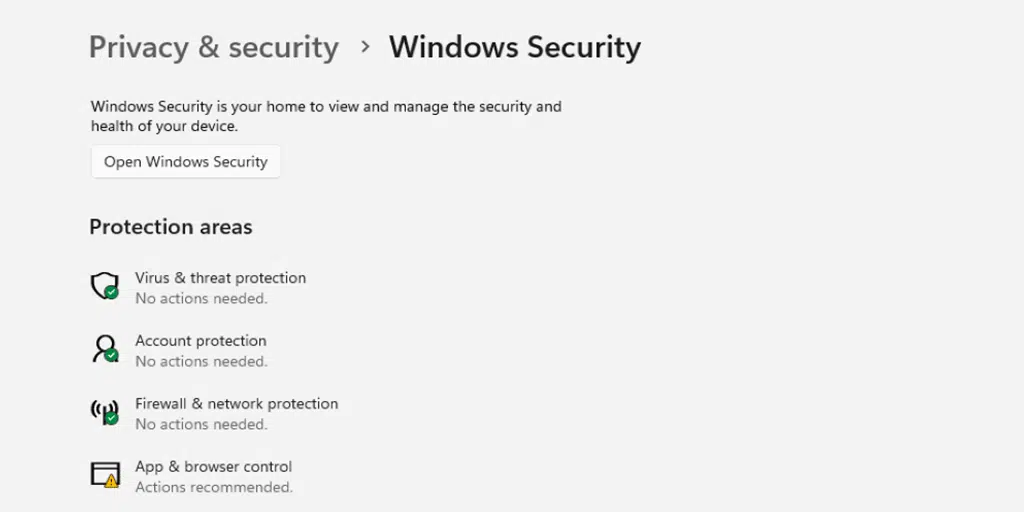
ステップ 3: 以下の図に示すように、「ファイアウォールをデフォルトに戻す」リンクをクリックします。
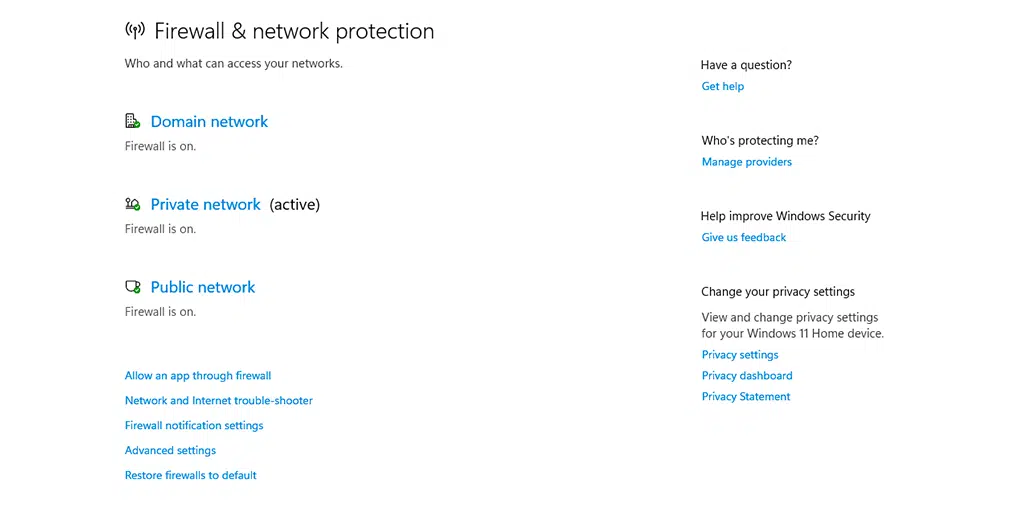
ステップ 4: 最後に、「デフォルトに戻す」ボタンをクリックします。
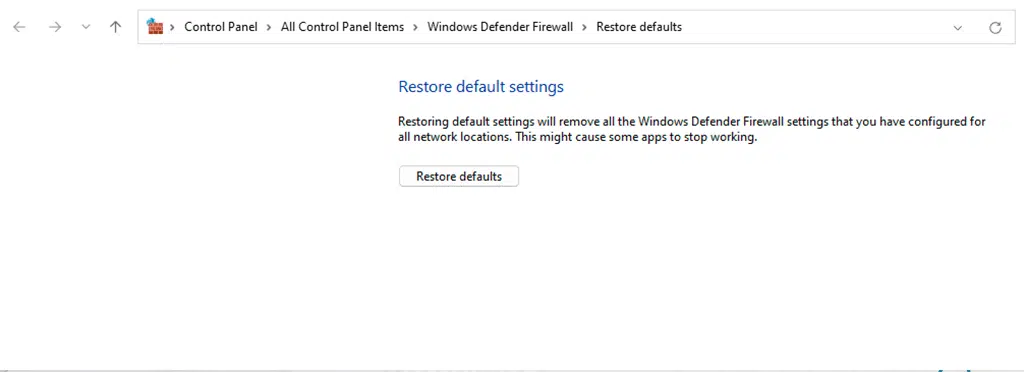
9. ドメインの DNSSEC を無効にする
場合によっては、Web サイトの DNS レコードの問題によって err_name_not_resolved エラーが発生することもあります。 また、アクセスしようとしている Web サイトがあなたのものではない場合、あなた側でできることは何もありません。
ただし、Web サイトの管理者である場合は、ドメインの DNSSEC を無効にしてみてください。 これは、DNS レコードを権限のないユーザーからのアクセスから保護する追加のセキュリティ層です。 この追加のセキュリティ層により、ドメインが適切に伝播できなくなり、err_name_not_resolved エラーが発生する場合があります。
Web サイトで DNSSEC が有効になっているかどうかを確認するには、オンラインの「WHOIS」検索ツールを実行します。
ドメイン名を入力して検索ボタンを押すだけです。
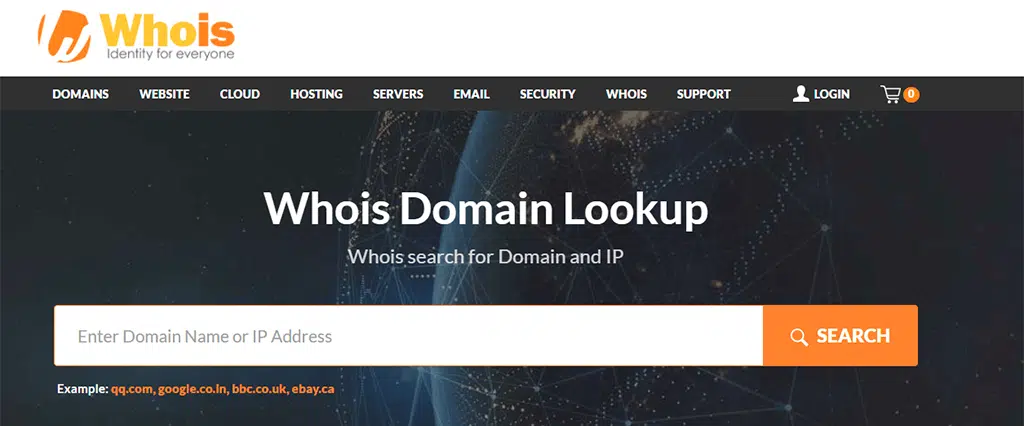
DNSSEC ステータスが署名済みであることが判明した場合は、それを無効にする必要があります。 これは、ドメイン レジストラー アカウントにログインするか、ホスティング ダッシュボード (ウェブ ホスティングとともにドメインを提供している場合) を通じて行うことができます。
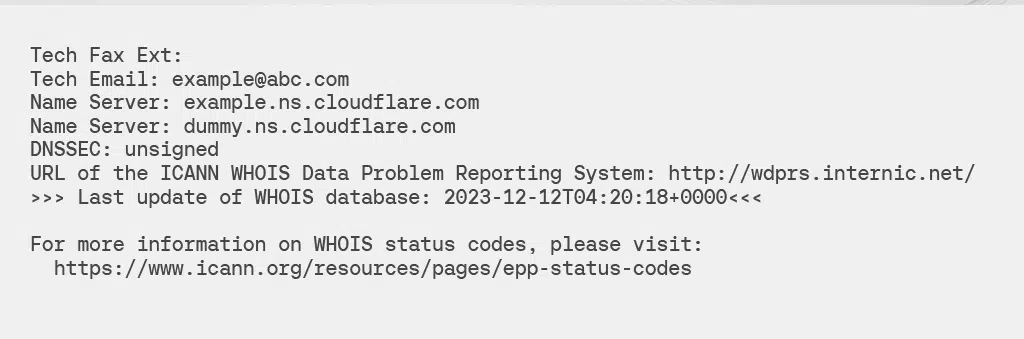
10. PC をスキャンしてマルウェアを検出する
また、マルウェア攻撃により、この特定の「ERR_NAME_NOT_RESOLVED」エラーが多くのデバイスで発生していることも確認されています。 これは、システムにマルウェアが存在すると、デバイスの DNS 構成が変更され、ブラウザが IP アドレスを解決できなくなる可能性が高くなるためです。
したがって、Windows Defender や Microsoft の Malicious Software Remover ツールなどのマルウェア対策スキャンを実行することを強くお勧めします。
まとめ
上記の投稿から、ブラウザが Web サイトの IP アドレスを識別できない場合に err_name_not_resolved エラーが発生することは明らかです。 これは、ブラウザのキャッシュが古いか破損しているか、ファイアウォールが攻撃的であることが原因で発生する可能性があります。
ただし、次の方法に従うだけで、この err_name_not_resolved エラーを簡単に修正できます。
- 別のインターネット接続を試してみる
- インターネットモデムまたはルーターを再起動します
- ブラウザ履歴を消去する
- システムのDNSキャッシュをフラッシュします
- Winsock カタログをリセットする
- Chrome でホスト キャッシュをクリアする
- DNSサーバーを変更する
- ファイアウォール設定をリセットする
- ドメインの DNSSEC を無効にする
- PC をスキャンしてマルウェアを検出する
ただし、上記のトラブルシューティング方法のいずれでも err_name_not_resolved エラーを解決できない場合は、Web ホスティング サポート チームに連絡してさらなるサポートを求めることができます。
よくある質問
Err_name_not_resolved とは何ですか?
err_name_not_resolved エラーは、Web ブラウザーが、アクセスしようとしている Web サイトに関連する IP アドレスを解決または識別できないことを意味します。 この問題が発生すると、Web サーバーは通信のための安全な接続を確立するために IP アドレスを必要とするため、Web サイトのコンテンツにアクセスできなくなります。
err_name_not_resolved を修正するにはどうすればよいですか?
この err_name_not_resolved エラーは、次の方法に従うだけで簡単に修正できます。
1. 別のインターネット接続を試してください
2. インターネットモデムまたはルーターを再起動します。
3. ブラウザ履歴を消去する
4. システムの DNS キャッシュをフラッシュします。
5.Winsockカタログをリセットする
6. Chrome のホスト キャッシュをクリアする
7. DNS サーバーを変更する
8. ファイアウォール設定をリセットする
9. ドメインの DNSSEC を無効にする
10. PC をスキャンしてマルウェアを検出する
ERR_NAME_NOT_RESOLVED エラーを防ぐ方法はありますか?
はい、次の対策に従うだけで、Err_name_not_resolved エラーを防ぐことができます。
1.信頼できる DNS サーバーを使用します。
2.ブラウザのキャッシュを定期的にクリアする
3.ソフトウェアを常に最新の状態に保つ
4.ルーターを定期的に再起動する