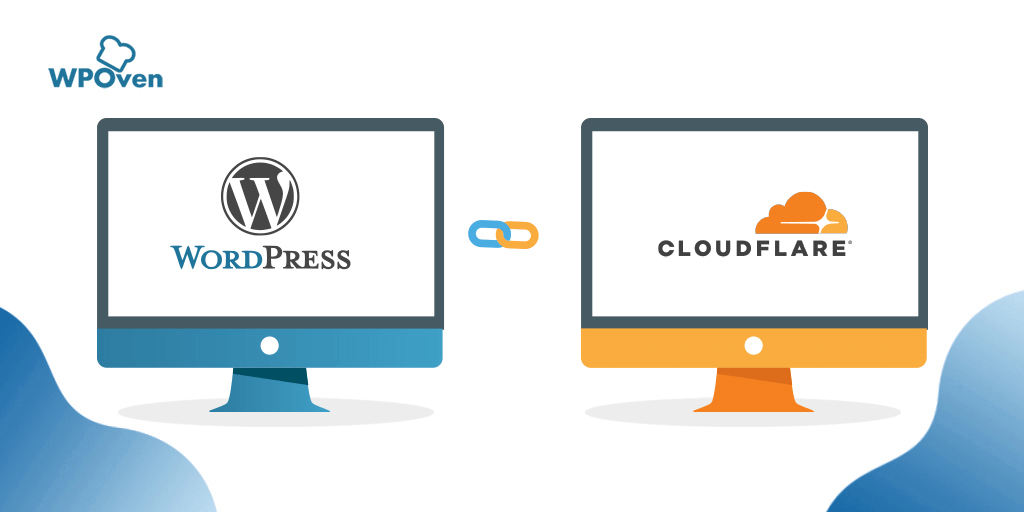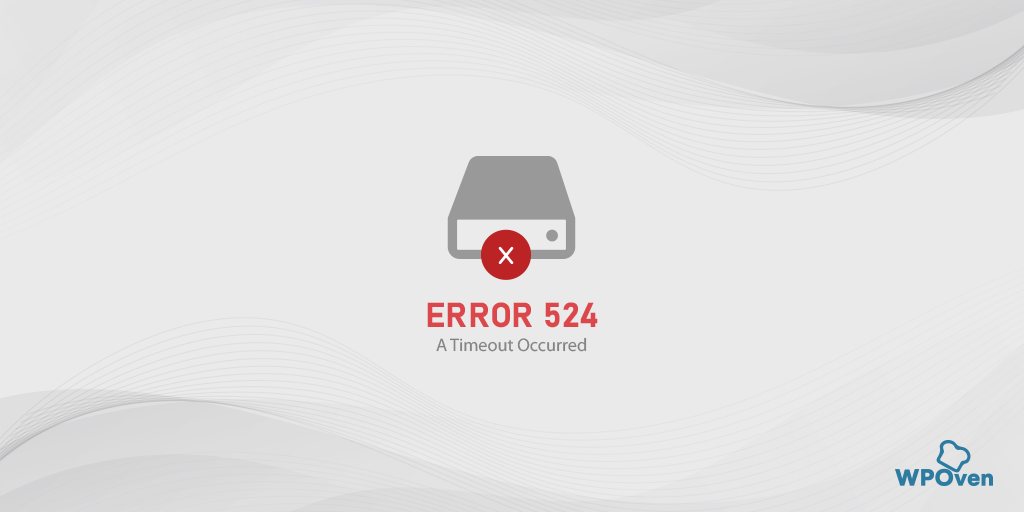Cloudflareのアクセス拒否エラー1020を修正するにはどうすればよいですか? (14通り)
公開: 2023-07-03エラー1020とは何ですか?
エラー 1020 は、Cloudflare ファイアウォールで保護されている Web サイトにアクセスしようとすると発生する Cloudflare 固有のエラーです。 Cloudflare が不審なアクティビティやスパム行為を検出すると、IP アドレスを即座にブロックし、ロックアウトされたままになります。
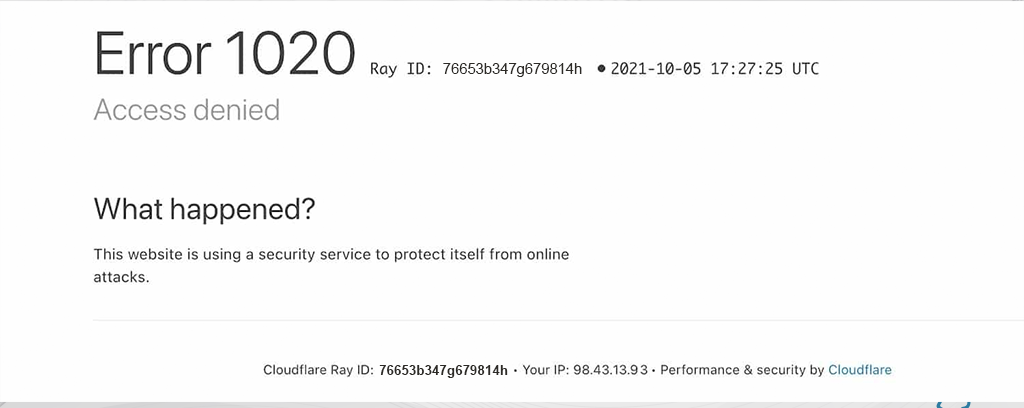
Cloudflare が何なのか知らない人のために説明すると、Cloudflare は広く使用されているコンテンツ配信ネットワーク (CDN)、DDoS 保護、および Web サイトのパフォーマンス、セキュリティ、信頼性を強化するためのさまざまなサービスを提供するインターネット セキュリティ サービス プロバイダーです。
エラー 1020 は、ユーザー側から、または Web サイトを保護するために Cloudflare が意図的にアクセスを拒否した場合など、さまざまな理由で発生する可能性があります。
エラー 1020 が発生する考えられる理由は何ですか?
エラー 1020 の原因 エラー 1020 の発生には、次のような要因が考えられます。
- ファイアウォール設定: 一部のファイアウォールは特定の Web サイトへのアクセスをブロックし、エラーを引き起こす可能性があります。
- IP ブロック: 不審なアクティビティや以前の違反など、さまざまな理由で Web サイトがあなたの IP アドレスをブロックしている可能性があります。
- ボット検出システム: Web サイトでは多くの場合、正当なユーザーを誤ってボットとして識別するボット検出システムが採用されており、アクセス制限につながる可能性があります。
- 地域のブロック: GDPR の問題により、一部の Web サイト、特にニュースや政府の Web サイトは、特定の地理的地域からのトラフィックをブロックします。
- ブラウザの問題:ブラウザに破損したキャッシュ ファイルが保存されている可能性もあり、その結果、特定の Web サイトに「不正なリクエスト」が送信される可能性があります。
一般に、この問題は主に Cloudflare の過保護な性質によって発生することが観察されており、実際に潜在的な害を及ぼすことなく IP アドレスをブロックする場合があります。 根本的な原因に関係なく、Cloudflareの「エラー1020」を解決するために次のトラブルシューティング方法を検討してみましょう。
エラーコード1020を修正するには?
Cloudflareのエラー1020を修正するのに役立つこれらのトラブルシューティング方法を確認してください。
- 1 つのサイトのすべてのページを確認する
- ブラウザ関連の問題を確認する
- ルーターを再起動します
- ブラウザのキャッシュを削除する
- VPN またはプロキシ サーバーを無効にする
- システムの日付と時刻を確認し、更新します。
- Cookie が有効になっていることを確認してください
- IPアドレスをリセットする
- ウイルス対策ソフトウェアまたはファイアウォール ソフトウェアを一時的に無効にする
- ブラウザ拡張機能を無効にする
- ウェブサイト管理者に連絡する
- ISP (インターネット サービス プロバイダー) に問い合わせる
- SSL証明書を実装する
- 専門家に助けを求める
1. 1 つのサイトのすべてのページを確認します
最初に行う必要があるのは、問題がページに固有のものなのか、サイト全体の問題なのかを判断することです。
他のページは正常に動作しているが、特定のページでエラーが発生した場合は、Web サイトを閉じて同じページを再度開いてみてください。 必要に応じてサインインすることを忘れないでください。
ログイン以外のページであっても、複数のページまたはサイト全体にわたってエラーが続く場合は、ブラウザーに問題があることを示している可能性があります。
ブラウザのトラブルシューティングに進みます。
2. ブラウザ関連の問題を確認する
ブラウザ関連の問題をトラブルシューティングするには、次の手順に従います。
まず最初に、問題が実際にブラウザに関連していることを確認する必要があります。 別のブラウザを使用して同じ Web サイトにアクセスしたときにエラーが発生するかどうかを確認します。
Web ページが別のブラウザで正常に動作する場合は、メインのブラウザで次の手順を試して問題を解決してください。
- 利用可能な最新バージョンでブラウザを更新します。
- 公式 Web サイトからブラウザを再インストールします。
ただし、すべてのブラウザで問題が解決しない場合は、Web サイトが Cloudflare によってブロックされているか、接続に問題がある可能性があります。
3.ルーターを再起動します

場合によっては、簡単な解決策で一般的な問題を解決できる場合があります。 インターネットへの接続を担当するルーターには、Web サイトの読み込みを高速化するためのキャッシュが備わっています。 ただし、このキャッシュが破損したり、インターネット サービス プロバイダー (ISP) に問題が発生したりする可能性があります。
これに対処するには、ルーターを再起動してみてください。 電源を切り、30 秒ほど待ってから、もう一度電源を入れてください。 その後、エラー 1020 アクセスが拒否されましたというメッセージが表示されたのと同じ Web サイトまたは Web ページにアクセスしてみてください。 エラーが解消されれば、それは素晴らしいことです。 そうでない場合は、さらにトラブルシューティング方法を読み続けてください。
4. ブラウザのキャッシュを削除します
ルーターがキャッシュを保存して読み込み時間を短縮するのと同じように、ブラウザも同じことを行います。 これは、ルーターと同様に、ブラウザーのキャッシュが時間の経過とともに破損し、Web サイトでエラー 1020 が発生する可能性があることを意味します。
この問題を解決するには、ブラウザのキャッシュを削除またはクリアすることをお勧めします。 これを行うには、以下の手順に従ってください。
Web サイトの閲覧に関しては、大多数のユーザーにとって Google Chrome が好まれるブラウザであるため、このステップでは Google Chrome に焦点を当てることに注意してください。
読む:ブラウザの市場シェアと使用統計
Chromeブラウザ > [設定] > [プライバシーとセキュリティ] > [閲覧データのクリア] に移動し、[閲覧履歴] のチェックを外して、Cookie やその他のサイト データ、およびキャッシュ画像をオンにすることができます > [データのクリア] を選択します。
あるいは、Chrome ブラウザにこのアドレスを直接入力することもできます: chrome://settings/privacy。 プライバシー設定に移動し、「閲覧データを消去」をクリックします。
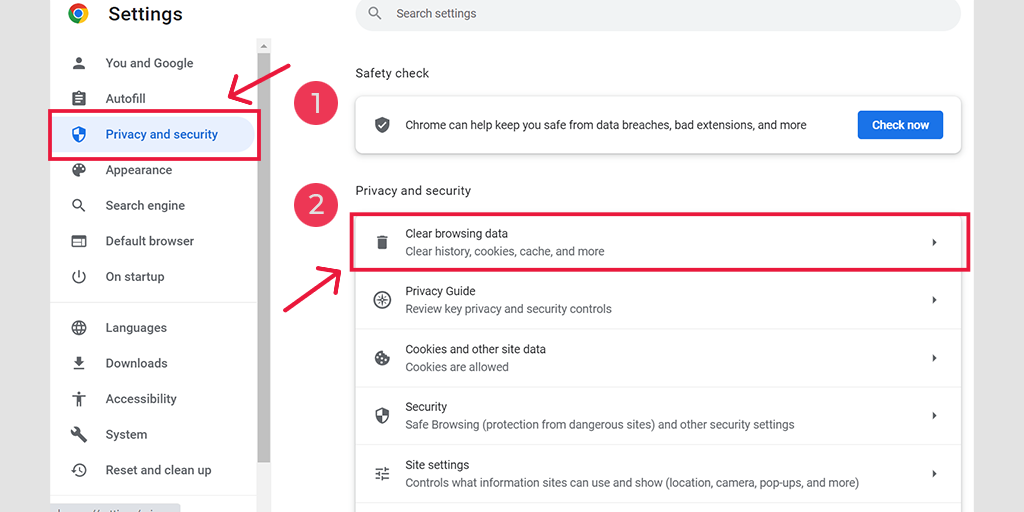
ポップアップ ウィンドウには他にもたくさんのオプションが表示されますが、次のように選択する必要があります。
- 時間範囲を「すべての時間」として選択します。
- Cookie やその他のサイト データ、キャッシュ画像を選択します (閲覧履歴も選択できます)
- 「データをクリア」ボタンをクリックします。
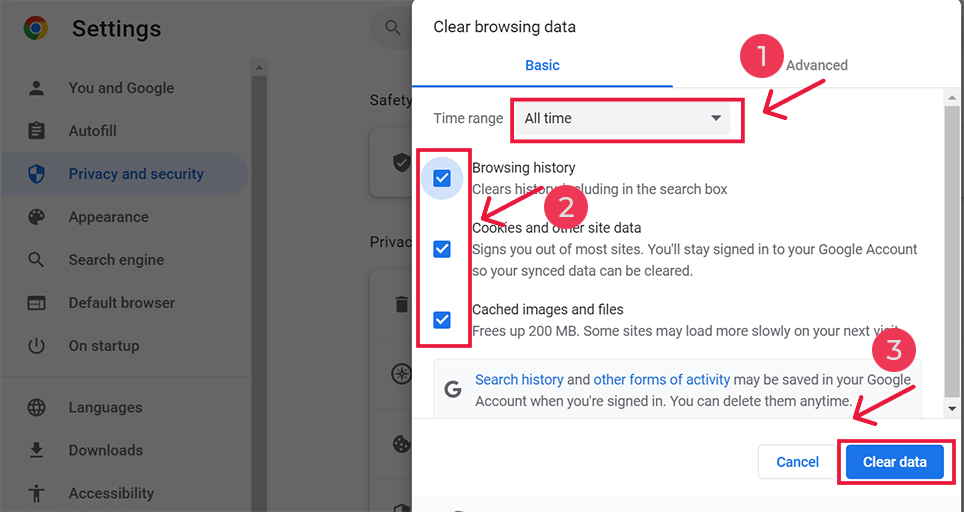
5. VPN またはプロキシ サーバーを無効にする
プロキシ サーバーまたは VPN を使用している場合、正しく設定されていないと「エラー 1020」が発生する可能性があることを知っておくことが重要です。 プロキシ サーバーと VPN は、インターネットの閲覧中に匿名性を保つために使用されますが、状況が複雑になり、このエラーが発生する可能性もあります。
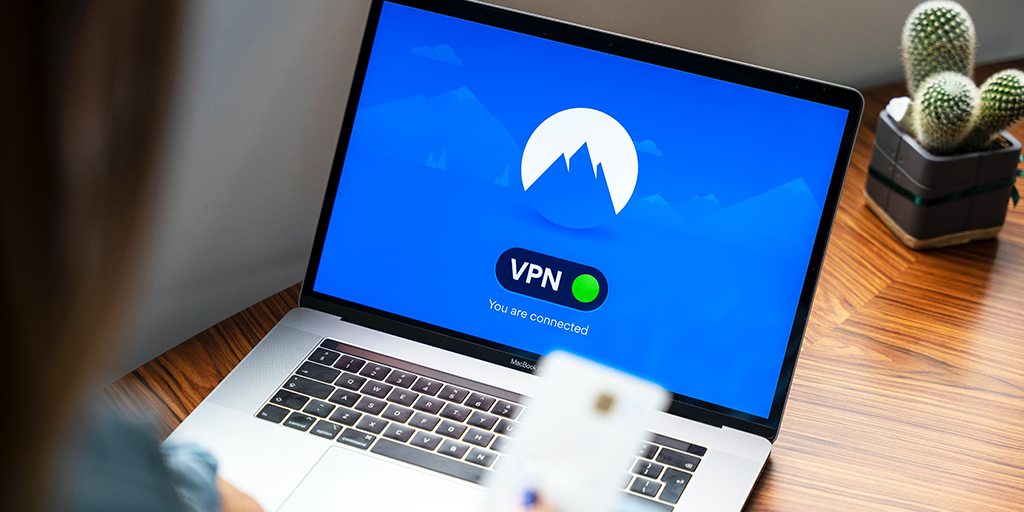
トラブルシューティングするには、プロキシ サーバーまたは VPN を一時的に無効にして、Chrome ブラウザでエラーが解消されるかどうかを確認してください。 それらがなくてもすべてが正常に動作する場合は、それらが問題の原因であることがわかります。
VPN ソフトウェアを使用している場合は、その設定を変更することで無効にすることができます。 プロキシ サーバー用の Chrome 拡張機能がある場合は、 [Chrome] > [設定] > [拡張機能]に移動し、そこで無効にします。
これらの手順に従うことで、プロキシ サーバーまたは VPN の構成が間違っていることがエラー 1020 の原因であるかどうかを確認し、それを修正するために必要な措置を講じることができます。
プライバシーとセキュリティを維持するために、エラーが解決したら、忘れずにこれらのツールを適切に有効にしてください。
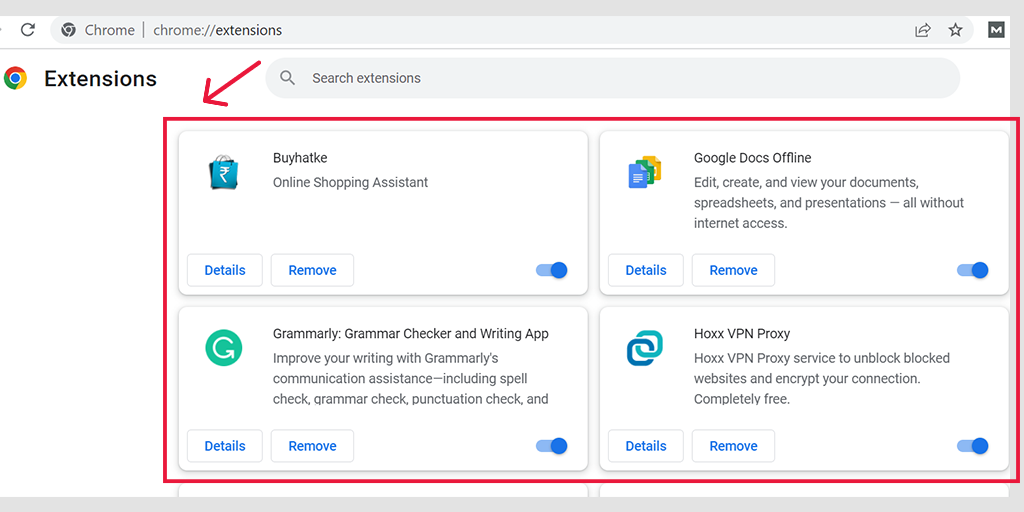
Windows でプロキシ サーバーを非アクティブ化する
Windows でプロキシ サーバーを非アクティブ化または無効にするには、以下の手順に従う必要があります。
- Windows のコントロール パネルに移動し、「インターネット オプション」を検索します。
- 「インターネット オプション」をクリックすると、すべてのインターネット プロパティを示すポップアップ ウィンドウが表示されます。
- 次に、「接続」タブ>「LAN設定」をクリックします。
- 「設定を自動的に検出する」のチェックを外し、「 LAN にプロキシ サーバーを使用する」ボックスにチェックを入れます。
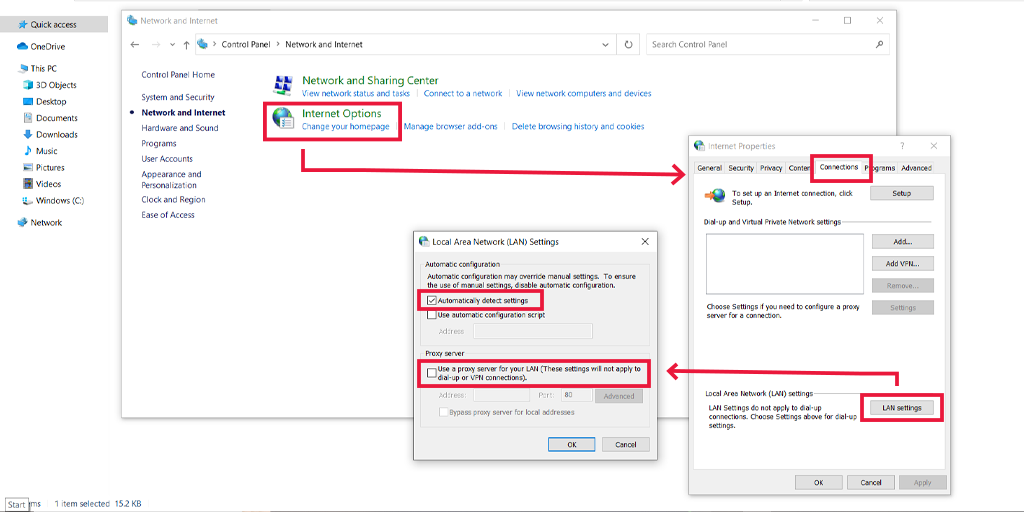
macOS でプロキシ サーバーを非アクティブ化する
Mac ユーザーの場合、プロキシ設定を変更するための完全なドキュメントが Apple のサポート ページで提供されています。 ここで専用の Apple サポート ページをチェックできます。
6. システムの日付と時刻を確認し、更新します。
コンピュータの日付と時刻が間違っていると、サーバーとの通信に問題が発生することがあります。 これにより、接続が失敗する可能性があります。 したがって、他の解決策を試す前に、コンピュータの日付と時刻が正しく設定されていることを再確認してください。
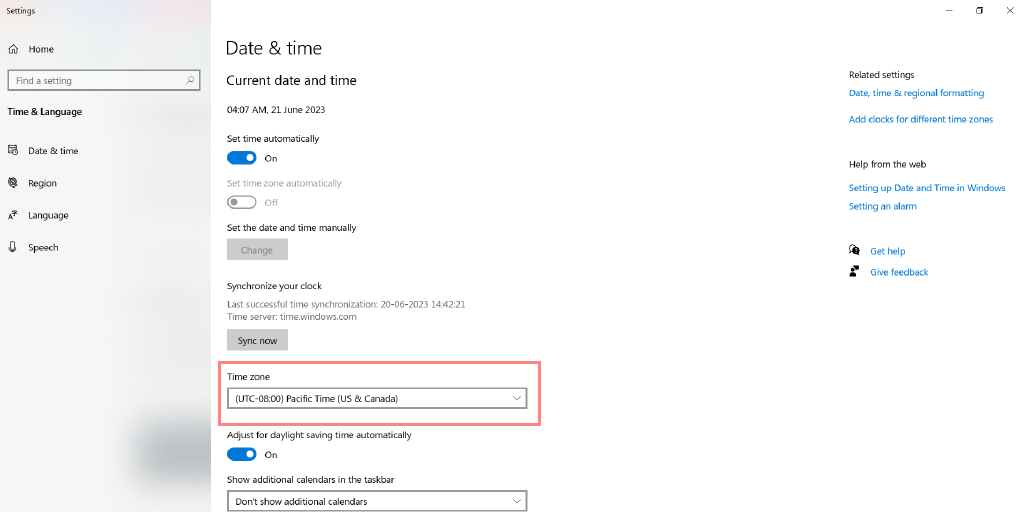
日付と時刻を修正できない場合は、ブラウザレベルの修正を試すことに進むことができます。
7. Cookie が有効になっていることを確認します
Web サイトにアクセスすると、Web ブラウザーは Web サイトに関連する情報の一部を保存することがあります。 Cookie と呼ばれるこの情報は、Cloudflare などのサービスによってこれらの Web サイトへのアクセスを制御するために使用されます。
すべてが正しく動作することを確認するには、Web サイトやサービスが Cookie を使用できるようにブラウザに許可を与える必要があります。 したがって、すべてが正しく機能するためには、ブラウザの Cookie を有効にする必要があります。
さまざまなブラウザで Cookie を有効にする方法は次のとおりです。
7.1. Chrome で Cookie を有効にする
Chrome ブラウザ ユーザーの場合は、URL アドレス バーに「 chrome://settings/cookies 」と入力して Enter キーを押すだけです。 その後、以下に示すように、「すべての Cookie を許可する」オプションのチェックボックスをオンにする必要があります。
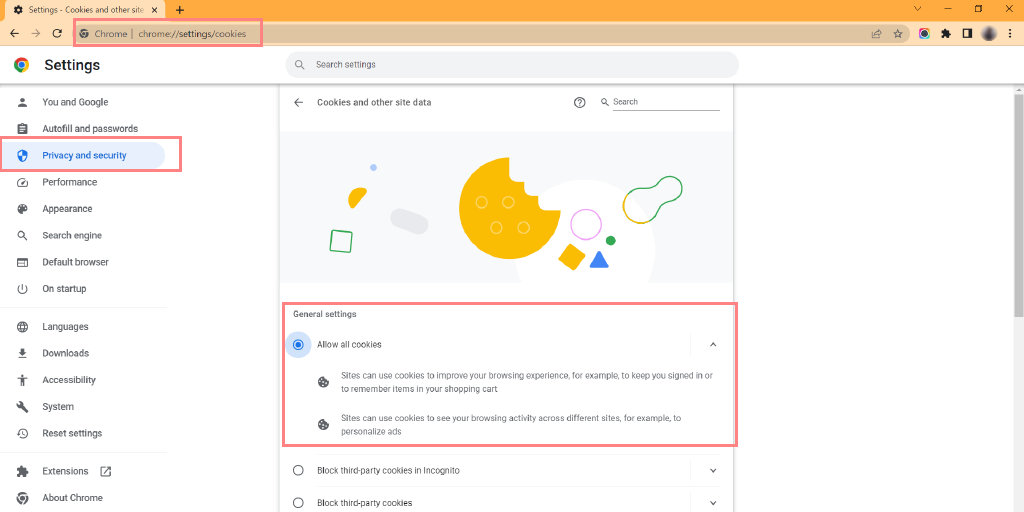
7.2. Microsoft EdgeでCookieを有効にする
Chrome ブラウザ ユーザーの場合は、URL アドレス バーにアドレス「 edge://settings/content 」を入力し、Cookie とサイトのアクセス許可のオプションをクリックして Enter キーを押す必要があります。 その後、以下に示すように、[サイトに Cookie データの保存と読み取りを許可する (推奨)]オプションをオンに切り替えます。
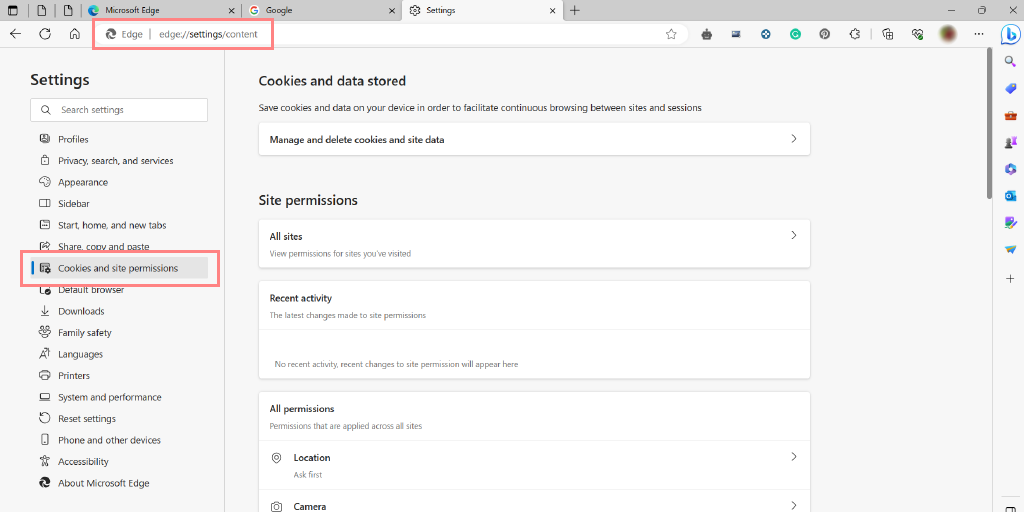
7.3. Firefox で Cookie を有効にする
Firefox ユーザーの場合は、
- [設定] > [プライバシー] に移動します
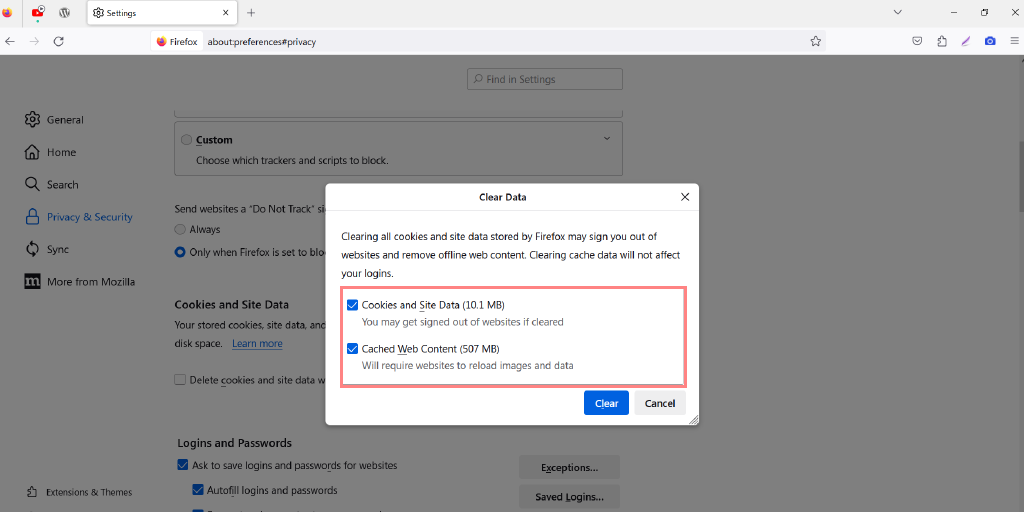
- 次に、[設定] > [Cookie とサイト データ] に進みます。
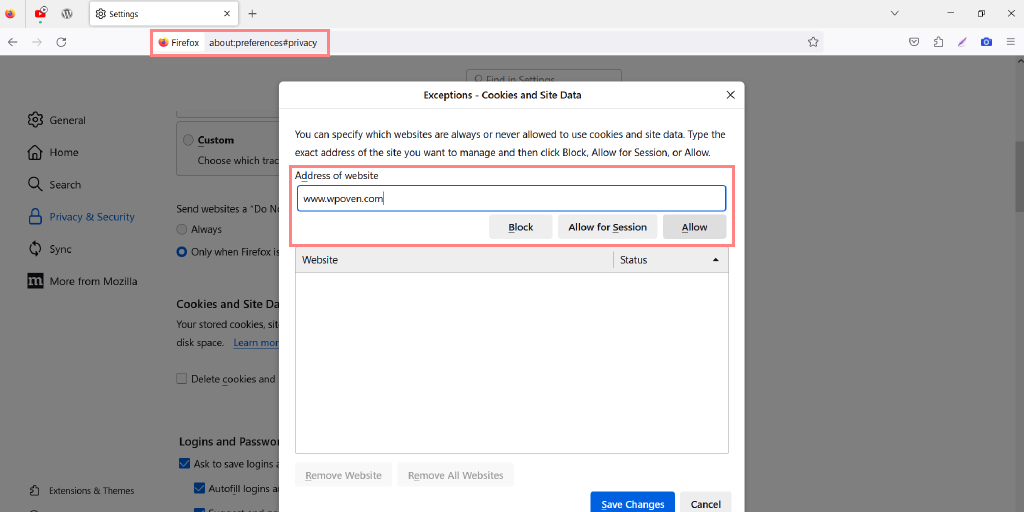
8. IP アドレスをリセットする
上記のトラブルシューティング方法のいずれもエラー 1020 を修正できない場合、次のステップはインターネット設定をリセットすることです。
Windows 11 で IP アドレスをリセットするには、次の手順に従います。
Windowsの場合:
ステップ 1 : Windows key and Rをクリックして、実行コマンドを開きます。 最新バージョンでは、スタート メニュー オプションにある検索バーでも検索できます。

ステップ 2 : cmdと書き込み、Enter キーを押します。
ステップ 3:管理ベースのコマンド プロンプト ページが開いたら、次のステップではコマンド ページにipconfig/releaseと入力します。 このプロセスにより、既存の IP アドレスが解放されます。
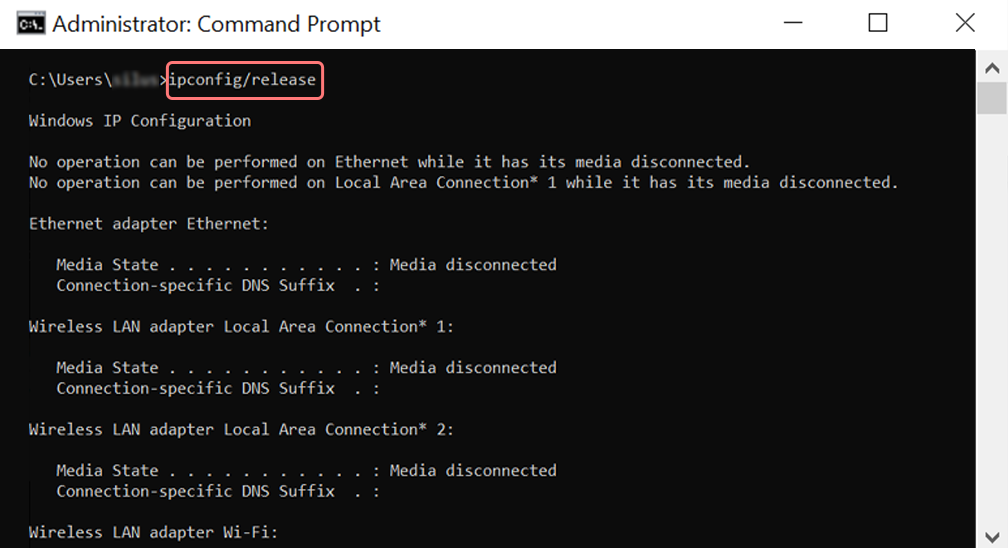
ステップ 4 : IP アドレスがシステムから解放されたら、次のステップに従って DNS キャッシュを解放します。 したがって、 ipconfig/flushdnsと入力して DNS キャッシュを解放します。
ステップ 5 : 次のステップで、 ipconfig /renewと入力します。これにより、新しい IP アドレスがシステムに更新されます。
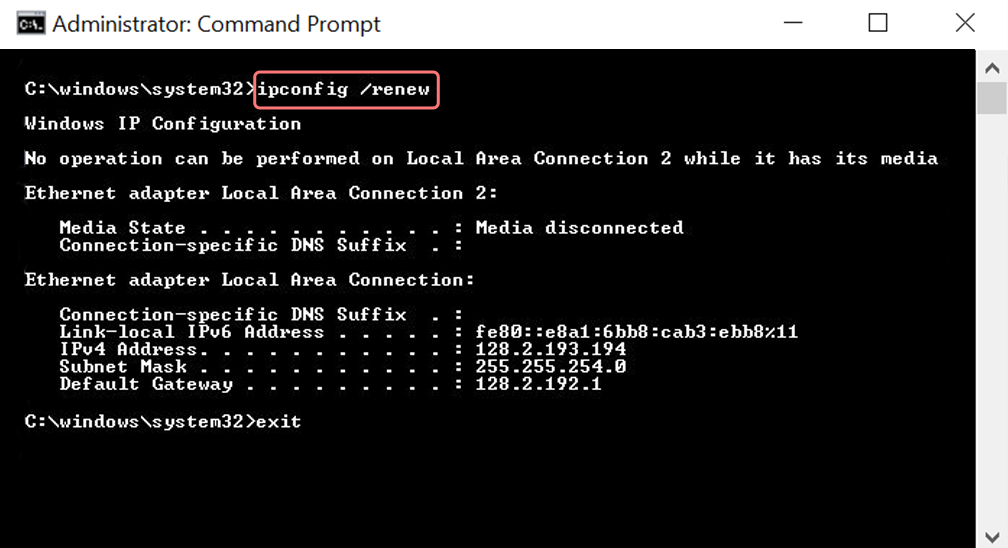
ステップ 6 : netsh int ip set dnsと入力し、「Enter」をクリックします。 これにより、保存されている以前の IP の IP 設定全体がリセットされます。
ステップ 7 : netsh winsock resetコマンドを入力します。 Winsock カタログが復元されます。
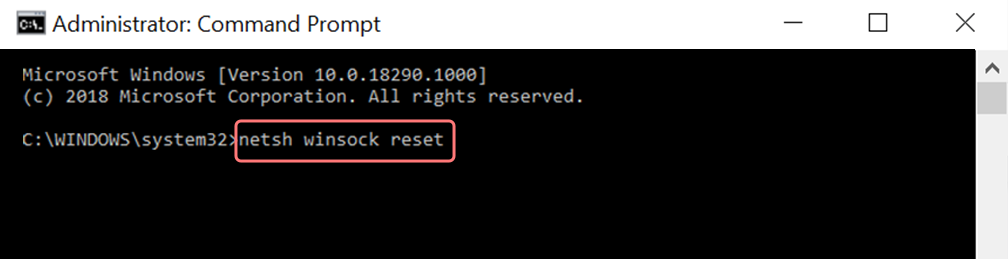
ステップ 8 : 最後に、プロセスが完了した後、PC を再起動すると問題が確実に解決されます。
MAC ユーザーの場合:
ステップ 1 : 前述したように、ガスマスクを使用すると、システム関連の作品をすべて検索する簡単な方法になります。 通常のユーザーの場合、最初のステップでは、メイン ウィンドウでシステム環境設定オプションを開きます。
ステップ 2 : これに続いて、「イーサネット」タブで「詳細オプション」をクリックします。
ステップ 3 : まず、コマンドを使用するには、DHCP オプションを解放するオプションがある [TCP/IP] タブをクリックする必要があります。 したがって、このプロセスにより、MAC ユーザーはローカル DNS をクリアできるようになります。
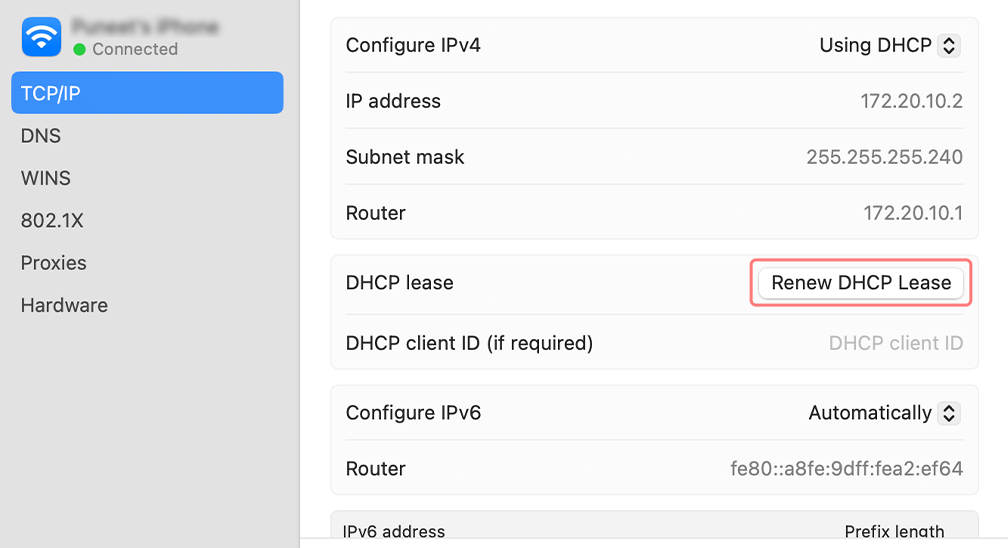
ステップ 4 : MAC ユーザーはローカル DNS キャッシュをクリアすることもできます。 これには、 [ユーティリティ]>[ターミナル]ページにアクセスし、コマンドを提示する必要があります。
ステップ 5 : 同じものをフラッシュするコマンドはdscacheutil -flushcacheです。
ステップ 6 : ただし、成功または失敗の個別のメッセージは表示されません。 ただし、重大なケースでは、これらはすべて大きな問題なく削除されます。
9. ウイルス対策ソフトウェアまたはファイアウォール ソフトウェアを一時的に無効にする
コンピュータ上のセキュリティ ソフトウェア ウイルス対策ソフトウェアまたはファイアウォール ソフトウェアの制限が過度に厳しく、特定の Web サイトへのアクセスが妨げられている可能性があります。
それらを一時的に無効にして、それらが問題の原因となっているかどうかを確認してください。
Windowsコンピュータの場合
Windows に移動し、画面の左下隅にある [スタート] ボタンをクリックし、「Windows Defender ファイアウォール」と入力して検索します。
ここで、図に示すように Windows Defender ファイアウォールをクリックすると、Windows Defender ファイアウォール ウィンドウがポップアップ表示され、さまざまなオプションが表示されます。
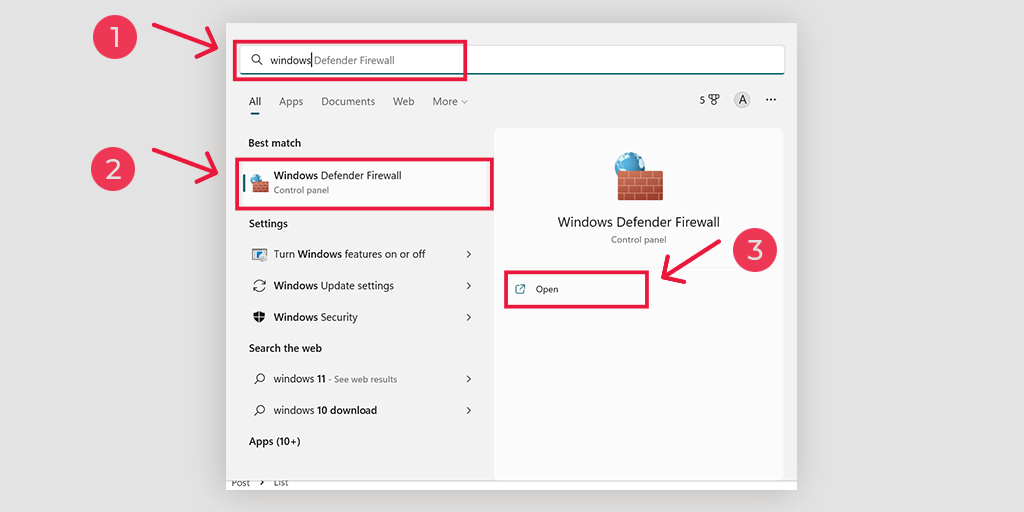
「 Windows Defender ファイアウォールをオンまたはオフにする」を選択します。
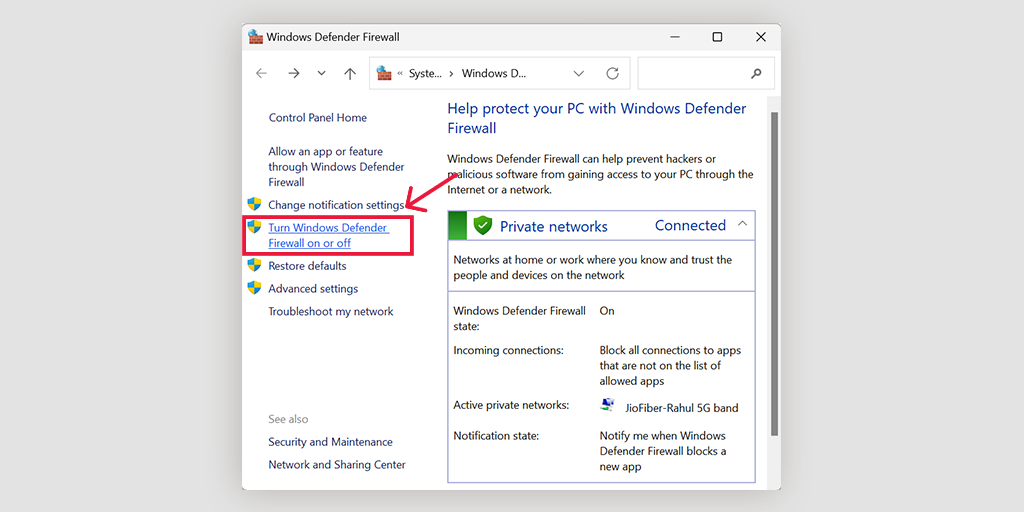
macOSの場合
macOS デバイスでは、システム環境設定で [セキュリティとプライバシー] セクションを開く必要があります。
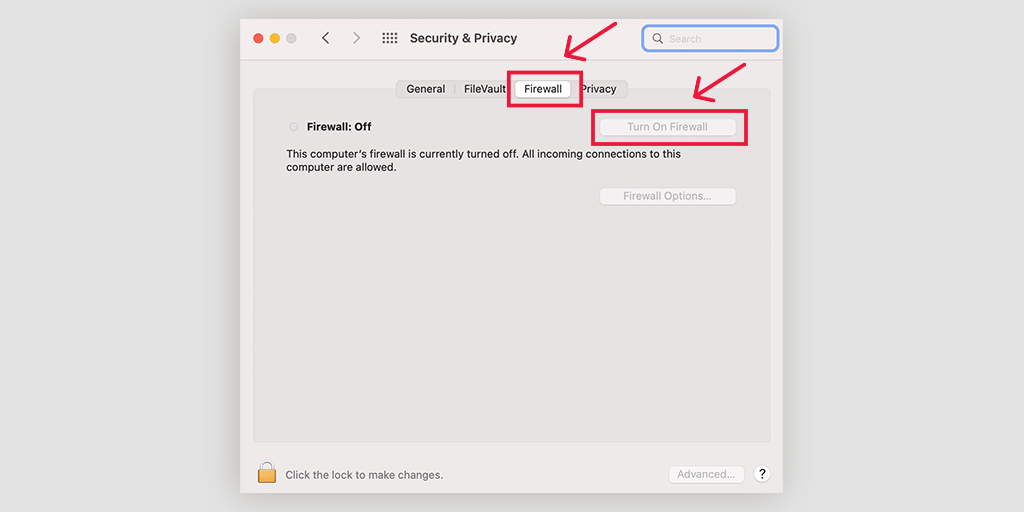
10. ブラウザ拡張機能を無効にする
一部のブラウザ拡張機能は、Web サイトのセキュリティ設定に干渉し、エラー 1020 を引き起こす可能性があります。すべての拡張機能を無効にし、ページをリロードして、エラーが継続するかどうかを確認します。
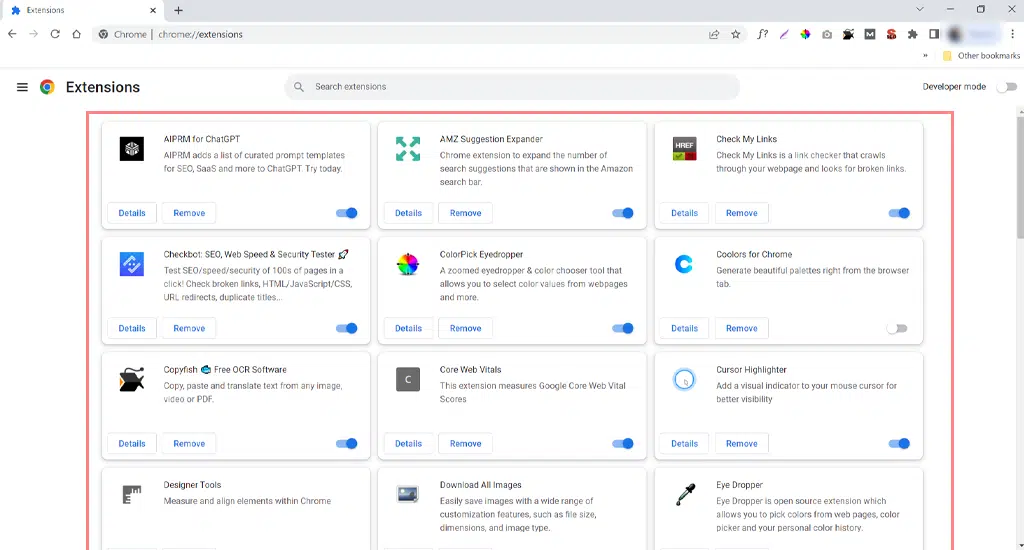
その後、アクティブな Chrome 拡張機能をすべて無効にして、エラーが解決したかどうかを確認します。 解決された場合は、インストールされている拡張機能が原因でエラーが発生したことを意味します。 原因となる拡張機能を特定するには、一度に 1 つのプラグインを有効にして、毎回 Web サイトへのアクセスを試行します。
11. ウェブサイト管理者に連絡する
エラーが続く場合は、Web サイト管理者に連絡してサポートを求めることを検討してください。 これらはアクセス制限に関する洞察を提供し、問題の解決に役立ちます。
ただし、連絡する前に、画面に表示されたエラー 1020 に関連するエラー メッセージのスクリーンショットを必ず撮り、Web サイト管理者と共有する重要な詳細をすべて書き留めてください。
それが完了したら、すべての情報のデジタル コピーを作成し、Web サイトのサポート チームに送信して支援を求めます。
その後、あなたの IP をホワイトリストに登録して、Web サイトへのアクセスを許可します。
彼らはおそらくデータベースとCloudflareログを使用してあなたのIPアドレスを調べ、それが本物の間違いであると判明した場合、あなたのIPをホワイトリストに登録し、Webサイトへのアクセスを許可する可能性があります。
12. ISP (インターネット サービス プロバイダー) に連絡します。
インターネット サービス プロバイダー (ISP) に連絡して、Web サイトへのアクセスがブロックされているかどうかを問い合わせてください。 問題を解決するためのさらなるガイダンスと支援を提供できます。
Web サイト管理者の場合と同様に、画面に表示されたエラー 1020 に関連するエラー メッセージのスクリーンショットを必ず撮り、ISP と Web サイト管理者の両方と共有する重要な詳細をすべて書き留めてください。
必要な情報を収集したら、そのデジタル コピーを作成して ISP のカスタマー サポートに送信し、状況を説明して支援を求めます。
Web サイト管理者と同様に、ISP も問題を調査する可能性があります。 ISP は、ISP 側に制限やブロックがあるかどうかを確認でき、Web サイト管理者はデータベースと Cloudflare ログを通じて IP アドレスを調べて、正当な間違いを特定できます。
13. SSL 証明書の実装
SSL 証明書は Web サイトのセキュリティに不可欠です。 Web サイトに SSL 証明書がない場合、エラー 1020 または同様のアクセス制限が発生する可能性があります。 すべてのユーザーが安全にアクセスできるように、Web サイト所有者に SSL 証明書を実装するよう奨励します。
14. 専門家に助けを求める
これまでのすべての手順でエラー 1020 を解決できない場合は、Web 開発者に専門家の支援を求めることをお勧めします。 彼らは、複雑な問題を診断し、エラーを修正するためにカスタマイズされたソリューションを実装する専門知識を持っています。
結論
エラー 1020 が発生するとイライラするかもしれませんが、このガイドに記載されているトラブルシューティング手順に従うことで、Web サイトへのアクセスの問題を効果的に解決できます。
エラー 1020 は、Cloudflare ファイアウォールで保護されている Web サイトにアクセスしようとすると発生する Cloudflare 固有のエラーです。 この問題は、ファイアウォール設定、IP ブロック、ボット検出システム、地域ブロック、ブラウザーの問題など、さまざまな要因によって引き起こされる可能性があります。 このエラーは主にCloudflareの過保護な性質から発生しますが、それを解決するためのトラブルシューティング方法がいくつかあります。
エラー 1020 を修正するには、次の手順を試してください。
- 問題がページに固有のものなのか、サイト全体のものなのかを確認してください。
- ブラウザを更新または再インストールして、ブラウザ関連の問題をトラブルシューティングします。
- ルーターを再起動して、キャッシュまたは ISP 関連の問題に対処します。
- ブラウザのキャッシュを削除して、破損したキャッシュ ファイルを解決します。
- VPN またはプロキシ サーバーは Web サイトへのアクセスを妨げる可能性があるため、一時的に無効にします。
- システムの日付と時刻を確認して更新します。
- ブラウザの設定で Cookie が有効になっていることを確認してください。
- ネットワーク関連の問題を解決するには、IP アドレスをリセットします。
- ウイルス対策ソフトウェアまたはファイアウォール ソフトウェアを一時的に無効にして、それらが問題の原因となっているかどうかを確認します。
- Web サイトのセキュリティ設定を妨げる可能性のあるブラウザ拡張機能を無効にします。
- Web サイト管理者にエラーの詳細を連絡し、サポートを受けて IP をホワイトリストに登録してください。
- ISP に連絡して、Web サイトへのアクセスがブロックされているかどうかを問い合わせてください。
- 安全なアクセスのために、Web サイト所有者に SSL 証明書を実装するよう奨励します。
- 他のすべてがうまくいかない場合は、複雑な問題を診断して解決できる専門の Web 開発者に助けを求めてください。
これらのトラブルシューティング方法に従うことで、エラー 1020 を解決し、Cloudflare ファイアウォールで保護されている Web サイトへのアクセスを取り戻す可能性が高まります。
Cloudflare のエラー 1020 アクセス拒否の問題を解決するには、どのトラブルシューティング方法が有効でしたか? 以下のコメントセクションでお知らせください。
よくある質問
アクセス拒否エラー 1020 を修正するにはどうすればよいですか?
エラー 1020 を修正するには、次の手順を試してください。
1. 問題がページに固有のものなのか、サイト全体のものなのかを確認します。
2. ブラウザを更新または再インストールして、ブラウザ関連の問題のトラブルシューティングを行います。
3. ルーターを再起動して、キャッシュまたは ISP 関連の問題に対処します。
4. ブラウザのキャッシュを削除して、破損したキャッシュ ファイルを解決します。
5. VPN サーバーまたはプロキシ サーバーは Web サイトへのアクセスを妨げる可能性があるため、一時的に無効にします。
6. システムの日付と時刻を確認して更新します。
7. ブラウザの設定で Cookie が有効になっていることを確認します。
8. ネットワーク関連の問題を解決するには、IP アドレスをリセットします。
9. ウイルス対策ソフトウェアまたはファイアウォール ソフトウェアを一時的に無効にして、問題の原因となっているかどうかを確認します。
10. Web サイトのセキュリティ設定を妨げる可能性のあるブラウザ拡張機能を無効にします。
11. Web サイト管理者にエラーの詳細を連絡し、サポートを受けて IP をホワイトリストに登録してください。
12. ISP に連絡して、Web サイトへのアクセスをブロックしていないか問い合わせてください。
13. Web サイトの所有者に、安全なアクセスのために SSL 証明書を実装するよう奨励します。
14. 他のすべてがうまくいかない場合は、複雑な問題を診断して解決できる専門の Web 開発者に助けを求めてください。
ChatGPT アクセス拒否のエラー 1020 とは何ですか?
エラー 1020、または「アクセス拒否」は、リソースまたは Web サイトへのアクセスが制限されていることを示す HTTP ステータス コードです。 ChatGPT では、セキュリティ対策により特定の機能にアクセスできない場合のエラー メッセージを指します。
Web サイトへのアクセスが拒否されるのはなぜですか?
Web サイトへのアクセスが拒否される理由はいくつか考えられます。 いくつかの一般的な要因を次に示します。
1. 権限が不十分です
2. IPブロック
3. 地理的制限
4. ファイアウォールまたはセキュリティの設定
5. サーバーまたはウェブサイトのメンテナンスhttps://www.wpoven.com/blog/http-status-codes/https://www.wpoven.com/blog/http-status-codes/
6. トラフィック過負荷
7. ブラウザまたはデバイスの互換性

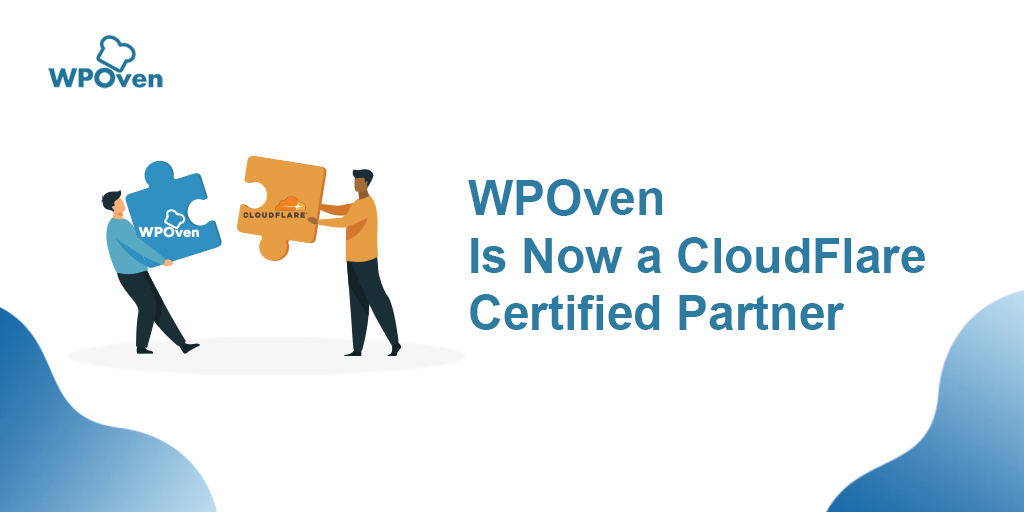
![Cloudflare市場シェア2023 [統計とレポート] Cloudflare Market Share 2023 [Statistics & Report]](/uploads/article/49758/pYjZ2VLQPxQAIQZR.png)
![エラー 1005「アクセスが拒否されました」を修正するにはどうすればよいですか? [9つの簡単な方法] How to fix Error 1005 "Access Denied"? [9 Quick Methods]](/uploads/article/49758/HJZK5LmmNccbsMUG.webp)