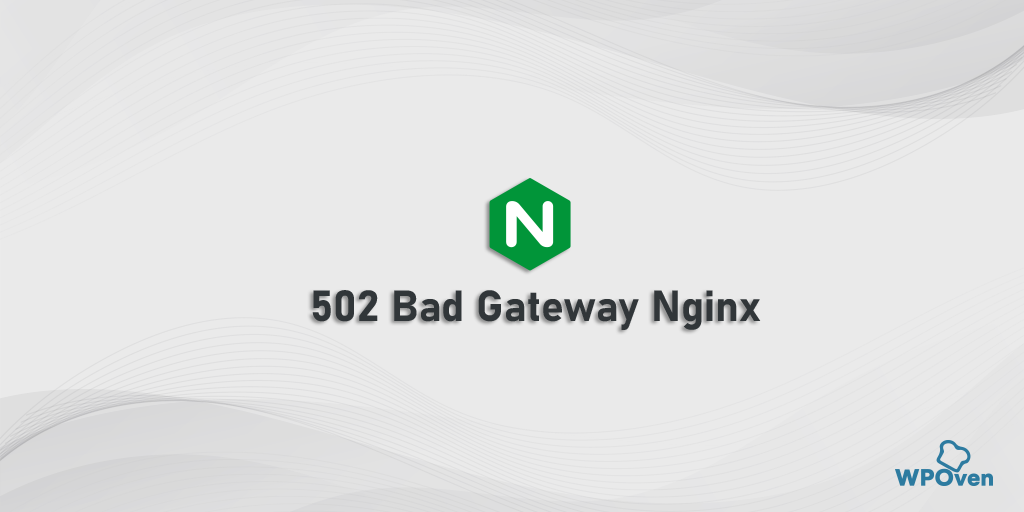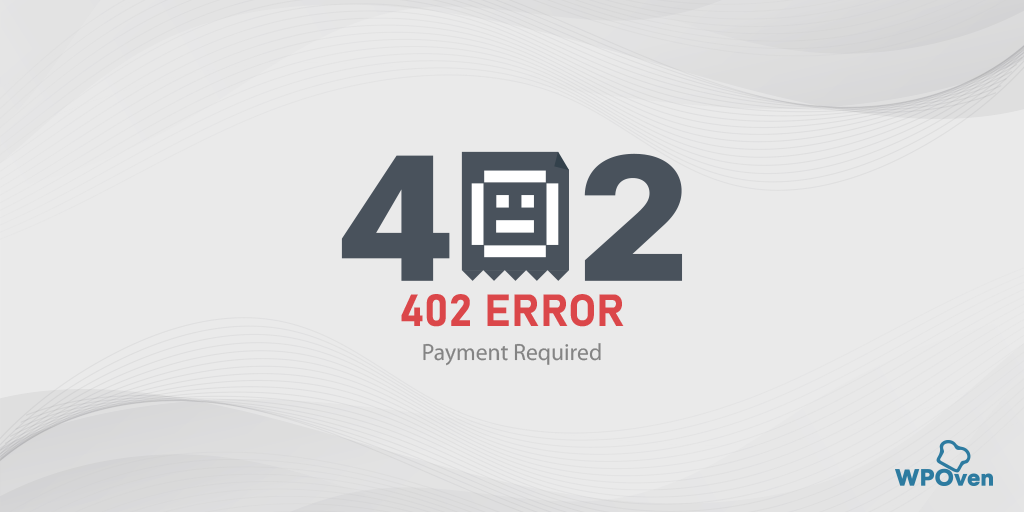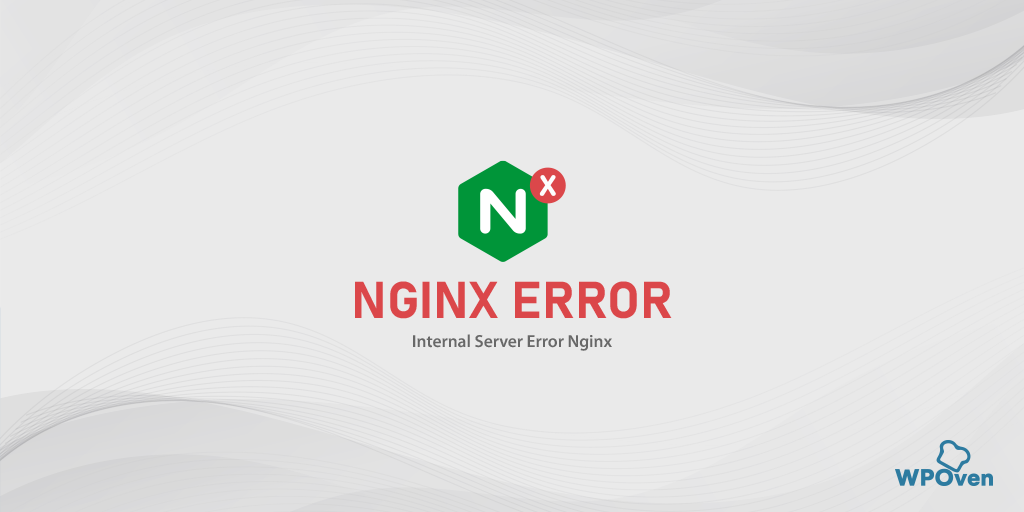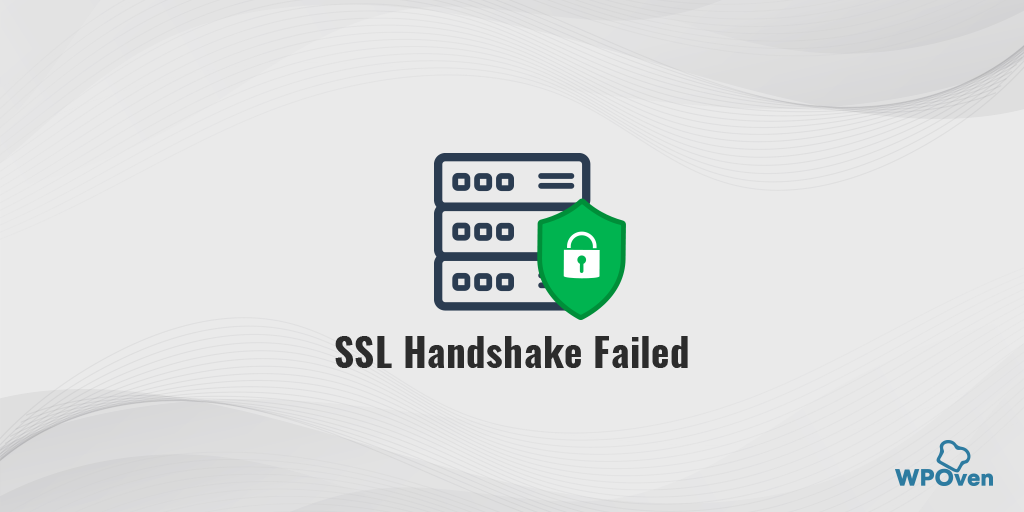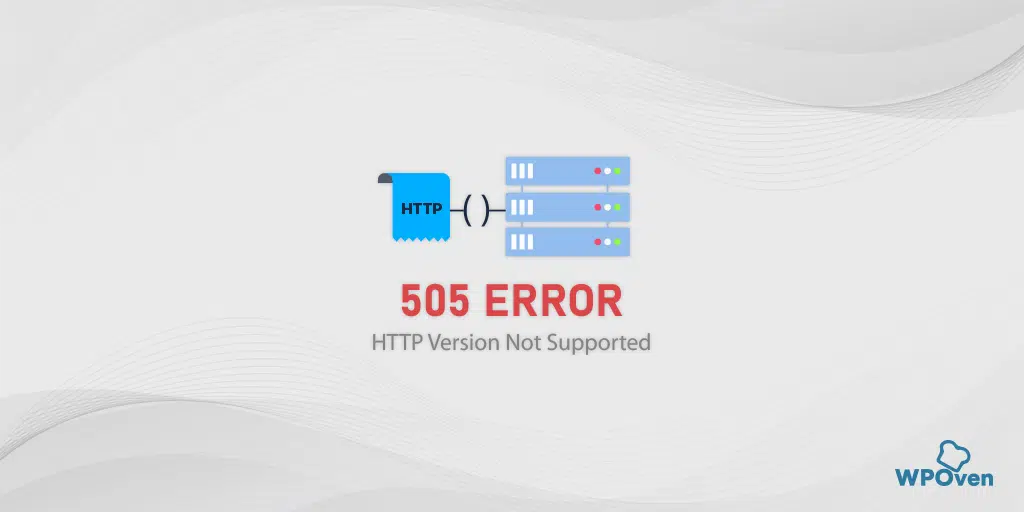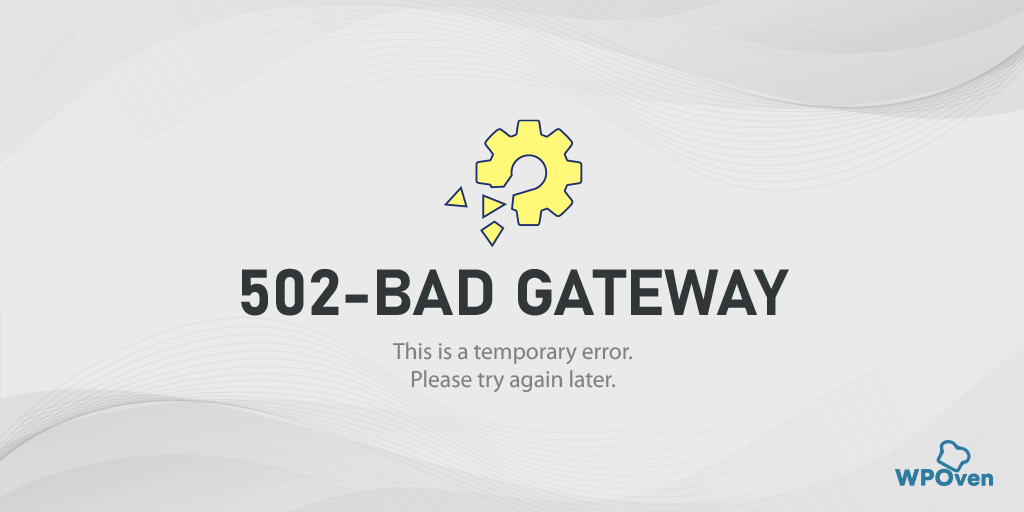エラー 503 バックエンドフェッチ失敗を修正する方法? 【9つの方法】
公開: 2023-09-04「エラー 503 バックエンドの取得に失敗しました」というエラー メッセージに対する答えとその修正方法をお探しですか? そうですね、正しい場所に着地しました。
一般に、HTTP キャッシュが Web サーバーから要求されたデータを取得できない場合、「エラー 503 バックエンドの取得に失敗しました」という警告メッセージが表示されます。 これは、サーバーの過負荷、メンテナンス、その他の技術的な問題など、さまざまな理由で発生する可能性があります。
この記事では、「エラー 503 バックエンドの取得に失敗しました」の意味、原因、包括的な修正方法など、「エラー 503 バックエンドの取得に失敗しました」に関連するあらゆる側面を説明します。 ぜひ最後までこの記事を読み続けてください。
始めましょう!
エラー 503 バックエンドの取得に失敗しましたとは何ですか?
エラー 503 バックエンドの取得に失敗しましたは、アクセスしようとしている Web サイトが一時的に利用できないか、サーバー側で問題が発生していることを単に示す HTTP ステータス コードです。 しばらく待ってから再試行するか、Web サイト管理者に詳細を問い合わせる必要がある場合があります。
このエラーは、オペレーティング システムやブラウザに関係なく、どのデバイスでも表示またはトリガーされる可能性があります。
場合によっては、Web サイトをホストするサーバーが動作し始め、適切に機能しなくなることがあります。 このエラーは、Web サイトのサーバーが多すぎるリクエストで過負荷になり、リクエストを処理できない場合に発生します。
混雑した店舗に行くと、多くの人が一度に助けを求めていると想像してください。 店員がついていけないと大変なことになります。
読み込みに時間がかかりすぎる Web サイトにアクセスすると、大量のリクエストが蓄積される可能性があります。 Web サイトのサーバーがこれらすべてのリクエストを処理できない場合、負荷がかかります。
また、Web ブラウザのメモリがいっぱいになると、サーバーのバックエンドからの情報取得の問題に関連したエラーが発生する可能性があります。
同様のエラーを読む: 「HTTP エラー 503 サービスが利用できません」を修正する方法?
「エラー 503 バックエンドの取得に失敗しました」の原因は何ですか?
「エラー 503 バックエンドの取得に失敗しました」エラーが発生するいくつかの理由を以下に示します。
- インターネット接続が不安定または悪い
- サーバーが一時的にダウンしています
- プラグインまたはウェブサイトの問題
- 大量のパケットロス
- ウェブサイトがブロックされました
1. インターネット接続が不安定または悪い
インターネット接続が不安定または遅い場合、「エラー 503 バックエンドの取得に失敗しました」が発生することがあります。 Web サイトにアクセスしようとしたときに、接続が遅いために読み込みに時間がかかると、リクエストが蓄積され始めます。
その結果、Web サイトのデータはキャッシュと呼ばれる記憶域に収集されます。 ただし、このストレージがいっぱいになると問題が発生し、「バックエンド フェッチに失敗しました」エラーが表示されます。
2. サーバーが一時的にダウンしている
プラグイン、テーマ、ソフトウェアの更新中など、継続的なサーバーのメンテナンスにより、この HTTP エラー 503 が発生する可能性があります。この場合、サーバーは「メンテナンス モード」になり、ブラウザに「エラー 503 バックエンドの取得に失敗しました」というメッセージが表示されます。あなたのサイトが他の人にとってもダウンしているかどうかを確認することもできます。
3. プラグインまたはウェブサイトの問題
アクセスしている Web サイトが共有サーバー上でホストされており、その同じサーバー上でホストされているプラグインまたは Web サイトのいずれかに問題がある場合、同じサーバー上でホストされている他のサイトでもこのエラーが発生する可能性があります。
4. 大量のパケットロス
大量のパケット損失とは、インターネットなどのネットワーク上を移動するデータに重大な中断または損失が発生することです。 オンラインで情報を送信する場合、情報は「パケット」と呼ばれる小さな単位に分割されます。 これらのパケットはある場所から別の場所に移動して、Web サイト、ビデオ、メッセージなどを作成します。
大量のパケット損失が発生すると、パケットの一部が宛先に到達しません。 これにより、ビデオ通話などで問題が発生したり、Web サイトの読み込みが遅くなったりする可能性があります。 通常、ネットワークが混雑している場合、不安定である場合、または技術的な問題に直面している場合に発生します。
5. ウェブサイトのブロック
Adblocker などのツールを使用しているときに、大量の広告が含まれる Web サイトを開こうとすると、このツールは広告の表示を停止します。
このため、Web サイトのコンテンツが正しく読み込まれません。 これにより、大量のリクエストが蓄積され、前述のエラーが発生する可能性があります。 また、お使いのブラウザには、怪しい Web サイトの読み込みを阻止する安全機能が備わっており、それが現在このエラーが表示されているもう 1 つの理由です。
「エラー 503 バックエンドの取得に失敗しました」を修正するにはどうすればよいですか?
「エラー 503 バックエンドの取得に失敗しました」エラーはサーバー側の問題であるため、ユーザー側でできることはあまりありません。 ただし、少なくとも試してはいけないという意味ではありません。 すべてがスムーズに実行されるようにするためのトラブルシューティング方法がいくつかあります。
- Webページを更新または再ロードする
- 他の複数のアクティブなタブを閉じる
- パケットロスが多すぎるかどうかを確認する
- デバイスとルーターを再起動します
- 現在のブラウザをデフォルト設定にリセットするか、別のブラウザを使用してください
- ワニスプラグインを調べる
- キャッシュのタグ長を増やす
- Varnish および NGINX 構成ファイルに変更を加えてみる
- Web ホストまたは Web サイト管理者に連絡してください
1. Webページを更新または再ロードします
「エラー 503 バックエンドの取得に失敗しました」エラーはサーバー側の問題であり、サーバーの一時的なメンテナンスが原因で発生する可能性があります。 したがって、Web ページを数回更新または再読み込みするだけで問題が解決する可能性があります。
ただし、それが機能しない場合は、以下で説明する他の方法で修正できます。
2. 他の複数のアクティブなタブを閉じます
場合によっては、複数のアクティブなタブが開いていることが原因で「エラー 503 バックエンドの取得に失敗しました」が発生することもあります。これにより、キャッシュ サーバーに負荷がかかる可能性があります。 したがって、キャッシュ サーバーの負担を軽減するために、現在のタブでこのようなエラー メッセージが表示された場合は、他のアクティブなタブを閉じることをお勧めします。
3. パケットロスが多すぎるかどうかを確認します
すでに述べたように、大量のパケット損失も「エラー 503 バックエンド フェッチ失敗」エラーを引き起こす原因の 1 つである可能性があります。 これを確認するには、ping テストを実行する必要があります。その方法は次のとおりです。
ping は、データがコンピュータから別のコンピュータ (ホスト) に送信され、応答 (ACK ハンドシェイク) を受信するまでにかかる時間を測定するために使用されるツールです。 テストが正確であることを確認するには、デフォルト サイズより大きなデータ パケット (10000 バイト) を使用することをお勧めします。 その方法は次のとおりです。
Windows ユーザーの場合:
- Windows キー + R を押して、[ファイル名を指定して実行] ダイアログ ボックスを開きます。
- 「cmd」と入力して Enter キーを押し、コマンド プロンプトを開きます。
- 「ipconfig」と入力して Enter キーを押し、ネットワーク アダプタに関する情報を表示します。
- 「デフォルト ゲートウェイ」の値をメモします。 これは次のステップで必要になります。
- 「ping デフォルト ゲートウェイ -t -l 10000」と入力し、Enter キーを押します。
- 約 15 ping 後、Ctrl + C を押して ping テストを停止します。
Mac ユーザーの場合:
- ターミナルを開きます。
- 「ipconfig」と入力して Enter キーを押し、ネットワーク アダプタに関する情報を表示します。
- 「デフォルト ゲートウェイ」の値をメモします。 これは次のステップで必要になります。
- 「ping デフォルト ゲートウェイ -s 10000」と入力し、Enter キーを押します。
- 約 15 ping 後、Ctrl + C を押して ping テストを停止します。
大量のパケット損失が発生していることがわかった場合は、Wi-Fi ルーターの近くに移動するか、イーサネットなどの最速のインターネット接続を使用できます。
4. デバイスとルーターを再起動します
場合によっては、デバイス上の一時的な不具合や競合によってエラーが発生する場合があります。 再起動すると問題が解決される可能性があります。 コンピューターまたはスマートフォンで、作業内容を保存し、開いているアプリケーションをすべて閉じます。
電源メニューから再起動オプションを選択するか、単にデバイスの電源をオフにしてから再度オンにします。 デバイスが再起動したら、Web サイトに再度アクセスして、エラーが解決されたかどうかを確認してください。
また、ネットワークの問題により「エラー 503」メッセージが表示される場合があります。 ルーターを再起動すると接続が更新され、問題が解決される可能性があります。 やるべきことは次のとおりです。
1. ルーターを見つけて電源を見つけます。
2. ルーターから電源ケーブルを抜き、10 ~ 15 秒ほど待ちます。
3. 電源ケーブルを再度差し込み、ルーターのライトが安定するまで待ちます。
4. ルーターが完全に再起動したら、Web サイトに再度アクセスして、エラーが解消されたかどうかを確認します。
5. 現在のブラウザをデフォルト設定にリセットするか、別のブラウザを使用します。
Web ブラウザが適切に設定されていない場合、これらのエラーが表示されることがあります。 これを修正する最も簡単な方法は、ブラウザをデフォルト設定にリセットすることです。
Chrome の設定をデフォルトにリセットし、問題が解決するかどうかを確認します。
5.1. Chrome ブラウザを開きます。
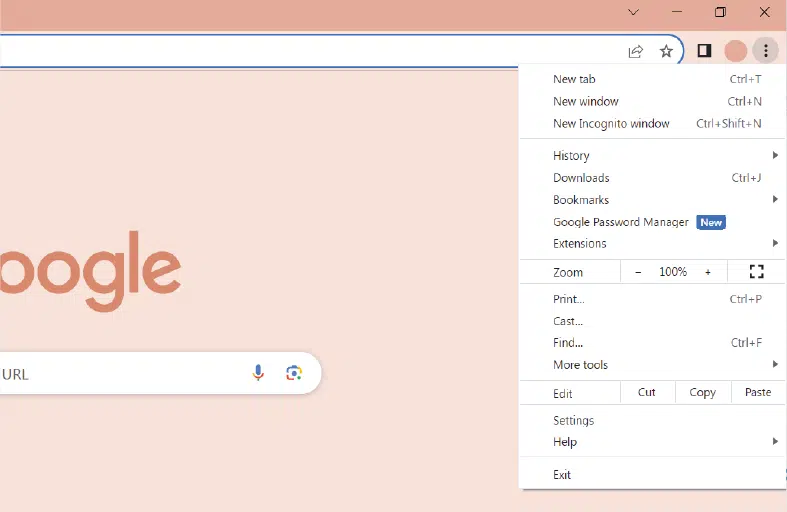
5.2. 右上隅にある 3 つの点のメニュー ボタンをクリックします。
5.3. メニューから「設定」を選択します。
5.4. ページの左側で、「リセットとクリーンアップ」を見つけてクリックします。
5.5. 次に、ページの右側にある「設定を元のデフォルトに戻す」をクリックします。
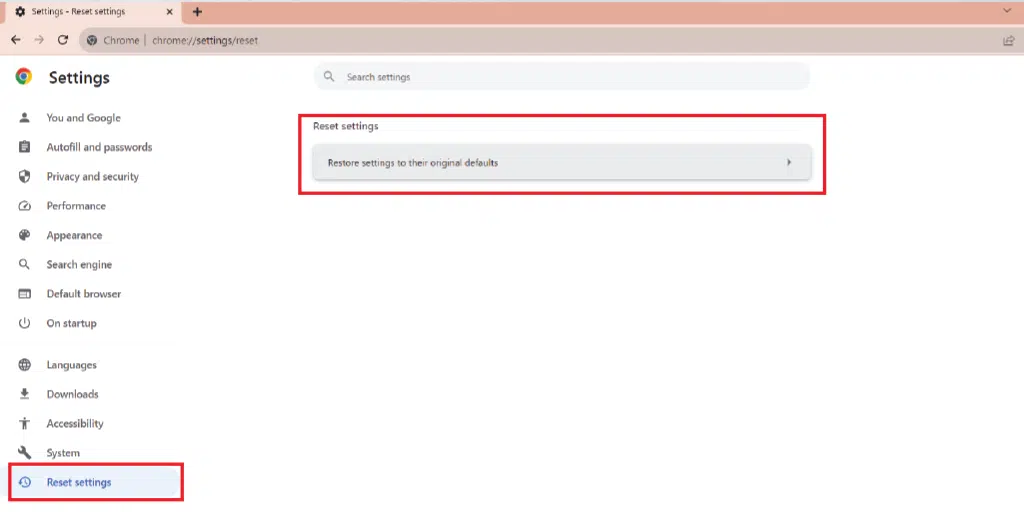
確認のポップアップが表示されます。 「設定をリセット」をクリックして続行します。

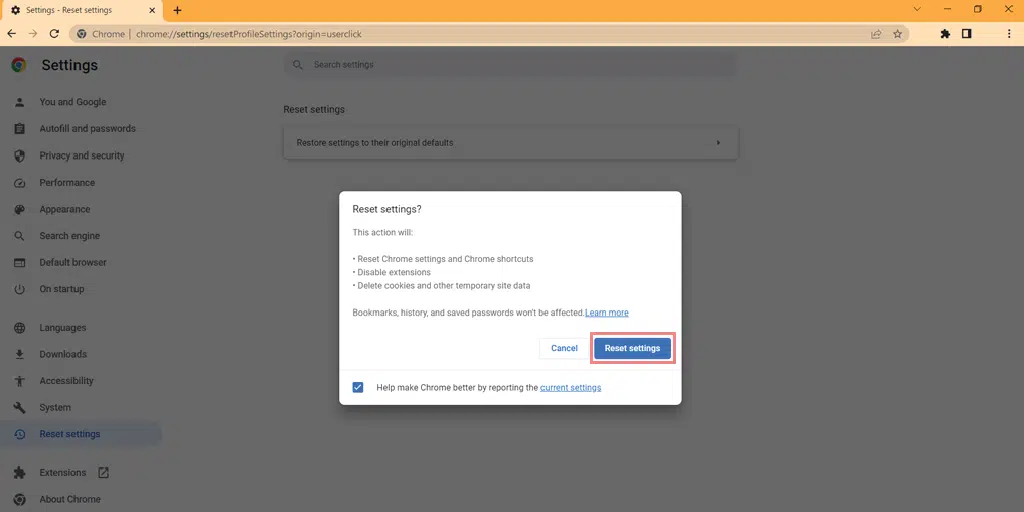
さらに表示される指示に従ってプロセスを完了します。
すべてが完了したら、Chrome を再起動します。
または
代わりに、Mozilla Firefox や Edge などの別のブラウザを試すこともできます。
6. Varnishプラグインを調べる
Web サイトが Varnish Cache を使用している場合、最初に行う必要があるのは、エラーが Varnish プラグインによって発生したか、Web サーバーによって発生したかを確認することです。
これを理解するには、Varnish を無効にして、Varnish なしでフェッチしてみるのが最善の方法です。 その後、「エラー 503 バックエンドの取得に失敗しました」というメッセージがまだ存在するかどうかを確認します。 そうでない場合は、Varnish プラグインが主な原因です。
そうするために、
1. cPAnel を開き、資格情報を使用してログインします。
2. 以下に示すように、[Web Accelerator] セクションに移動し、[Varnish の管理] を選択し、[Varnish を無効にする] をクリックします。
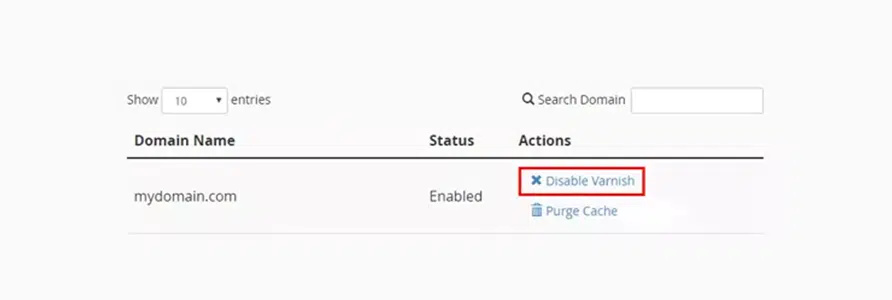
3. 「アクションの確認」をクリックして無効にします。
Web サイトの Varnish をオフまたは無効にすることができました。 次に、Web サイトをロードして、エラーが修正されたかどうかを確認してください。 そうであれば、Varnish プラグインで何か問題が発生した可能性があることを示唆しています。
これを再度オンにして、Varnish プラグインを再起動することで問題が解決するかどうかを確認できます。
それでもエラーが解決しない場合は、エラー ログを確認して、より徹底的な調査を行う必要があります。これは、明確な状況を判断するのに役立ちます。
ログ ファイルを生成するには、以下の手順に従います。
次のコマンドに従って、ワニス応答またはバックエンド応答ステータスが 503 であるエントリをログに記録します。
$ varnishlog -q 'RespStatus == 503' -g request
500 以上のすべてのエントリをログに記録するには、次のコマンドを使用します。
varnishlog -a -w /var/log/varnish/varnish50x.log -q “RespStatus >= 500 または BerespStatus >= 500”
7. キャッシュのタグ長を増やす
デフォルトでは、Varnish のキャッシュ タグの長さは 8192 バイトです。 何らかの理由でこの長さを超えると、エラー 503 バックエンドの取得に失敗しました。
これを解決するには、Varnish キャッシュ タグの値を増やすことができます。 これを行うには、Varnish 構成ファイル内のパラメータ「http_resp_hdr_len」の値を増やすだけです。
DAEMON_OPTS is used by the init script.
DAEMON_OPTS="-a ${VARNISH_LISTEN_ADDRESS}:${VARNISH_LISTEN_PORT} \
-f ${VARNISH_VCL_CONF} \
-T
${VARNISH_ADMIN_LISTEN_ADDRESS}:${VARNISH_ADMIN_LISTEN_PORT} \
-p thread_pool_min=${VARNISH_MIN_THREADS} \
-p thread_pool_max=${VARNISH_MAX_THREADS} \
-p http_resp_hdr_len=70000 \
-p http_resp_size=100000 \
-p workspace_backend=98304 \
-S ${VARNISH_SECRET_FILE} \
-s ${VARNISH_STORAGE}"
8. Varnish および NGINX 構成ファイルに変更を加えてみる
提供されている手順は、Varnish と NGINX の両方に適用できます。 構成を調整する方法は次のとおりです。
ワニスの場合:
/etc/varnish/default.vcl にあるファイルを見つけて開きます。
.url = “/pub/health_check.php”; という行を探します。 /pub を削除して変更します。
このような:
オリジナル: .url = “/pub/health_check.php”;
変更: .url = “/health_check.php”;
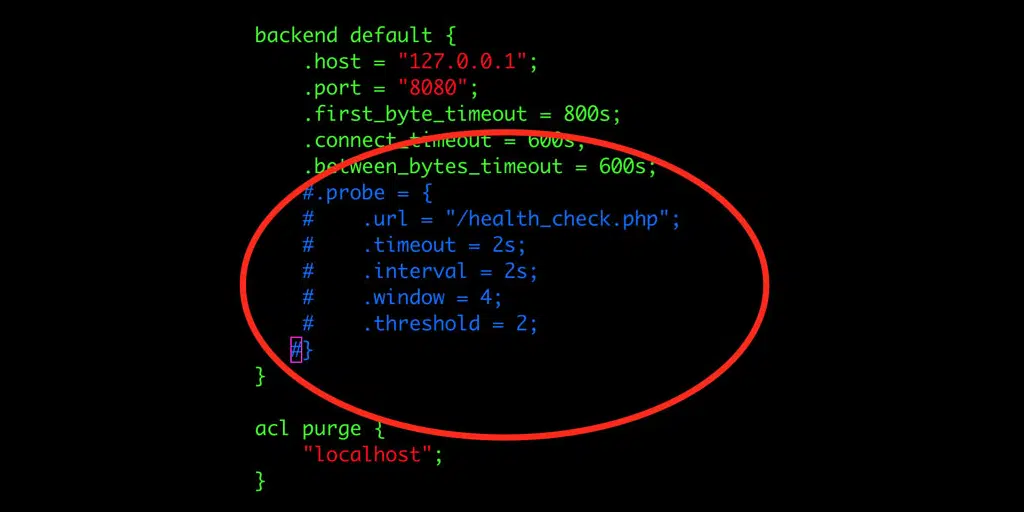
あるいは、/pub がない場合は、必要に応じて追加することを検討してください。
次に行う必要があるのは、Magento 2 メイン フォルダーに移動し、nginx.conf.sample という名前のファイルを開くことです。
次の行を見つけます: location ~ (index|get|static|report|404|503).php$ {
次のように「health_check」を追加して行を編集します。
オリジナル: location ~ (index|get|static|report|404|503).php$ {
変更: location ~ (index|get|static|report|404|503|health_check).php$ {
これらの変更を行った後、ファイルを保存し、Varnish を再起動します。
9. Web ホストまたは Web サイト管理者に連絡します
上記のトラブルシューティング方法のいずれも「エラー 503 バックエンドの取得に失敗しました」エラーを修正できない場合。 最後のオプションでは、Web ホスティング プロバイダーに連絡してサポートを求める必要があります。 または、Web サイト管理者に連絡して問題について知らせることもできます。
結論
上記の投稿では、「エラー 503 バックエンドの取得に失敗しました」問題についてすべてを説明し、それを修正するための 9 つの効果的なトラブルシューティング方法を紹介しました。
見逃したことに気づいた場合、または話した内容について質問がある場合は、以下のコメント欄でお知らせください。 あなたからの御一報をお待ちしています!
よくある質問
503 バックエンドのフェッチ失敗を修正するにはどうすればよいですか?
エラー 503 バックエンドの取得に失敗した場合の修正に試行できるトラブルシューティング手順の一部を次に示します。
1. Webページを更新または再ロードします
2. 他の複数のアクティブなタブを閉じます
3. パケットロスが多すぎるかどうかを確認します
4. デバイスとルーターを再起動します
5. 現在のブラウザをデフォルト設定にリセットするか、別のブラウザを使用します。
6. Varnishプラグインを調べる
7. キャッシュのタグ長を増やす
8. Varnish および NGINX 構成ファイルに変更を加えてみる
9. Web ホストまたは Web サイト管理者に連絡します
503 バックエンド エラーとは何ですか?
エラー 503 バックエンドの取得に失敗しましたは、アクセスしようとしている Web サイトが一時的に利用できないか、サーバー側で問題が発生していることを単に示す HTTP ステータス コードです。 しばらく待ってから再試行するか、Web サイト管理者に詳細を問い合わせる必要がある場合があります。
Android でエラー 503 を修正するにはどうすればよいですか?
Android デバイスのエラー 503 を修正するには、次の手順を試してください。
1.デバイスを再起動します
2.インターネット接続を確認します
3.アプリのキャッシュとデータをクリアする
4.アプリをアップデートする
5.アプリをアンインストールして再インストールする