「サイト所有者のエラー: サイトキーのドメインが無効です」を修正する方法? (7つの方法)
公開: 2023-09-02WordPress ダッシュボードにログインしようとしたときに「サイト所有者に対するエラー: サイト キーのドメインが無効です。」というエラー メッセージが表示されると、素晴らしい一日が大惨事になる可能性があります。
アクセスする代わりに、「サイト所有者に対するエラー: サイト キーのドメインが無効です。」というイライラするエラー メッセージが表示されます。 これは障害にぶつかったようなもので、Web サイト管理者であれば、Web サイト管理パネルやダッシュボードにアクセスできないことにかなりイライラするでしょう。
さらに悪いことに、この「サイト所有者に対するエラー: サイト キーのドメインが無効です」という問題と、それを修正するために次に何をすべきかがわからないと、イライラがさらに高まります。
しかし、心配する必要はありません。この投稿では、サイト所有者向けにこのエラー「サイト キーのドメインが無効です」エラーについて、その意味、原因、修正方法などをすべて説明します。方法。 必要なのは、少し辛抱してこの記事を最後まで読み続けて、さまざまなトラブルシューティング方法を学ぶことです。 始めましょう。」
「サイト所有者のエラー: サイト キーのドメインが無効です」とは何ですか?
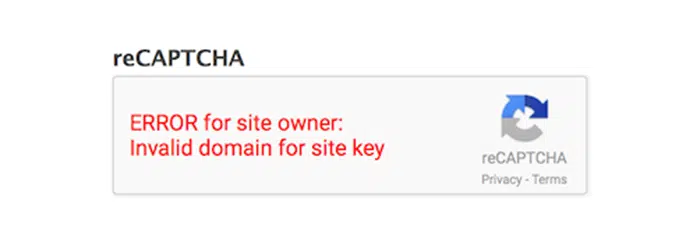
「サイト所有者のエラー: サイト キーのドメインが無効です」エラーは、Login ReCaptcha プラグインでサイト キーと秘密キーの両方を更新し忘れたか、Google Recaptcha ページで正しいドメインを指定していない可能性があることを示します。 これは、Web サイトを新しい Web アドレスに移動したり、別のドメインにコピーを作成したりするときによく発生します。
このため、新しいドメインへのアクセスに問題が発生する可能性があり、「サイト所有者に対するエラー: サイト キーのドメインが無効です」というエラーが表示されるのはそのためです。
読む: WordPress サイトで WordPress Captcha を有効にする方法
「サイト所有者に対するエラー: サイト キーのドメインが無効です」エラーの原因は何ですか?
- キーの不一致: 「サイト所有者のエラー: サイト キーのドメインが無効です」が発生する最も一般的な理由の 1 つは、2 つの重要なセキュリティ キー (サイト キーと秘密キー) の間に混同または不一致がある場合です。 これらのキーは連携して、Web サイトでのやり取りが安全かつ本物であることを保証します。 新しい場所への移動や更新など、Web サイトに変更が加えられた場合、新しい設定に一致するようにこれらのキーを更新することが重要です。 この更新が正確に行われない場合、エラー メッセージが表示される可能性があります。 本質的に、それはドアのロックを解除するために間違ったキーを使用するようなものです。それは機能しません。
- ドメインの設定ミス: パーティへの道順を指定されたのに、到着すると別の場所にいた場合を想像してください。 同様に、reCAPTCHA 設定ページで指定されたドメインが Web サイトの実際の Web アドレスと一致しない場合、「サイト キーのドメインが無効です」エラーが発生することがあります。 この不一致は、Web サイトが新しいドメイン (Web アドレス) に移動された場合、またはサイトの複製が別のドメインに作成された場合に発生する可能性があります。 適切な場所にアクセスするには正しいアドレスが必要であるのと同じように、Web サイトがスムーズに機能するには適切なドメイン情報が必要です。
- 不完全な実装: パズルにいくつかのピースが欠けていると考えてください。それは不完全で、完全に組み立てられていません。 同様に、reCAPTCHA セキュリティ機能が Web サイトのコードに完全に統合されていない場合、「サイト キーのドメインが無効です」エラーが発生する可能性があります。 この不完全な実装は、Web サイトの保護バリアが適切に設定されていないことを意味し、エラー メッセージが表示される可能性があります。 これは、ドアを施錠しようとしてもキーを最後まで回さないのと同じで、セキュリティが完全に作動していません。
「サイト所有者に対するエラー: サイト キーのドメインが無効です」エラーを修正するにはどうすればよいですか?
これで、「サイト所有者のエラー: サイト キーのドメインが無効です」エラーの実際の意味と、その背後にある潜在的な原因がわかりました。 この問題を簡単に解決できる効果的なトラブルシューティング方法をいくつか見てみましょう。
- 正しいドメイン名をサイトキーに追加します。
- reCAPTCHA プラグインを再インストールし、ドメインを追加します
- ReCaptcha V2 キーを試す
- Google キャプチャを削除または無効にする
- ドメイン名を確認する
- ドメイン名検証の取り消し reCAPTCHA ソリューションの発行元の検証
- サポート問い合わせ先
1. 正しいドメイン名をサイトキーに追加します。
「サイト所有者に対するエラー: サイト キーのドメインが無効です」エラーを修正する最初の方法は、サイト キーに正しいドメイン名が追加されていることを確認することです。 これを行うには、以下の手順に従います。
https://www.google.com/recaptcha/admin ページにアクセスし、Google アカウントにログインします。
次に、ドロップダウン リストから適切なサイト キーを選択します。
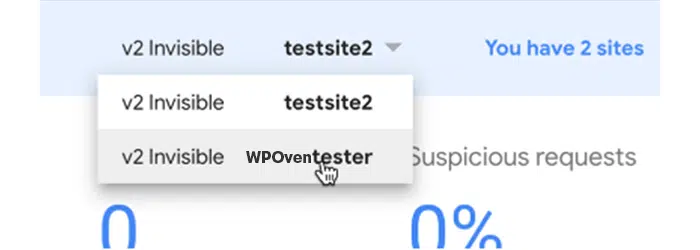
「設定」をクリックし、「ドメイン」セクションに正しいドメイン名を入力します。
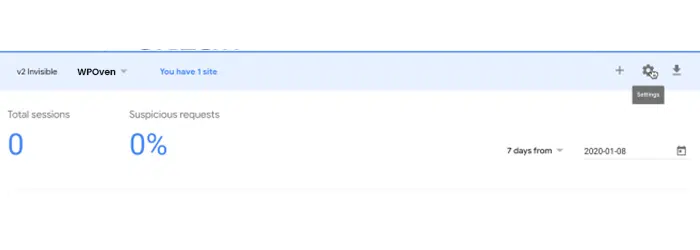
ただし、ドメイン名が以前に間違って入力されたことが判明した場合は、そのドメイン名を削除するか、正しいものに置き換える必要があります。
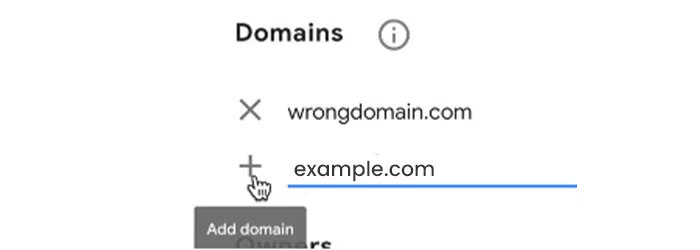
2. reCAPTCHA プラグインを再インストールし、ドメインを追加します
Login No Captcha reCAPTCHA などの reCaptcha プラグインを使用している場合は、再インストールしてドメインを再度追加してみてください。
「サイト所有者のエラー: サイト キーのドメインが無効です」エラーが原因で WordPress ダッシュボードにアクセスできない場合は、次の手順に従って変更を加える必要があります。
1. cPanel に移動し、ファイル マネージャーを開きます。
2. 次に、Public_html フォルダーを開き、続いて wp_content フォルダーを開きます。
3. plugins フォルダーに移動し、login-recaptc フォルダーを見つけます。
4. Login-recaptc フォルダー内のすべてのファイルを選択し、削除します。
5. WP ログイン ページを調べて、エラーが解決されたかどうかを確認します。
以前にインストールされた reCAPTCHA プラグインは正常に削除されたため、エラーは解決されているはずです。 これで、WordPress ダッシュボードにもアクセスできるようになります。
これで、他の WordPress プラグインと同様に、Login No Captcha reCAPTCHA プラグインを WordPress ディレクトリから簡単に再インストールし、新しいドメインを追加できるようになります。 これは、ブルート フォース攻撃やその他のハッキングの試みから Web サイトを保護するのに役立ちます。
Login No Captcha reCaptchaプラグインを正常にインストールしたら、それを正しく設定する必要があります。
1. WordPress ダッシュボードの [設定] オプションに移動し、[ログイン NoCaptcha] をクリックします。
2. 「ここをクリック」リンクをクリックして、Google No Captcha のキーを作成または表示します。
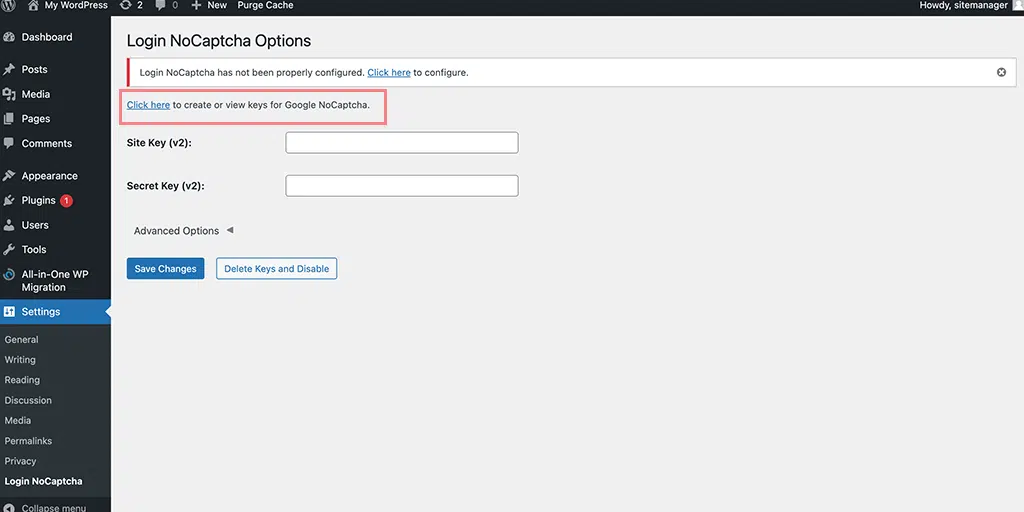
3. リンクにより Google reCaptcha ページにリダイレクトされ、ドメイン名や reCaptcha の種類などのフォームに記入する必要があります。
4. その後、サイト キーとセキュリティ キーを取得します。
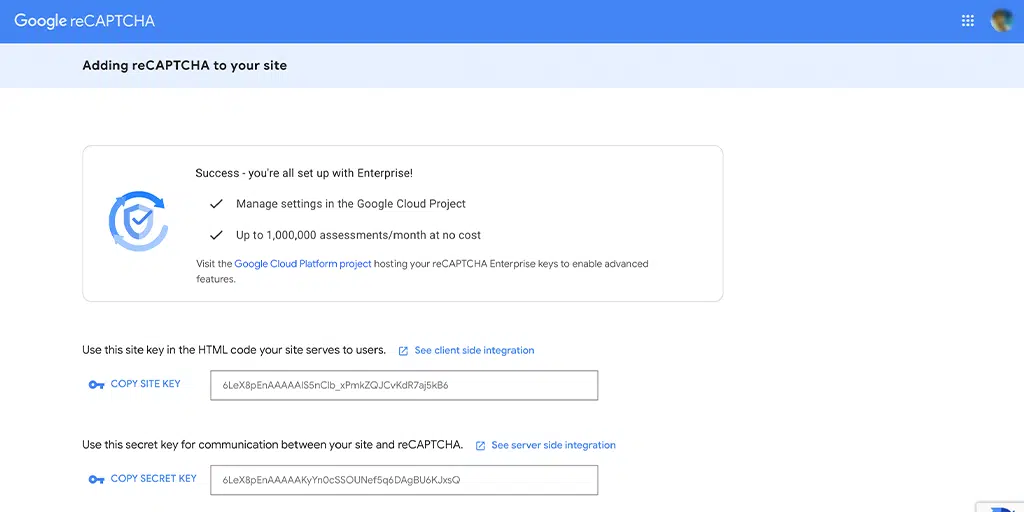
5. これらのキーをメモするかコピーしてプラグインの設定ページに入力し、「変更を保存」ボタンをクリックして設定を保存します。
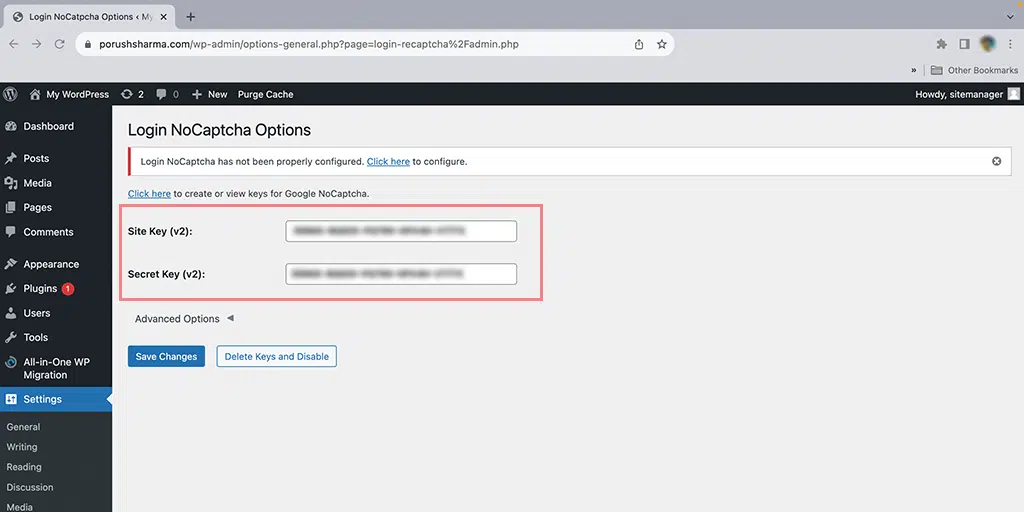
これで、「サイト所有者に対するエラー: サイト キーのドメインが無効です」エラーを正常に解決し、Web サイトを保護するために Google Recpatcha セキュリティ プロトコルを再実装できるようになります。
3. ReCaptcha V2 キーを試す
多くの Web アプリケーションがまだ V3 キーをサポートしていないことを知って驚かれるかもしれません。 その結果、「サイト所有者に対するエラー: サイト キーのドメインが無効です。」というエラー メッセージが表示される場合があります。 これに対処するには、下位バージョンのキー、具体的には ReCaptcha V2 キーの使用を試みることができます。
1. WordPress ダッシュボードを開きます
2. 「Contact Form 7」を見つけてクリックし、「統合」に進みます。 ここでは、API キーを削除する必要があります。

3. 次に、「プラグイン」に移動し、「新規追加」を選択します。
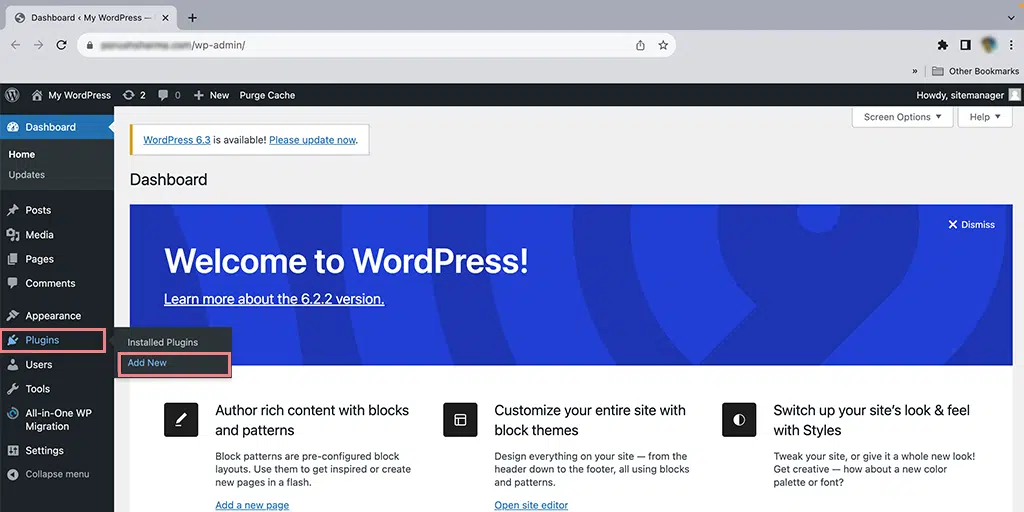
4. 「Invisible reCaptcha for WordPress」プラグインを検索してインストールします。 インストールしたら、必ずアクティベートしてください。
5. ReCaptcha 管理者アカウントに移動する必要があります。 「ReCaptcha v2 (Invisible)」という選択肢を探してください。 ここで新しいキーを作成できます。キーはパスワードのようなものです。 フォームに記入すると、サイト キーと秘密キーを取得できます。 忘れずにコピーしてください。
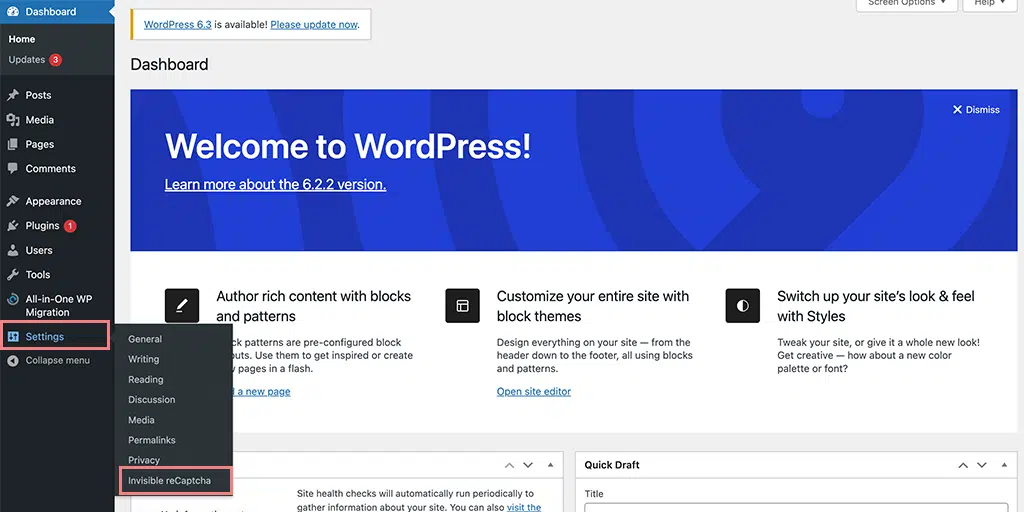
6. コピーしたサイトキーを取得して、WordPress ダッシュボードに戻ります。 「設定」をクリックし、「Invisible reCaptcha」を探します。 次に、そのサイト キーを適切な場所に貼り付けます。
7. 秘密鍵を忘れないでください。 コピーした場所に戻り、必要な場所に貼り付けます。
8. WordPress ダッシュボードの「設定」エリアに戻ります。 もう一度「Invisible reCaptcha」をクリックし、今度はサイトと秘密キーの両方をそれらが属する場所に置きます。
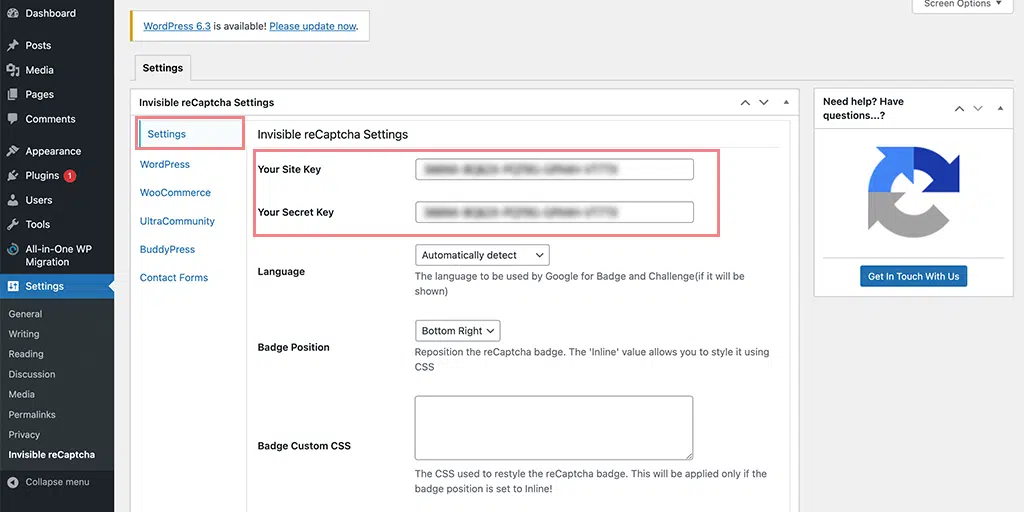
9. すべてが定着していることを確認します。 「変更を保存」をクリックして、追加した新しい設定をすべて保存します。
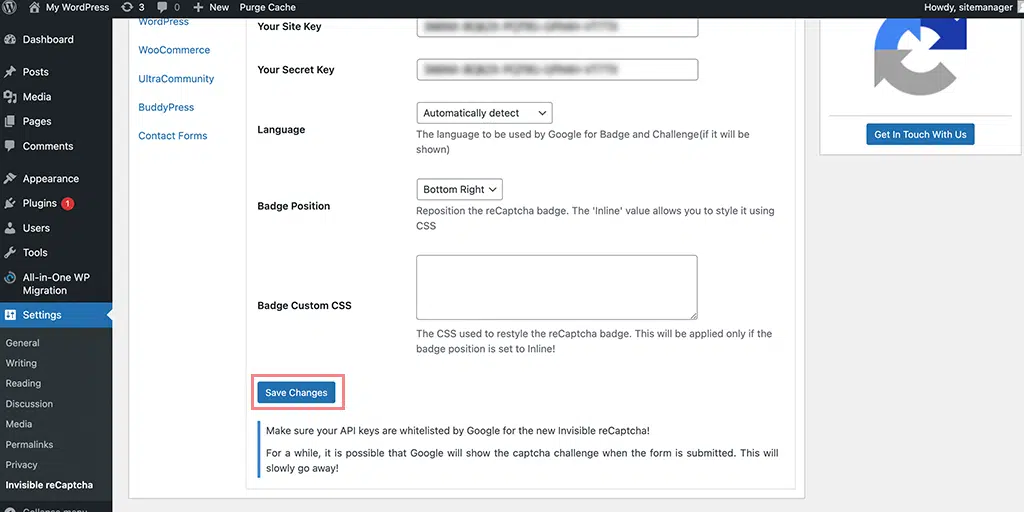
10.「お問い合わせフォーム」セクションに進みます。
11. チェックする必要があるボックスがあります。「Contact Form 7 の保護を有効にする」と表示されています。 チェックが入っていることを確認してください。
12. 最後にもう一度クリックし、「変更を保存」をクリックして終了します。
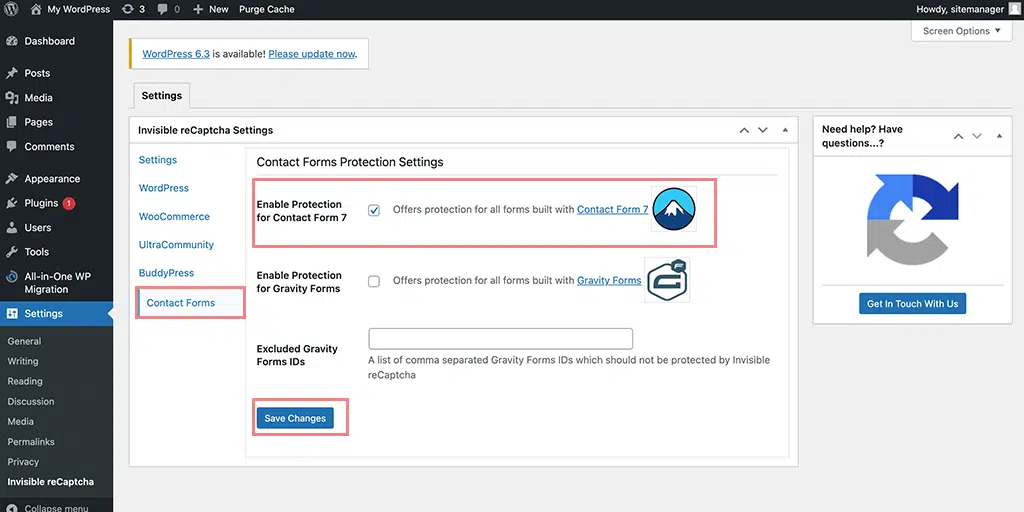
4. Google キャプチャを削除または無効にする
この方法は、Google Recaptcha アカウントにアクセスできない場合にのみ適用できます。
注:この方法では、データベースに対してクエリを実行するため、クエリを実行する前にデータベースの完全なバックアップを作成する必要があります。
Web サイトから Google Captcha を削除または無効にするには、phpMyAdmin やコマンド ラインなど、任意のデータベース マネージャーを使用できます。
この特定のトラブルシューティング方法では、phpMyAdmin を使用します。
1. 図に示すように、ナビゲーション パネルの左側にある名前をクリックして、WPOven データベースを選択または選択します。
2. 以下の図に示すように、「MySQL」タブをクリックします。
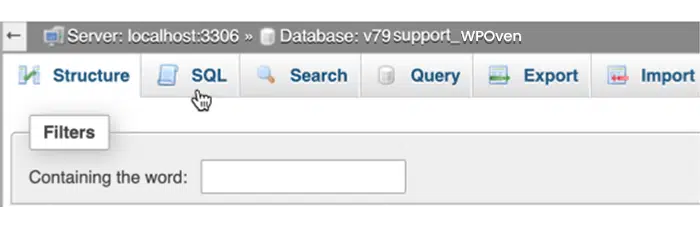
3. 以下の指定されたクエリをコピーし、[SQL クエリの実行] ボックスに貼り付けて、[実行] ボタンを押します。
UPDATE tblconfiguration SET value = ''WHERE setting = 'CaptchaSetting';
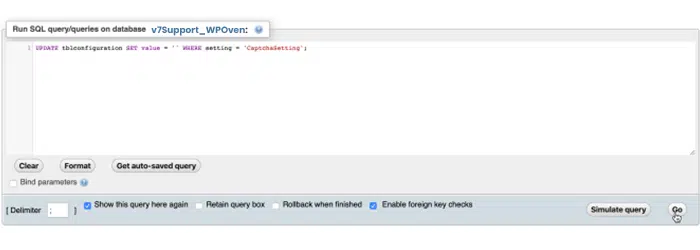
4. 成功メッセージが表示されます。これは、CAPTCHA が無効になっており、WHMCS 管理エリアに再度ログインして新しい reCAPTCHA キーを設定していることを意味します。
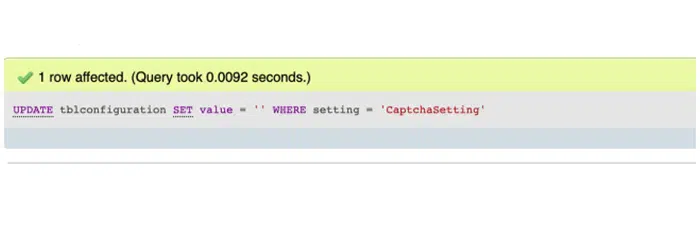
5. ドメイン名の確認
この方法では、ドメイン名を検証し、それが正しく存在することを確認する必要があります。 これは、reCAPTCHA に登録されているドメインと一致する必要があり、Google reCAPTCHA ページにも含まれている必要があります。
以下の手順で確認できます。
1. WordPress ダッシュボード > プラグインに移動し、 WP-ReCaptchaオプションの下の設定をクリックします。
2. 保存したサイト キーとセキュリティ キーを入力します。
3. 「Save ReCaptcha」ボタンをクリックして変更を保存します。
6. ドメイン名検証の取り消し reCAPTCHA ソリューションの発行元を確認する
- この Web アドレスにアクセスしてください: https://www.google.com/recaptcha/admin
- Web サイトに関連するドメインを見つけてクリックします。
- 下にスクロールして、一番下にあるキー設定を見つけます。
- 「ドメイン名検証のための reCAPTCHA ソリューションの生成元を確認する」などのオプションをオフにします。
- 変更を保存することを忘れないでください。 「保存」ボタンをクリックするだけです。
- これを実行すると、キャプチャが意図したとおりに動作し始めるはずです。
7. サポートに連絡する
「サイト所有者に対するエラー: サイト キーのドメインが無効です」問題に対する上記のトラブルシューティング方法がいずれも機能しない場合、最後の選択肢は、Web ホスティング プロバイダーのサポート チームに連絡して支援を求めることです。
結論
上記の記事では、「サイト所有者のエラー: サイト キーのドメインが無効です」問題のあらゆる側面を取り上げました。 これには、その意味、原因、およびそれを解決するための上位 7 つのトラブルシューティング方法が含まれます。
重要な点を見落としていた場合、または洞察を提供したい場合は、以下のコメントセクションで共有してください。
よくある質問
サイトキーの無効なドメインを修正するにはどうすればよいですか?
サイト キーの無効なドメイン エラーを修正する最も効果的な方法は、次のとおりです。
アドレス https://www.google.com/recaptcha/admin に移動し、Google アカウントにログインします。 ドロップダウン リストから正しいサイト キーを選択し、[設定] をクリックして、[ドメイン セクション] に正しいドメイン名を追加します。
無効なサイトキーとは何を意味しますか?
「無効なサイト キー」とは、CAPTCHA や reCAPTCHA などのセキュリティ対策など、特定のオンライン システムで Web サイトの信頼性を識別および検証するために使用される、誤ったまたは認識されない英数字コードを指します。 このエラーは、指定されたサイト キーが特定のドメインの予期されるキーと一致しない場合に発生し、認証の失敗や潜在的なアクセスの問題につながります。
サイト所有者に対するエラー: サイト キーのドメインが無効とは何ですか?
「サイト所有者のエラー: サイト キーのドメインが無効です」エラーは、Login ReCaptcha プラグインでサイト キーと秘密キーの両方を更新し忘れたか、Google Recaptcha ページで正しいドメインを指定していない可能性があることを示します。 これは、Web サイトを新しい Web アドレスに移動したり、別のドメインにコピーを作成したりするときによく発生します。

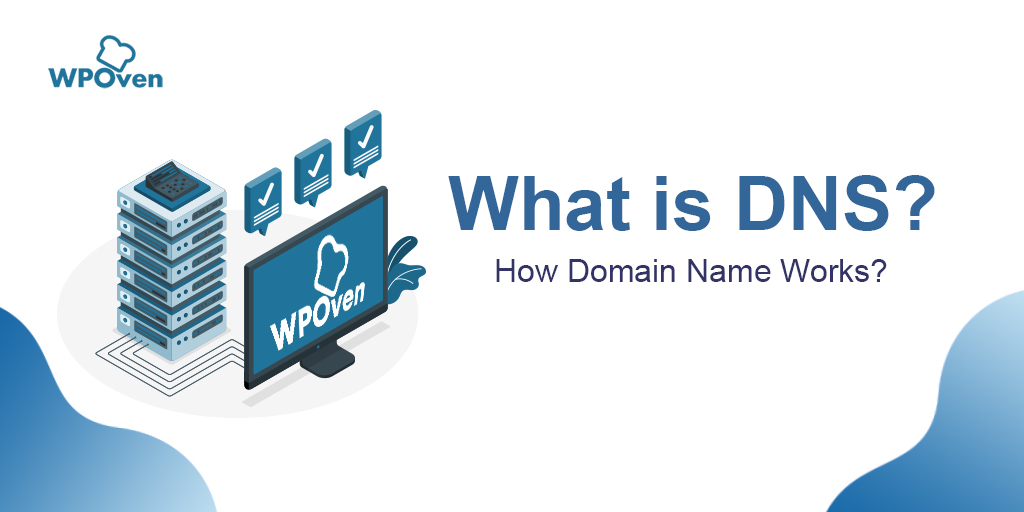

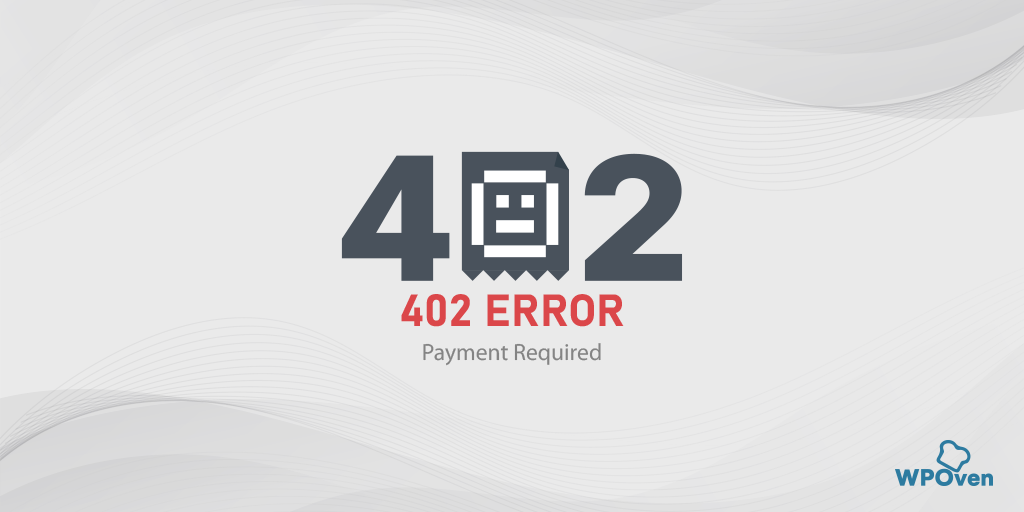
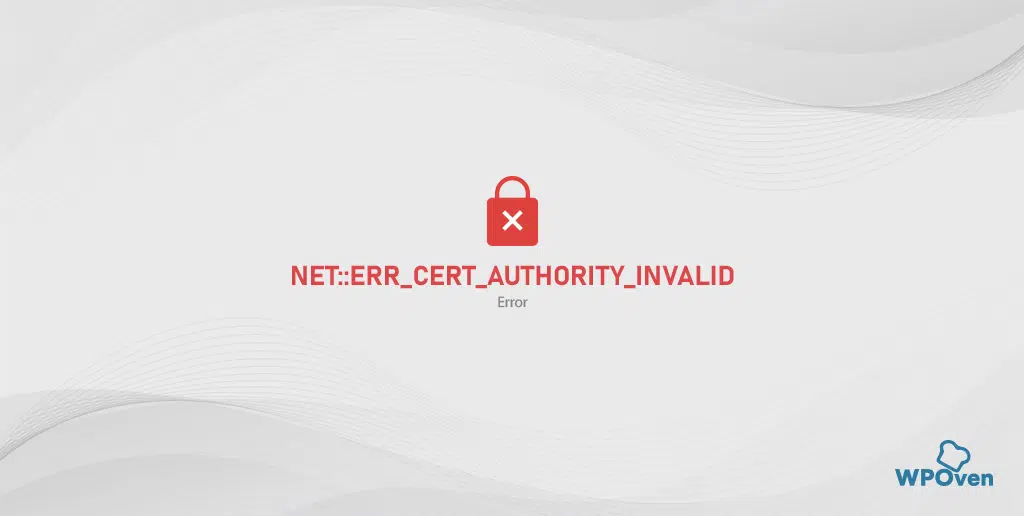
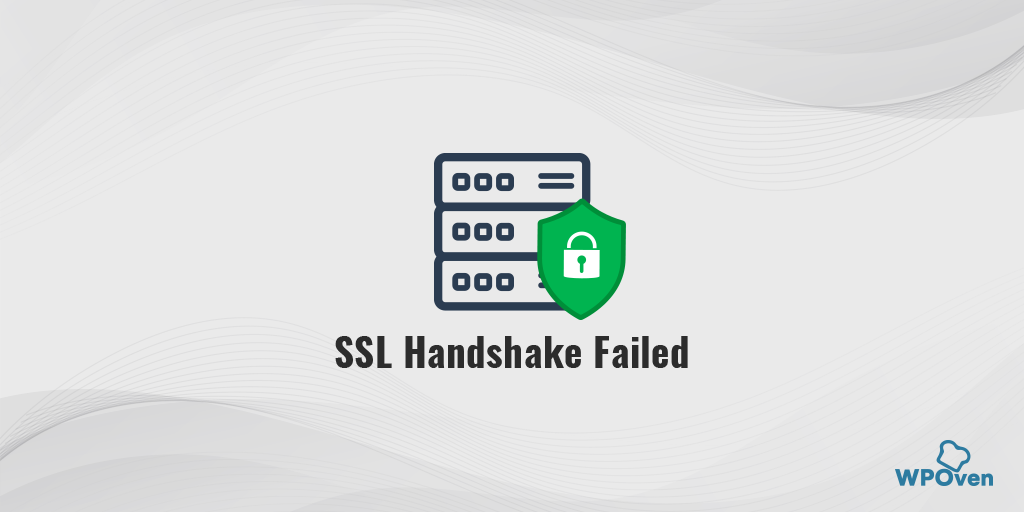
![Google Chromeで400 Bad Requestエラーを修正する方法? 【8通り】 How to Fix 400 Bad Request Error in Google Chrome? [8 Ways]](/uploads/article/50987/LS1lOrQARv4osYcH.png)