WordPress でファイルマネージャーを設定する方法
公開: 2023-05-31WordPress でファイル マネージャーを使用すると、管理ダッシュボードから直接、いくつかの一般的なファイルベースの操作を効率化できます。 たとえば、外部サービスにログインすることなく、コントロール パネルや FTP にアクセスできるようになります。 これの大きな利点は、WordPress ダッシュボード内でファイルを編集、削除、アップロードできることです。
この記事では、お気に入りの WordPress ファイル マネージャー プラグインを紹介し、そのインストールとセットアップについて説明します。 ️ 機能を最大限に活用するためのヒントやテクニックもいくつか紹介します。
WordPress にファイルマネージャーが必要な理由は何ですか?
ファイル管理プラグインを使用すると、WordPress サイト内のいくつかの便利な機能を利用できるようになります。 たとえば、ダッシュボードから離れることなく、テーマ、プラグイン、構成を簡単に編集できます。 特に、このタイプのツールを使用すると、ホスティング プロバイダーのポータルに依存せずにファイルを変更したり、サイトのコア ファイルにアクセスしたりできます。 さらに、さまざまなユーザーに与えるアクセス レベルを決定し、特定のユーザーのみにプラグインを介したファイルの管理を許可することができます。
ある意味、WordPress のファイル マネージャーは Web ベースの FTP クライアントと考えることができます。 これは、たとえば複数の作成者がいる WordPress Web サイトにアクセスする必要があるが、サイトの Web ホスティング アカウントにアクセスするためのログイン資格情報を持っていない場合に特に役立ちます。 また、他のチーム メンバー (開発者やコンテンツ作成者など) とアクセスを共有するプロセスもはるかに簡単になります。
WordPress でファイルマネージャーを使用する方法
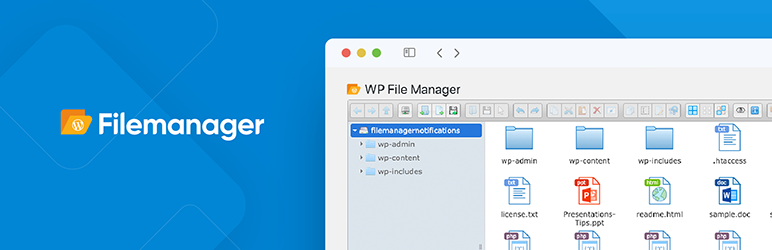 ファイルマネージャー
ファイルマネージャー現在のバージョン: 7.1.9
最終更新日: 2023 年 5 月 4 日
wp-ファイルマネージャー.zip
このガイドでは、ファイル マネージャー プラグインを使用します。 このツールは、WordPress バックエンドから直接ファイルの編集 (コピー&ペースト、削除、アップロード、ダウンロード、圧縮を含む) をサポートします。 プラグインには、いくつかの構成オプションも含まれています。 一部は有料ですが、ツールの機能の多くは無料で利用できます。 最初から始めましょう。
- WordPress にファイルマネージャーをインストールする
- WordPress 内でのファイルのアップロード
- 新しいファイルとフォルダーの作成
- WordPress ファイル管理プラグインを使用したファイルの編集
WordPress にファイルマネージャーをインストールする
まず最初にプラグインをダウンロードしてインストールする必要があります。 これは、プラグインのページから直接行うことも、WordPress 管理ダッシュボード内から[プラグイン] > [新規追加]に移動して行うこともできます。 「ファイル マネージャー」を検索し、適切なプラグインを見つけて (下の画像でそれがどのようなものであるかを確認できます)、 「今すぐインストール」をクリックします。 プラグインを有効化することも忘れないでください。有効化しないと使用できなくなります。
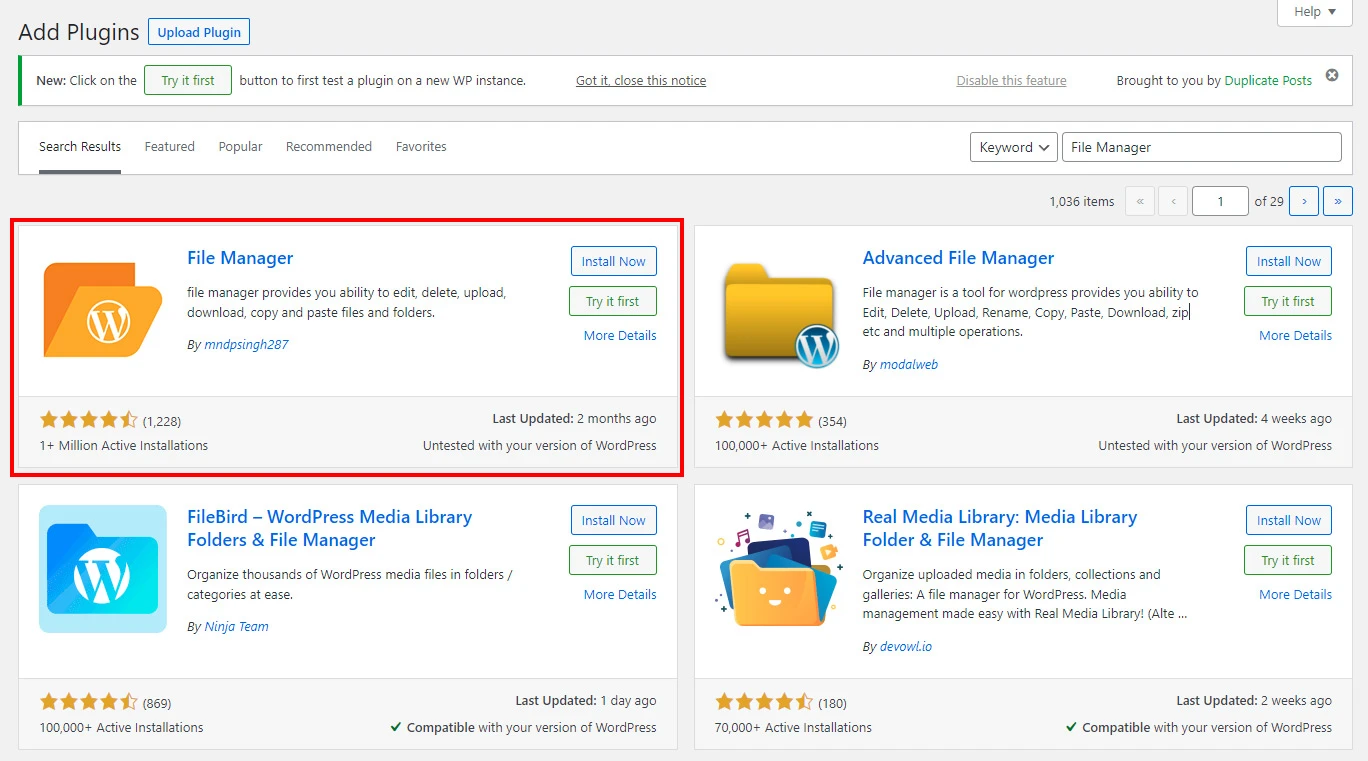
プラグインをインストールしてアクティブ化した後にプラグインにアクセスするには、左側のサイドバーにある [WP File Manager] をクリックします。 次のインターフェイスが表示されます。
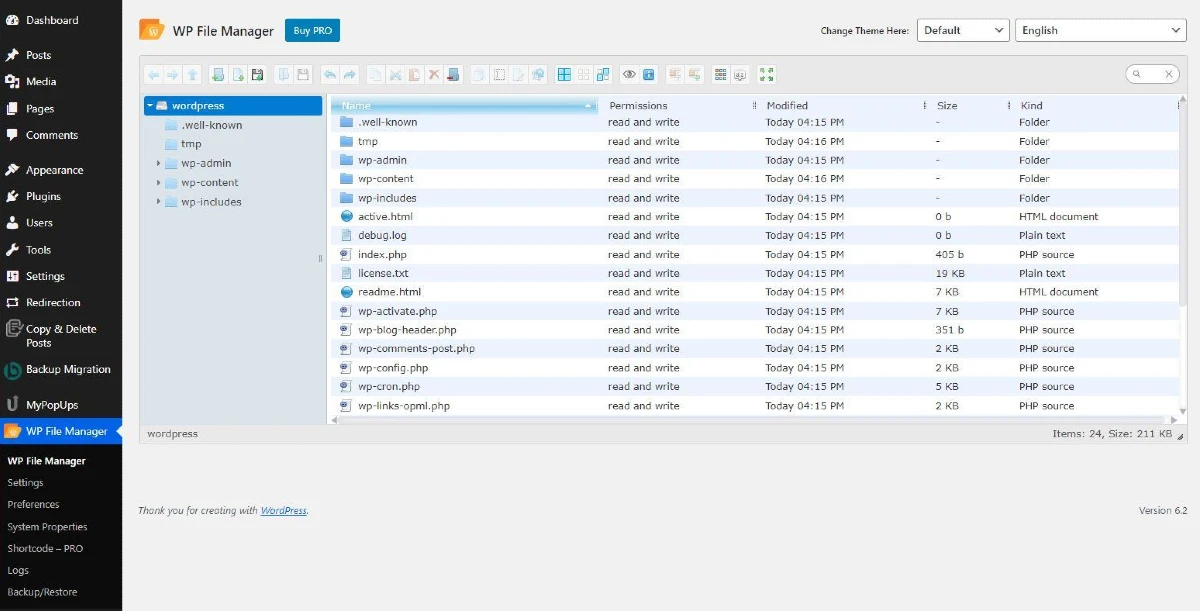
ここから、ファイルやフォルダーを探索してアクセスできるようになります。 ファイルのアップロード、管理、削除に必要な操作など、このダッシュボード内で実行できるアクションを見てみましょう。
WordPress 内でのファイルのアップロード
WordPress にファイルマネージャーがある場合、ファイルのアップロードは簡単です。 ファイルを保存したいフォルダーに移動するだけです ( wp-content > Uploadsフォルダーを使用することをお勧めします)。 ここでは 2 つのオプションがあります。ドラッグ アンド ドロップでファイルをアップロードするか、 [ファイルをアップロード]アイコンをクリックしてエクスプローラーからファイルを選択します。
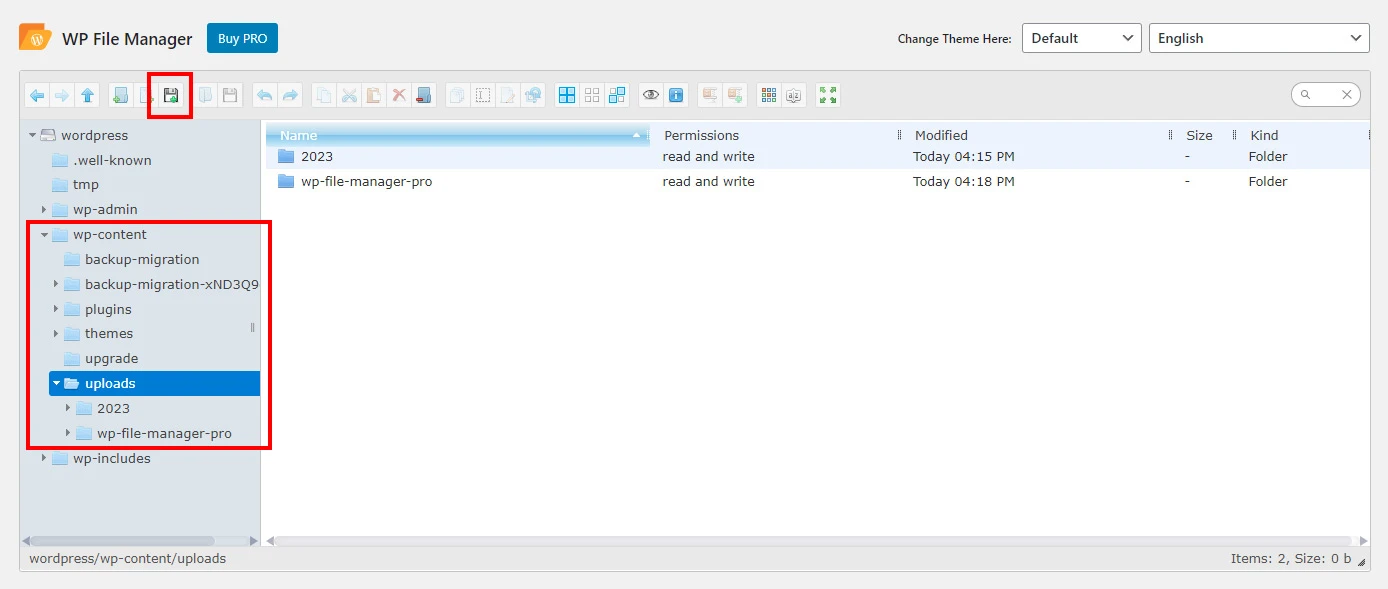
新しいファイルとフォルダーの作成
WordPress のファイルマネージャー内で新しいファイルを作成することも非常に簡単です。 [新しいファイル]アイコンをクリックして、必要なファイルの種類を選択するだけです。 ファイルの種類は、TXT (プレーン テキスト)、CSS (カスケード スタイル シート)、および HTML (HTML ドキュメント) の 3 種類から選択できます。

新しいフォルダーを作成する必要がある場合も、プロセスは同様です (そしてさらに簡単です)。 [新しいフォルダー]アイコンをクリックし、ドロップダウンから[新しいフォルダー]を選択するだけです。

WordPress ファイル管理プラグインを使用したファイルの編集
最後に、 「ファイルを編集」ボタンをクリックしてファイルを編集できます。 これにより、WordPress ダッシュボードでコード エディターが直接開きます。 完了したら、忘れずに変更を保存してください。
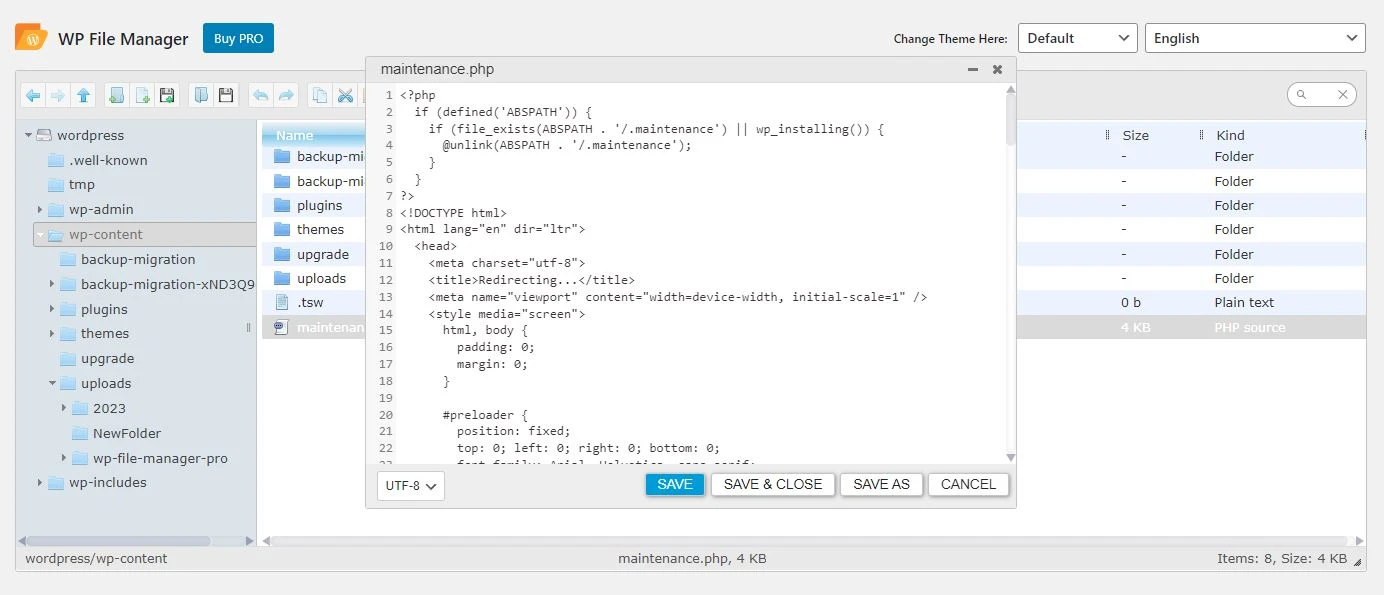
プラグインの追加構成
WP File Manager > Preferencesに移動して、File Manager プラグインのプロパティの一部を設定できます。 ここから、次のことができるようになります。

- パブリックルートパスを定義します。
- 編集または削除したファイルのバックアップを保存するには、ゴミ箱フォルダーを有効にします。
- アップロードされたファイルをメディア ライブラリに含めることを許可します。
- データベースのバックアップを復元するために許可される最大サイズを設定します。
ファイル マネージャー プラグインには、さまざまな目標を達成するために調整できるいくつかの設定もありますが、これを行うには有料バージョンが必要です。 それでも、フリーミアム バージョンでその機能の一部を確認し、次のような追加レベルの制御が必要かどうかを判断できます。
- ファイル マネージャーへのアクセスを特定の役割 (編集者や作成者など) のみに制限する機能。
- ファイルアップロードの最大サイズを決定するオプション。
- 誰かがファイルをアップロード、ダウンロード、または編集するたびに通知を受け取る機能。
- プラグイン内で複数の言語をサポートします。
WordPress でのファイルマネージャーの使用に関する最終的な考え
高度なファイル マネージャーを使用することは、WordPress を離れることなくすべてのファイルとフォルダーを追跡するための最良の方法の 1 つです。
特に、ファイル マネージャー プラグインは、この目標を無料で達成するのに役立ちます。 ファイルのアップロード、ダウンロード、編集などのさまざまな機能を提供します。これらはすべて、サーバーに直接接続し、さまざまな構成オプションをサポートするシンプルなインターフェイスから実行できます。
WordPress のファイルマネージャーを使用してファイルを追加および管理する方法についてまだご質問がありますか? 以下のコメント欄でお知らせください。全力でサポートさせていただきます。
