WordPress 管理者ログイン URL を見つけて変更する方法
公開: 2022-12-17WordPress 管理者ログイン URL を変更するにはどうすればよいですか? ハッカーや悪意のある攻撃者がログイン ページにアクセスできないようにして、Web サイトの管理ページにアクセスして混乱を招かないようにする必要があります。
強力で一意の長いパスワードを使用すると、サイトへの不正アクセスを防止するのに有利ですが、サイトの安全を確保するためにできることは決して十分ではありません.
ログインページを新しい一意の URL に移動することで、悪意のあるユーザーが WordPress アカウントにアクセスするのを防ぐことができます。
ログイン URL を変更すると、WordPress サイトに対するランダム攻撃、ハッカー、ブルート フォース攻撃に対抗する際に役立ちます。
この記事では、WordPress のログイン URL を変更する必要がある理由、変更する必要がある WordPress 管理者の URL、WordPress のログイン ページを変更する方法を 3 つの方法で説明します。
WordPress のログイン URL を変更する必要があるのはなぜですか?
WordPress CMS は、最も人気のあるコンテンツ管理システムの 1 つです。 そのため、ハッカーの間で最も人気のあるものの 1 つでもあります。
さらに、「 wp-admin 」または「 wp-login.php 」をウェブサイトのアドレスに追加することで、誰でも WordPress ログインページにアクセスできます。 その結果、ハッカーは主にログイン URL を介して攻撃を行うことができます。
カスタムログイン URL は、ハッカーが WordPress サイトにアクセスするのを防ぐ最も簡単で効果的な方法の 1 つです。
そうすることで、ログイン ページを悪意のあるアクティビティから保護し、信頼できる人だけがアクセスできるようにすることができます。
どの WordPress 管理 URL を変更する必要がありますか?
URL /wp-login.phpを入力するか、 /wp-admin/入力して、WordPress に直接ログインすることができます。 現在ログインしていない場合は、そこにリダイレクトされます。
変更する必要がある WordPress URL は 3 種類あります。
/wp-login.php to /login/ /wp-admin/ to /admin/ /wp-login.php?action=register to /register/ログイン URL を変更した方がよいでしょう。 これは、アカウントのログイン、登録、および管理に使用される URL を指します。
WordPressログインページを変更する方法(3つの方法)?
ログイン ページにアクセスできる場合、ハッカーや悪意のある攻撃者が Web サイトの管理ページにアクセスする可能性があります。 ログイン URL を変更すると、WordPress アカウントにログインできなくなります。
WordPress 管理ページの URL を変更し、次の手順に従って手動でログイン ページをカスタマイズするか、WordPress のログイン ページをカスタマイズするために特別に設計されたプラグインまたは WordPress ダッシュボードをカスタマイズするためのプラグインを使用して、ログイン ページをカスタマイズすることができます。
このセクションでは、WordPress のログイン URL を変更する 3 つの方法を紹介します。
方法 1: WordPress のログイン ページをプラグインで変更する
WordPress のログイン URL ページを変更するにはいくつかの方法がありますが、最も一般的で簡単な方法は、WPS Hide Login などの無料のプラグインを使用することです。
非常に軽量で、さらに重要なことに、コア ファイルを変更したり、Web サイトに書き換えルールを追加したりしません。
リクエストのインターセプトに加えて、BuddyPress、bbPress、ログイン試行の制限、およびユーザー切り替えプラグインとも互換性があります。
このプラグインを使用するには、次の手順に従います。
- プラグインをインストールして有効化します。
- [設定]に移動し、[ WPS Hide Login ] をクリックします。
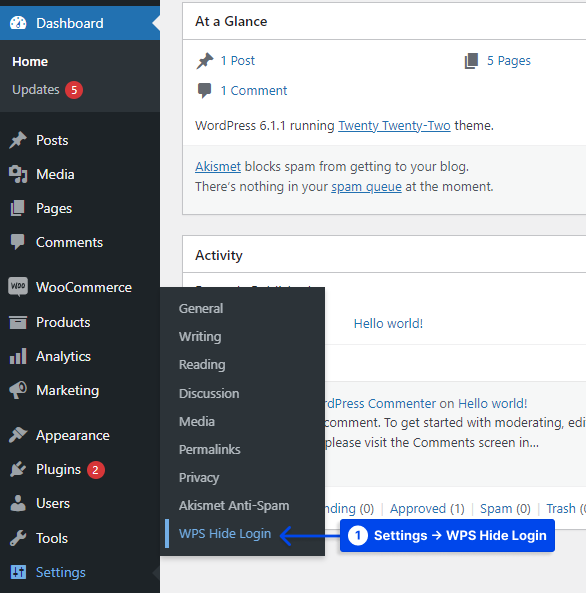
- [ログイン URL]フィールドに新しいログイン URL を追加します。
- Redirection URLにリダイレクト URL を追加します。 誰かがサイトにログインせずに標準の
wp-login.phpページとwp-adminディレクトリにアクセスしようとすると、トリガーされます。 - [変更を保存] ボタンをクリックします。
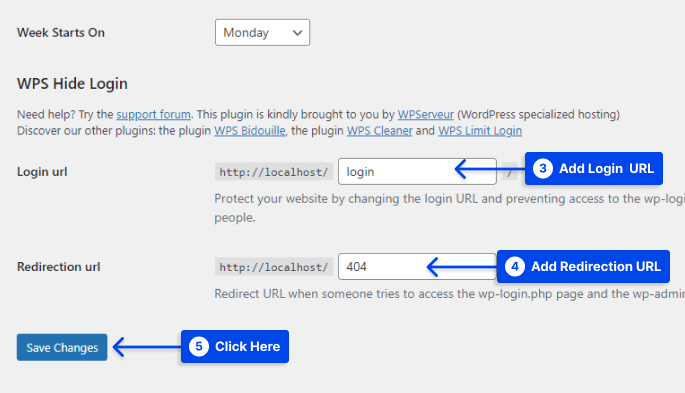
方法 2: WordPress ログインページを変更する.htaccessファイルを編集する
WordPress ログイン ページの URL を変更または非表示にするその他の技術的な方法には、 .htaccessファイルの編集が含まれます。
通常の cPanel インストールでは、 .htaccessファイルがルールを定義し、システム全体の設定を確立します。 .htaccessを使用してログイン ページを非表示にする方法は 2 つあります。
.htaccessファイルを編集して WordPress ログイン ページを変更する最初の方法は、ログイン ページを.htpasswdで保護して、ページにアクセスするすべてのユーザーがパスワードを入力する必要があるようにすることです。
次に、信頼できるアドレスのリストにある IP アドレスのみがログイン ページを利用できるようにすることができます。
方法 3:プラグインなしで WordPress ログイン URL を変更する
wp-login.phpファイルのバリエーションを使用して、WordPress のログイン URL を変更できます。 WordPress コア ファイルを変更するため、このプロセスに従うにはテキスト エディターを使用することを強くお勧めします。
さらに、WordPress コアの自動更新を無効にして、元のwp-login.phpファイルが知らないうちに再インストールされるのを防ぐことができます。
wp-login.phpファイルを使用してログイン URL を変更するには、次の手順に従います。
-
WP-Login.phpのバックアップを作成します。
wp-login.phpファイルを変更するため、特に以前にファイルを変更した場合は、行った変更を元に戻すためのバックアップが不可欠です。
WordPress のインストールには、ディレクトリの上部にwp-login.phpというファイルが含まれています。 WordPress の最新バージョンでは、 wp-login.phpを変更したことがない場合、最も簡単にアクセスできます。
最新の WordPress バージョンが Web サイトで使用されていない場合は、古い WordPress バージョンをダウンロードすることもできます。
-
WP-Login.phpファイルの名前を変更します。
バックアップを作成したら、元のwp-login.phpファイルの名前を変更する必要があります。 後で WordPress フックを使用して、新しいファイル名として WordPress に登録されます。
ファイルの名前は、任意の名前に変更できます。 多くの WordPress ユーザーは、ログイン ファイルの名前を、ログイン URL に使用する名前と同じ名前に変更しています。 ただし、必ずしも一致する必要はないことに注意してください。
-
wp-loginのすべての参照を置き換えます。
検索と置換機能を使用して、wp-login へのすべての参照を新しいログイン URL に置き換えることができます。 検索と置換機能は、すべてのテキスト エディターと IDE で使用できます。
次の手順に従って、Visual Studio でそれを行います。
を。 [編集] タブの [検索と置換] オプションに移動します。
b. 検索フィールドにwp-loginと入力します。
c. [置換]フィールドに新しい URL パスを入力します。

d. [すべて置換] ボタンをクリックします。
このボタンをクリックすると、検索と置換のプロセスが完了したという確認が表示されます。
e. エディターを終了する前に変更を保存します。
- 新しい WordPress ログイン ファイルをアップロードします。
新しい WordPress ログイン ファイルを Web サイトにアップロードする必要があります。 これを行う最も簡単な方法は、ホスティング コントロール パネルから利用できるFTPクライアントまたはファイル マネージャーを使用することです。
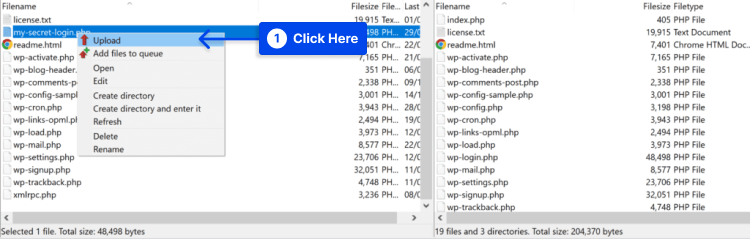
- 新しいログイン ファイルがアップロードされたら、ファイルのアクセス許可を644または640に変更します。
注: この手順を実行しないと、今後ログイン ページにアクセスできなくなります。
- functions.php にLogout & Lost Passwordフィルタ フックを追加し
functions.php。
wp-login.phpファイルは、WordPress がユーザーをログアウトするためにデフォルトで使用されます。 その結果、Web サイトへのログインに使用しているファイルが変更された場合でも、WordPress はwp-login.phpファイルを使用して Web サイトからのログアウトを試みます。
この問題を解決するには、 logout_urlフィルター フックを使用する必要があります。これにより、ログアウト時にユーザーがリダイレクトされる URL を変更できます。
また、 lostpassword_urlを使用して、WordPress のログイン フォームに表示される紛失したパスワードの URL が正確であることを確認できます。
これらのフックを実装するには、次のコードをコピーして、テーマのfunctions.phpファイルに貼り付ける必要があります。
// Filter & Function to rename the WordPress logout URL add_filter( 'logout_url', 'betterstudio_logout_page', 10, 2 ); function betterstudio_logout_page( $logout_url) { return home_url( '/my-secret-login.php'); // The name of your new login file } // Filter & Function to rename Lost Password URL add_filter( 'lostpassword_url', 'betterstudio_lost_password_page', 10, 2 ); function betterstudio_lost_password_page( $lostpassword_url ) { return home_url( '/my-secret-login.php?action=lostpassword'); // The name of your new login file }このコードを使用すると、ユーザーは正しくログアウトされ、新しいログイン ページにリダイレクトされます。
注: my-secret-login を使用しているログイン パスに変更する必要があります。
通常、WordPress テーマの上部にはfunctions.phpファイルが含まれています。 WordPress 管理エリア内でテーマを編集できますが、セキュリティを確保するためにこの機能を無効にする必要があります。
functions.phpファイルは、オフラインで更新してから、 FTPまたはファイル マネージャーを使用して更新できます。
実用的な代替手段は、コード スニペットなどのスニペット プラグインを使用することです。このプラグインは、入力したコードを任意のテーマに自動的に挿入します。
- 新しいログイン URL をテストします。
すべての手順を正しく行っていれば、新しいログイン URL にログインできるはずです。 そのため、ログアウトすると、新しいログイン URL にリダイレクトされます。 次のステップに進む前に、これをテストすることをお勧めします。
- 古い
wp-loginファイルを Web サイトから削除します。
新しいログイン URL が正しく機能することを確認したら、元のwp-login.phpファイルをFTPまたはファイル管理アプリケーションを使用して Web サイトから削除します。
こうすることで、古いログイン URL から Web サイトにアクセスしようとする人がアクセスできないようにすることができます。
/wp-admin/ /wp-admin/ wp-login.phpは、ユーザーを WordPress 管理エリアにリダイレクトしてログインします。/wp-admin/ またはwp-login.phpにアクセスしようとすると、404 エラー メッセージが表示されます。
WordPress ログイン URL の場所を隠すのではなく、単に名前を変更したい場合は、 login_urlフィルター フックを使用できる場合があります。
login_urlフィルター フックは、ユーザーがログイン中にリダイレクトされるログイン ファイルと、 /wp-admin/へのアクセス中にユーザーがリダイレクトされる URL を変更します。
したがって、 login_urlフィルター フックをlogin.phpファイルと組み合わせて使用すると、 /wp-admin/にアクセスするすべてのユーザーが新しいログイン ページに自動的にリダイレクトされます。
ユーザーを新しいログイン ファイルにリダイレクトすることにより、セキュリティの観点からwp-login.phpファイルを非表示にするという目的が無効になります。
この問題を解決するにはいくつかの方法がありますが、上記の方法はより簡単です。
WordPress ログイン URL に関するよくある質問
このセクションでは、このトピックに関するよくある質問にお答えします。
WordPress はデフォルトでログイン URL を変更することを許可していませんが、ファイルの編集、フックの追加、 .htaccessの使用、または WordPress セキュリティ プラグインの使用によってプロセスを自動化できます。
新しいログイン URL を受け取ったら、安全な場所に記録しておくことをお勧めします。 URL を覚えておく必要がある場合は、簡単に取得できます。
新しいファイル名については、先頭の WordPress ディレクトリを確認するか、新しいファイル名について修正済みの.htaccessファイルを参照する必要があります。
関連するプラグイン ディレクトリの名前を変更することで、WP ログイン URL の変更に使用したプラグインを一時的に無効にすることができます。
この方法を使用すると、再度アクティブ化されるまでログイン URL がリセットされます。 通常、プラグインは新しいログイン URL を保存するため、WordPress データベースを参照することもできます。
XML-RPCを無効にするなどの他のセキュリティ対策と比較すると、WordPress のログイン URL を変更しても、Web サイトへの攻撃や不正アクセスを防止するのと同じ保護は提供されません。
多くの場合、WordPress のログイン URL を変更することは無意味です。 ただし、この追加の手順を実行することで、攻撃者の速度が低下する場合は、他の人にとって価値があることが判明する可能性があります.
結論
この記事では、WordPress のログイン URL を変更する必要がある理由、変更する必要がある WordPress 管理者の URL、WordPress のログイン ページを変更する方法を 3 つの方法で説明しました。
この記事をお読みいただき、誠にありがとうございます。 ご質問やご意見がございましたら、コメント欄に残してください。
私たちの Facebook と Twitter のページは定期的に新しいコンテンツで更新されます。
