WordPressの「503エラー」を修正する方法(ステップバイステップ)
公開: 2022-01-26WordPressサイトで503エラーが発生しましたか? これは一般的なWordPressエラーであり、今日のチュートリアルで説明した手順に従うことで修正できます。
これらの手順の一部は技術的に見えるかもしれませんが、実際には深い技術的知識は必要ありません。
この記事では、最初にWordPressで503エラーが発生した原因について説明し、次に考えられるすべての解決策と、将来503エラーが発生しないようにする方法を示します。
飛び込みましょう!
503エラーとは何ですか? 何が原因ですか?
503エラーは、Webサイトサーバーに到達できない場合、つまりサーバーが利用できない場合に発生します。 利用できない理由は、プラグインまたはテーマのコーディングが不適切である、コードスニペットが不正になっている、サーバーの不具合、DDoS攻撃、またはホスティングサービス全体の品質の問題である可能性があります。
それぞれの原因を詳しく見ていきましょう。
これらは、WordPressサイトで503エラーを引き起こす典型的な理由です。
エラーにはいくつかの異なるバリエーションがあることに注意してください。
- 「503ServiceUnavailable」
- "503サービスは一時的に使用できません"
- 「HTTPサーバーエラー503」
- 「HTTPエラー503」
- "エラー503サービスを使用できません"
- 「メンテナンスのダウンタイムまたは容量の問題により、サーバーは一時的にリクエストを処理できません。 後でもう一度やり直してください。」
以下で説明する解決策は、WordPressWebサイトの503エラーを修正する必要があります。
503エラーを修正する方法(WordPress)
うまくいく正確な修正は、根本的な原因によって異なります。 503エラー自体は、続行するための多くの情報を提供しません。 そのため、このセクションでは、原因を特定して修正するために従うべきいくつかの手順を示します。
ソリューションに飛び込む前に、次の準備手順を実行していることを確認してください。
プラグインまたはテーマを更新しているときにも、503エラーのWordPressが発生します。 それが一時的な問題であったかどうかを確認するために、Webサイトをもう一度確認することをお勧めします。 サイトをチェックする前に、キャッシュをクリアしたことを確認してください。
前述したように、Webサーバーのメンテナンス作業が原因で503エラーが発生することがあります。 あなたはあなたのホスティングプロバイダーから電子メールでそれについて警告されていたに違いありません。 通常のメンテナンスアラートでは、サーバーがダウンすると予想される期間について通知されます。 だからあなたのメールをチェックしてください。
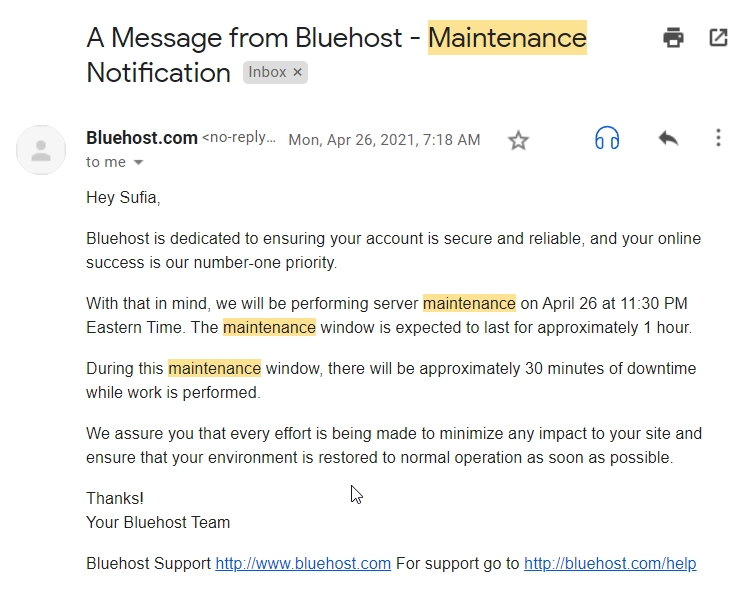
Webサイトにコードスニペットを追加した直後にエラーが表示された場合は、原因が誰であるかがわかります。 コードを削除すると、Webサイトは通常の状態に戻ります。 ただし、ダッシュボードにアクセスできなくなった場合は、Webサイトのバックアップを復元することをお勧めします。 あなたのホスティングプロバイダーはこれであなたを助けることができるはずです。
何も機能しませんでしたか? 次に、以下の手順を試してみましょう。
1.プラグインを一時的に無効にします
503エラーは通常、サイトにインストールしたプラグインが原因で発生します。 プラグインがエラーの原因であるかどうかを判断するには、すべてのプラグインを一時的に無効にする必要があります。
503エラーによりダッシュボードにアクセスできないため、FileZillaなどのFTPクライアントを使用する必要があります。
FileZillaを開き、サイトに接続して、 public_htmlディレクトリに移動します。 フォルダを開き、 wp-contentに移動します。 このディレクトリ内に、 pluginsと呼ばれる別のディレクトリがあります。 これには、サイトのすべてのプラグイン(アクティブおよび非アクティブ)が含まれています。 pluginsディレクトリの名前をplugins_などに変更します。 これにより、サイト上のすべてのプラグインが非アクティブ化されます。
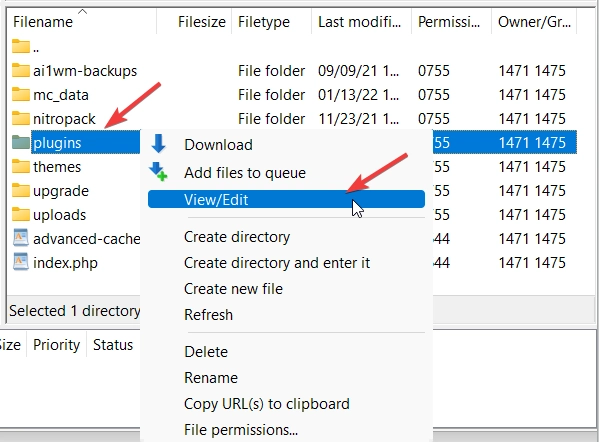
もう一度サイトに戻り、503エラーがなくなったかどうかを確認します。 そうである場合は、プラグインがエラーの原因であると想定しても問題ありません。

次に、問題の原因となっているプラグインを正確に特定します。
FileZillaに戻り、プラグインディレクトリの名前を元の名前(「プラグイン」)に戻します。 中に入って、すべてのプラグインを1つずつ処理し始めます。 これを行う:
- ディレクトリ内の最初のプラグインの名前を別の名前に変更します。
- エラーがなくなったかどうかを確認するには、Webサイトを確認してください。
- それが実際になくなった場合、あなたはあなたの犯人を見つけました。 そうでない場合は、最初のプラグインの名前を元に戻し、同じ方法で次のプラグインのテストに進みます。
- 問題の原因となっているプラグインが見つかるまで繰り返します。
エラーの原因となっているプラグインを見つけたら、それを削除して別のプラグインを探すのが最善です。 プラグインのいずれも503エラーを引き起こしていない場合は、次の解決策を試してください。
2.テーマを一時的に無効にします
プラグインフォルダで行ったようにテーマフォルダの名前を簡単に変更することはできないため、テーマを非アクティブ化するのは少し注意が必要です。 それはそれ自身のエラーにつながるでしょう。
だからあなたがする必要があることはここにあります:あなたのホスティングアカウントにログインし、 cPanelセクションに行きそしてphpMyAdminを開きます。
wp_optionsを選択し、検索に移動します。 option_nameの下にtemplateを記述し、 Goをクリックします。
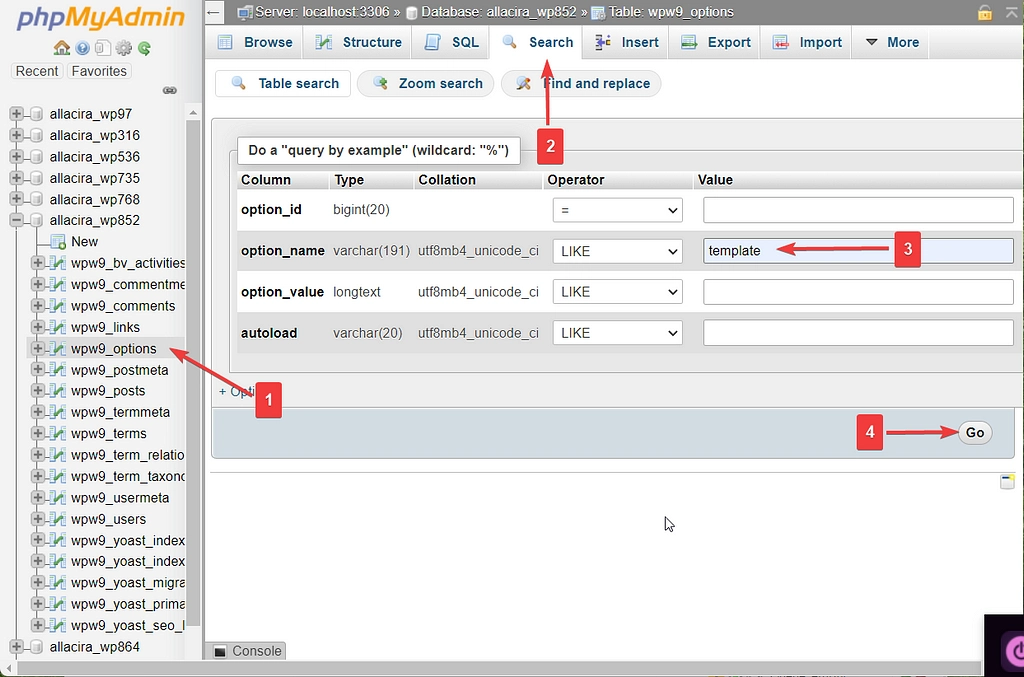
システムは検索を実行し、 option_valueの下に現在のテーマを表示します。 [編集]を選択して、現在のテーマをtwentytwentyoneに変更します。

これでエラーが修正された場合は、以前のバージョンのテーマ(機能したもの)を入手してインストールし、テーマの開発者が更新をリリースするのを待つことをお勧めします。 または、それがオプションである場合は、まったく別のテーマに切り替えることができます。
3.CDNを一時的に無効にします
場合によっては、CDNが503エラーを引き起こすことが知られているため、CDNを無効にすることで(サイトでCDNを使用している場合)、迅速な解決策になることがあります。 すべてのCDNには、手動で一時停止できるオプションがあります。 たとえば、Cloudflareでは、アカウントにログインし、Webサイトを選択して、[ Cloudflareをサイトで一時停止]オプションをクリックする必要があります。
次に、Webサイトを確認し、503エラーが続く場合は、CDNの一時停止を解除して、次の解決策を試してください。
4. WordPressHeartbeatAPIを制限します
Heartbeat APIは、投稿の自動保存、プラグイン通知の表示、他の誰かが投稿を変更しているときに投稿にアクセスできないようにするなど、いくつかの重要な機能を担当します。
APIは、サーバーリソースを使用してこれらの機能を実行します。 サーバーがAPIの要求を処理できない場合、503エラーがスローされます。 Heartbeat APIがエラーの原因であるかどうかを判断するには、一時的に無効にする必要があります。
FTPクライアント(FileZilla)を開き、Webサイトに接続して、 public_html→wp-content→themesに移動します。 現在のテーマディレクトリを開き、 functions.phpファイルのコピーをダウンロードしてから編集します。
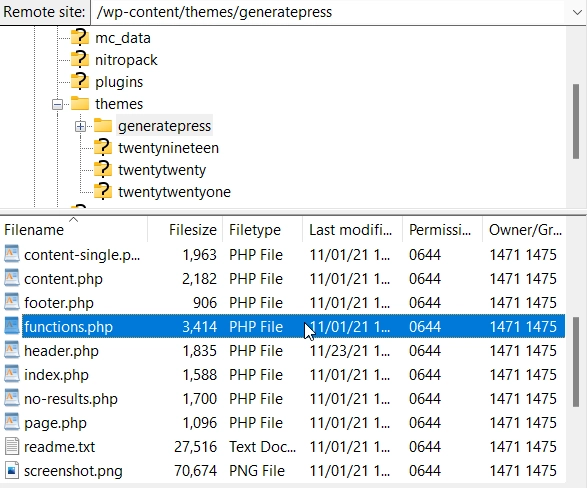
開始<?phpタグの直後に次のコードスニペットを追加します。
add_action( 'init', 'stop_heartbeat', 1 ); function stop_heartbeat() { wp_deregister_script('heartbeat') } 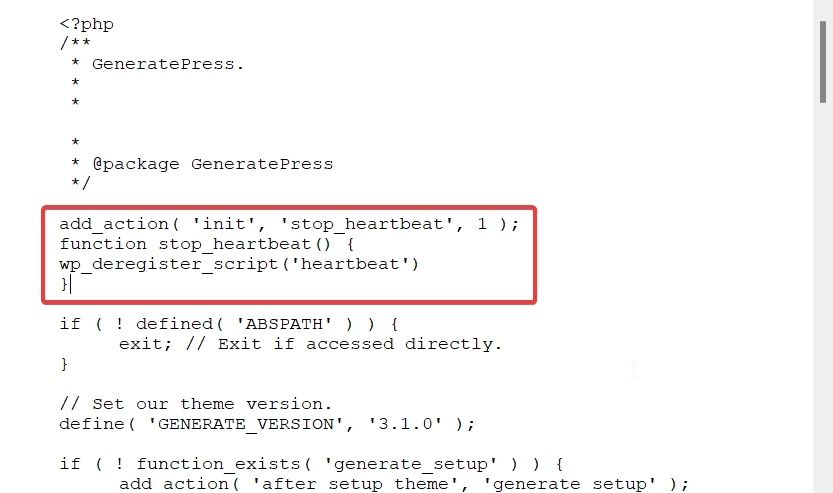
ファイルを保存して再アップロードし、Webサイトを確認してください。 エラーが消えた場合は、犯人を捕まえています。
ただし、Heartbeat APIは不可欠であるため、長期間無効にしておくことはできません。 Heartbeatコントロールプラグインをインストールすることで、必要に応じて周波数を遅くすることができます。 プラグインを設定する前に、functions.phpファイルからコードスニペットを削除してください。
5.WP_DEBUGを有効にします
他のすべてのソリューションが失敗した場合、デバッグモードを有効にすると答えが得られる可能性があります。
プラグインを使用するか、wp-configファイルを変更することにより、デバッグモードを有効にできます。
503エラーによりダッシュボードにアクセスできないため、プラグインのインストールは問題外です。 したがって、変更する必要があります wp-configファイルを手動で。
FTPクライアント(FileZilla)を開き、 public_html→wp-config.phpに移動し、ファイルのコピーをダウンロードしてから編集します。 次のコードスニペットを挿入します。
define( 'WP_DEBUG', true ); define( 'WP_DEBUG_LOG', true ); define( 'WP_DEBUG_DISPLAY', false );ファイルを保存して再アップロードします。
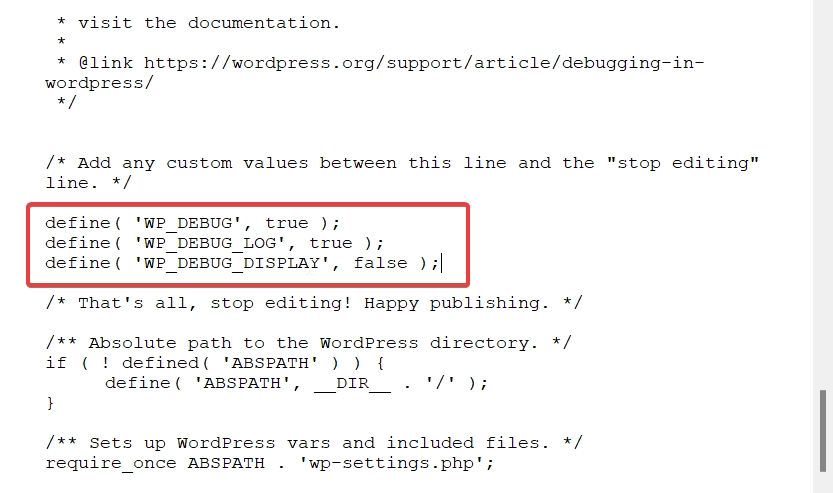
ここで、 wp-contentディレクトリに移動すると、そこにdebug.logファイルがあります。
ログファイルには、Webサイトで発生しているエラーが含まれています。 エラーの原因と、エラーの原因となった特定のコード行が表示されます。 503エラーの直接的な兆候は見当たらないので、ホスティングプロバイダーにログを表示し、サポートを求めることをお勧めします。
これで、503WordPressエラーの解決策が得られるはずです。 ただし、今後サイトで発生しないようにする必要があります。
将来の503エラーWordPressの防止
以下の手順に従って、503エラーがWebサイトに表示されないようにすることができます。
- WordPressリポジトリまたは信頼できる開発者(Themeisleなど)のテーマとプラグインを使用します。 詳細については、テーマの選択方法とプラグインの選択方法をお読みください。
- サイトが適切に機能するためにより多くのリソースを必要とする場合は、より適切なホスティングプランに移行してください。
- ファイアウォールを使用して、DDoS攻撃を防ぎます。
- ライブサイトでプラグインを実行する前に、ステージングサイトにプラグインをインストールまたは更新します。
それは人々です! 以上で、この記事は終わりです。
このガイドがわかりやすく、お役に立てば幸いです。 ご不明な点がございましたら、下のコメント欄でお知らせください。
