「スケジュールされたメンテナンスで簡単に利用できない」を修正する方法。 しばらくしてからもう一度確認してください。」
公開: 2022-03-16'スケジュールされたメンテナンスのために簡単に利用できないことに遭遇したことがありますか。 すぐに確認してください。 'あなたのウェブサイトのエラー?
メッセージは通常、WordPressコア、プラグイン、またはテーマが更新されているときに表示されます。 更新が終了するとすぐにメッセージが消えます。 時々、更新がうまくいかないことがあります、そしてそれはあなたのウェブサイトがメンテナンスモードエラーを示すときです。
心配しないで! エラーを修正する方法を説明します。 このチュートリアルでは、次のことを学びます。
- あなたのウェブサイトがメンテナンスモードで立ち往生した理由
- あなたのウェブサイトをメンテナンスモードから抜け出す方法
- サイトへのエラーの影響を最小限に抑える方法
- そして、それが再び発生するのを防ぐためにあなたが取ることができるステップは何ですか
飛び込みましょう。
「スケジュールされたメンテナンスのために簡単に利用できない」エラーとは何ですか? なぜそれが起こるのですか?
'スケジュールされたメンテナンスのために簡単に利用できないことを知って驚くかもしれません。 すぐに確認してください。」 エラーは実際にはエラーではなく、通知です。 サイトのコアソフトウェア、プラグイン、またはテーマが更新されているときに表示されます。
更新中、バックグラウンドで多くのことが行われます。 WordPressは、更新されたファイルをサイトのサーバーにダウンロードします。 それはファイルを抽出し、あなたのウェブサイトにそれらをインストールします。
したがって、Webサイトを更新するときに、Webサイトの機能の一部が影響を受けることを想像できます。 これにより、ユーザーエクスペリエンスが低下する可能性があります。 そして、貴重なユーザーデータを失う可能性があります。
これらの問題の発生を防ぐために、WordPressは.maintenanceファイルと呼ばれる一時ファイルを作成し、サイトをメンテナンスモードにします。 このファイルは、'Briefly Unavailable ForScheduledMaintenanceを生成します。 すぐに確認してください。」 メッセージが表示され、Webサイトが更新されている限り表示されます。
WordPressはアップデートを実行するのにほんの数秒しかかかりません。 更新が完了すると、.maintenanceファイルが自動的に削除され、Webサイトは通常の状態に戻ります。
ただし、WordPressがファイルの削除に失敗することがあります。その場合、サイトがメンテナンスモードでスタックします。
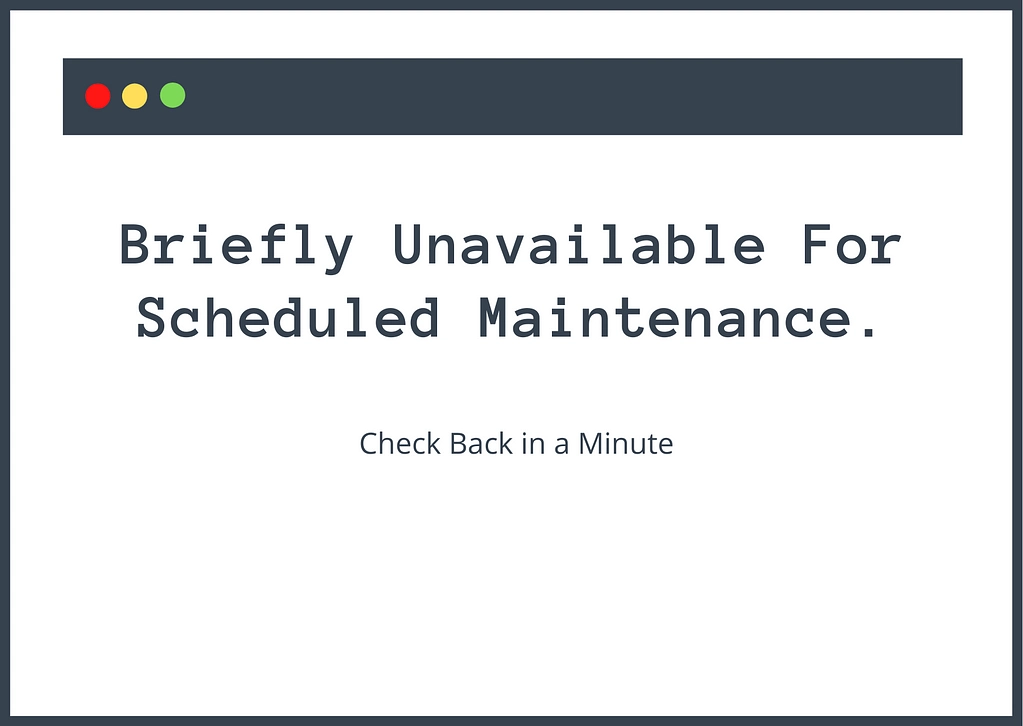
では、なぜWordPressは.maintenanceファイルの削除に失敗するのでしょうか。
次のいずれかの理由により、WordPressが.maintenanceファイルの削除に失敗した可能性があります。
- 更新の途中でブラウザを閉じました
- サーバーが過負荷になっているため、更新の実行中にサーバーがタイムアウトしました。 これは、あまりにも多くのプラグインとテーマを一緒に更新すると発生する可能性があります
- 一部のテーマとプラグインは、WordPressのバージョンまたは相互に互換性がありません
理由が何であれ、次のセクションで説明する手順に従って問題を修正できます。
スケジュールされたメンテナンスのために利用できない'簡単な修正方法。 しばらくしてからもう一度確認してください。」 エラー
エラーを修正するには、サイトのルートフォルダから.maintenanceファイルを削除する必要があります。 ルートフォルダにアクセスするには、主に2つの方法があります。
- FTPおよびFileZillaなどのFTPクライアントを使用します。
- ホストがcPanelを提供している場合は、cPanelファイルマネージャー経由。
️両方の方法を紹介します。 しかし、最初に、いくつかのハウスキーピング手順…
まず、ブラウザのキャッシュをクリアします。 ブラウザは多くの場合、Webサイトのコピーを作成し、コピーされたバージョン(つまり、キャッシュされたバージョン)をユーザーに提示して、ページの読み込みプロセスを高速化します。 そのため、サイトが通常の状態に戻っており、エラーがサイトのキャッシュバージョンにすぎない可能性があります。
次に、Webサイトのバックアップを取ります。 エラーを削除するには、サイトのバックエンドにアクセスして、メンテナンスファイルを削除する必要があります。 間違ったファイルを削除してしまうと、より大きな問題につながる可能性があります。 したがって、バックアップを取ります。 問題が発生した場合は、サイトを復元して再試行できます。
サイトが毎日バックアップされているシステムがすでにある場合は、以下の手順に進みます。 そうしないと、wp-adminにアクセスできず、バックアッププラグインをインストールできないため、手動バックアップを作成する必要があります。 とはいえ、手動でのバックアップと復元は困難ですが、ホスティングプロバイダーが支援できる可能性があります。
それでは、始めましょう。
FTP経由でメンテナンスモードを修正
FileZillaなどのFTPクライアントをコンピューターにインストールします。
次に、ホストからのFTPクレデンシャルを使用してFileZillaをサーバーに接続します。 それがどのように機能するかわからない場合は、WordPressFTPガイドに従うことができます。
サーバーに接続したら、 public_htmlフォルダーに移動してサイトのルートフォルダーにアクセスし、ルートフォルダーで.maintenanceファイルを見つけます。
ファイルが見つからない場合は、[サーバー]に移動し、[非表示のファイルを表示するように強制する]を選択して、ファイルの検索を再試行してください。
.maintenanceファイルを右クリックし、[削除]を選択します。 それでおしまい。
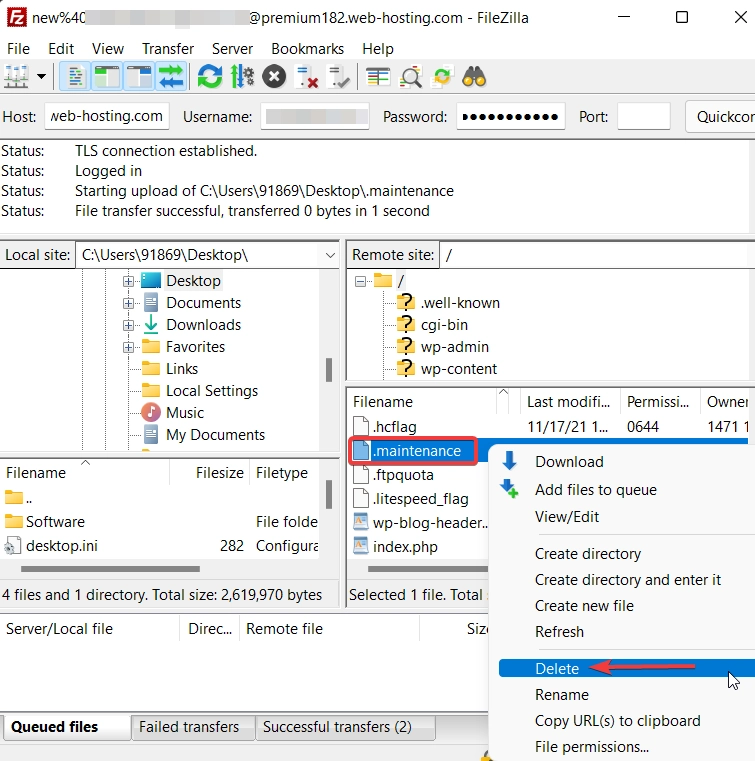
cPanelファイルマネージャーを介してメンテナンスモードを修正
ホストがcPanelを使用している場合は、FTP経由で接続する必要はなく、cPanelのファイルマネージャーツールを使用してWordPressメンテナンスモードエラーを修正できます。
ホスティングアカウントにログインし、 cPanel→ファイルマネージャー→public_html→.maintenanceに移動します。 .maintenanceファイルを右クリックし、[削除]を選択して、サイトを確認します。 正常に戻るはずです。

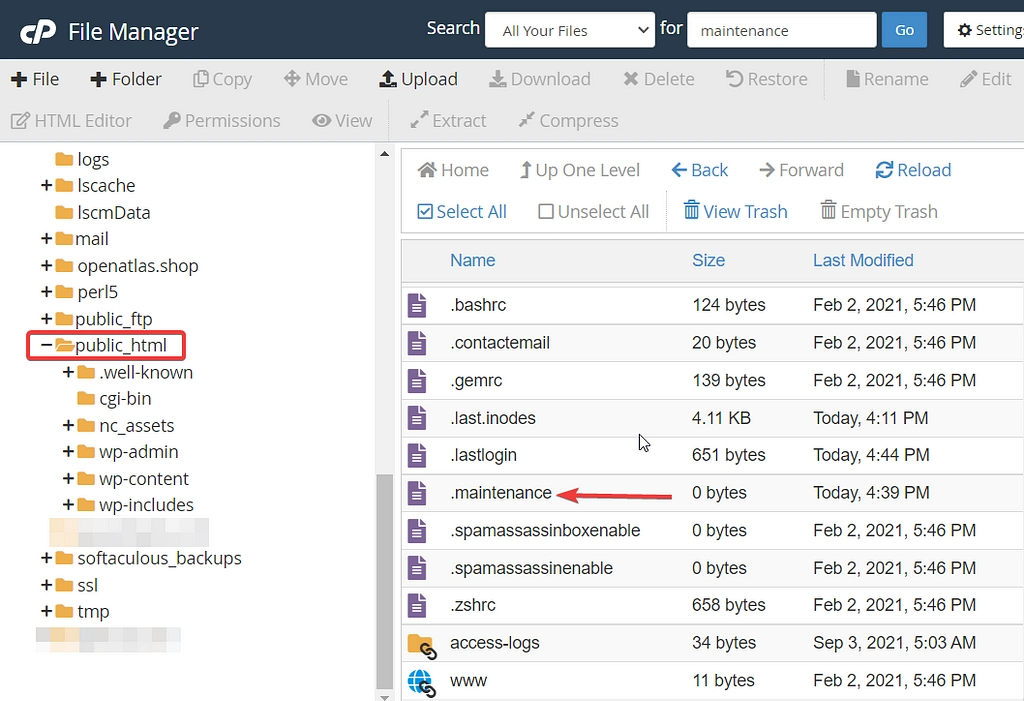
それは人々です! これが、「スケジュールされたメンテナンスに利用できない簡単な」を削除する方法です。 すぐに確認してください。」 あなたのサイトからのエラー。
.maintenanceファイルを削除した後に直面する可能性のある問題
.maintenanceファイルを削除した後、WordPressユーザーは2つの一般的な問題に直面する傾向があります。 彼らは彼らのサイトがまだメンテナンスモードで立ち往生していることに気付くかもしれません、あるいは彼らは彼らのサイトが壊れていることに気付くかもしれません。 これらの問題のいずれかに直面している場合でも、心配する必要はありません。 解決策を見つけるために読んでください。
まだメンテナンスモードで立ち往生
上記の手順を実行してもサイトがメンテナンスモードのままである場合は、wp-activate.phpファイルを更新する必要があることが原因である可能性があります。 このファイルは、.maintenanceファイルを見つけた場所と同じ場所、つまりWebサイトのルートフォルダーにあります。 ファイルを開くと、次のコードが表示されますdefine ('WP_INSTALLING', true)
「true」という単語を「false」に置き換えて、ファイルを保存します。 それでおしまい。 これでエラーが表示されなくなるはずです。
メンテナンスモードエラーを修正した後、サイトが壊れました
ウェブサイトをメンテナンスモードから削除すると、サイトが壊れている場合があります。 これは、プラグインまたはテーマの1つとの互換性の問題が原因で発生します。 プラグインとテーマを1つずつ無効にして、どれがWebサイトを破壊しているかを特定する必要があります。 WordPressのトラブルシューティングガイドに従って、これらのタイプの問題をデバッグする方法を学ぶことができます。
将来的にメンテナンスモードでスタックしないようにする方法
今のところ問題を修正しているかもしれませんが、これが二度と起こらないという保証はありません。 .maintenanceファイルを何度も削除するのは面倒です。 予防策を講じることが最善です。 WordPressWebサイトでメンテナンスモードエラーが再び発生しないようにするためのヒントを次に示します。
- アップデートの実行中はブラウザを閉じないでください
- 同時に多くのプラグインとテーマを更新しないでください
- プラグインとテーマの互換性の問題を確認してください
- より良いホスティングプランにアップグレードする
1.アップデートの実行中はブラウザを閉じないでください
WordPressサイトで更新を開始した後、更新が完了するまでブラウザタブを閉じないようにしてください。 専用の[更新]ページから更新する場合でも、[テーマまたはプラグイン]ページから更新する場合でも、WordPressから更新が完了したことが通知されるまで、タブを閉じないでください。
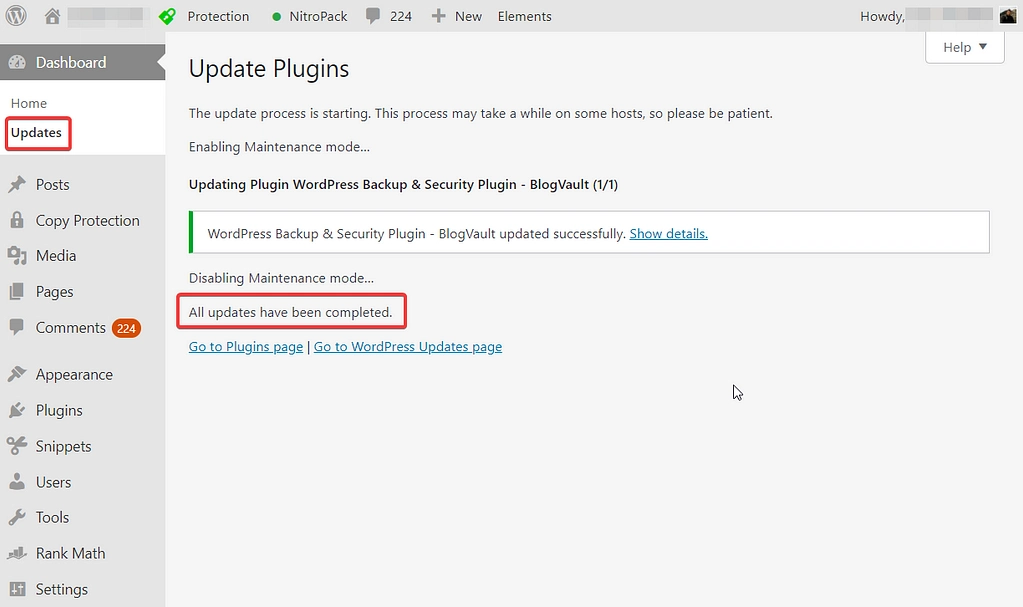
2.同時に多くのプラグインとテーマを更新しないでください
一括更新は便利ですが、プラグインの競合が発生し、Webサイトがメンテナンスモードでスタックする可能性があります。
したがって、一度に実行する更新の数を制限するようにしてください。 ベストプラクティスは、プラグイン、テーマ、およびコアを一度に1つずつ更新することです。 Webサイトを確認し、隔日で更新を実行することをお勧めします。
3.プラグインとテーマの互換性の問題を確認します
プラグインまたはテーマを更新する前に、互換性の問題を確認してください。 ステージングサイトを使用して更新をテストします。
ステージングサイトは、Webサイトのレプリカです。 ステージングサイトの作成は簡単です。 ホストが専用のステージング機能をまだ提供していない場合は、ステージングプラグインをインストールしてアクティブ化するだけです。 Webサイト全体のバックアップを取り、それを使用してステージングサイトを作成します。 最初にステージングサイトで更新を実行できます。すべてがうまくいけば、互換性の問題を気にせずにライブサイトを更新できます。
4.より良いホスティングプランにアップグレードする
上記のすべての手順を試してもサイトがメンテナンスモードのままになる場合は、より適切なホスティングプランにアップグレードしてください。 ほとんどの場合、ホスティングプロバイダーはサイトの更新要求を処理できません。 より良いホスティングプランは、あなたのサイトが問題なく更新を実行できるように、より良いリソースを提供します。
良いオプションを見つけるには、最高のWordPressホスティングのコレクションをチェックしてください。
「スケジュールされたメンテナンスのために簡単に利用できない」エラーを修正する方法をまとめる
'スケジュールされたメンテナンスには簡単に利用できません。 すぐに確認してください。」 エラーは不安です。 何が問題なのか、エラーを削除してサイトを修正する方法はわかりません。 しかしありがたいことに、これは一般的なWordPressエラーであり、簡単に削除できます。
cPanelファイルマネージャーまたはFTPを介してサイトサーバーに接続し、ルートフォルダーにある.maintenanceファイルを削除するだけです。
今後、Webサイトがメンテナンスモードでスタックするのを防ぐために、ライブサイトで実行する前に、ステージングサイトで更新をテストすることを検討してください。 また、一度に適用する更新の数を制限し、更新を実行するときは常にブラウザタブを開いたままにしておくことを忘れないでください。
メンテナンスモードエラーについて質問がありますか? 以下のコメントセクションでお知らせください。
