DNS_PROBE_FINISHED_NXDOMAIN エラーを修正する方法?
公開: 2022-12-15DNS_PROBE_FINISHED_NXDOMAIN エラーをどのように修正しますか? DNS_PROBE_FINISHED_NXDOMAIN エラーが発生した場合、Web ブラウザーがサーバーの IP アドレスを見つけられないことを示すメッセージが表示されます。
Web サイトにアクセスできないため、この問題にはイライラする側面があるかもしれません。 ただし、この問題は、多くの簡単な解決策のおかげですぐに解決できます。
この記事では、DNS_PROBE_FINISHED_NXDOMAIN、エラーのバリエーション、およびその主な原因について説明します。 さらに、この問題を解決するために 9 つの方法が共有されます。
DNS_PROBE_FINISHED_NXDOMAIN とは?
DNS_PROBE_FINISHED_NXDOMAIN エラーは通常、DNS 構成エラーまたは問題の結果です。
ドメイン ネーム システム (DNS) は、ドメイン名を実際の Web ホスティング サーバーに接続することにより、インターネット トラフィックを誘導するのに役立つサービスです。 人間が理解しやすいリクエストを、コンピューターが認識しやすいサーバーの IP アドレスに変換します。
DNS システムは、ユーザーが Web ブラウザーに入力した URL を、問題のサーバーの IP アドレスに接続します。
このプロセスは、DNS 名前解決と呼ばれます。 これは、複数のネームサーバーにクエリを実行してサーバーの IP アドレスを決定する DNS リカーサーで構成されています。
DNS がドメイン名またはアドレスを解決できない場合、DNS_PROBE_FINISHED_NXDOMAIN エラーが表示されることがあります。 「NXDOMAIN」は、存在しないドメインを表します。
ブラウザの DNS_PROBE_FINISHED_NXDOMAIN エラーのバリエーション?
このエラーは、使用しているブラウザーに応じて、いくつかの異なる方法で表示される場合があります。
グーグルクローム
Google Chrome は、 DNS_PROBE_FINISHED_NXDOMAINとしてエラーを表示し、「このサイトに到達できません」と「サーバーの IP アドレスが見つかりませんでした」が続きます。
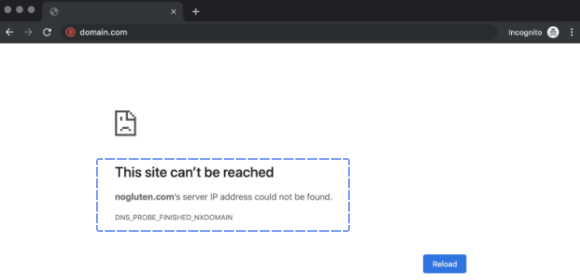
モジラ ファイアフォックス
Mozilla Firefox では、このエラーが「うーん。 その サイト を 見つける の に 問題 が あり ます.
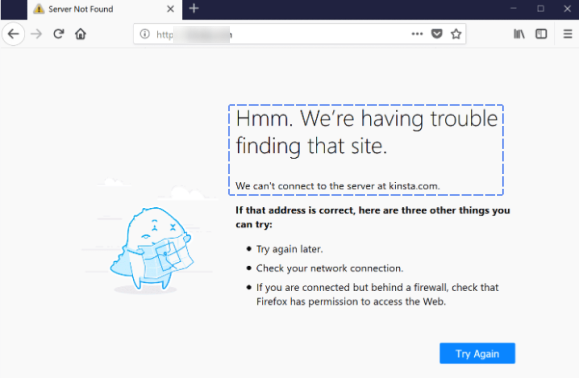
マイクロソフトエッジ
Microsoft Edge は、「うーん... このページに到達できません」というエラーを表示しますが、これはあまり役に立ちません。
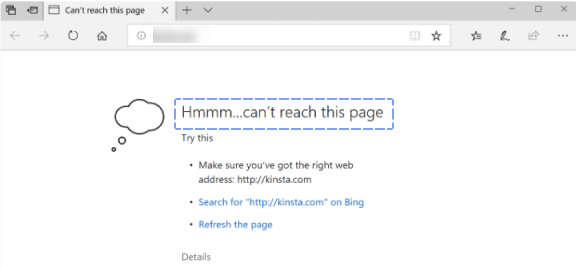
サファリ
Safari は、このエラーを「 Safari はサーバーを見つけることができません」として表示します。
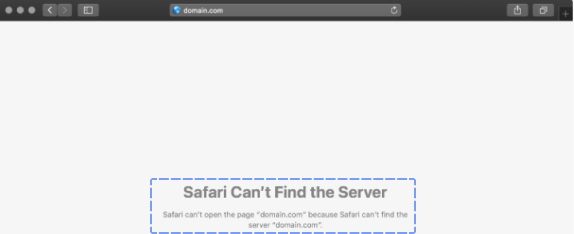
DNS_PROBE_FINISHED_NXDOMAIN エラーの主な原因
DNS_PROBE_FINISHED_NXDOMAIN が発生する理由はいくつかあります。
- ドメイン名が登録されていないか、有効期限が切れているため、ターゲット Web サイトを Web ブラウザーで見つけることができません。
- ドメインに IP アドレスは割り当てられません。
- ユーザーのコンピューターの DNS 設定に構成ミスがあり、コンピューターがドメイン名を解決できません。
- ネットワーク設定は、VPN またはウイルス対策ソフトウェアに干渉します。
- インターネットプロバイダーに問題があります。
DNS_PROBE_FINISHED_NXDOMAIN の理由は、次の 2 つの方法で判断できます。
ドメインがアクティブであることを確認する
DNS_PROBE_FINISHED_NXDOMAIN は、Web サイトのドメイン名の問題によってトリガーされる可能性があります。 たとえば、URL のスペルを間違えると、ブラウザはドメイン ネーム システムの DNS で正しい IP アドレスを見つけることができません。
URL のスペルが正しくてもエラーが続く場合は、ドメインの有効期限が切れているか、登録されていない可能性があります。 ICANN ルックアップ ツールにアクセスして、ドメインがアクティブかどうかを確認できます。
このツールを使用するには、次の手順に従います。
- サイトのURLを入力します。
- 「ルックアップ」ボタンをクリックします。
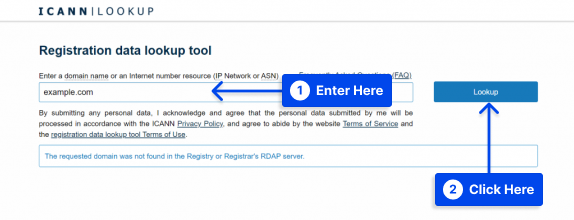
- ICANNデータをチェックして、アクティブかどうかを確認します。
Web サイトの所有者は、次のアクションを実装することで DNS_PROBE_FINISHED_NXDOMAIN エラーを防ぐことができます。
- ドメインの登録から 15 日以内に所有者情報を確認しない場合、ICANN はドメインを一時停止することがあります。 ドメインの一時停止を解除するには、受信トレイに送信された確認メールの指示に従います。
- ドメインが正しい Web サイトを指していることを確認するには、Web ホストが提供するネームサーバーを使用することが不可欠です。
- ドメインの DNS レコード、特にドメイン名をインターネット アドレスにポイントする A レコードが正確であることを確認します。
- ドメイン登録は、有効期限が切れる前に更新する必要があります。 ドメインのライフ サイクルから、次の 2 つのことがわかります。
- ドメインの有効期限が切れると、0 ~ 45 日の猶予期間に入ります。 この期間中にドメインを更新しても、追加料金は発生しません。
- 最大 30 日間続く償還期間に入った後、ドメインを再度有効にすると、追加料金が発生します。
- ドメイン名が削除されている可能性があるため、再購入できるようになるまで待つ必要があります。
プロキシ サーバーを使用して Web サイトをテストする
このメソッドを使用すると、DNS_PROBE_FINISHED_NXDOMAIN エラーがすべてのユーザーまたはブラウザーで発生するかどうかを判断できます。
次の手順に従って、Web サイトをテストします。
- hide.me や HMA などのプロキシ サーバー サイトに移動します。
- Web サイトのURLを入力し、サーバーの場所を選択します。
- [移動] ボタンをクリックします。
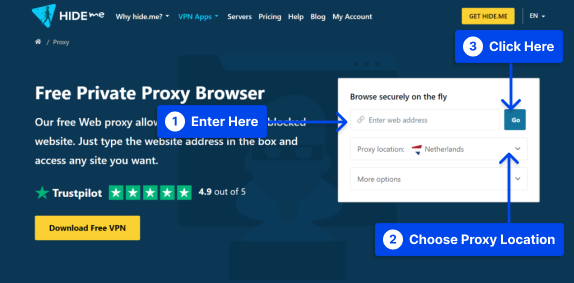
他の場所からアクセスできる場合は、Web サイトよりも、デバイスまたはブラウザーの問題がこのエラーの原因となる可能性が高くなります。
DNS_PROBE_FINISHED_NXDOMAIN エラーを修正する方法 (9 つの方法)
DNS_PROBE_FINISHED_NXDOMAIN エラーは、Web サイト、クライアントのコンピューター、またはインターネット接続に関連する問題が原因で発生する可能性があることに注意することが重要であるため、解決策は対処する根本的な問題によって異なります。
このセクションでは、DNS_PROBE_FINISHED_NXDOMAIN エラー メッセージを修正する 9 つの方法を提供します。
方法 1: DNS キャッシュをフラッシュする
DNS_PROBE_FINISHED_NXDOMAIN エラーを解決するために、DNS キャッシュをフラッシュすることを強くお勧めします。
クライアントが同じコンピューターを使用して以前にアクセスした Web サイトのすべての IP アドレスは、DNS キャッシュに保存されます。
場合によっては、DNS キャッシュ内の古い IP アドレスが原因で、コンピューターが適切な Web サイトを見つけられないことがあります。
Windows、macOS、または Google Chrome で DNS_PROBE_FINISHED_NXDOMAIN エラーが発生している場合は、DNS キャッシュをフラッシュして問題を解決してください。
Windowsで行うには、次の手順に従います。
- [スタート] メニューでコマンド プロンプトを検索します。
- [管理者として実行] オプションをクリックします。
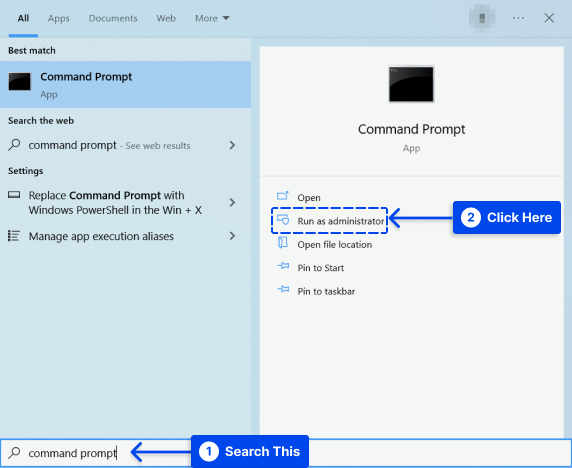
- 新しいウィンドウが表示されたら、次のコマンドを入力してEnterを押します。
ipconfig /flushdns- エラー メッセージがまだブラウザに表示されているかどうかを確認します。
macOSで行うには、次の手順に従います。
- ターミナルアプリケーションに移動します。
- 次のコマンドを入力します。
sudo dscacheutil -flushcache; sudo killall -HUP mDNSResponder- リターンキーを押します。
- パスワードを入力して、もう一度Returnキーを押します。
- ブラウザにエラーが残っていないか確認してください。
Google Chromeで行うには、次の手順に従います。
Chrome の DNS キャッシュはオペレーティング システムの DNS キャッシュとは別のものであるため、フラッシュすると Chrome の DNS_PROBE_FINISHED_NXDOMAIN エラーが解決する場合があります。
- Chrome アドレス バーに
chrome://net-internals/#dnsと入力し、 Enterを押します。 - [ホスト キャッシュのクリア] ボタンをクリックします。
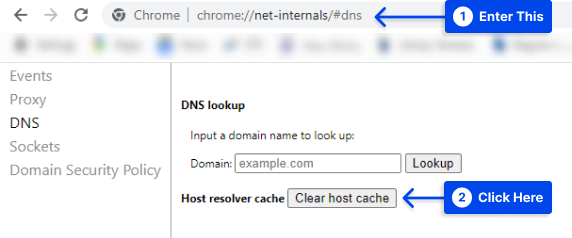
- DNS_PROBE_FINISHED_NXDOMAIN エラーが解決されていることを確認します。
方法 2: DNS クライアント サービスを再起動する
Windows ユーザーの場合は、DNS ドメイン名を解決してキャッシュする DNS クライアント サービスを再起動することをお勧めします。
- Windows + Rキーを押して、コマンド プロンプトを開きます。
- 「
services.msc」と入力し、[ OK ] ボタンをクリックします。
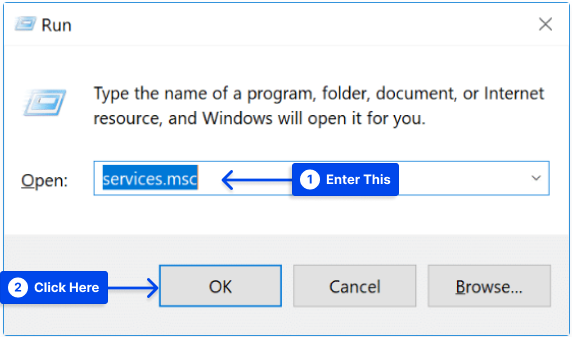
- DNS Clientを探して右クリックし、[再起動] を選択します。
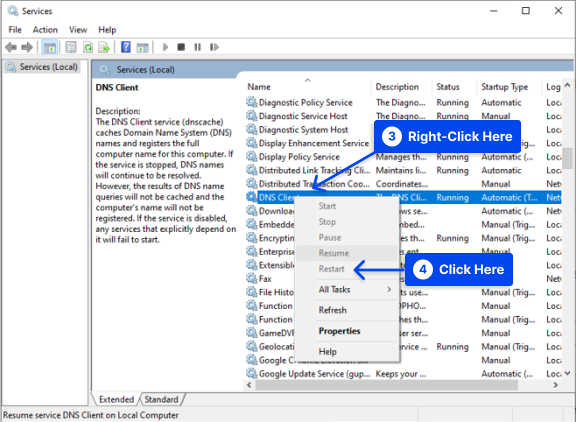
再起動オプションがグレー表示されている場合は、代わりにコマンド プロンプトを使用できます。
- Windows + Rキーを押して、コマンド プロンプトを開きます。
- 「 cmd 」と入力し、[ OK ] ボタンをクリックします。
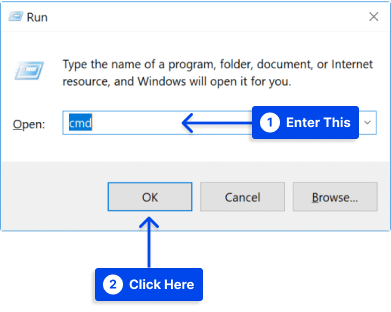
- 次のコマンドを入力します。
net stop dnscache net start dnscache実行している Windows のバージョンによっては、次のようなエラー メッセージが表示される場合があります。
これが発生した場合は、コマンドを実行するためにネットワーク サービスとして CMD を実行する必要があることが原因である可能性があります。
または、このエラーが発生している場合は、以下にリストされている別の方法を試すことをお勧めします。
方法 3: DNS サーバーを変更する
エラーを修正する代わりに、DNS サーバーを変更することも検討してください。 インターネット サービス プロバイダー (ISP) は、既定で DNS サーバーを自動的に割り当てます。
ただし、一時的にこれらを Google や Cloudflare などのパブリック DNS サーバーに切り替えることができる場合があります。
他のパブリック DNS プロバイダーよりも信頼性が高いため、Google のパブリック DNS (8.8.8.8 および 8.8.4.4) を好む人もいます。 さらに、Cloudflare は無料の DNS サーバーの新しいセット、1.1.1.1 および 1.0.0.1 を開始しました。
さらに、Google の DNS サーバーを使用する場合は、DNS サーバーのアドレスを Google の DNS アドレスに置き換える必要があります。
または、既存の無料の DNS サーバーを削除して、ISP の DNS サーバーに戻すことで、問題を解決できる場合があります。

Google も Cloudflare も常に完璧というわけではなく、Google に戻すことで問題が解決したことが何度か確認されています。
Windowsで DNS サーバーを変更するには、次の手順に従います。
- Windows + Rキーを押して、コマンド プロンプトを開きます。
- 「コントロール パネル」と入力し、[ OK ] ボタンをクリックします。
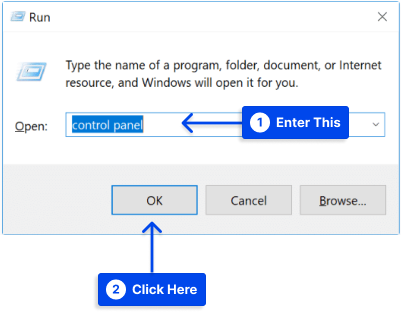
- [ネットワークと共有センター] オプションをクリックします。
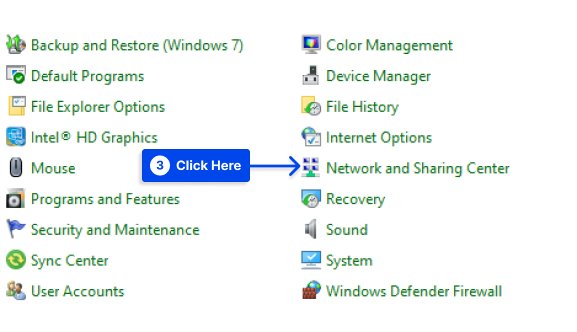
- 左側の「アダプター設定の変更」をクリックします。
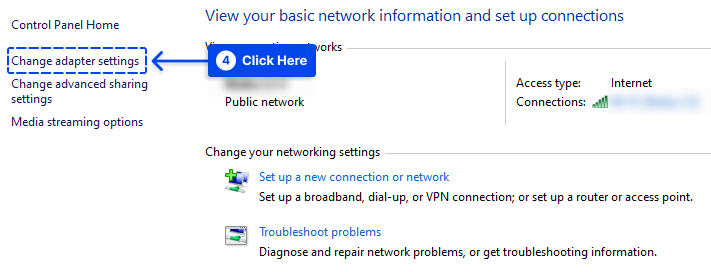
- 現在の接続を右クリックします。
接続方法に応じて、ローカル エリア接続 (LAN) またはワイヤレス ネットワーク接続 (WNC) のいずれかになります。
- [プロパティ] オプションをクリックします。
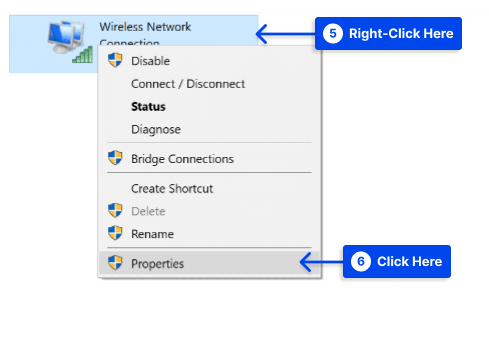
- インターネット プロトコル バージョン 4またはIPv6を選択し、 [プロパティ] をクリックします。
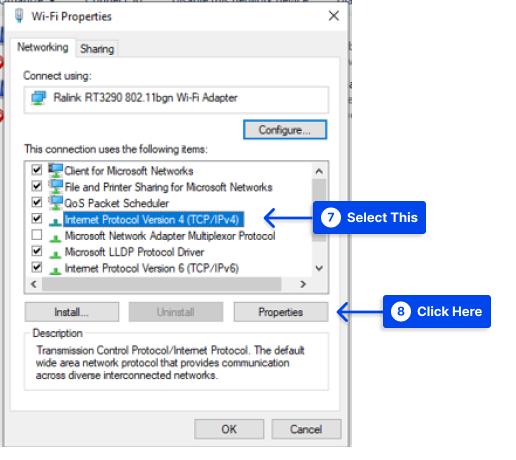
- 元に戻す必要がある場合に備えて、既存の設定に注意してください。
- [次の DNS サーバー アドレスを使用する] オプションを選択します。
- DNS サーバーを入力します。
- [ OK ] ボタンをクリックして、ブラウザを再起動します。
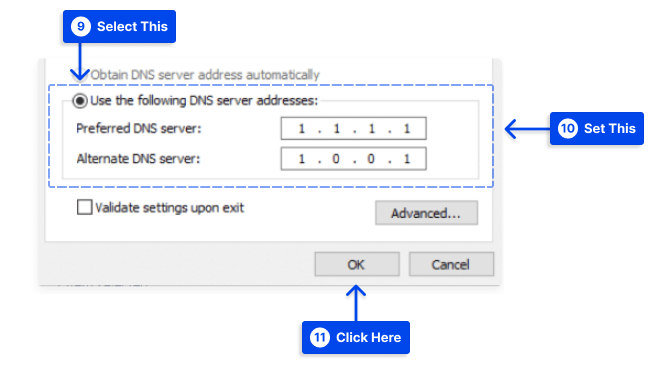
Macで DNS サーバーを変更するには、次の手順に従います。
- システム環境設定に移動します。
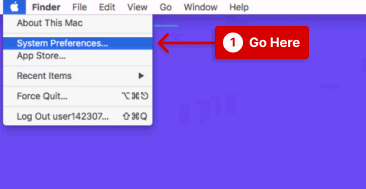
- ネットワーク アイコンをクリックし、[詳細設定] ボタンをクリックします。
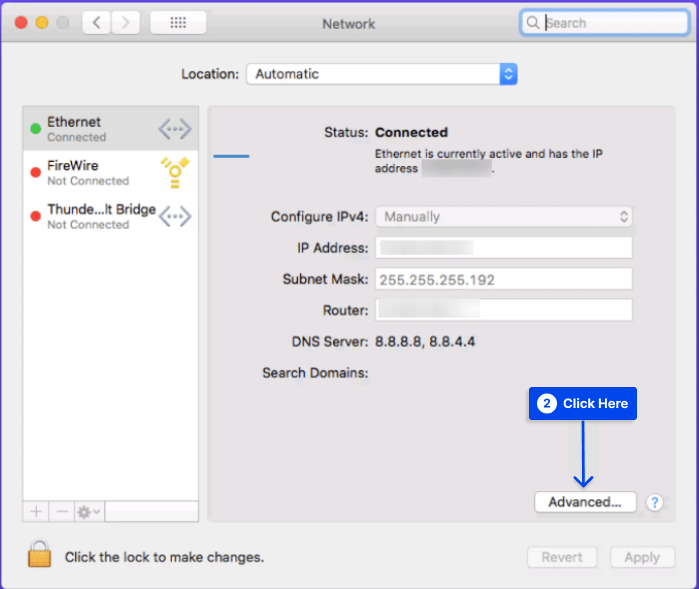
- [ DNS ] タブをクリックします。
- DNS サーバーのアドレスを追加します。
- [ OK ] ボタンをクリックします。
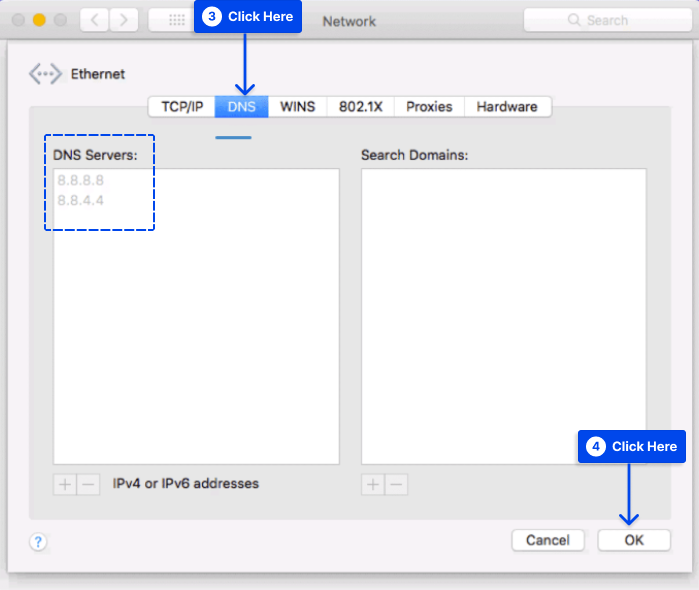
方法 4: ローカル ホストのファイルを確認する
コンピュータは、ローカル ホストのファイルを使用してドメイン名を IP アドレスに関連付けます。これにより、Web サイトを開いたときに正しいページが表示されます。
場合によっては、特定のドメイン名または IP アドレスが、知らないうちにホストのファイルによってアクセス不可としてマークされることがあります。 ファイルを簡単に確認して編集するだけで、DNS_PROBE_FINISHED_NXDOMAIN エラーを解決できる場合があります。
Windowsでホストのファイルを確認するには、次の手順に従います。
- メモ帳アプリケーションを右クリックし、[管理者として実行] を選択します。
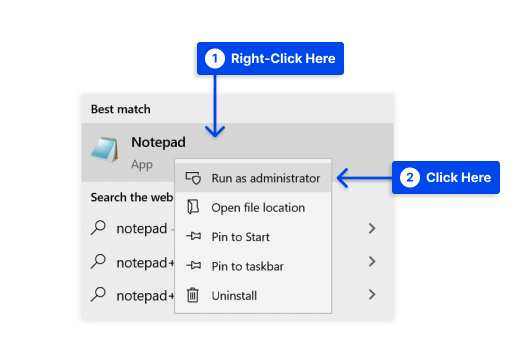
- [ファイル] 、[開く] の順に移動します。
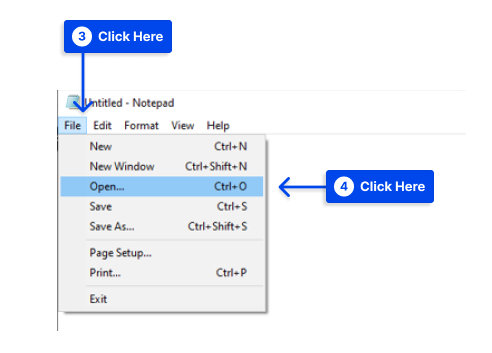
- ファイル フィルターを [テキスト ドキュメント (*.txt)]から [すべてのファイル] に変更します。
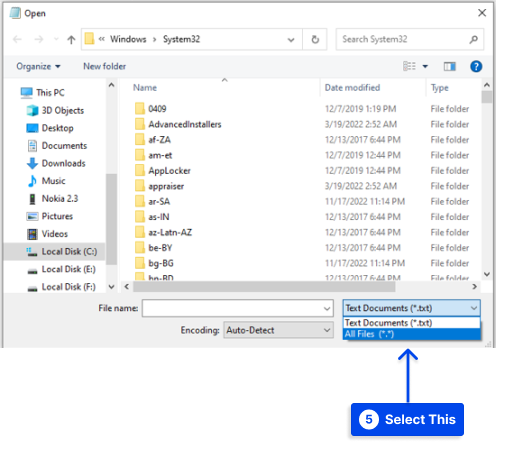
- [ファイル名] バーに次のパスを入力します。
C:\Windows\System32\drivers\etc\- ホストのファイルを選択し、[開く] ボタンをクリックします。
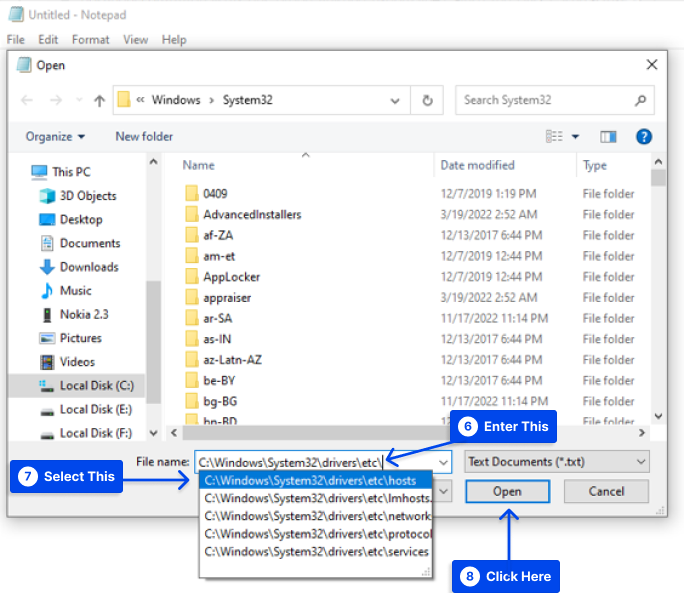
ファイルで#記号を使用すると、ブラックリストに登録された Web サイトのリストが最後の行の下に表示されます。
- : :1 localhost行の下にあるターゲット Web サイトのドメイン名と IP アドレスを削除し、変更が表示されたら保存します。
- 以前にブロックされた Web サイトをチェックして、DNS_PROBE_FINISHED_NXDOMAIN 通知が引き続き表示されるかどうかを確認します。
次の手順に従って、 macOSでホストのファイルを確認します。
- ターミナルアプリケーションを開きます。
- 次のコマンドを入力します。
sudo nano /private/etc/hosts- パスワードを挿入します。 この後、ホストのファイルに移動します。
- 最後の ::1 行の下にリストされている Web サイトを削除します。
- Command + O を押して、アクセスできないサイトに関する情報を削除し、ホストのファイルを上書きします。
- Return キーを押して変更を確認します。
- Command + X を押してホストのファイルを閉じます。
- 以前にブラックリストに登録されたサイトをチェックして、問題が解決したかどうかを確認してください。
方法 5: Chrome フラグをリセットする
Google Chrome フラグは実験的な機能であり、デフォルトのブラウジング エクスペリエンスにはまだ組み込まれていませんが、テスト用に利用できるようになっていることに注意してください。
設定ミスにより、DNS_PROBE_FINISHED_NXDOMAIN Chrome エラーが発生する場合があります。
Chrome フラグを無効にするには、次の手順に従います。
- アドレスバーに
chrome://flagsと入力し、 Enterを押します。
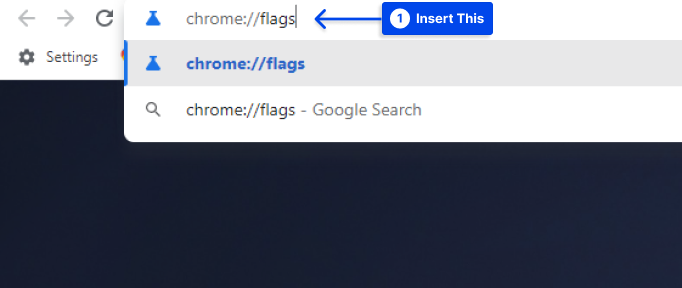
このアプリケーションでは、現在アクティブな新機能を表示できます。
- 上部にある [すべてリセット] ボタンをクリックして、ブラウザの設定をデフォルトの状態に戻すか、[有効な Chrome フラグ] を [無効] に変更します。
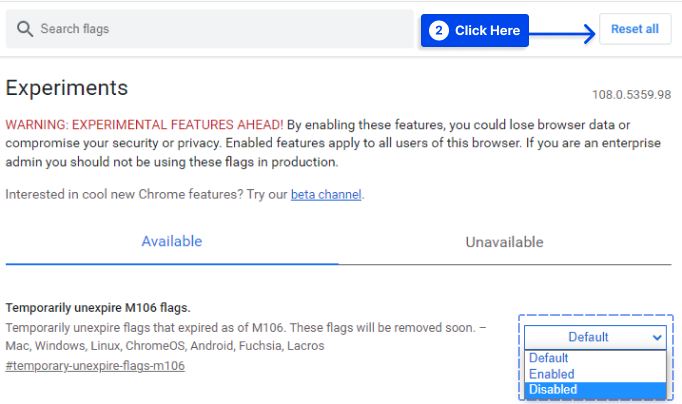
- 完了したら、ブラウザを閉じて再度開きます。
方法 6: VPN とウイルス対策を一時的に無効にする
他のオプションがどれも有効でない場合は、VPN、ファイアウォール、およびウイルス対策ソフトウェアを無効にすることを検討してください。
特に VPN プログラムに関しては、ブラウザに拡張機能をインストールして外部で使用すると、DNS エラーが発生する場合があります。
DNS_PROBE_FINISHED_NXDOMAIN は、これらのプログラムのいずれかが DNS サーバーの設定に干渉していることが原因である可能性があるため、問題を一時的に解決するには、これらのプログラムを無効にすることが役立つ場合があります。
エラーの原因がこれらのプログラムのいずれかによるブロックである場合、ファイアウォールまたはウイルス対策プログラムがサイトへのアクセスをブロックする可能性があります。
したがって、これらのソフトウェア プログラムのいずれかを非アクティブ化する前に、アクセスしようとしている Web サイトが安全であることを確認してください。
これは、サイトがグローバル ブラックリストに記載されていないことを確認することで実現できます。 この場合、アドレスを入力して、他のユーザーから危険なサイトとして報告されているかどうかを確認できます。
方法 7: コンピューターを再起動する
ややこしいのですが、注意が必要です。 さらに、コンピューターとおそらくルーターを再起動してみてください。
ほとんどの人は何百ものタブやアプリケーションを開いていますが、デバイスを再起動すると大量の一時キャッシュが消去され、エラーが修正される場合があります。
方法 8: ルーターまたはモデムを再起動する
ルーターまたはモデムを介してインターネットにアクセスしている場合は、再起動すると「dns_probe_finished_nxdomain」エラーを解決できる場合があります。
モデムまたはルーターの電源をオフにしてからオンにすると、IP アドレスのキャッシュがクリアされ、長期的にはエラーが修正されます。
次の手順に従って、ルーターまたはモデムを再起動します。
- 電源ボタンを探し、長押ししてオフにします。
- 数分待ちます。
- もう一度長押しするとオンになります。
方法 9: Android で DNS_PROBE_FINISHED_NXDOMAIN エラーを修正する
システムまたはブラウザーを更新する必要がないことを確認した後、Android で DNS_PROBE_FINISHED_NXDOMAIN エラーが発生しているとします。 その場合、ブラウザのキャッシュと Cookie をクリアすることをお勧めします。
または、この手順が機能しないとします。 Google などのパブリック DNS サーバーを使用して、DNS サーバーを手動で設定できます。
これを行うには、次の手順に従います。
- 接続している WiFi ネットワークの設定にアクセスします。
- IP 設定をStaticに変更します。
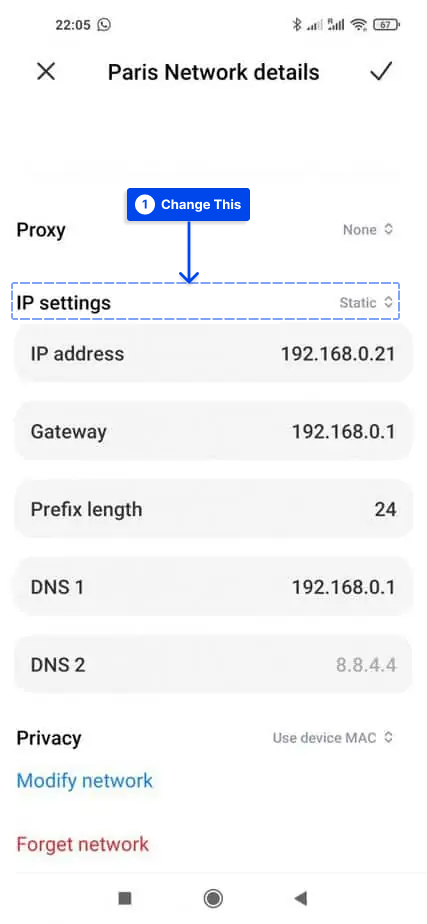
- DNS 1 と 2 を Google DNS サーバー8.8.8.8と8.8.4.4に置き換えます。
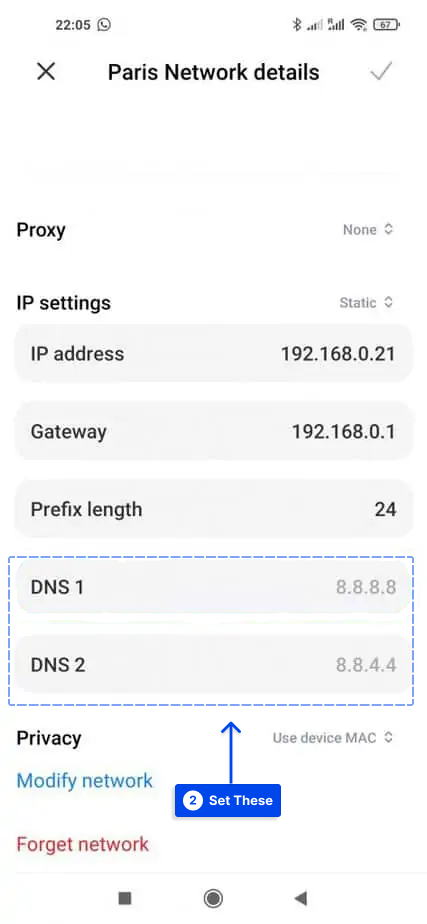
DNS_PROBE_FINISHED_NXDOMAIN に関する一般的な FAQ
この記事では、DNS_PROBE_FINISHED_NXDOMAIN エラーの修正に役立つよくある質問に回答します。
DNS_PROBE_FINISHED_NXDOMAIN とは何ですか?
このエラーは、IP アドレスがコンピューターの DNS アドレスと一致しない場合に発生します。 メッセージ全体は、技術レベルで DNS によって IP アドレスに変換されます。
ユーザーがブラウザに URL を入力すると、DNS が参照されて、フィード サーバーの適切な IP アドレスが決定されます。
dns_probe_finished_nxdomain とはどういう意味ですか?
ユーザーのコンピューターが目的の Web サイトのアドレスを解決できない場合、エラーが発生し、それが dns_probe_finished_nxdomain の意味です。 これは、迅速に解決できる DNS 関連のエラーです。
エラー コード DNS_PROBE_FINISHED_NXDOMAIN を修正するにはどうすればよいですか?
DNS_PROBE_FINISHED_NXDOMAIN エラーが発生した場合は、IP アドレスを解放して更新する必要があります。 DNS クライアント サービスを再起動することをお勧めします。DNS サーバーを変更する必要があります。
Chrome フラグをリセットし、VPN とウイルス対策を無効にし、ローカル ホストのファイルとドメインの DNS を確認したら、コンピュータを再起動する必要があります。
モバイルで DNS_PROBE_FINISHED_NXDOMAIN を修正するにはどうすればよいですか?
以下は、モバイル デバイスの問題を解決するための推奨事項と確認事項です。
- デバイスを再起動します。
- Chrome アプリの更新を確認します。
- Chrome のブラウザ データとアプリ データを消去します。
- 更新をチェックして、システムを維持します。
- モバイル デバイスのネットワーク設定が正しいことを確認します。
結論
この記事では、DNS_PROBE_FINISHED_NXDOMAIN、エラーのバリエーション、およびその主な原因について説明しました。 さらに、この問題を解決するために 9 つの方法が共有されます。
この記事をお読みいただき、誠にありがとうございます。 コメントや質問は、コメント欄に投稿できます。
当社の Facebook および Twitter ページは定期的に新しい情報で更新されているため、最新情報を入手するためにフォローすることをお勧めします。
