エラー 503 バックエンド フェッチの失敗を修正する方法?
公開: 2022-11-27エラー 503 Backend Fetch Failed を修正する方法を知りたいですか? HTTP キャッシュが要求されたデータを Web サーバーから取得できない場合は常に、Error 503 Backend Fetch Failed が表示されます。
これは、サーバーがダウンしているか利用できない、キャッシュ サーバーが応答の読み取りを完了する前に接続が閉じられた、バックエンド コードまたはプラグインの問題など、いくつかの理由で発生する可能性があります。
この記事では、Error 503 Backend Fetch Failed とは何か、「Backend Fetch Failed Error 503」が発生する理由、および Error 503: Backend Fetch Failed を解決する方法について 8 つの方法で説明します。
エラー 503 Backend Fetch Failed とは何ですか?
このメッセージは、「エラー 503: バックエンド フェッチに失敗しました」というハイパーテキスト転送プロトコル (HTTP) 応答エラー メッセージです。
使用しているオペレーティング システムやブラウザに関係なく、どのデバイスでも発生する可能性があります。 アクセスしようとしている Web サイトで問題が発生しています。
この例では、サーバーが誤動作して不適切に応答しているように見えます。 このエラーは、ウェブサイトのサーバーが、特定の瞬間に処理できる以上のリクエストを受信した場合に発生します。
応答しない、または応答が非常に遅い Web サイトにアクセスすると、サーバーが処理できない要求が山積みになることがあります。
ブラウザのキャッシュ メモリが占有されている可能性があり、その結果、バックエンド フェッチの失敗に関連するエラーが発生します。
「Backend fetch failed Error 503」の理由
Backend Fetch Failed エラー 503 が発生する理由はいくつかあります。
- インターネット接続が遅い:インターネット接続が遅い場合、またはネットワーク接続に問題がある場合、エラー 503 が発生することがあります。 ウェブサイトが読み込まれない、または時間がかかる場合は、リクエストが蓄積されます。 その結果、Web サイトのデータがキャッシュ サーバー メモリに蓄積され、「バックエンド フェッチに失敗しました」というエラーが発生します。
- 現在、Web サイトでサーバー メンテナンスが行われています。アクセスしようとしている Web サイトがサーバーでホストされていて、定期的または一時的なメンテナンスが行われている場合、ブラウザーに 503 エラーが表示されます。
- 疑わしいと見なされてブロックされた Web サイト:ブラウザーが広告ブロッカーで構成されており、多くの広告を含む Web サイトにアクセスしようとしたとします。 その場合、そのようなコンテンツにアクセスできなくなります。 その結果、リクエストが山積みになり、議論しているエラーにつながります。 お使いのブラウザーの他のセキュリティ ツールは、疑わしい Web サイトの読み込みを妨げているため、503 エラー メッセージが表示されています。
エラー 503 を解決する方法: バックエンド フェッチに失敗しましたか?
ここで、このガイドにたどり着いた質問について考えてみましょう: WordPress でエラー 503 Backend Fetch Failed を修正する方法は? このセクションでは、問題を解決するための 8 つの方法を紹介します。
方法 1: Web ページを更新する
原則として、Web サイトが読み込まれないときに最初に行うことは、[更新] ボタンをクリックすることです。 したがって、現時点でバックエンド フェッチ エラー 503 が発生した場合は、Web サイトを更新することをお勧めします。
このプロセスを数回繰り返すと、問題を解決できます。 ただし、それでも問題が解決しない場合は、次の方法に進みます。
方法 2: 他のアクティブなタブを閉じる
通常、503 Backend Fetch Failed エラーは、キャッシュ サーバーが一時的に過負荷になると発生します。
特定のページでこのエラーが発生した場合は、キャッシュ サーバーの RAM への負担を軽減するために、開いている他のすべてのタブとサービスを閉じてください。
方法 3: 別のブラウザを試す
バックグラウンドで複数のプロセスが実行されていると、ブラウザの速度が低下し、503 エラー メッセージが表示されることがあります。
Web ページが読み込まれない場合は、ブラウザの設定によって読み込みが妨げられている可能性があります。 別のブラウザーを使用して Web サイトにアクセスし、エラーが修正されるかどうかを確認できます。
方法 4: Varnish プラグインを確認する
問題が Varnish にあるのか、Web サーバーにあるのかを判断するための最初のステップは、Web サイトが Varnish キャッシュを使用しているかどうかを判断することです。 これは、Varnish を無効にし、Varnish バックエンドのフェッチに失敗したエラーが存在するかどうかを確認するために、Varnish を無効にしてフェッチしようとすることで実現できます。
これを行うには、次の手順に従います。
- cPanelにログインします。
- Manage Varnishを選択し、 Web AcceleratorセクションでDisable Varnishを選択します。
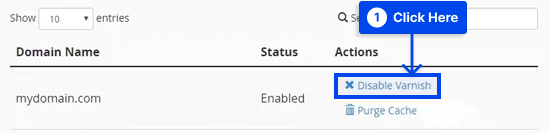
- [アクションの確認]をクリックして無効にします。
- ウェブサイトをチェックして、正しく読み込まれているかどうかを確認してください。
現在サイトが機能している場合、Varnish が誤動作している可能性があります。 問題が解決しない場合は、もう一度有効にして、再起動すると問題が解決するかどうかを確認できます.
そうでない場合は、ログ ファイルを確認することで何が問題なのかを正確に判断できる場合があります。これは、以下に示す手順に従って実行できます。
- 次のコマンドを使用して、Varnish 応答またはバックエンド応答ステータスが 503 のエントリをログに記録します。
$ varnishlog -q 'RespStatus == 503' -g request- 500 以上のすべてのエントリをログに記録するには、代わりに次のコマンドを使用します。
varnishlog -a -w /var/log/varnish/varnish50x.log -q "RespStatus >= 500 or BerespStatus >= 500"方法 5: Ping テストを実行する
パケットの損失や接続のドロップアウトなど、インターネット接続に問題が発生した場合は、接続を確認する必要があります。

重大なパケット損失が発生している場合、インターネットは正常に機能している可能性がありますが、サイトが正しく読み込まれない原因となる問題が発生する可能性があることに注意してください。
Windows のコマンド プロンプト、Linux のターミナル、または macOS ターミナルからサーバーに ping を実行するだけで、接続をテストできます。
方法 6: WiFi ルーターを再起動してエラー 503 バックエンドの取得に失敗した問題を修正する
これを行うには、次の手順に従います。
- 検索フィールドに「 cmd 」と入力します。
- [管理者として実行] オプションをクリックして、管理者としてコマンド プロンプトを開きます。
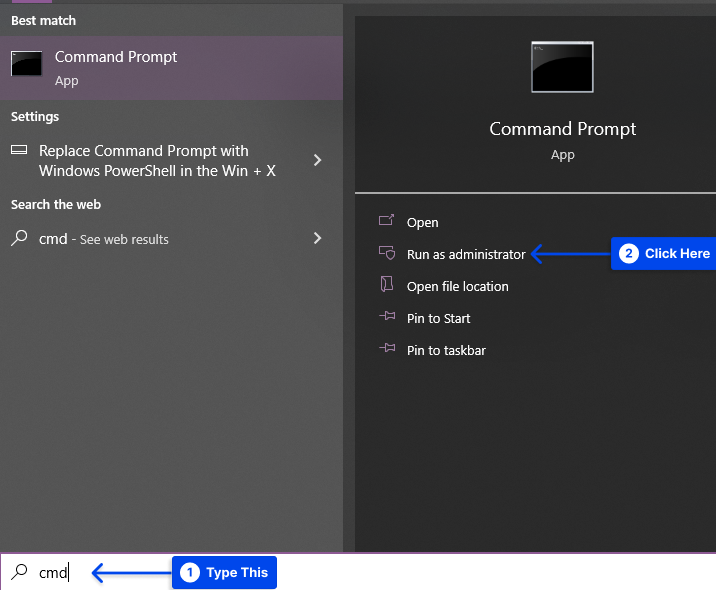
- 次のコマンドを実行します。
ping 8.8.8.8このアクションを実行すると、Google の DNS サーバーに ping が送信され、発生しているパケット損失が示されます。
方法 6: WiFi ルーターを再起動してエラー 503 バックエンドの取得に失敗した問題を修正する
多くの場合、WiFi ルーターを再起動することで技術的な問題を解決できます。 従うべきいくつかの手順は次のとおりです。
- WiFi ルーターの電源を切り、30 秒後に再起動します。
- コンピューターを再起動し、Web サイトを再読み込みして、エラーが解決したかどうかを確認します。
方法 7: Web ブラウザーをリセットしてエラー 503 バックエンドのフェッチに失敗した問題を修正する
ブラウザを工場出荷時の設定にリセットすることは、このサーバー関連の問題に対処するための最後の手段です。 上記の解決策のいずれも機能しない場合は、この方法を検討してください。
Google Chrome で次の手順に従います。
- [設定]をクリックします。
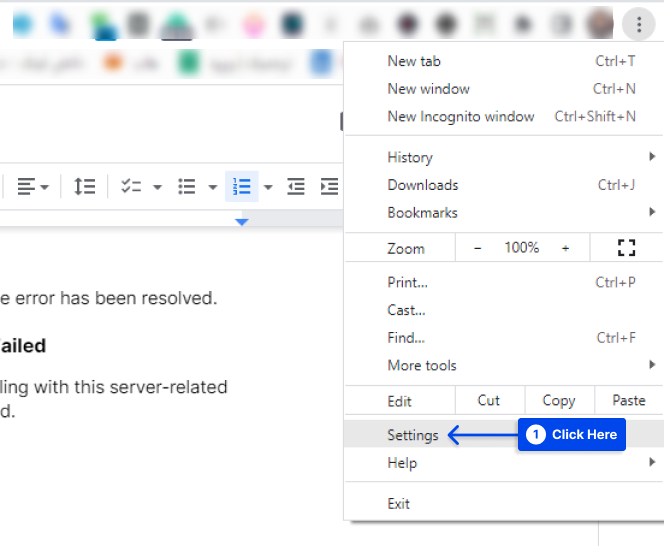
- 左側の [リセットしてクリーンアップ]を選択します。
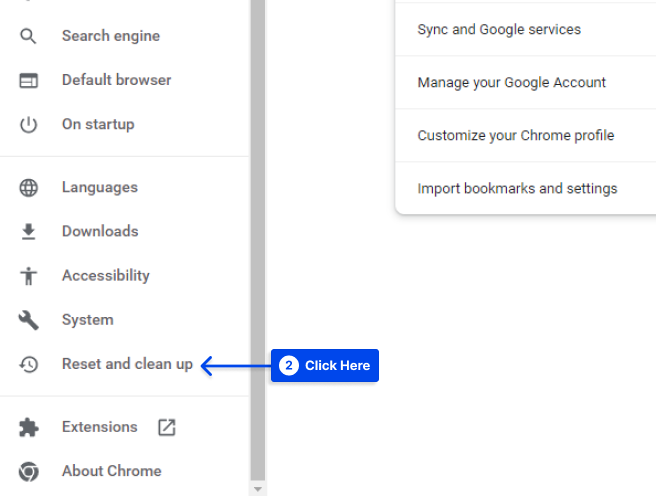
- [設定を元のデフォルトに戻す] をクリックします。
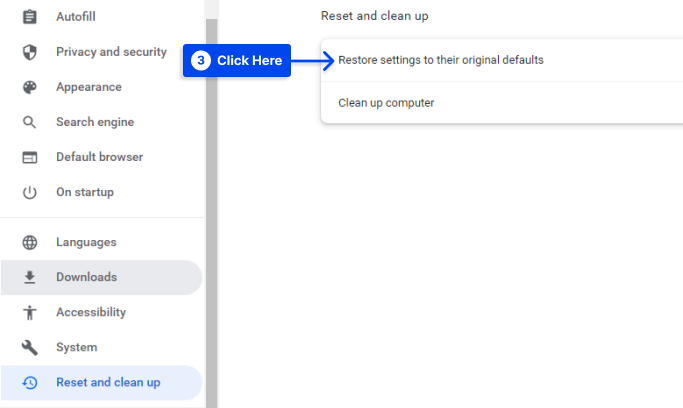
- ポップアップ ウィンドウの [設定のリセット] ボタンをクリックします。
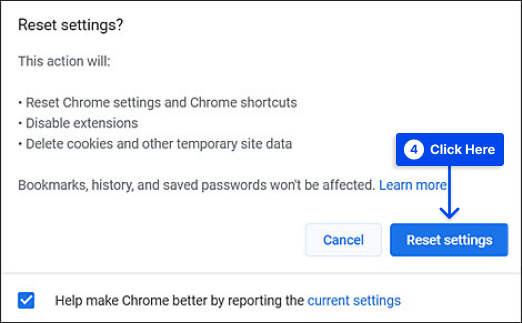
方法 8: ウェブサイトの管理者に連絡する
エラーを解決せずにこの時点に到達した場合、エラーを解決する唯一の方法は、問題のある Web サイトの管理者に連絡して、問題があることを知らせることです。
このようにして、サイトのサーバーがメンテナンス中であるかどうか、またいつ利用可能になるかを把握できます。
結論
この記事では、Error 503 Backend Fetch Failed とは何か、「Backend Fetch Failed Error 503」の理由、および Error 503: Backend Fetch Failed を解決する方法を 8 つの方法で説明しました。
以下の記事をお読みいただき、誠にありがとうございます。 コメント セクションは、コメントや質問があれば利用できます。
定期的に記事を投稿している Facebook や Twitter をフォローして、最新情報を入手してください。
