「サイト所有者のサイトキーの無効なドメインのエラー」を修正する方法?
公開: 2022-11-29「サイト所有者のサイトキーの無効なドメインのエラー」エラーを修正する方法を知りたいですか? このエラーメッセージが原因で WordPress ダッシュボードにアクセスできなくなったとき、素敵な一日が突然イライラする経験に変わります.
さらに、この問題の解決策を見つけるために助けが必要なため、非常に不満を感じています.
したがって、この記事では、「サイト所有者のサイトキーの無効なドメインのエラー」エラーとは何かを説明し、それを修正するための6つの最良の方法を紹介します.
「サイト所有者のサイトキーの無効なドメインのエラー」とは何ですか?
このエラーは、Web サイトを新しいドメインに移行または複製するときによく発生します。 それでも、新しい Web サイトの Login NoCaptcha プラグインでサイト キーとシークレット キーを変更するのを忘れているか、Google ReCaptcha ページで新しいドメインを指定していません。
したがって、WordPress ダッシュボードから新しいドメインにアクセスすることはできません。 代わりに、エラー メッセージ「サイト所有者のサイト キーの無効なドメインのエラー」が表示されます。
「サイト所有者のサイトキーの無効なドメインのエラー」を修正する方法?
場合によっては、「サイト所有者の無効なキー タイプのエラー」エラーが発生することがあります。 この問題の原因は何ですか?
これには主に 2 つの理由があります。ReCaptcha のタイプが間違っていることと、ドメイン名の問題です。
このセクションを続けて、「サイト所有者のサイトキーの無効なドメインのエラー」の問題を解決する方法を6つの方法で検討します.
方法 1: ReCaptcha V2 キーにダウングレードする
最も一般的な Web フレームワークは V3 キーと互換性がないため、「サイト所有者の無効なキー タイプのエラー」の問題を解決するために最初にできることは、Recaptcha V2 キーにダウングレードすることです。
これを行うには、次の手順に従います。
- WordPress ダッシュボードに移動します。
- Contact Form 7 、 Integrationsを選択し、 APIキーを削除します。
- プラグインに移動し、[新規追加] オプションをクリックします。
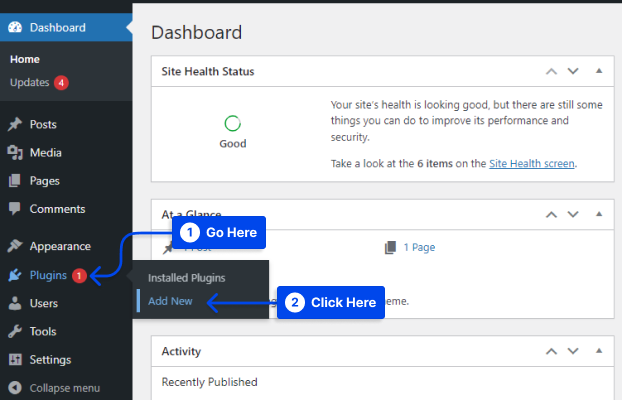
- WordPress プラグインの Invisible reCaptcha を検索、インストール、有効化します。
- ReCaptcha 管理者アカウントに移動します。
- ReCaptcha v2 (非表示) を選択し、新しいキーを生成します。 フォームに入力すると、サイトと秘密鍵が届きます。
- サイト キーをクリップボードにコピーします。
- WordPress ダッシュボードの [設定] に移動します。
- 非表示のreCaptchaオプションをクリックします。
- 先ほどコピーしたサイトキーを [サイト キー]フィールドに貼り付けます。
- もう一度戻ってSecret Keyをコピーします。
- 秘密鍵を [秘密鍵] フィールドに貼り付けます。
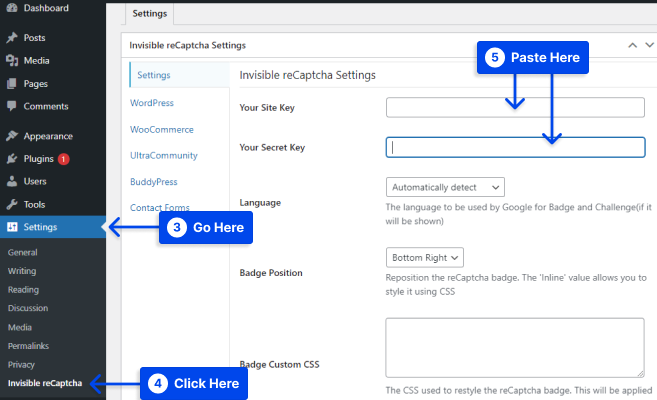
- [変更を保存] オプションをクリックして、変更を保存します。
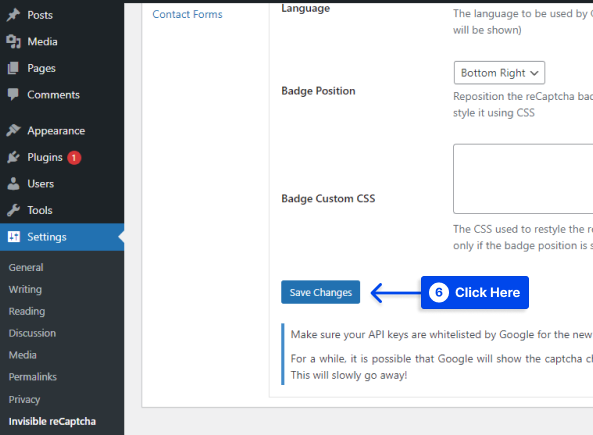
- [お問い合わせフォーム] タブに移動します。
- [ Contact Form 7 の保護を有効にする] オプションをオンにします。
- [変更を保存] オプションをクリックします。
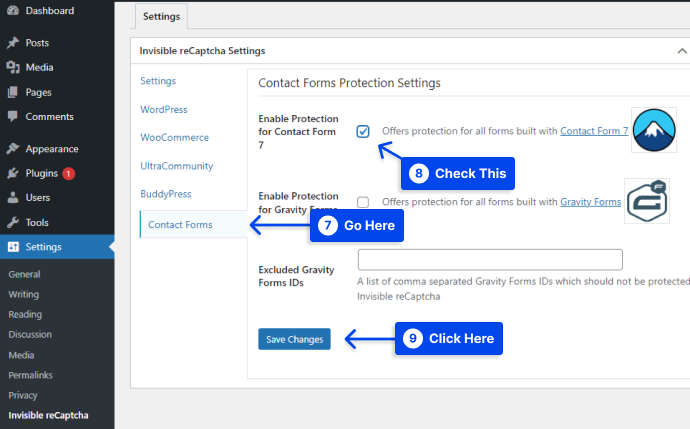
方法 2: プラグインを再インストールし、サイトを Google Recaptcha に追加する
この方法では、Login No Captcha reCaptcha プラグインを使用する場合、まず Web サイトの cPanel に移動し、ファイル マネージャーを開いて変更を加える必要があります。
これを行うには、次の手順に従います。
- cPanelに移動します。
- ファイル マネージャを開きます。
- Public_htmlフォルダーを選択します。
- wp_contentフォルダーをクリックします。
- pluginsフォルダーを選択してから、 Login-recaptcフォルダーを選択します。
- Login-recaptcフォルダ内のすべてのファイルを選択して削除します。
- WP ログイン ページをチェックして、エラーが解決されたかどうかを確認します。
ウェブサイトが機能している限り、エラーは修正されています。 プラグインを削除することでエラーは解決されましたが、WordPress ダッシュボードにアクセスできるはずです。

その結果、Web サイトに新しい問題が発生しました。 プラグインを再インストールし、新しいドメインを追加して、サイトをハッキングの試みや望ましくない脅威から保護する必要があります。
これを行うには、次の手順に従います。
- WordPress ダッシュボードに移動します。
- プラグインに移動し、[新規追加] オプションをクリックします。
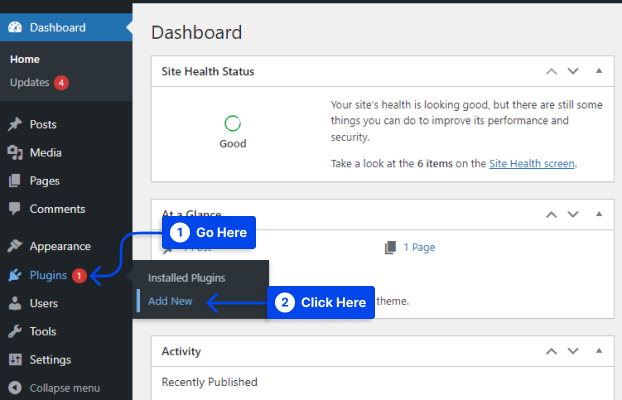
- Login No Captcha reCaptchaプラグインを検索、インストール、有効化します。
- [設定]に移動し、[ログイン NoCaptcha ] をクリックします。
- [ここをクリック] リンクをクリックして、Google Nocaptcha のサイト キーとセキュリティを作成します。
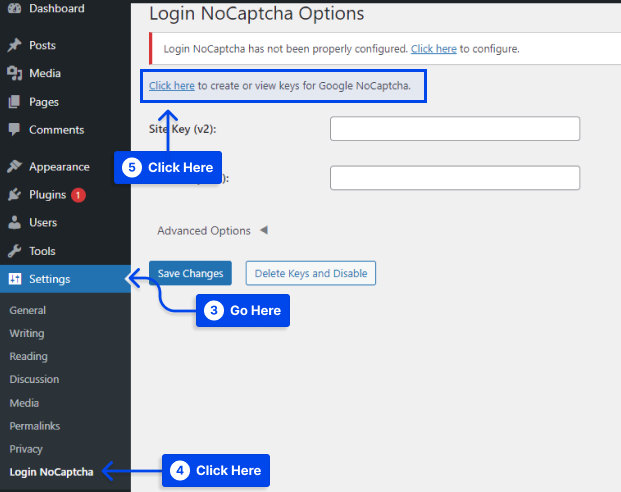
- Google Recaptchaページに移動し、ラベル、サイトのドメイン、reCaptcha タイプなどをフォームに入力します。
- [ reCaptcha サービス利用規約に同意する] の横にあるチェックボックスをオンにして、[送信] ボタンをクリックします。
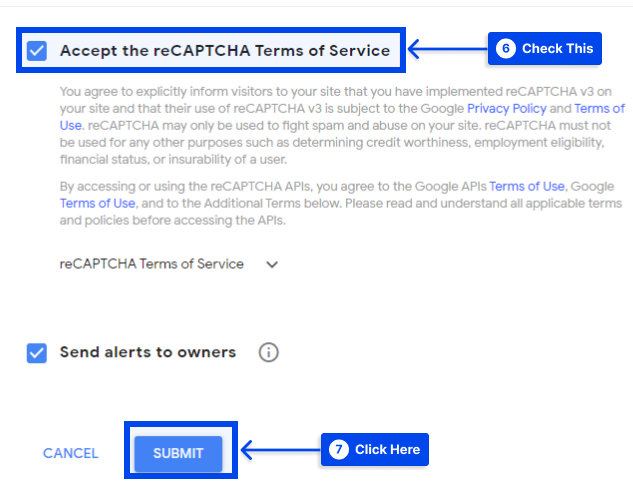
[送信] ボタンをクリックすると、Web サイトのサイト キーとセキュリティ キーが提供されます。
- これらのキーをコピーして、プラグインの設定ページに貼り付けます。
- [変更を保存] ボタンをクリックして、設定を保存します。
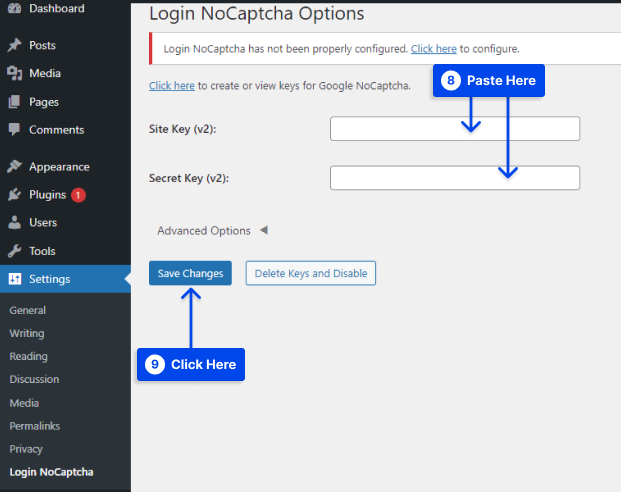
- ログインページにアクセスすると、Web サイトを保護するために Google reCaptcha セキュリティ プロトコルが導入されていることがわかります。
方法 3: ドメイン名を確認する
Web サイトが存在し、同じドメイン名が ReCaptcha に登録されていること、およびそれが Google ReCaptcha ページのドメイン名セクションに含まれていることを確認する必要があります。
これは、次の手順に従って確認できます。
- Pluginsを選択し、 WP-ReCaptchaオプションの下のSettingsをクリックします。
- サイトキーとシークレットキーを入力します。
- [ ReCaptcha の変更を保存]をクリックします。
方法 4: データベースの設定を編集および更新する
サイト管理者がサイトにログインするための確認コード オプションも有効にする必要があり、同じエラー メッセージが表示された場合は、データベースに変更を加える必要があります。
このプロセスでは、このオプションを無効にするだけで済みます。 ただし、続行する前にファイルをバックアップしたことを確認してください。
これを行うには、次の手順に従います。
- データベースで次のコマンドを実行して、確認コードを無効にします。
Update tblconfiguration SET value ='' where setting ='CaptchaSetting';- 「サイト所有者の無効なサイト キーのドメインのエラー」が解決されたことを確認します。
方法 5: ドメイン名の検証を無効にする reCAPTCHA ソリューションの出所を確認する
この方法を使用するには、次の手順に従います。
- https://www.google.com/recaptcha/admin に移動します
- ドメインをクリックします。
- 下部のキー設定に移動します。
- ドメイン名検証の下のオプションを無効にしました reCAPTCHA ソリューションの出所を検証します。
- [保存] ボタンをクリックすると、キャプチャが機能し始めます。
方法 6: サポートに連絡する
どの方法でも機能しない場合は、サポートに連絡することを検討してください。 カスタマー サービスのアドバイスに従う前に、返信を受け取るまで待った方がよいでしょう。 「サイト所有者の無効なキー タイプのエラー」の問題が解決されていることを確認します。
結論
この記事では、「サイト所有者のサイト キー reCaptcha の無効なドメインのエラー」エラーの概要を説明し、それを解決する 6 つの方法を説明しました。
この記事にようこそ。 時間を割いて読んでいただきありがとうございます。 コメント欄にご意見やご質問がございましたら、お気軽にお寄せください。
私たちの記事は定期的に Facebook や Twitter に投稿されているので、フォローして最新情報を入手してください。
