「このページへのアクセスが許可されていません」エラーを修正する方法
公開: 2022-11-15朝目覚めると、WordPress サイトに「このページへのアクセスが許可されていません」というエラーが表示されていました。 あなたの計画は何ですか? このようなエラーは朝を台無しにする可能性があり、簡単な努力では修復できない場合があります. このエラーはさまざまな理由で発生する可能性があり、初心者がデバッグするのは少し難しい場合があります。 この問題を解決するために、適切なオプションを選択できるように、多くの潜在的なオプションをご案内します.
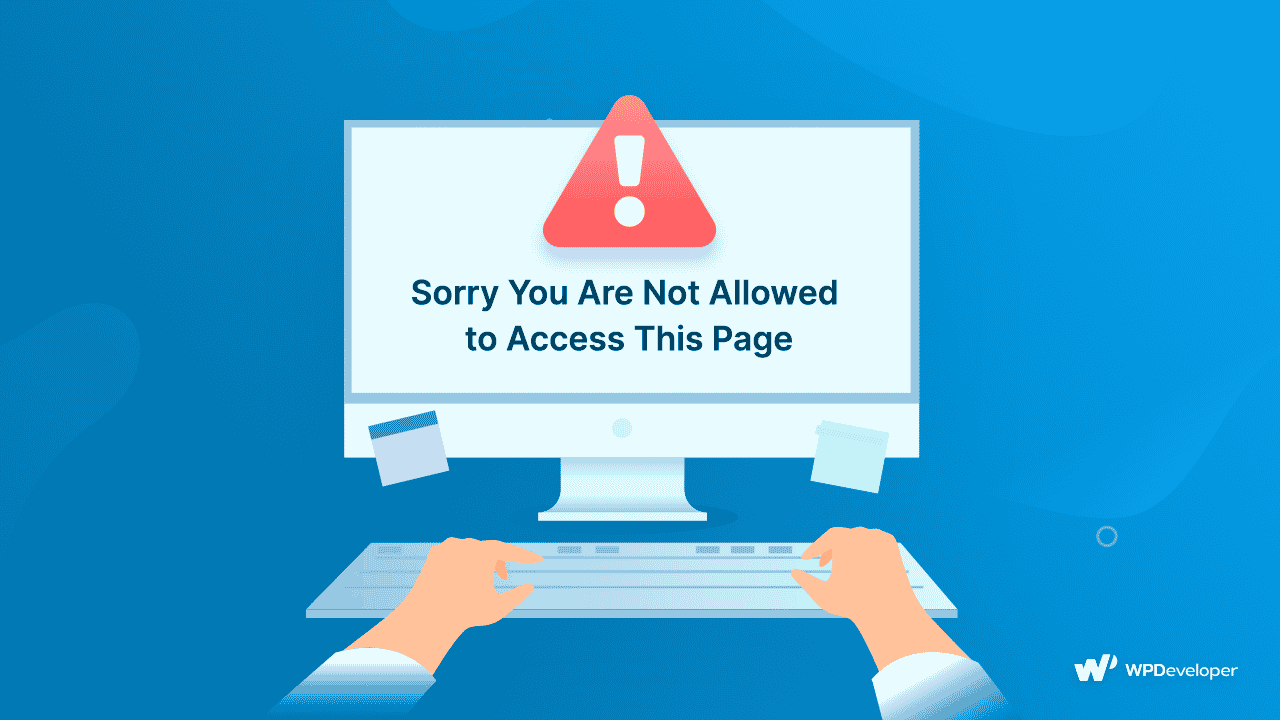
WordPress サイトを編集または使用しているときに、「このページへのアクセスが許可されていません」というエラーまたは警告が表示されることがあります。
この問題は基本的に、セキュリティまたはアクセス許可の問題が原因で発生します。 ただし、より深い原因を診断することは困難な場合があります。
たとえば、Web サイトのファイルとデータベースの間で交換されるデータに不一致がある可能性があります。 テーマ、プラグイン、またはWordPress コア コンポーネントの保存データがデータベースのバージョンと一致しない場合、リクエストは失敗し、「このページへのアクセスが許可されていません」というメッセージが表示されます。
WordPressで「このページへのアクセスが許可されていません」というエラーが発生する原因は何ですか?
考えられる原因の 1 つは、ローカル サイトまたはライブ サイトのPHP バージョンです。 サイトで古いバージョンの PHP を実行している場合、主な理由はおそらくここにあるため、すぐに PHP にパッチを適用する必要があります。
最後になりましたが、ファイル許可設定によって課されるアクセス ルールが次の説明になるかもしれません。 承認されたユーザーまたは管理者として識別されない場合、WordPress はアクセスを制限し、エラーが発生します。
要約すると、この状態の考えられる主な原因は次のとおりです。
- wp-config.php ファイルのデータの不一致
- ファイルのパーミッションが正しくありません。
- サポートされなくなった PHP バージョン
- 破損しているプラグインとテーマ
「申し訳ありませんが、このページへのアクセスが許可されていません」エラーの原因がわかったところで、問題の真相に進みましょう。
「このページへのアクセスが許可されていません」を修正する簡単な方法
「申し訳ありませんが、このページへのアクセスが許可されていません」という問題は、考えられる原因が多数あるため、修正が困難です。 ソリューションのこの長いリストは恐ろしく思えるかもしれませんが、サイトに最適なソリューションを選択するのに役立つ幅広い条件をカバーしています.
1. ウェブサイトをエラー前のバージョンに復元する
問題を解決する際に、サイトで最後に行った変更を覚えておくと役立ちます。 結局、そのような調整がミスにつながったのかもしれません。 WordPressの新しいバージョンへのアップグレードから、サイトをローカル環境から移動すること、 PHP の主要な更新を行うことまで、さまざまな作業が必要でした。
サイトに最後に加えた更新が何であったかがわかっている場合、それを元に戻すことは簡単な解決策です。 これは、問題があると思われるテーマまたはプラグインを無効にするか、 WP Rollbackなどのプラグインを使用して以前のバージョンを復元することを意味する場合があります。 または、問題が発生する前に作成されたバックアップがある場合は、そこから WordPress サイトを復元することもできます。
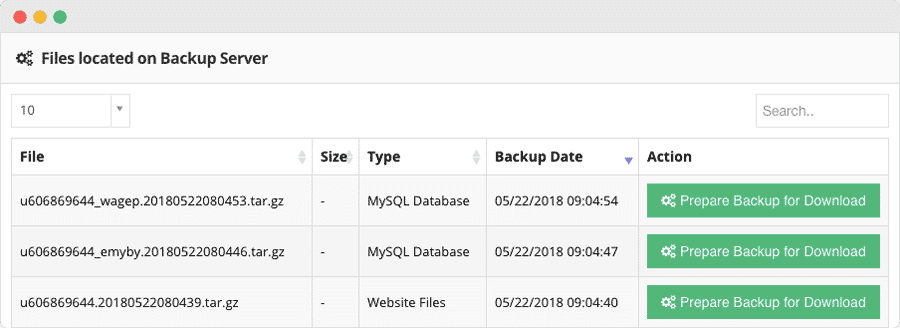
2.データベースのプレフィックスが正しいことを確認する
各MySQL データベースには常にプレフィックスが割り当てられています。 Web サイトのファイルと phpMyAdmin のファイルが一致しない場合、「このページへのアクセスが許可されていません」というメッセージが表示されます。
これは、サイトを転送するときに発生する可能性があります。たとえば、開発用にローカル ステージング サーバーをデプロイし、現在ライブ サーバーに移行している場合です。 不一致を確認するには、wp-config.php ファイルにアクセスする必要があります。
phpMyAdmin にログインし、データベースのテーブル プレフィックスを確認します。 以下の画像のように、wp-config.php ファイルにリストされているものと一致する必要があります。
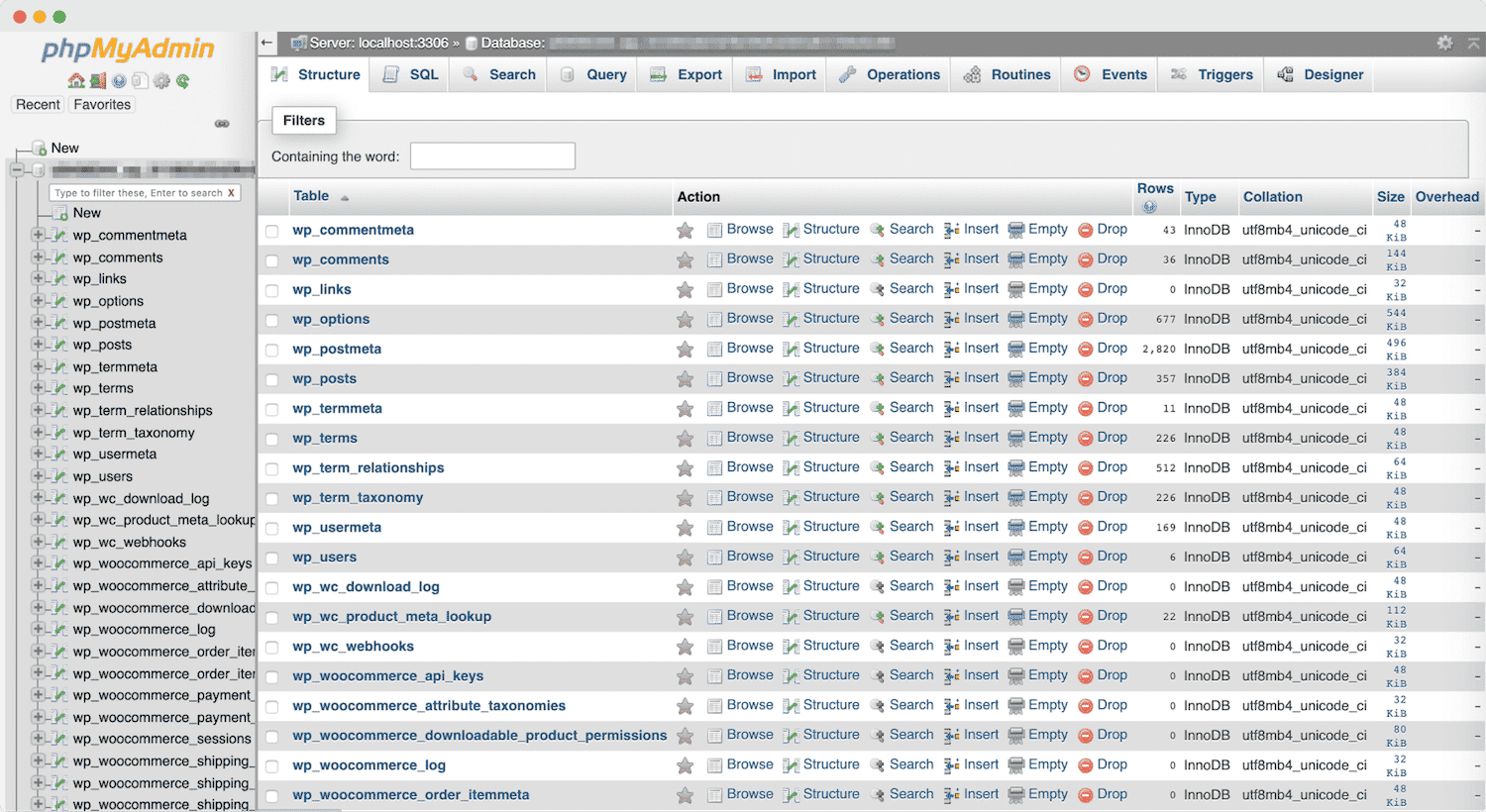
3.すべてのプラグインとテーマを無効にする
前述のように、テーマまたはプラグインを新しくインストールまたは更新すると、「このページへのアクセスが許可されていません」という問題が発生する可能性があります。 その結果、すべてのプラグインとアクティブなテーマを非アクティブ化することをお勧めします。 管理ダッシュボードにアクセスできない場合は、 FTP を使用してテーマとプラグインを手動で無効にする必要があります。

その後、問題がまだ解決していないかどうかを確認してください。 そうでない場合でも、テーマと個々のプラグインを一度に 1 つずつ再アクティブ化して、問題が再発するかどうかを毎回テストする必要があります。 問題が再発した場合、ほとんどの場合、以前に再アクティブ化したテーマまたはプラグインが原因であると確信できます。 無効にして、サイトからアンインストールするだけです。
4. WordPress ウェブサイトを少なくとも 2 回再起動する
最悪の場合、エラーの原因はインストールの問題です。 それに対処するには、WordPress サイトをリセットする必要がある場合があります。 それを手に入れる前に、重要なデータやコンテンツが失われないように、WordPress サイトのバックアップを作成してください。
WP ResetやAdvanced WordPress Resetなどの一部の WordPress リセット プラグインは、リセット プロセスを支援する場合があります。 WordPress ホストに支援を求めることもできます。
この戦略は、データの少ない新しい WordPress ブログに対してのみ推奨されることに注意してください。
5.自分をサイト管理者にする
「申し訳ありませんが、このページへのアクセスが許可されていません」というエラーが表示されるもう 1 つの理由として考えられるのは、ユーザー ロールが誤って変更され、管理者としてのラベルが付けられなくなったことです。 これは、マルチサイト インストールでよくある問題です。 これに該当するかどうかを確認するには、phpMyAdmin に移動してwp usersテーブルを確認します。
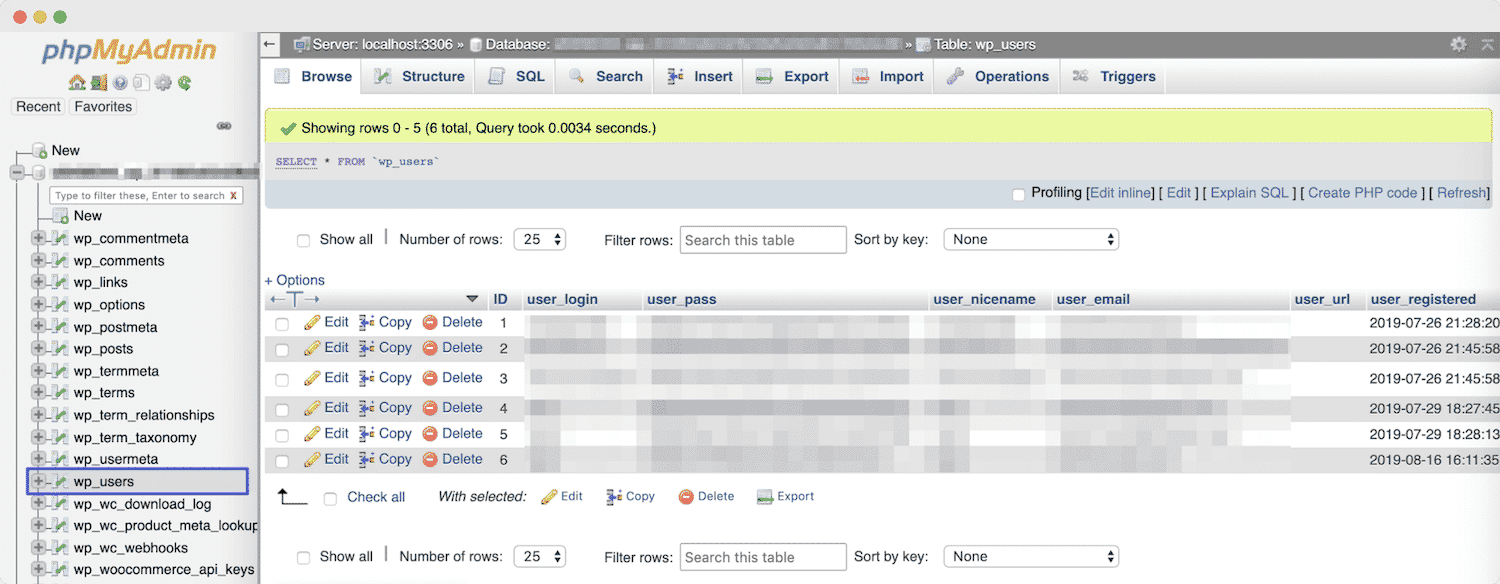
ユーザー名を見つけて、ID をメモします。 次に、 wp_usermetaテーブルに移動し、 wp 機能の行を探します。
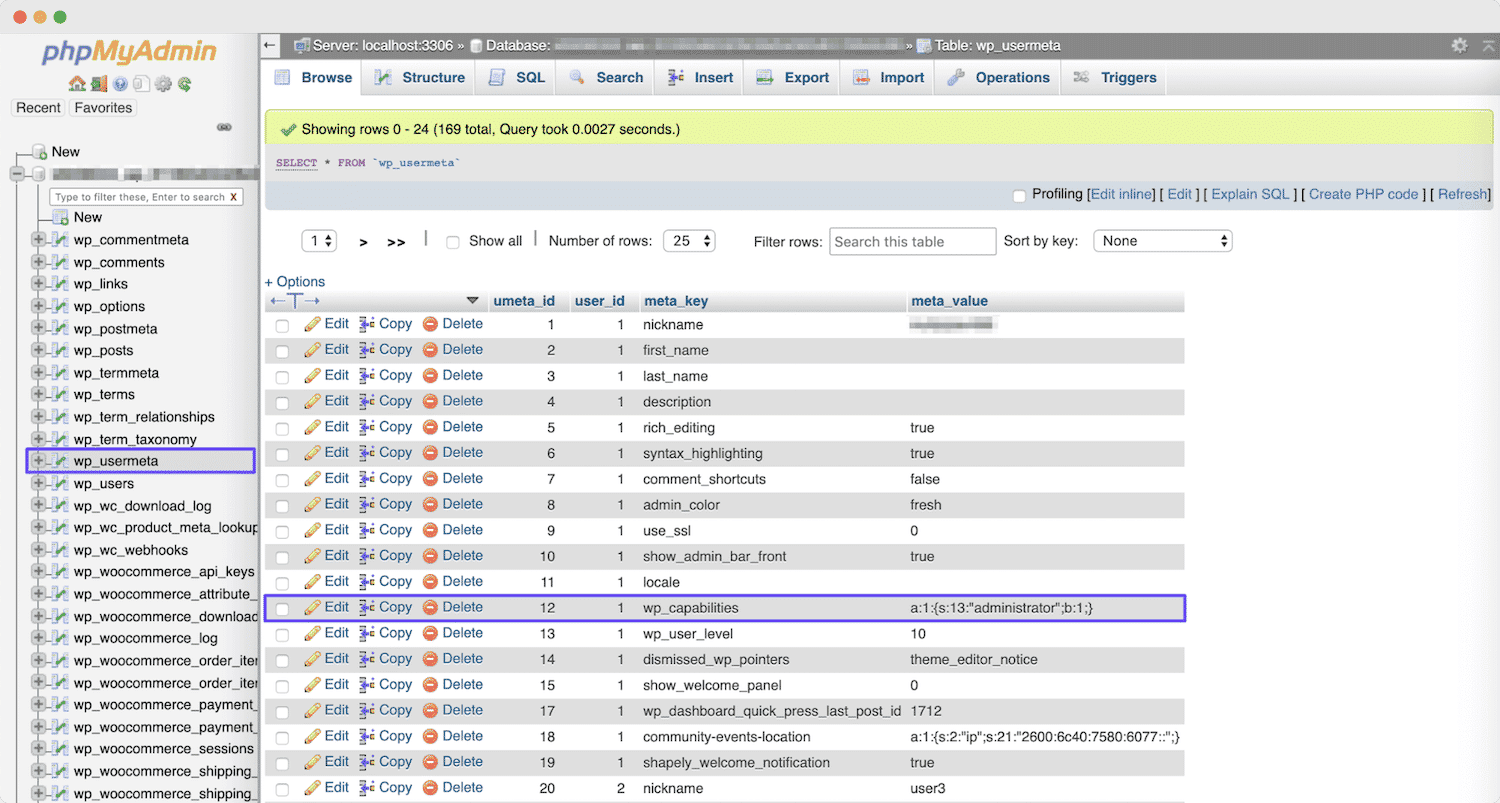
管理者ではないことが wp_usermeta テーブルに表示されている場合は、[編集] リンクをクリックして更新できます。 または、phpMyAdmin を使用してまったく新しい管理者アカウントを作成することもできます。
おまけ: WordPress の「ロックアウトされました」エラーを簡単に解決する
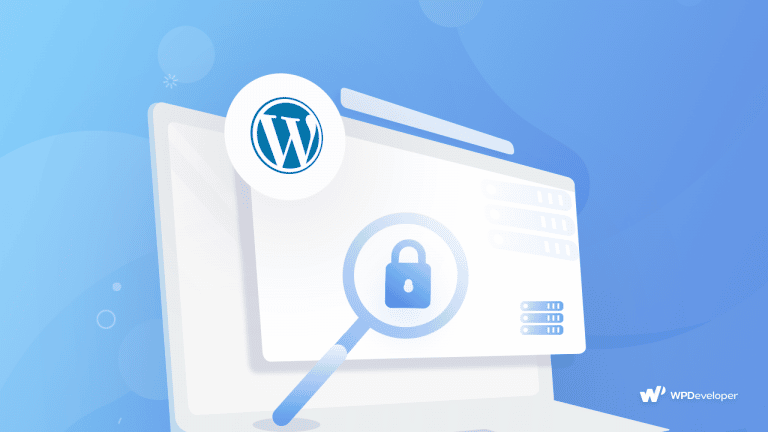
WordPress サイトがロックアウトされたことがありますか? これは、事実上すべての WordPress ユーザーがある時点で遭遇する典型的な問題です。 それは本当に悪化するかもしれません。 「WordPress で「ロックアウトされました」エラーを解決する方法」に関するこの投稿では、WordPress Web サイトでイライラする「ロックアウト」エラーが発生する原因と、優れたツールを使用して簡単に修復する方法を簡単に理解できます。トリック。
WordPress サイトの所有者として、サイトを適切に実行するために、定期的にサイトのセキュリティとメンテナンスを保証する必要があります。 事前にWordPress の Web サイトをバックアップしておくだけで、サイトに重大な問題が見つかった場合でも、簡単に以前のバージョンに復元して作業に戻ることができます。
さて、この記事についてどう思いますか? 以下のコメントであなたの考えを自由に共有してください。 ブログ ページを購読し、 Facebook コミュニティに参加して、さらにエキサイティングな最新情報を入手してください。
