WordPressがファイルをディスクに書き込めなかったのを修正する4つの効果的な方法
公開: 2022-12-07WordPress は、最高のコンテンツ管理システムの 1 つとして際立っています。 ウェブサイトをホストし、コンテンツを簡単かつ迅速に公開できます。
WordPress は非常に信頼性が高い傾向にありますが、このシステムは確実ではありません。 ユーザーが対処しなければならない一般的な問題は、WordPress でファイルをディスクに書き込めませんでしたというエラーです。 ユーザーが写真や投稿などをサイトにアップロードすると、ポップアップすることがあります。
WordPress はファイルをディスクに書き込めませんでしたというエラーは一般的ですが、修正は非常に簡単です。 このガイドでは、この問題に対処し、投稿スケジュールを元に戻す方法を示します。
- WordPress がディスクへのファイルの書き込みに失敗したのはなぜですか?
- #1 一時フォルダーを確認する
- #2 アップロード ファイルのアクセス許可を変更する
- #3 クォータ制限を確認する
- #4 ホスティングプランのアップグレード
WordPress がディスクへのファイルの書き込みに失敗したのはなぜですか?
WordPress がディスクへのファイルの書き込みに失敗する理由はさまざまです。 しかし、ほとんどの場合、問題の原因はこれら 3 つのケースのいずれかに該当します。
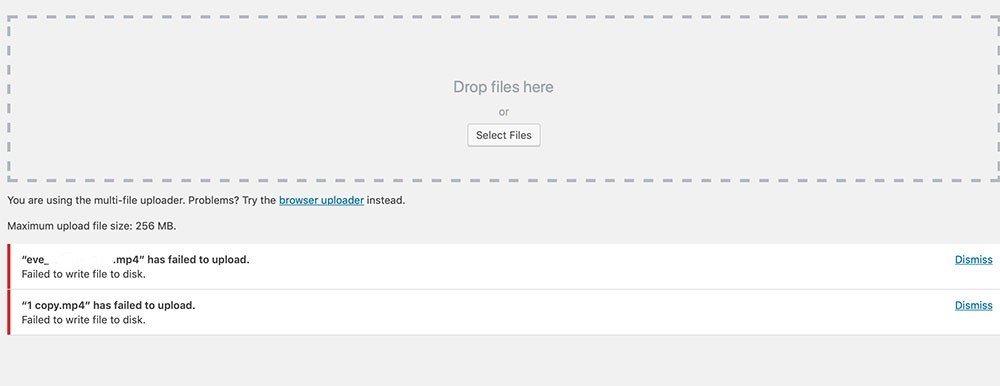
WordPress が使用する一時フォルダーの容量が不足している可能性があります。 これはかなりまれなケースですが、時々発生します。
このエラーのもう 1 つの説明は、アップロード フォルダーの権限設定が正しくないことです。 そして、これがこれまでで最も人気のある理由です。
3番目で最後の一般的な診断は簡単です。 ホスティング サービスのアップロード制限を超えた可能性があります。
幸いなことに、これら 3 つのケースすべてに簡単な修正方法があります。これについては、次のセクションで説明します。
WordPressがファイルをディスクに書き込めなかったのを修正する4つの方法
問題の原因に応じて、解決に使用できる 4 つの方法があります。 先に述べたように、それらはかなり簡単に実行でき、実行するのに多くの技術的ノウハウは必要ありません. 心配する必要はありません!
#1 一時フォルダーを確認する
写真やテキストなど、何かを WordPress にアップロードするたびに、アップロードフォルダーに直接移動することはありません。 まず、システムはファイルを WordPress サーバーの一時フォルダーに保管します。 そこから、アップロードフォルダに転送されます。
一時フォルダーの容量が不足すると、ファイルがアップロードフォルダーに到達できなくなります。 これにより、 「アップロード: ファイルをディスクに書き込めませんでした」というエラーが発生します。
残念ながら、この場合、問題はクライアント側 (ユーザー側) ではなく、サーバー側 (ホスティング プロバイダー) に起因します。 そのため、ホスティングプロバイダーに連絡して、一時フォルダーを調べて消去するように依頼する必要があります.
一時フォルダーが見つからない時が来ます。 「Missing a Temporary Folder」エラーが発生した場合は、修正方法に関するガイドを確認してください。
#2 アップロード ファイルのアクセス許可を変更する
WordPress のフォルダーにファイルを書き込む (アップロードする) と、システムはフォルダーの設定をチェックして、書き込みが許可されているかどうかを確認します。 適切なユーザー権限がない場合、フォルダーに書き込むことはできません。 これにより、 「アップロード: ディスクへのファイルの書き込みに失敗しました」というエラー メッセージが表示されます。
フォルダ以外にも、ファイルにも同じことが当てはまります。 ファイル(写真、テキストなど)にも権限設定があります。 適切な権限がないと、それらを変更できなくなります。
解決策はかなり単純です。フォルダーまたはファイルのアクセス許可設定を変更します。 これには 3 つの方法があります。
2.1 SSH経由
SSH (Secure Shell) を使用すると、Web サーバーにリモートでアクセスし、コマンドライン ターミナルを介して操作できます。
ただし、誰もが端末の使い方を知っているわけではないので、この方法には少し専門的な知識が必要です。 幸いなことに、基本的な UNIX コマンドを知っていれば、この問題を解決できます。
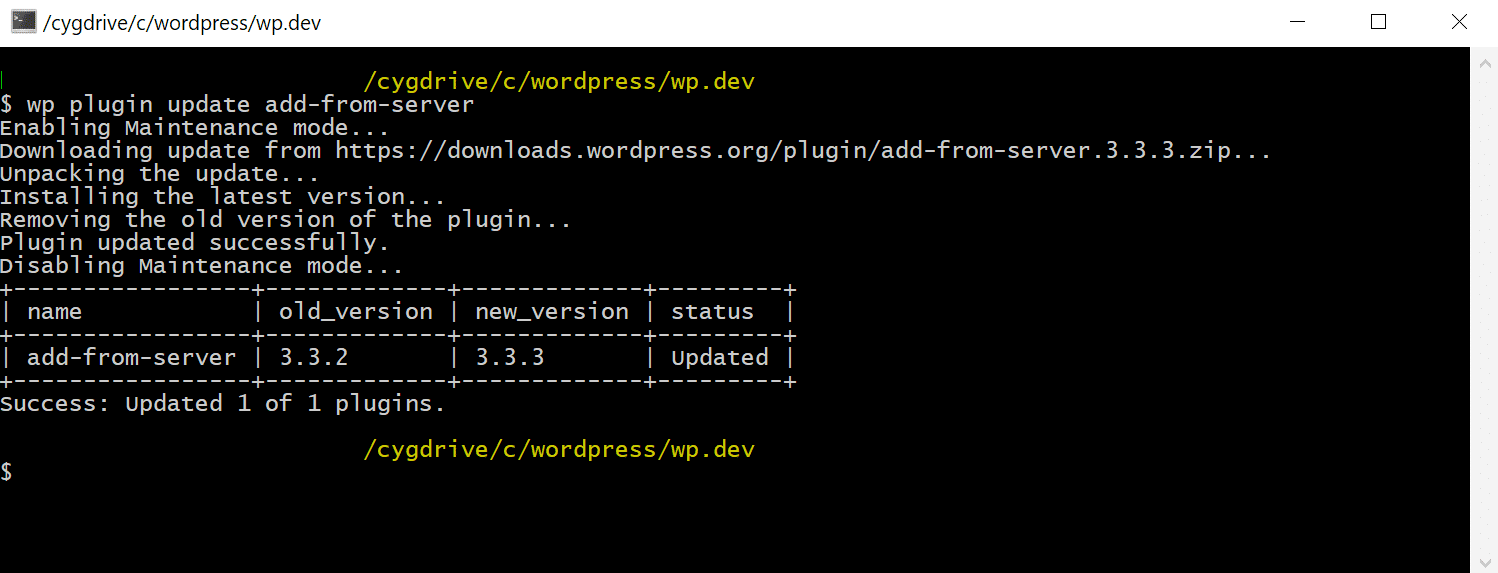
アップロード ファイルのアクセス許可を変更するには、最初に WordPress のインストール フォルダーにアクセスする必要があります。 通常、これはpublic_htmlフォルダーにあります。 この場合は、次のコマンドをコピーして端末に貼り付けることができます。
cd public_html
次に、コンテンツ フォルダーのアクセス許可を変更します。 このコマンドを実行します。
chmod 755 wp-コンテンツ

このコマンドは、フォルダー/wp-contentのパーミッションを「755」に変更します。 この番号は、フォルダーの最上位の管理者権限を表します。 これにより、フォルダー内のコマンドの読み取り、書き込み、および実行が可能になります。
すべてのファイルに対して同じ権限を与えたい場合は、 「755」の前に「-r」を追加します。
chmod -r 755
アップロードを再試行して、機能するかどうかを確認してください。
2.2 FTP クライアント経由
コンピューターから WordPress にファイルをアップロードする簡単な方法として、多くの人が FTP (File Transfer Protocol) クライアントを使用しています。 あなたがこの群集の一部である場合は、朗報です。ファイルとフォルダーのアクセス許可設定を変更するのは非常に簡単です。
FTP クライアントを起動し、WordPress のインストール フォルダーに移動します ( public_htmlに移動し、次にwp-contentに移動します)。
uploadsという名前のフォルダーが表示されます。 これは、WordPress にアップロードされたときにすべてのファイルが保存される場所です。 問題は、このフォルダーがおそらく間違った設定に設定されていることです。 したがって、それに何も追加することはできません。
FTP クライアントで [ File Permissions ] ダイアログを選択し、 Numeric Valueと書かれたボックスをスキャンします。 番号「755」を入力します。 これにより、フォルダへのフル アクセスが許可されます。
クライアントによっては、 Recurse into subdirectoriesというオプションもあるはずです。 そのボックスにチェックを入れます。 アップロードフォルダー内のすべてのフォルダーとファイルにアクセス許可セットが適用されます。
[ OK ] をクリックしてジョブを終了する前に、[ディレクトリにのみ適用] を選択します。
それはそれである必要があります! 短いアップロード テストを実行して、WordPress のディスクへのファイル書き込みエラーが引き続き発生するかどうかを確認します。
ファイルとフォルダーのアクセス許可設定を変更するその他の方法については、ガイドを参照してください。
2.3 ホスティング ファイル マネージャーを使用する場合
Hosting File Manager は、FTP クライアントによく似ています。 ファイルを WordPress にアップロードし、コントロール パネルからそれらを管理するのに役立ちます。
プロセスは、FTP クライアントの場合と同じです。
使用している Hosting File Manager を起動し、WordPress のインストール フォルダー ( public_html 、次にwp-content ) に移動します。 これで、ターゲットであるアップロードフォルダーが表示されます。
マネージャーでアクセス許可ツールを見つけます。 各プログラムは異なるため、ここで詳細な指針を示すことはできません。 見つからない場合は、プログラムのサポート ドキュメントを確認してください。
許可を「755」に設定すれば完了です。
#3。 割り当て制限を確認する
クォータ制限が問題になる可能性があります。 通常、Web ホスティング サービスでは限られた量のディスク容量が提供されます。 アップロードするファイルが多すぎてクォータを使い果たすと、サーバーはそれ以上アップロードできなくなります。
これを修正する最も簡単な方法は、古いファイルをいくつか削除して、新しいファイルに道を譲ることです。 または、より大きなクォータを使用できる新しいホスティング プランにアップグレードすることもできます。
#4。 ホスティングプランのアップグレード
費用がかかる可能性がありますが、 「アップロード: ディスクへのファイルの書き込みに失敗しました」というエラー メッセージが表示されるほど多くのディスク領域を使い果たした場合は、より適切なプランにアップグレードする必要があります。 クォータを増やすと、容量不足を心配することなく、より多くのデータをアップロードできます。
一部のホスティング サービスには、無制限のディスク容量を提供するプランがあります (したがって、クォータはまったくありません)。 ただし、これらのプランはかなり高価になる可能性があります。
サイトで問題が発生していないことを確認する
一般的に言えば、ファイルをディスクに書き込めませんでした WordPress エラーは簡単に修正できます。 前に示した 4 つの方法はすべて、多くの技術的知識を必要としません。 電話をかけるだけでよい人もいます。
問題の原因に応じて、上記のさまざまなオプションから適切な解決策を選択できます。 しかし、この問題が誤ったパーミッション設定に起因することが最も多いことを考えると、最初に SSH または FTP クライアントを使用して WordPress システムを検査し、すべてが正常に機能しているかどうかを確認する必要があります。
それでもうまくいかない場合は、自分のケースに合う方法が見つかるまで、他の方法を試してください。
このガイドがお役に立てば幸いです。 詳細なチュートリアルについては、当社の Web サイトを購読することを忘れないでください。
