WordPress 画像が読み込まれない問題を修正する方法: 9 つの実証済みの方法
公開: 2024-02-09画像は非常に重要です。 それはユーザーエクスペリエンスと大きく関係しています。 画像が完璧に表示されると、ユーザー エクスペリエンスが大幅に向上します。 同様に、壊れた画像や間違った場所に画像があると、ユーザーが再びサイトに戻ってくる動機が損なわれる可能性があります。
研究によると、
視覚情報は文字の6万倍の速度で脳内で処理されます。
したがって、サイトに「 WordPress 画像が読み込まれていません」というメッセージが表示された場合は、すぐにこの問題を解決するための措置を講じる必要があります。 これは大きな問題のように思えるかもしれませんが、この問題に対処する簡単な解決策があります。
このブログでは、 WordPress 画像が読み込まれない問題を解決する実証済みの 9 つの方法を紹介します。 読み続けます!
WordPress 画像が読み込まれない問題が発生する理由
WordPress の画像が読み込まれないという問題を見るとイライラします。
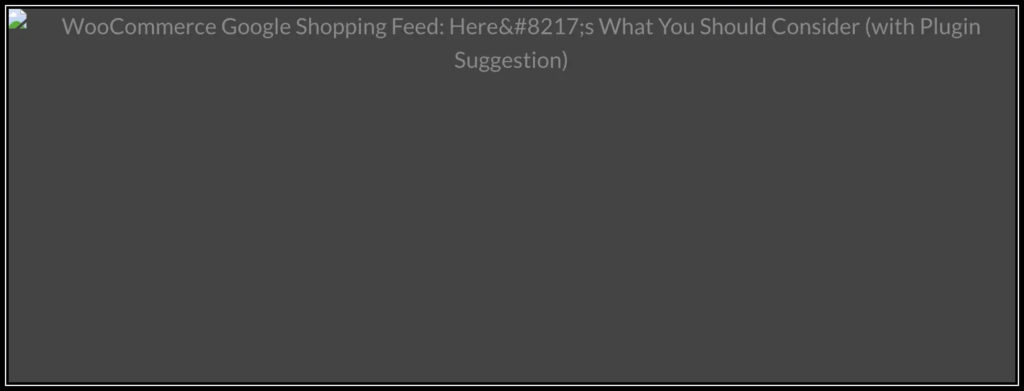
この問題を解決する方法を説明する前に、WordPress の画像が表示されない一般的な理由をいくつか説明します。
- ファイル権限: ファイル権限が正しくないと、WordPress が画像に適切にアクセスして表示できなくなる可能性があります。 権限が正しく設定されていない場合、サーバーは訪問者に画像を提供できない可能性があります。
- 画像ファイルのエラー: 画像ファイルには、読み込みを妨げるエラーや不一致が存在する場合があります。 これは、アップロード プロセス中の問題、または画像ファイル自体の問題が原因である可能性があります。
- キャッシュの問題: ブラウザまたは WordPress キャッシュ プラグインによって保存されたキャッシュ ファイルが破損したり古くなったりして、画像が期待どおりに読み込まれない場合があります。
- プラグインまたはテーマの競合: WordPress プラグインまたはテーマ間の非互換性により、画像の適切な読み込みを妨げる競合が発生する可能性があります。
- PHP メモリ制限が不十分: WordPress サイトの PHP メモリ制限が低い場合、大きな画像や多数の画像を読み込むのに苦労し、一部の画像が正しく読み込まれないことがあります。
- ブラウザの問題: ブラウザの設定や拡張機能が WordPress サイトへの画像の読み込みを妨げる場合があります。 これは、古いブラウザ、広告ブロッカー、またはその他のブラウザ固有の問題が原因で発生する可能性があります。
- PHP バージョンの互換性: サーバー上で古いバージョンの PHP を実行すると、WordPress とそのプラグインとの互換性の問題が発生し、画像の読み込みで問題が発生する可能性があります。
- ホットリンク: ホットリンクは、他の Web サイトがサーバー上でホストされている画像に直接リンクしているときに発生します。 これにより、他のサイトの帯域幅を節約できますが、ホットリンクが不適切に構成されている場合、画像が自分のサイトに正しく読み込まれない可能性もあります。
- 遅延読み込み: 遅延読み込みは、画像が表示されたときにのみ画像を読み込むことで、ページの読み込み時間を短縮するために使用される手法です。 ただし、遅延読み込みの実装が不適切であると、特定の画像が期待どおりに読み込まれないという問題が発生することがあります。
これらの根本的な原因を理解すると、WordPress 画像が読み込まれない問題を効果的に診断して解決するのに役立ちます。 それでは、この問題に対処するための解決策に移りましょう。
WordPress 画像が読み込まれない問題を解決する 9 つの方法
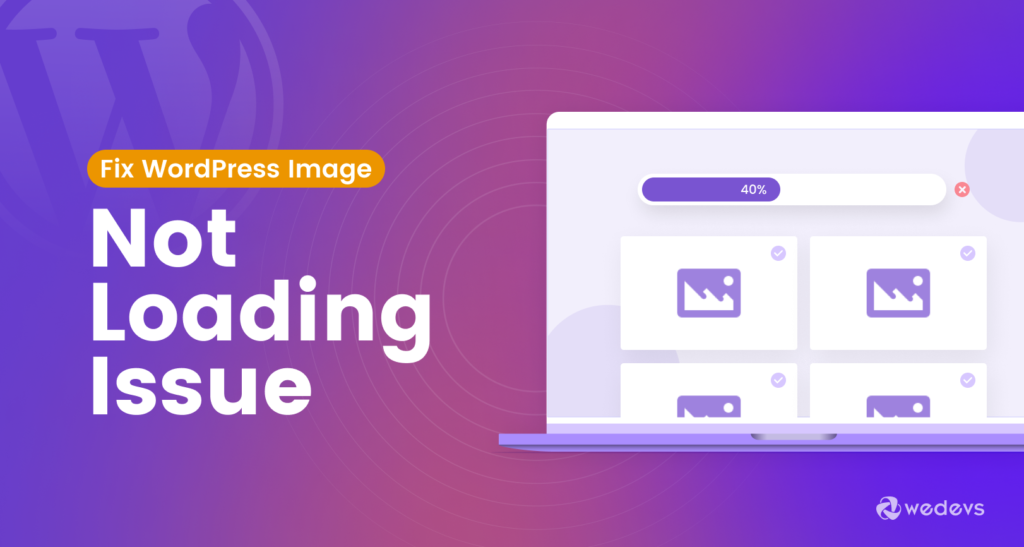
このセグメントでは、 WordPress 画像が表示されない問題に対処する 9 つの簡単な方法について説明します。 まずは解決策を簡単に見てみましょう!
- 画像の名前変更とサイズ変更
- キャッシュをクリアする
- ファイルのアクセス許可を変更する
- すべてのプラグインを非アクティブ化およびアクティブ化する
- デフォルトのテーマに戻す
- PHP のメモリ制限を増やす
- ブラウザを切り替える
- PHP を最新バージョンに更新する
- ホットリンクを無効にする
ここでは、この問題を解決するために何をする必要があるかを簡単に理解できるように、必要な画像を使用して上記の各点について詳しく説明します。
始めましょう!
01. 画像の名前変更とサイズ変更
場合によっては、画像ファイルの名前が長すぎたり、特殊文字が含まれたり、スペースが含まれたりすることがあります。 これらの命名規則は特定の Web サーバーまたはブラウザと互換性がない場合があり、そのため画像の読み込みに失敗することがあります。
したがって、次のヒントに従って画像の名前を変更します。
- 画像の内容を反映したわかりやすい名前を使用してください。
- 特殊文字とスペースは避けてください (ハイフンまたはアンダースコアに置き換えてください)。
- SEO 上のメリットを得るために、関連するキーワードを組み込むことを検討してください。
画像ファイルのサイズが大きいと、Web サイトのパフォーマンスに大きな影響を及ぼし、読み込み時間が遅くなったり、画像の読み込みが失敗したりする可能性があります。 画像のサイズを適切なサイズに変更し、ファイル サイズを最適化すると、これらの問題を軽減できます。
画像のサイズを変更するときは、次のヒントに従ってください。
- Photoshop、GIMP などの画像編集ツール、または TinyPNG などのオンライン ツールを使用します。
- Web サイト上の特定の場所と目的に基づいて画像のサイズを変更します。 たとえば、ブログ投稿の注目の画像には、オンライン ストアの商品画像とは異なるサイズが必要な場合があります。
- アップロード中に画像のサイズを自動的に変更し、最適化する Smush や WP Super Cache などのプラグインを利用します。
それでも WordPress 画像が読み込まれない問題が発生する場合は、次の解決策に進みましょう。
02. キャッシュをクリアする
キャッシュのクリアは、WordPress 画像が読み込まれない問題のトラブルシューティングにおいて、特に問題が訪問者に提供されるキャッシュされたファイルに関連している場合に重要な手順です。
キャッシュのクリアの仕組みと、それが効果的な理由は次のとおりです。
キャッシュとは何ですか?
キャッシュは、Web ページ、画像、その他のリソースのコピーを一時的に保存するために使用される技術です。 これにより、毎回サーバーからコンテンツを取得するのではなく、キャッシュされたコンテンツが訪問者に提供されるため、Web サイトの読み込み時間が短縮されます。
ただし、キャッシュされたファイルが破損したり古くなったりすると、画像などの更新されたコンテンツが正しく読み込めなくなる可能性があります。
キャッシュの種類
さまざまな種類のキャッシュをクリアする必要がある場合があります。
- ブラウザ キャッシュ: Web ブラウザは、パフォーマンスを向上させるために、Web サイト ファイルのコピーをローカルに保存します。 ブラウザーのキャッシュをクリアすると、これらの保存されたファイルが削除され、ブラウザーはサーバーから新しいコンテンツを取得するようになります。
- WordPress キャッシュ: WordPress キャッシュ プラグインは、Web ページとリソースのキャッシュされたコピーを保存して、サイトの速度を向上させます。 WordPress キャッシュをクリアすると、最新バージョンの画像やその他のコンテンツが訪問者に確実に提供されます。
- サーバー キャッシュ: 一部の Web ホスティング サーバーは、パフォーマンスを向上させるためにサーバー側のキャッシュ メカニズムを実装しています。 サーバー キャッシュをクリアするには、ホスティング コントロール パネルにアクセスするか、ホスティング プロバイダーに問い合わせる必要がある場合があります。
ブラウザのキャッシュをクリアするにはどうすればよいですか?
ブラウザのキャッシュをクリアするには、ほとんどのブラウザでCtrl + Shift + Delete (Windows) またはCommand + Shift + Delete (Mac) を押します。 次に、「キャッシュされた画像とファイル」を選択し、「データを消去」を押します。
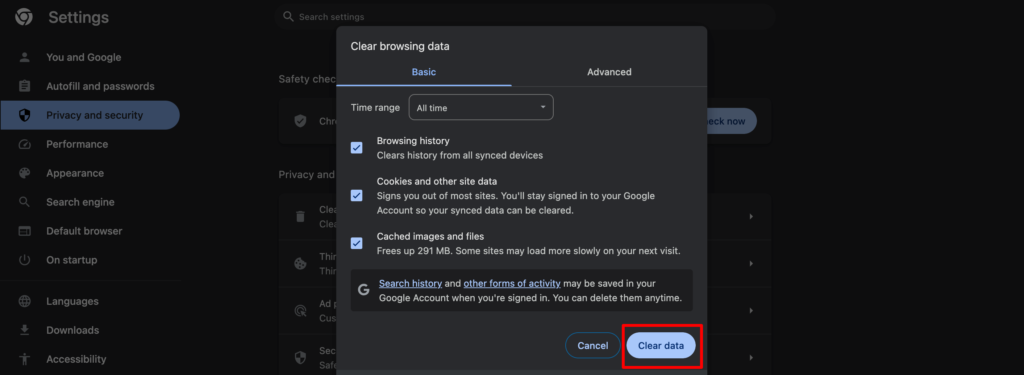
保存されているデータがすべてクリアされ、Web サイトに再度アクセスすると、ブラウザーがサーバーから新しいコンテンツを取得します。
WordPressのキャッシュをクリアするにはどうすればいいですか?
WP Super Cache、W3 Total Cache、WP Rocket などの一般的なキャッシュ プラグインを使用している場合は、WordPress ダッシュボードのプラグイン設定からキャッシュをクリアできます。 「キャッシュの削除」、「キャッシュのクリア」、または「キャッシュのパージ」などのオプションを探し、プロンプトに従ってキャッシュされたファイルを削除します。
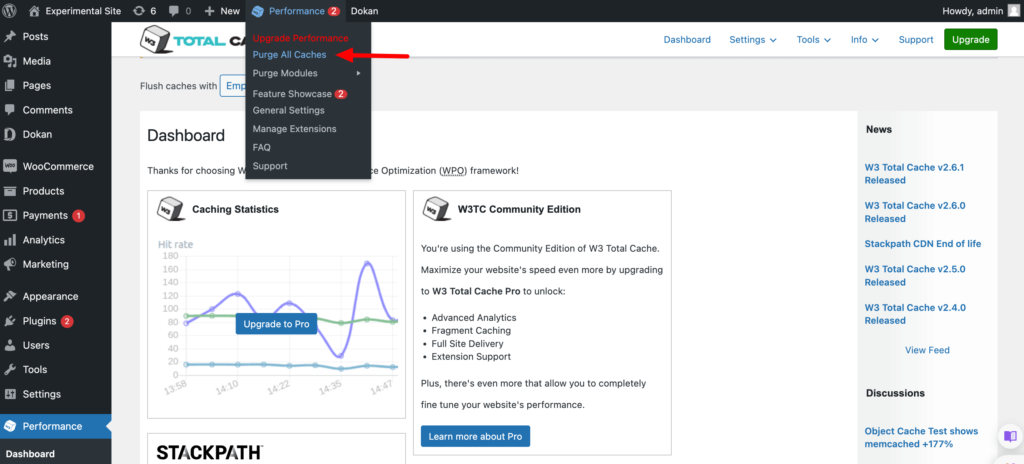
キャッシュをクリアした後、画像がサイトに正しく読み込まれるかどうかを確認してください。
こちらもお読みください: WordPress オブジェクト キャッシュ: Web サイトのパフォーマンスを簡単に向上させる
3. ファイルのアクセス許可を変更する
WordPress 画像が読み込まれない場合は、ファイルのアクセス許可が間違っていることが原因である可能性があります。 権限は、サーバー上のファイルにアクセス、変更、削除できるユーザーを定義します。 画像のコンテキストでは、WordPress と Web ブラウザーが画像を表示するために必要な権限を持っているかどうかを判断します。
ファイルのアクセス許可を変更するには、WordPress サイトのファイル システムにアクセスする必要があります。 これは通常、ホスティング コントロール パネルによって提供されるファイル マネージャーを通じて、または FileZilla などの FTP クライアントを使用する FTP (ファイル転送プロトコル) を通じて行うことができます。
コントロール パネルにログインし、ファイル マネージャー -> public_html -> wp-content -> アップロードに移動します。 ここには、アップロードしたすべての画像が表示されます。
画像の読み込みの問題を解決するには、画像ファイルとフォルダーの権限を変更する必要がある可能性があります。
ほとんどの画像ファイルの推奨権限は通常「644」または「664」 、ディレクトリの場合は「755」または「777」です。 これにより、WordPress と Web サーバーが画像にアクセスして提供するために必要な権限を確実に持つようになります。
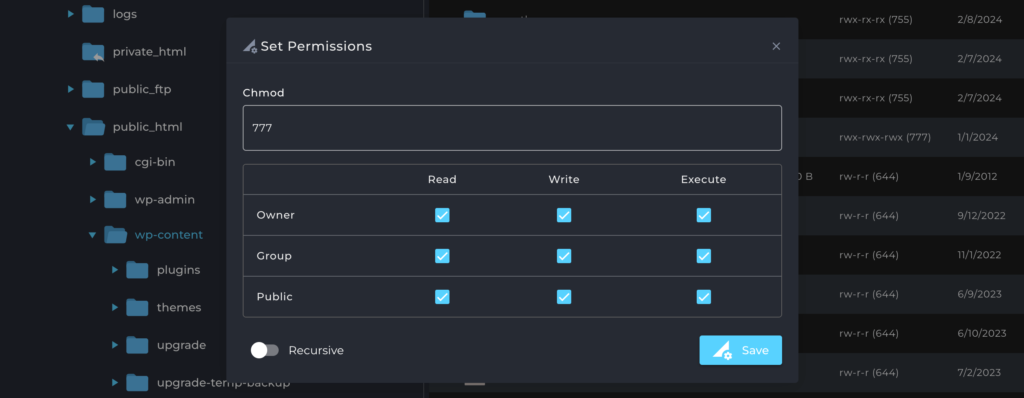
ファイルのアクセス許可を変更しても問題が解決しない場合、または他の問題が発生する場合は、アクセス許可を元の設定に戻すことができます。 ただし、権限を変更する場合は注意し、WordPress サイトのセキュリティと整合性を維持するために正しく設定されていることを確認してください。
04. すべてのプラグインを無効化および有効化する
WordPress の画像読み込みの問題が発生した場合、原因は画像の処理方法を妨げるプラグインである可能性があります。 すべてのプラグインを体系的に非アクティブ化してから再アクティブ化すると、問題のあるプラグインを特定するのに役立ちます。
- すべてのプラグインを非アクティブ化する: WordPress 管理パネルに移動し、 [プラグイン]に移動してすべてのプラグインを選択し、一括操作メニューから[非アクティブ化]を選択します。 これにより、すべてのプラグインが一時的に無効になります。
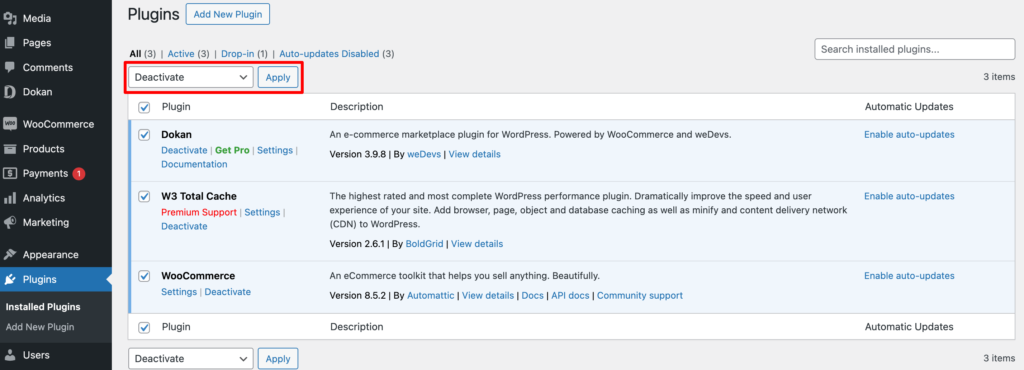
- 画像が読み込まれるかどうかを確認する:次に、Web サイトのページにアクセスして、画像の問題が解決されないかどうかを確認します。 画像が正しく表示される場合は、無効化されたプラグインのいずれかが問題の原因であることを示しています。
- プラグインを 1 つずつ再アクティブ化する:まず、少数のプラグイン (一度に 2 ~ 3 つ) を再アクティブ化します。 各バッチを再アクティブ化した後、Web サイトにアクセスして、画像の問題が再発するかどうかを確認します。
- 原因を特定する:画像の問題が再発するバッチを再アクティブ化すると、潜在的な原因がそのバッチ内のプラグインに絞り込まれたことになります。 問題のあるプラグインを正確に特定するには、そのバッチ内の個々のプラグインを引き続き再アクティブ化します。
05. デフォルトのテーマに戻す
すでに WordPress のデフォルトテーマを使用している場合は、この手順に従う必要はありません。 次のステップに進むことができます。 ただし、サードパーティのテーマを使用している場合は、テーマに問題がないかどうかを確認する必要があります。

そのためには、
- WordPress ダッシュボード -> 外観 -> テーマに移動します。
- そこに、現在使用しているテーマが表示されます。
- この記事を書いている間、WordPress のデフォルトのテーマである Twenty Twenty Four をアクティブ化します。
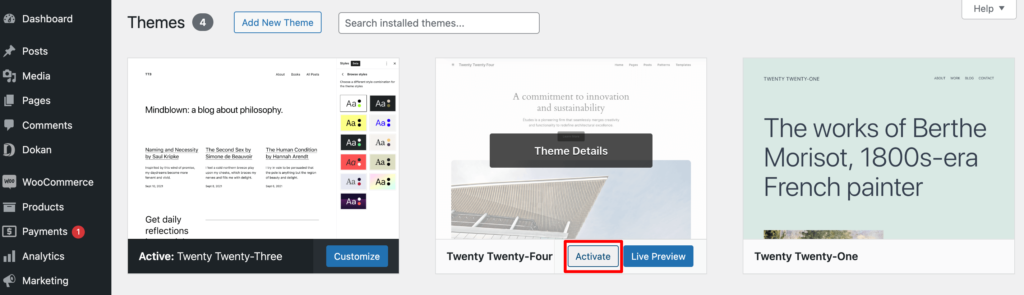
ここで、WordPress 画像が読み込まれない問題が解消されているかどうかを確認してください。 画像が問題なく読み込まれる場合は、テーマが原因であることを意味します。 したがって、WordPress のデフォルトのテーマを使用し続けたくない場合は、テーマを削除して別のテーマをインストールしてください。
または、問題が解決しない場合は、次の解決策に進みましょう。
関連: 2024 年のブログに最適な WordPress テーマ (無料)
06. PHP のメモリ制限を増やす
ご存知かもしれませんが、デフォルトでは、WordPress は128 MB のメモリ制限で起動します。 PHP のメモリ制限をまだ引き上げていない場合は、WordPress 画像が読み込まれない問題を解決するために引き上げる必要があります。
PHP のメモリ制限を増やすには、コントロール パネルにログインし、 PHP 設定を見つけます。 それをクリックすると、「 memory_limit 」オプションが見つかります。
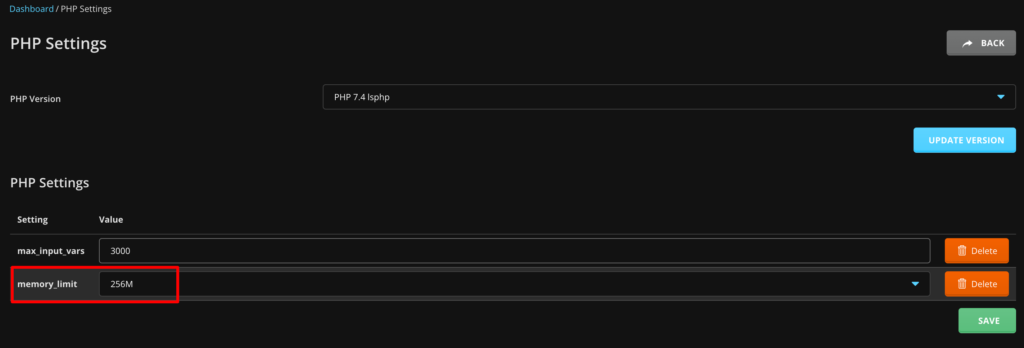
次に、ドロップダウン オプションからメモリ制限を増やし、最後に[保存]ボタンを押して変更を保存します。
PHP のメモリ制限を手動で増やす手間を省きたい場合は、1 行のコードを記述して作業を完了する別の方法があります。 その場合は、 wp-config.phpファイルにアクセスする必要があります。
コントロール パネルにログインし、「ファイル マネージャー」オプションを見つけます。 [ファイル マネージャー] オプションをクリックすると、新しいインターフェイスにリダイレクトされます。
次に、 public_html -> wpconfig.phpファイルに移動します。
wp-config.php ファイルをクリックしてファイルを編集します。 以下のコードをコピーしてファイルに貼り付けます。 次に、ファイルを保存します。
define( 'WP_MEMORY_LIMIT', '512M' );ここでサイトをリロードします。画像の読み込みの問題が発生することなく、サイトがスムーズに読み込まれることを願っています。
07. ブラウザを切り替える
1 つのブラウザで画像の読み込みの問題が発生している場合は、Google Chrome、Mozilla Firefox、Microsoft Edge、Safari、Opera などの別のブラウザを使用して WordPress サイトにアクセスしてみてください。
場合によっては、問題は Web サイト自体ではなく、使用しているブラウザーにある場合があります。 ブラウザを切り替えると、問題がブラウザ固有のものであるかどうかを判断できます。
別のブラウザに切り替えた後、WordPress サイトに再度アクセスし、画像が正しく読み込まれるかどうかを確認してください。
画像がエラーなしで読み込まれる場合は、問題が以前のブラウザまたはその拡張機能に固有であることを示しています。 ブラウザの設定と拡張機能を調査するか、ブラウザを最新バージョンに更新してください。
ただし、問題が解決しない場合は、ブラウザではなく Web サイトに問題があることを示しています。 他の方法を使用して、WordPress サイトのトラブルシューティングを続けます。
こちらもチェックしてください: WordPress ユーザーと開発者にとって最も便利な Chrome 拡張機能 15 選
08. PHP を最新バージョンに更新する
古い PHP バージョンを使用すると、WordPress イメージが読み込まれない可能性があります。
現在使用している PHP のバージョンを確認するには、 WordPress ダッシュボード -> ツール -> サイトの健全性に移動し、情報タブをクリックします。 少し下にスクロールすると、「 Server 」という名前のオプションが見つかります。 それをクリックして、サイトの PHP バージョンを確認してください。
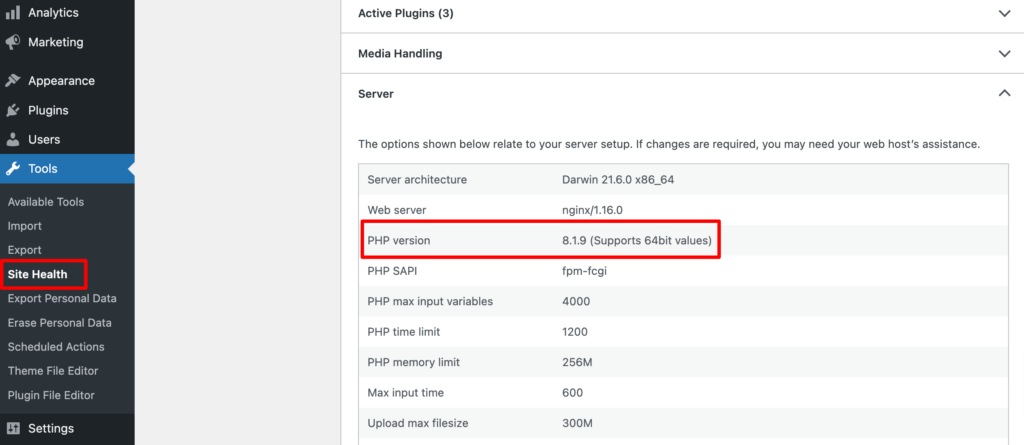
過去のバージョンである場合 (最新バージョンを知るには Google で検索してください)、以下の手順に従って PHP を最新バージョンに更新してください。
- コントロールパネルにログインします
- PHP設定を見つける
- PHP 設定をクリックし、ドロップダウン リストから最新の PHP バージョンを選択します。
- 最後に、 「バージョンの更新」を押して変更を保存します。
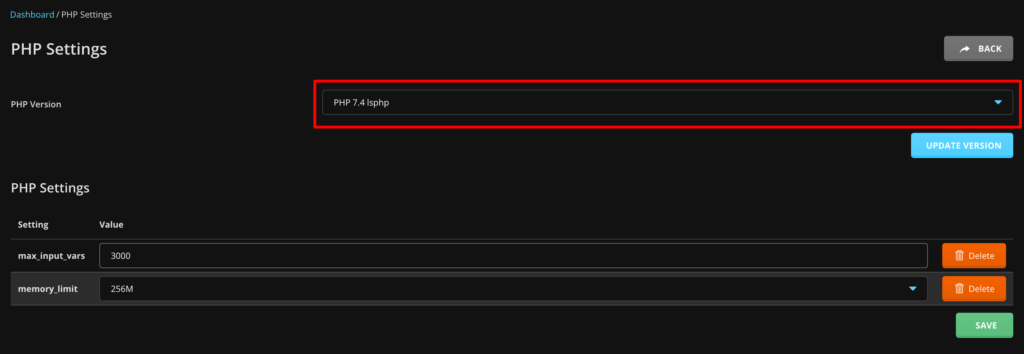
もう一度、サイトをリロードして、問題が解決したかどうかを確認する必要があります。
09. ホットリンクを無効にする
ホットリンクを無効にすることは、サーバー上でホストされている画像に他の Web サイトが直接リンクするのを防ぐ効果的な方法です。 ホットリンク (インライン リンクまたは帯域幅窃盗とも呼ばれます) は、別の Web サイトがあなたのサイトの画像をそのページに埋め込み、あなたのサーバーのリソースを許可なく使用するときに発生します。
これにより、サーバーの負荷が増加し、帯域幅の使用量が増加し、最終的には Web サイトの読み込み時間が遅くなる可能性があります。 WordPress イメージが読み込まれない問題を解決するためにホットリンクを無効にする方法は次のとおりです。
- コントロール パネルにログインし、ファイル マネージャー -> publich_html -> .htaccessに移動します。
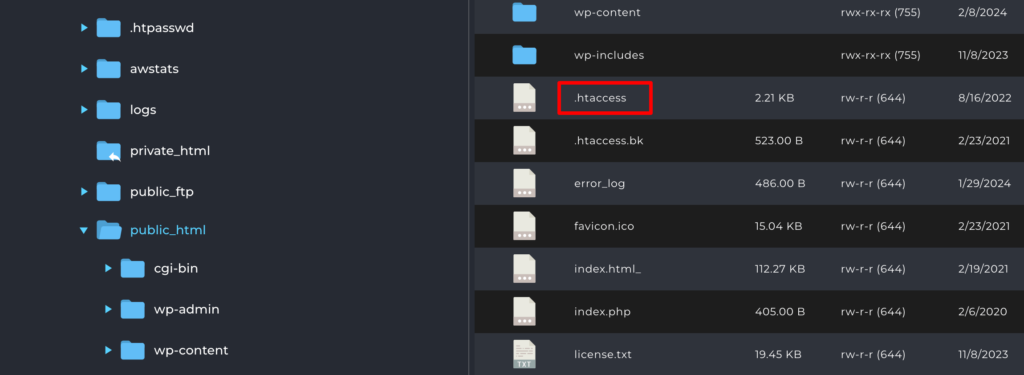
次に、.htaccess ファイルを開き、このコードをファイルの最後に貼り付けます。
# Disable hotlinking of images RewriteEngine on RewriteCond %{HTTP_REFERER} !^$ RewriteCond %{HTTP_REFERER} !^http(s)?://(www\.)?yourdomain.com [NC] RewriteCond %{HTTP_REFERER} !^http(s)?://(www\.)?externaldomain1.com [NC] RewriteCond %{HTTP_REFERER} !^http(s)?://(www\.)?externaldomain2.com [NC] RewriteRule \.(jpg|jpeg|png|gif)$ - [NC,F,L]「yourdomain.com」を実際のドメイン名に置き換え、ホットリンクを許可する他の外部ドメイン ( externaldomain1.com、externaldomain2.comなど) を追加します。 このルール セットにより、独自のドメインまたは指定された外部ドメインから発信されたリクエストのみがイメージ ファイルへのアクセスを許可されます。
ホットリンクを無効にすることで、WordPress サイトの画像を不正使用から保護し、サーバーの負荷を軽減し、Web サイト全体のパフォーマンスを向上させることができ、最終的には画像が読み込まれない問題を解決し、サイト訪問者のユーザー エクスペリエンスを向上させることができます。
関連: WordPress でデータベース接続を確立する際のエラーを修正する方法
将来的に WordPress 画像が読み込まれない問題を回避するためのベストプラクティス
予防的な対策は、事後的なトラブルシューティングよりも常に優れています。 これらのベスト プラクティスを WordPress ワークフローに組み込むことで、将来的に画像読み込みの問題が発生する可能性を大幅に減らすことができます。
- アップロードする前に画像を最適化する: 画像を WordPress サイトにアップロードする前に、品質を損なうことなく画像を圧縮して Web 用に最適化します。 これにより、ファイル サイズが削減され、読み込み時間が短縮され、画像読み込みの問題が発生するリスクが最小限に抑えられます。
- 説明的なファイル名を使用する: 画像ファイルに名前を付けるときは、画像の内容を正確に反映した、説明的で関連性の高いファイル名を使用します。 特殊文字、スペース、過度に長いファイル名は、互換性の問題を引き起こし、画像の読み込みを妨げる可能性があるため避けてください。
- WordPress コア、テーマ、プラグインを定期的に更新する: 最新のテクノロジーやセキュリティ パッチとの互換性を確保するために、WordPress コア、テーマ、プラグインを最新の状態に保ちます。 古いソフトウェアは競合や脆弱性を引き起こし、イメージ読み込みの問題を引き起こす可能性があります。
- 信頼できるホスティングを選択する: 信頼できるサーバー インフラストラクチャ、十分なリソース、優れたサポートを提供する評判の良い Web ホスティング プロバイダーを選択します。 WordPress サイト訪問者に画像をスムーズかつ効率的に配信するには、適切に最適化されたサーバー環境が不可欠です。
これらのベスト プラクティスに従い、積極的なアプローチをとることで、WordPress Web サイトの強力な基盤を構築できます。 これにより、画像読み込みの問題のリスクが最小限に抑えられ、訪問者にとってスムーズで視覚的に魅力的なエクスペリエンスが保証されます。

WordPress 画像が読み込まれない - 終了ノート
ここまで来れば、これらの 9 つの実証済みのヒントに従って、WordPress 画像が読み込まれない問題を自分で修正する方法がわかったと言えます。
何を求めている? WordPress サイトの画像読み込みの問題を修正して、ユーザー エクスペリエンスを向上させます。
サイトでこの問題を解決する際に問題が発生した場合は、下のコメント ボックスからお知らせください。 ぜひお手伝いさせていただきます。 修理を楽しんでください。
