WordPressの死の白い画面(WSoD)を修正する7つの確実な方法
公開: 2022-02-18WordPress White Screen of Death(WSoD)–そのエラーについて聞いたことがありますか? さて、あなたの多くは持っているかもしれません、そして名前でびっくりすることさえあります。
実際、この一般的なエラーは、聞こえるかもしれないので怖いものではありません。 WSoDは、白い空白の画面でサイトをフリーズするだけです。これにより、管理領域にアクセスできなくなる可能性があります。 アクションを処理することはできず、ユーザーは目的のページにアクセスしたり、サイトのコンテンツを読んだりすることはできません。
良いニュースは、このエラーを取り除くことは脳外科手術ではないということです。 この投稿では、WordPress White Screen of Deathの根本的な原因を分析し、この問題を解決するための7つの実用的な方法を紹介します。
- 死の問題のWordPressホワイトスクリーンの原因は何ですか?
- #1。 メモリ制限を増やす
- #2。 すべてのWordPressプラグインを無効にする
- #3。 WordPressのデフォルトテーマに戻す
- #4。 WordPressキャッシュをクリアする
- #5。 デバッグモードをオンにします
- #6。 ファイルのアクセス許可の問題を確認する
- #7。 長すぎるページまたは投稿を修正する
死の問題のWordPressホワイトスクリーンの原因は何ですか?
名前が示すように、WordPress White Screen of Deathエラー、別名WSoDは、Webページにアクセスしようとしたときに発生しますが、空白の白い画面が表示されます。
エラーメッセージはブラウザによって異なる場合があります。 ご覧のとおり、Mozilla Firefoxでこの問題に遭遇した場合、それは完全に空白のスペースであり、警告はまったくありません。 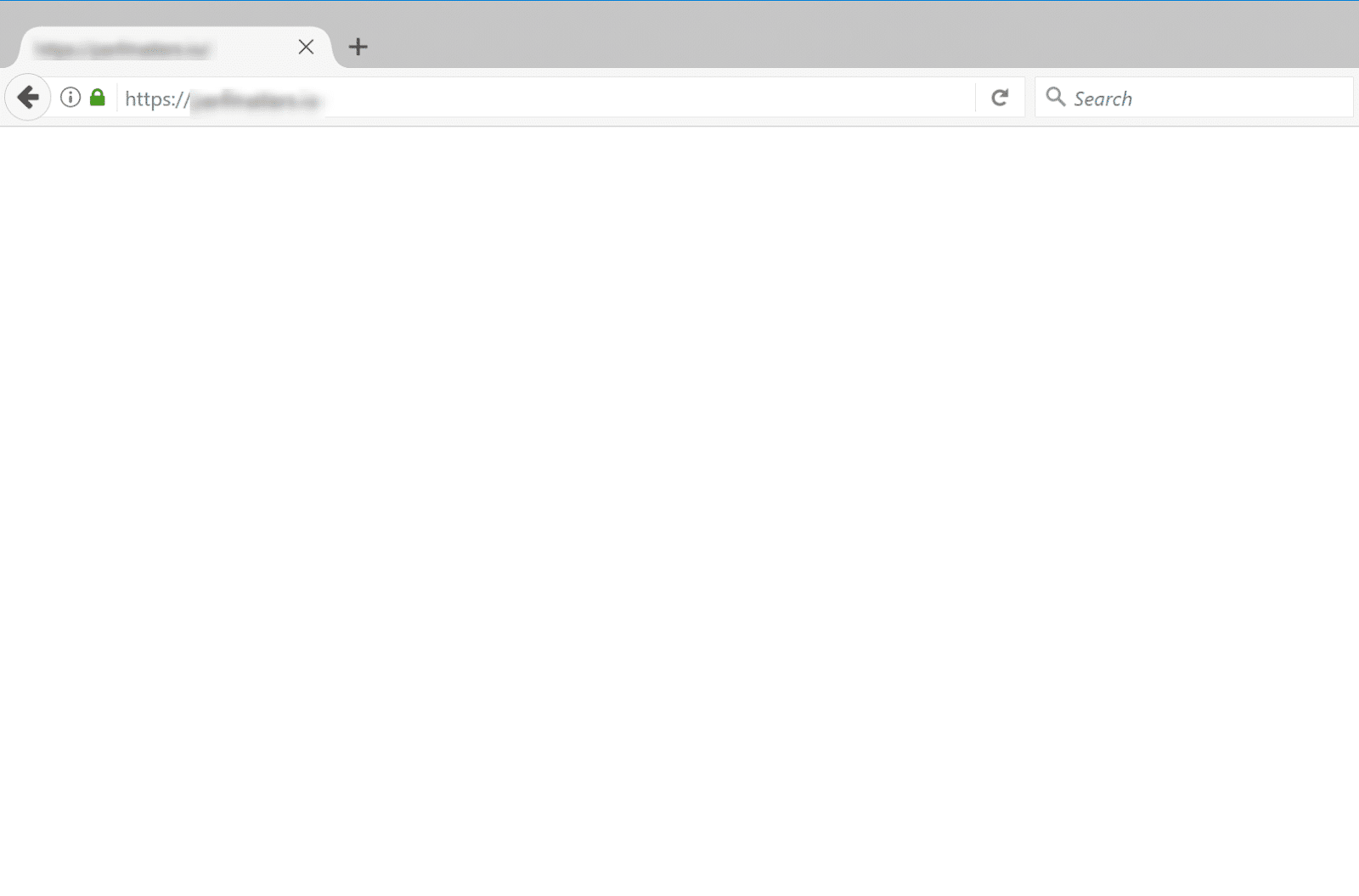
この問題の原因はさまざまです。 かもね
- メモリ制限の枯渇
- PHPコードエラー
- 欠陥のあるプラグインまたはテーマ
- データベースの設定ミス
さらに、WordPress White Screen of Deathは、ホスティングプロバイダーの問題が原因で発生する可能性があります。
他のサイトで問題が発生した場合は、ホスティングに問題が発生している可能性が高くなります。 その時点で、さらにサポートが必要な場合は、それらに連絡することをお勧めします。
いいえの場合、問題を解決するために7つの提案された方法をとる必要があるかもしれません。 通常の儀式では、変更を加える前にサイトをバックアップします。
#1。 メモリ制限を増やす
WordPress White Screen of Deathの問題を修正するには、まず、WordPressで使用可能なPHPメモリ制限を増やす必要があります。 これにより、スクリプトはより多くのメモリを使用して、実行するはずの要求を機能させることができます。
次のガイドでは、メモリ制限を増やす方法について説明します。
- wp-config.phpファイルを開きます。このファイルには、ルートディレクトリのデータベース情報とその他の重要な設定が含まれています。
- 以下のコードをファイルに追加します
define('WP_MEMORY_LIMIT'、 '64M');
または、.htaccessファイルを使用してPHPのメモリ制限を変更することもできます。 この行をファイルに挿入するだけで完了です。
php_value memory_limit 64M
#2。 すべてのWordPressプラグインを無効にする
コーディングが不十分またはバグのあるWordPressプラグインは、WordPress White ScreenofDeathエラーの背後にあるもう1つの原因です。 WordPressユーザーは通常、プラグインを更新した後にこの問題に遭遇します。
それでもWordPress管理ダッシュボードにアクセスできる場合は、[プラグイン] > [インストール済みプラグイン]に移動し、すべてのプラグインを選択して、[一括操作]ドロップダウンメニューから[非アクティブ化]をクリックします。 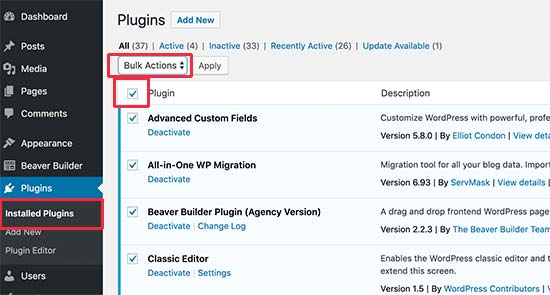
管理エリアからブロックされている場合は、FTPを使用してプラグインを非アクティブ化する必要があります。
FTPクライアントを介してWordPressサイトに接続した後、 wp-content>pluginフォルダーに移動します。 フォルダを右クリックして、[名前の変更]を選択します。 プラグインに変更したとしましょう-非アクティブ化。 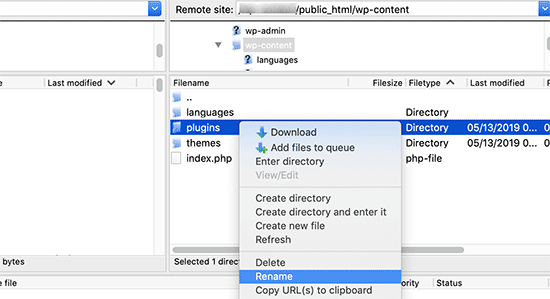
FTPクライアントは、新しいプラグインフォルダ名を認識するようになりました。 WordPressは、「plugins」というラベルの付いたディレクトリを探して、すべてのプラグインをロードして実行します。 その時点で、一致するフォルダーが見つからない場合は、プラグインを非アクティブ化するだけです。
ここで戻ってサイトをリロードし、WordPress White ScreenofDeathがなくなったかどうかを確認します。 はいの場合は、各プラグインを1つずつ有効にしてバグのあるプラグインを特定し、将来の競合を避けるためにプラグインを削除する必要があります。 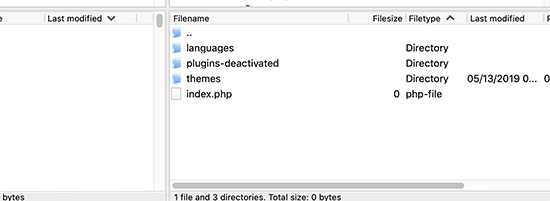
#3。 WordPressのデフォルトテーマに戻す
プラグインが原因でない場合は、テーマを確認する必要があるかもしれません。 確認する最も簡単な方法は、サイトをデフォルトのテーマに戻すことです。 繰り返しになりますが、管理領域にまだアクセスできる場合は、デフォルトのテーマを有効にするのは簡単です。

WordPressダッシュボードで、 [外観]> [テーマ]に移動し、TwentyTwentyなどのデフォルトのテーマをアクティブにします。 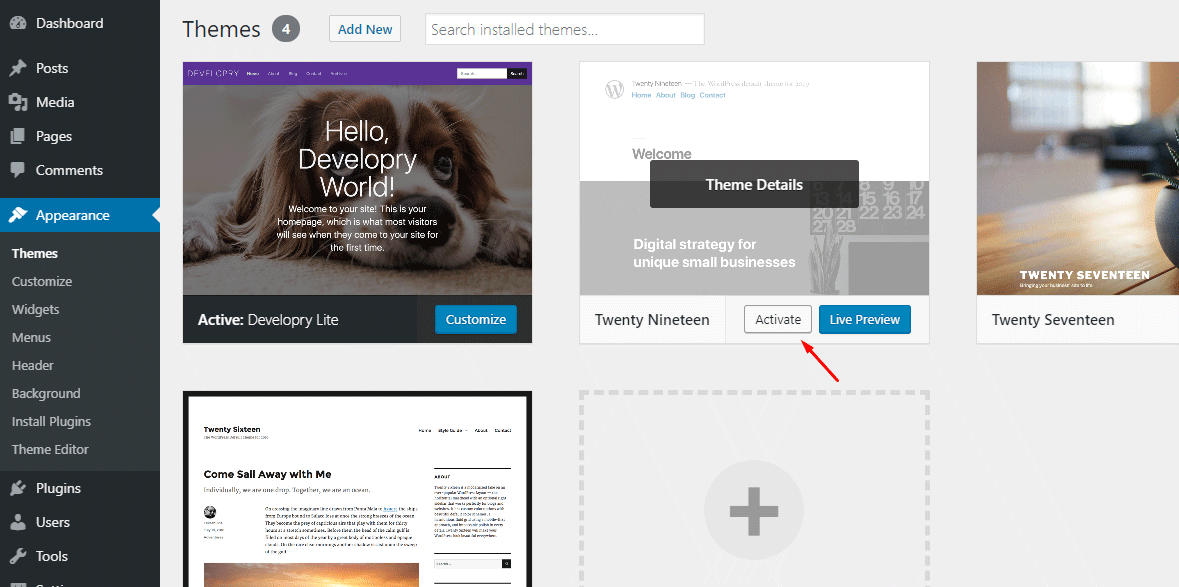
ダッシュボードにアクセスできない場合のプロセスは、プラグインの場合と同じです。
FTP経由でwp-content/themesフォルダーにアクセスし、現在のテーマをバックアップとしてデスクトップにダウンロードします。 次に、それを右クリックして[削除]をクリックします。 FTPが現在のテーマを削除した後、WordPressは、Webサイトにインストールされている場合、 TwentyEighteenやTwentyNineteenなどのデフォルトのテーマを自動的に実行します。 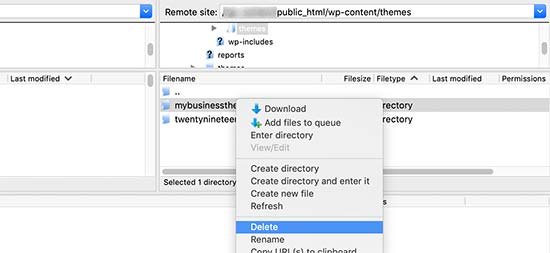
別のタブブラウザでWebページをリロードして、問題が解決するかどうかを確認します。
#4。 WordPressキャッシュをクリアする
場合によっては、サイトのフロントエンドに死の白い画面が表示されているときにバックエンドにアクセスできます。 WordPressサイトにキャッシュプラグインをインストールする場合は、キャッシュを空にして、Webブラウザのキャッシュをクリアすることをお勧めします。
プラグインの設定ページでキャッシュを簡単にクリアできます。 例として、WPスーパーキャッシュプラグインを取り上げます。 [設定]>[WPスーパーキャッシュ]に移動し、[キャッシュの削除]をクリックするだけです。 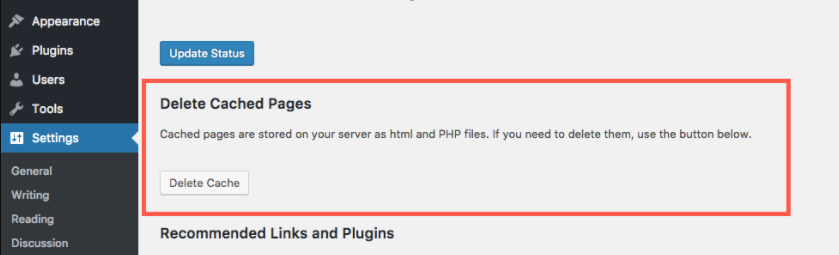
WP Rocketユーザーの場合は、 [設定]> [WP Rocket]> [ダッシュボード]タブに移動し、[キャッシュのクリア]ボタンをクリックします。 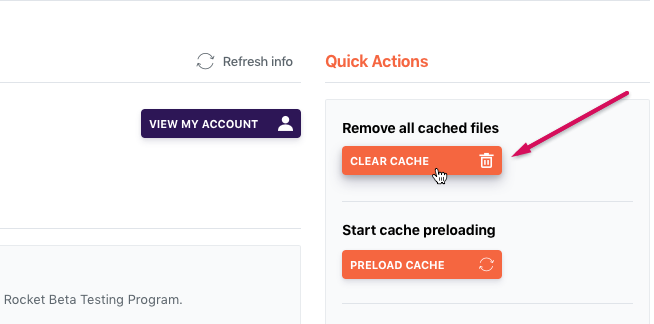
変更を保存してから、サイトに戻って通常どおりに機能するかどうかを確認してください。
#5。 デバッグモードをオンにします
この問題の根本原因に対処したい場合は、デバッグモードを有効にすることが一般的な解決策です。 このプロセスでは、WordPressサイトで発生しているエラーが強調表示されます。
以下のコードをwp-config.phpファイルに追加するだけです。
define('WP_DEBUG'、true); define('WP_DEBUG_LOG'、true);
コードを挿入するとすぐに、エラー、警告、および通知が空白の画面に表示されます。 これらに基づいて根本原因を特定できます。
エラーが見つからない場合は、すべてのエラー、通知、および警告を含むdebug.logファイルで構成されるデバッグログを確認することをお勧めします。 ログはルートディレクトリのwp-contentフォルダにあり、アクセスする唯一の方法はFTPクライアントを使用することです。 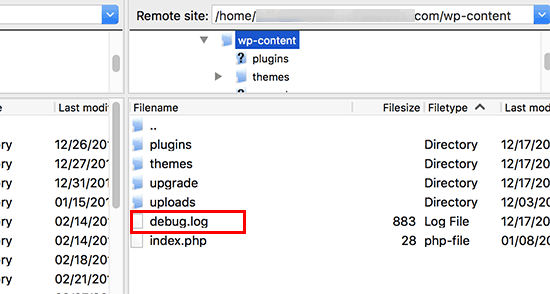
#6。 ファイルのアクセス許可の問題を確認する
この方法は、WordPressの初心者にはお勧めできません。これは、WordPressのファイル権限を変更する際に注意を怠ると、問題が発生する可能性があるためです。 WordPress White Screen of Deathを修正するだけでなく、脆弱性も作成します。 ハッカーはこれを利用してWordPressサイトを攻撃する可能性があります。
WordPressのファイル許可に関しては、覚えておくべき重要なルールがいくつかあります。
- フォルダとサブフォルダに755を設定します
- すべてのファイルに644を設定
- wp-config.phpファイルに660、600、または644を定義します
#7。 長すぎるページまたは投稿を修正する
White Screen of Deathが長い投稿とページでのみ発生する場合、この簡単なトリックは問題を解決するのに役立ちます。 次のコードをwp-config.phpファイルに追加することで、トラックバックと再帰の制限を増やすことができます。 これにより、PHPのテキスト処理機能が向上し、長い投稿やページを通常の状態に戻すことができます。
/**長い投稿のトリック*/ ini_set('pcre.recursion_limit'、20000000); ini_set('pcre.backtrack_limit'、10000000);
WSoDを簡単に解決!
このチュートリアルでは、WordPress White Screen of Death(WSoD)の問題の原因を詳しく説明し、それを修正するための7つの確実なヒントを紹介しました。 これは一般的なエラーですが、ワークフローを中断し、ユーザーエクスペリエンスに影響を与える可能性があり、イライラします。
この問題を解決するには、PHPのメモリ制限を増やし、障害のあるプラグインとテーマを削除し、ブラウザーとWordPressのキャッシュをクリアする必要があります。
サイトで発生しているすべてのエラーを特定したい場合は、デバッグモードを有効にすることができます。
WSoDが長い投稿やページで発生する場合は、wp-config.phpファイルにコードを挿入するだけで、PHPのテキスト処理機能が拡張されます。
このトピックについて質問がありますか? 以下のコメントをお気軽に撮影してください。 私たちのブログに来るもっと役立つチュートリアルをお楽しみに!
