「あなたはオフラインです。 接続を確認してください」というYouTubeエラーメッセージ?
公開: 2022-12-05「あなたはオフラインです。 接続を確認してください」YouTube のエラー メッセージですか? YouTube でこのエラー メッセージが表示された場合は、適切な場所に来ています。
この記事では、この問題に対する実証済みのソリューションを提供し、「あなたはオフラインです。 接続を確認してください」という YouTube エラー メッセージが iPhone および iPad に表示されます。
iPhoneおよびiPadでYouTubeが機能しない問題を修正
特に iOS の更新バージョンのリリース後、iPhone で YouTube 動画を再生する際に問題が発生した可能性があります。
このセクションでは、この問題が発生した場合に YouTube が iPhone および iPad で機能しない場合のトラブルシューティングについて説明します。
方法 1: iPhone がインターネットに接続されていることを確認する
YouTube が正しく読み込まれていることを確認するには、iPhone のインターネット接続を確認する必要があります。
デバイスのインターネット接続が機能していない場合、YouTube はおろかサービスも利用できなくなります。
次の手順に従って、iPhone のインターネット接続を修正します。
- コントロールセンターから機内モードを無効にします。
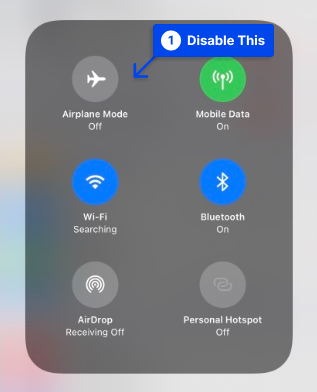
- 2.4Ghzではなく、 5Ghz Wi-Fi 接続に接続します。
- Speedtest などのアプリケーションを使用して、インターネットの速度を確認します。
方法 2: YouTube のセルラー データがオンになっていることを確認する
次の手順に従って、YouTube のセルラー データがオンになっていることを確認します。
- iPhone の[設定]に移動し、[セルラー] をタップします。
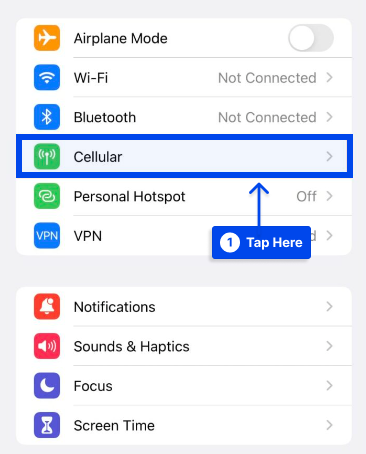
- 下にスクロールして、YouTube の横にあるトグルが緑色であることを確認します。
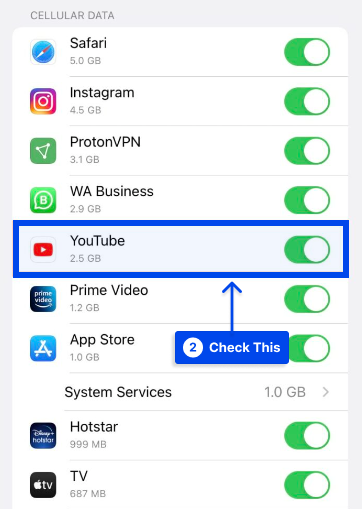
方法 3: 機内モードを有効または無効にする
iPhone を機内モードにしたユーザーは、Wi-Fi、Bluetooth、セルラーを含むすべての無線接続を切断します。 これにより、ネットワークの問題が解決され、YouTube が正常に機能するようになります。
iOS コントロール センターで飛行機のアイコンをタップすると、機内モードを有効または無効にできます。
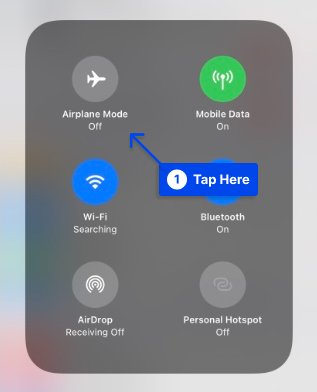
または、次の手順に従ってこれを行うこともできます。
- 設定を開きます。
- 機内モードをオンにします。
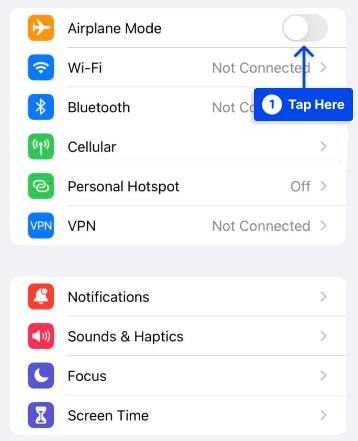
- 同じスイッチをタップして、15 秒後にオフにします。
方法 4: VPN をオフにする
一部の読者は、iPhone の仮想プライベート ネットワーク (VPN) をオフにすることで問題を解決したと報告しています。
VPN はオンラインで ID を保護するための優れた方法ですが、正しく構成されていないと、インターネット接続に問題が発生する可能性もあります。
VPN によって、YouTube が制限されている地域からインターネットに接続しているように見える可能性もあります。
次の手順に従って、VPN をオフにします。
- [設定]で [ VPN ] をタップします。
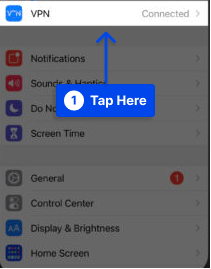
- [ステータス]の横にあるスイッチをオフにして、VPN をオフにします。
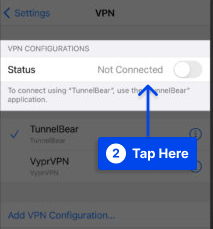
VPN のステータスは、 Not Connectedと表示されている場合、オフであることを示します。
VPN をオフにした後に YouTube が動作し始めた場合は、YouTube や iPhone ではなく、VPN に問題があることを示唆しています。
方法 5: YouTube を強制的に閉じて開く
特に YouTube が iPhone や iPad で問題を引き起こしている場合に、長い道のりを歩むことができる簡単なトリックがあります。
この方法を使用するには、次の手順に従います。
- ホームボタンを2回押してアプリを閉じます。 アプリスイッチャーが表示され、現在使用中のすべてのアプリを選択できます。
- YouTube アプリを上にスワイプして閉じます。
方法 6: YouTube をアンインストールして再インストールする
YouTube が修正内容を聞いていないと思われる場合は、アプリをアンインストールしてから再インストールしてみてください。 それが完了したら、問題が解決しないかどうかを確認してください。
アンインストールしてもアカウントが削除されるわけではないことに注意してください。 ただし、再インストールする場合は、再度サインインする必要があります。
方法 7: Youtube アプリのキャッシュとデータを消去する
次に、YouTube のキャッシュとデータを消去して、この問題を解決します。 前者を使用すると、一時データが削除されます。 後者を使用すると、各種設定を含むすべてのアプリ データが削除されます。
これを行うには、次の手順に従います。
- デバイスの[設定]メニューを開きます。
- アプリをタップし、YouTube を選択します。
- ストレージを選択します。 これをタップすると、[データを消去] と [キャッシュを消去] の 2 つのオプションが表示されます。
- キャッシュをクリアします。
- YouTube が機能するようになったかどうかを確認します。
- そうでない場合は、戻ってデータを消去します。
- 問題が解決するかどうかを確認してください。
方法 8: iPhone を再起動する
それでも必要な場合は、先に進む前に iPhone の電源を切って再起動してみてください。 iPhoneを再起動して、新たなスタートを切ることができます。 これにより、ソフトウェアの軽微な問題が解決し、iPhone で YouTube 動画を再び再生できるようになる場合があります。
次の手順に従って、iPhone の電源を切ります。
- 電源ボタンを長押しします。 これはスリープ/スリープ解除ボタンとも呼ばれます。 iPhoneに赤い電源アイコンと「スライドして電源を切る」という言葉が表示されます。
- 赤い電源アイコンを左から右にスワイプして、iPhone の電源をオフにします。
- iPhone が完全にシャットダウンするまで 30 分ほど待ってから、iPhone の電源を入れ直します。
方法 9: Wi-Fi をオフにしてからオンに戻す
この方法では、iPhone の電源を入れるときと同じように、Wi-Fi をオフにしてから再度オンにします。

Wi-Fi をオフにしてから再度オンにすると、Wi-Fi 接続が不安定になる小さなソフトウェアのバグが解決する場合があります。
次の手順に従って、Wi-Fi をオフにしてからオンに戻します。
- 設定アプリを開き、 Wi-Fiをタップします。
- Wi-Fi の横にあるスイッチをタップして、Wi-Fi をオフにします。 スイッチが灰色の場合、Wi-Fi がオフになっていることがわかります。
- 数秒後にもう一度スイッチをタップして、Wi-Fi をオンに戻します。
方法 10: YouTube がグローバルに、またはお住まいの地域でダウンしているかどうかを確認する
場合によっては、問題がコンピュータではなく YouTube にある場合があります。 あなたと同じように、スマートフォンやコンピューターで YouTube が正しく動作しないという同様の問題が発生する人もいます。
これを確認するには、次の手順に従います。
- 「 [お住まいの地域名] で YouTube がダウンしていますか? 」という Web 検索を行います。
- 検索結果から downdetector.com や downforeveryoneorjustme.com などのオプションのいずれかをクリックします。 これらのサイトにアクセスすることで、これが他の人々に共通の問題であるかどうかを判断することができます。
- はいと答えた場合は、YouTube がこの問題に対処するまでお待ちください。
連絡を取りたい場合は、Twitter @TeamYouTube で連絡するか、最新のツイートを確認してください。
方法 11: YouTube のシークレット モードを試す
通常、YouTube がうまく機能しない場合は、シークレット モードで YouTube を使用してみてください。 Chrome のシークレット モードとほぼ同じです。
使用するには、次の手順に従います。
- YouTube アプリ内のプロフィール写真をタップします。
- [シークレット モードをオンにする] をタップします。
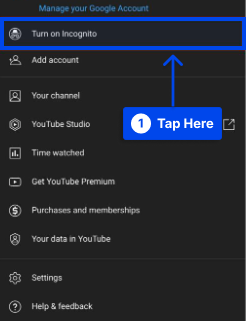
- ビデオを検索して再生を確認します。
- 右上のシークレット アイコンをタップしてオフにします。
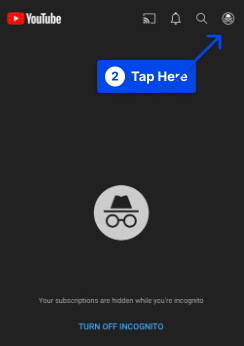
注: YouTube シークレット モードを使用している場合、サブスクリプションは表示されません。
方法 12: YouTube アカウントからサインアウトし、再度サインインする
ログアウトして再度ログインすると、まれに問題が解決する場合があります。 さらに、Google アカウントのパスワードが変更され、サブスクリプションが表示されないとします。 その場合、再認証を行うと役立つ場合があります。
次の手順に従ってください。
- プロフィール写真 をタップします。
- 自分の名前 をタップします。
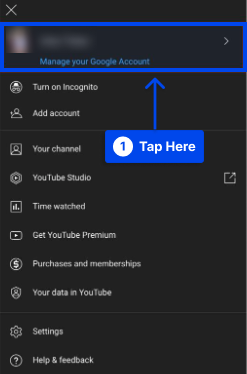
- サインアウトした YouTube を使用 をタップします。
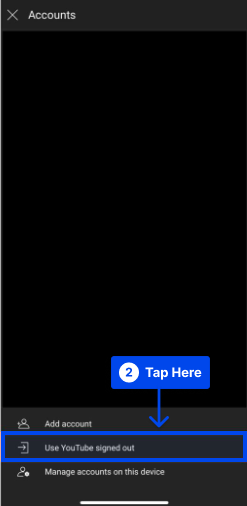
- iPhone を再起動します。
- YouTube アプリを開きます。
- 右上のプロフィールアイコンをタップしてサインインします。
方法 13: YouTube 内で場所を切り替える
一部のビデオが再生されない場合は、場所を変更してみて、成功するかどうかを確認してください。 これを行うには、次の手順に従います。
- YouTube アプリを開きます。
- プロフィール写真をタップします。
- [設定]をタップします。
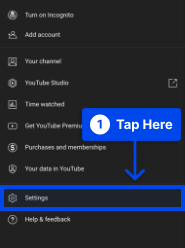
- 一般をタップします。
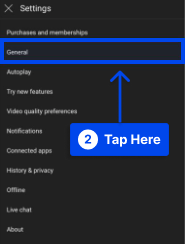
- [場所] をタップして、別の国を選択します。
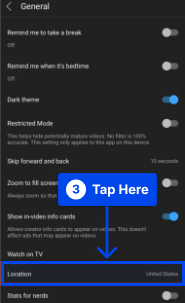
方法 14: iPhone のネットワーク設定をリセットする
この問題は、コンピュータのネットワーク設定をリセットすることで解決できます。 これを行うには、次の手順に従います。
- iPhone の[設定]をタップします。
- 一般をタップします。
- [ iPhone を転送またはリセット] をタップします。
- [リセット] をタップします。
- [ネットワーク設定をリセット]をタップします。
- iPhone を Wi-Fi またはセルラー データに接続します。
iPhone の YouTube アプリがすぐに修正されることが期待されます。
方法 15: YouTube サーバーのステータスを確認する
このトラブルシューティング方法に進む前に、YouTube のサーバーのステータスを確認してください。
サーバーがクラッシュしたり、定期的なメンテナンスが行われたりする場合があります。 その場合、動画を視聴できない場合があります。
ステータスを確認して、YouTube のサーバーが適切に機能していることを確認します。 他の多くの人が同じ問題を報告している場合は、サーバーがダウンしている可能性が高くなります。
方法 16: アプリの制限をオフにする
YouTube が中毒性があるという事実は否定できません。 1 分間は教育ビデオを見て、次は動物園でキリンが踊っているビデオを見ます。 私たちは皆そこにいました。
iOS システムには、中毒を防ぐために特定のアプリの使用を制限するオプションが含まれています。 YouTube がそのリストにある場合は、削除する必要があります。
これを行うには、次の手順に従います。
- 設定を開きます。
- スクリーンタイムをタップします。
- [アプリの制限]をタップします。
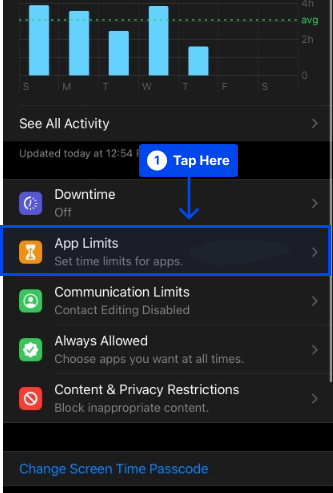
- YouTube で左にスワイプし、[削除]を選択します。
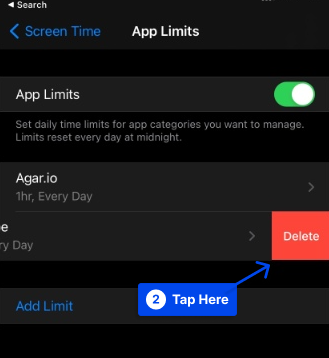
結論
この記事では、「あなたはオフラインです。 接続を確認してください」というYouTubeエラーメッセージがiPhoneおよびiPadに表示されます。これにより、それを排除できます。
この記事をお読みいただき、誠にありがとうございます。 ご質問やご意見がございましたら、お気軽にコメント欄に投稿してください。
Facebook と Twitter のページをフォローすると、最新の記事の通知を受け取ることができます。
