無料のメールドメインを取得する方法: 4 つの簡単な方法
公開: 2020-08-26ビジネスを経営している場合は、ブランドと一致する電子メール ドメインを取得することが賢明です。 顧客とのコミュニケーションに個人アドレスを使用することはプロフェッショナルに見えず、信頼性を損なう可能性があります。 ただし、無料のメール ドメインを見つけるのは難しい場合があります。
市場には電子メール プロバイダーが数多くありますが、最も人気のあるソリューションのどれも無料のビジネス メールを提供していません。 ここで考慮すべき点は、中小企業の経営者であっても、別のビジネス用電子メール アドレスが必要であるということです。 たとえば、大手の e コマース ストアがあなたの購入を確認するときに、そのようなストアがあることを期待するので、顧客もあなたに同じことを期待していると想定できます。
多くの Web ホスティング会社は、プランを購入すると無料の電子メール ドメインを提供します。 中には本当にお買い得なものもあり、Gmail アカウントに簡単に接続できます。 また、関連コストを一切かけたくない場合は、より適した他のソリューションがあります。
この記事では、Web ホスティングや独自のドメイン名の購入の有無にかかわらず、無料の電子メール ドメインを作成するために使用できる 4 つの方法について説明します。 さっそく飛び込んでみましょう!
2023 年に無料のメール ドメインを取得する最良の方法
- Mail.com で無料のメール ドメインを取得する
- Zoho Mailでメールドメインを作成する
- Bluehost から無料のメール ドメインを取得する
- DreamHost から無料のメール ドメインを取得する
メールドメインとは何ですか?
簡単に言えば、電子メール ドメインはアドレスの@記号の後の部分です。 たとえば、電子メール アドレスが[email protected]の場合、この場合の電子メール ドメインはyourdomain.comです。
電子メール ドメインの優れた点は、大企業にありがちな語尾ではなく、ビジネス名やその他の使用したい独自のフレーズを含む完全にカスタムの電子メール アドレスを作成できることです。
おまけ: フリーメールドメインに関するよくある質問
方法 1: Mail.com で無料の電子メール ドメインを取得する
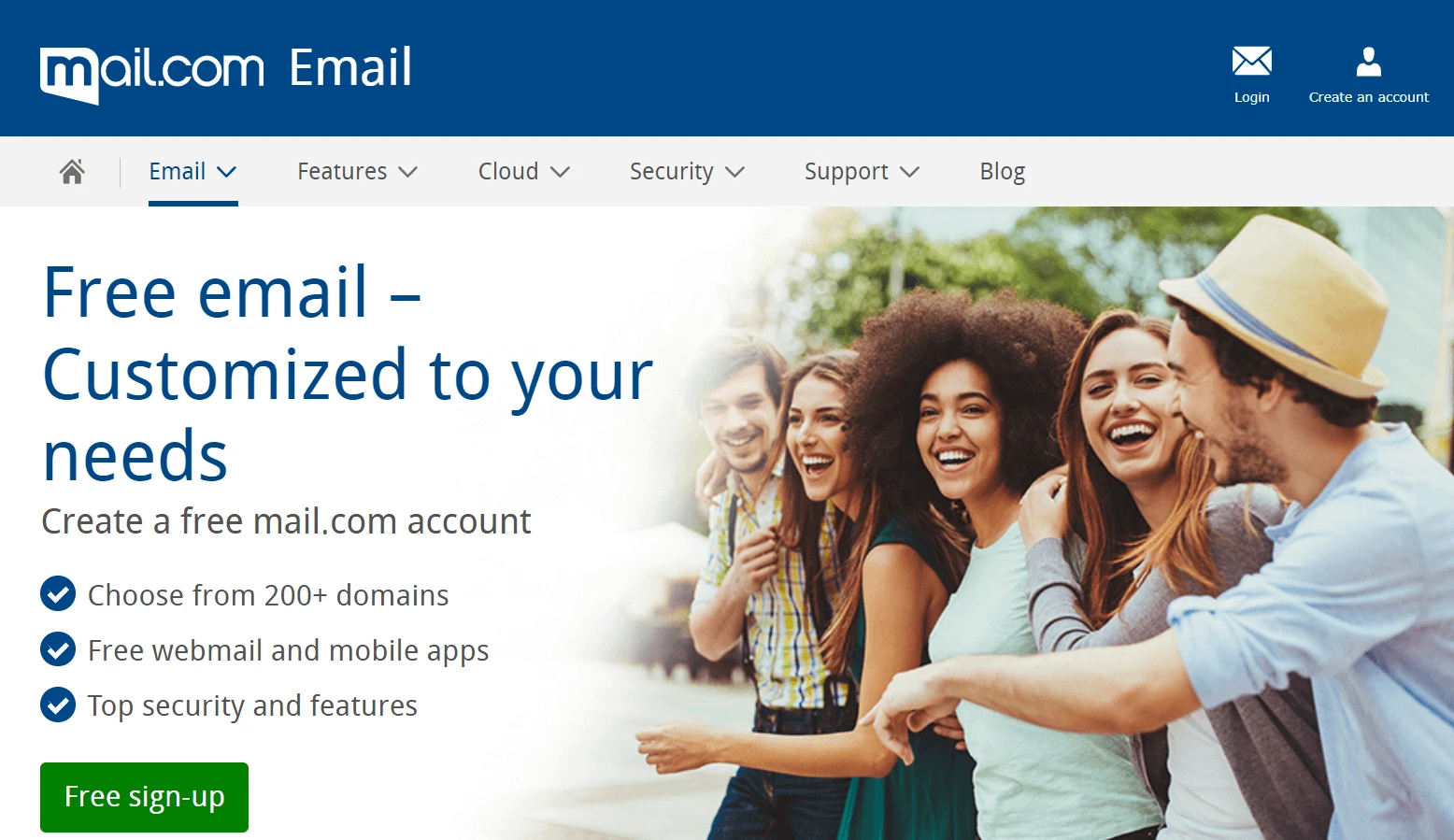
独自の Web ホスティングやドメイン名を購入することなく、完全に無料の電子メール ドメインが必要な場合は、Mail.com の使用を検討してください。 このサービス プロバイダーではカスタム電子メール ドメインを作成できないため、確立されたビジネスにとっては最適なソリューションではない可能性があります。 ただし、フリーランサーまたは新興企業で、既製のカタログから一般的なドメイン名を使用することに抵抗がない場合は、それが最適である可能性があります。
Mail.com を使用すると、業界固有の電子メール アカウントを完全に無料でセットアップできます。 [email protected]や[email protected]など、さまざまなドメイン名から選択できます。 アカウントにサインアップして開始してください。
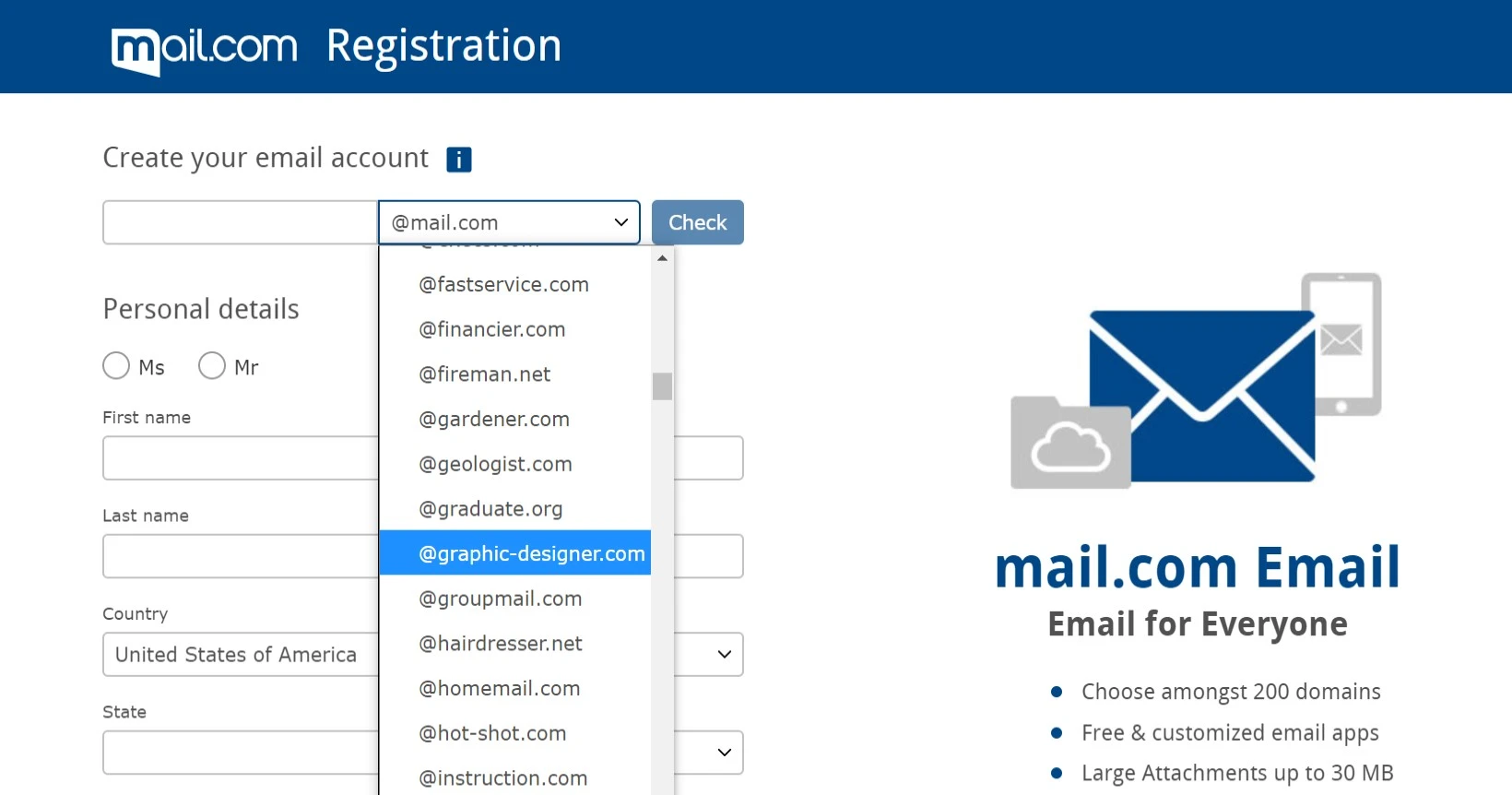
詳細を入力し、パスワードを選択したら、 「同意する」をクリックします。 今すぐ電子メール アカウントを作成してください。 次に、 [今すぐアカウントをアクティベートする]を選択すると、完了です。
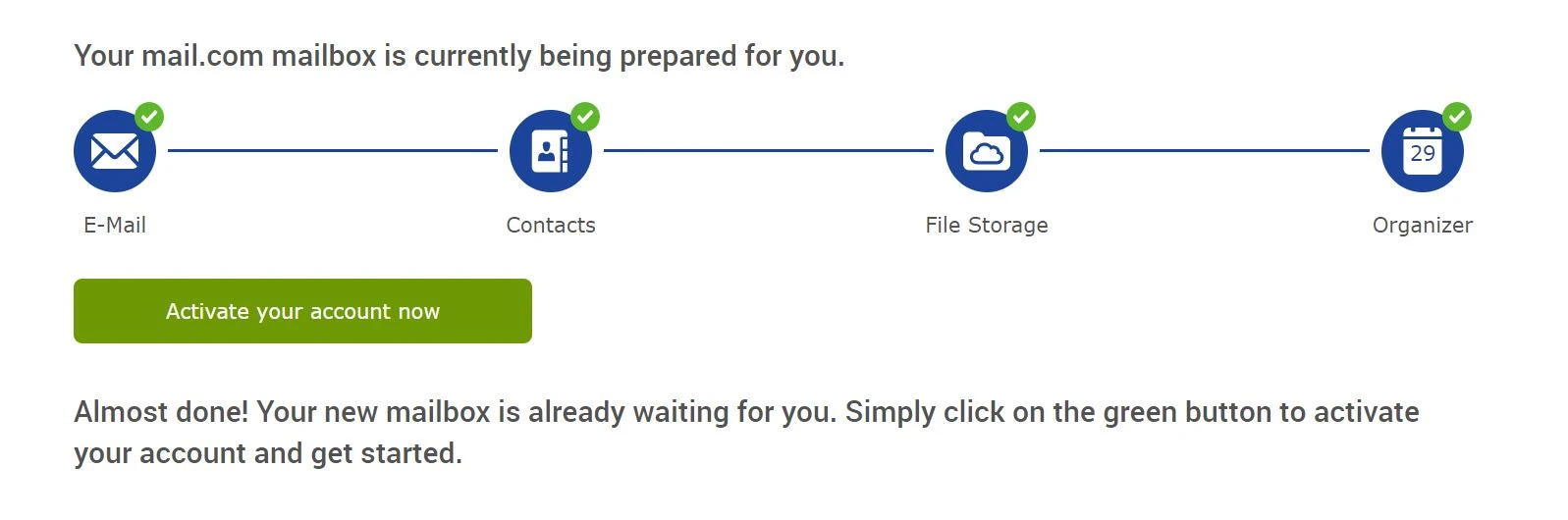
残念ながら、このオプションでは Outlook または Gmail を介して電子メールを送受信できないことに注意してください。 Mail.com を使用するたびに、ログインする必要があります。
方法2: Zoho Mailでメールドメインを作成する
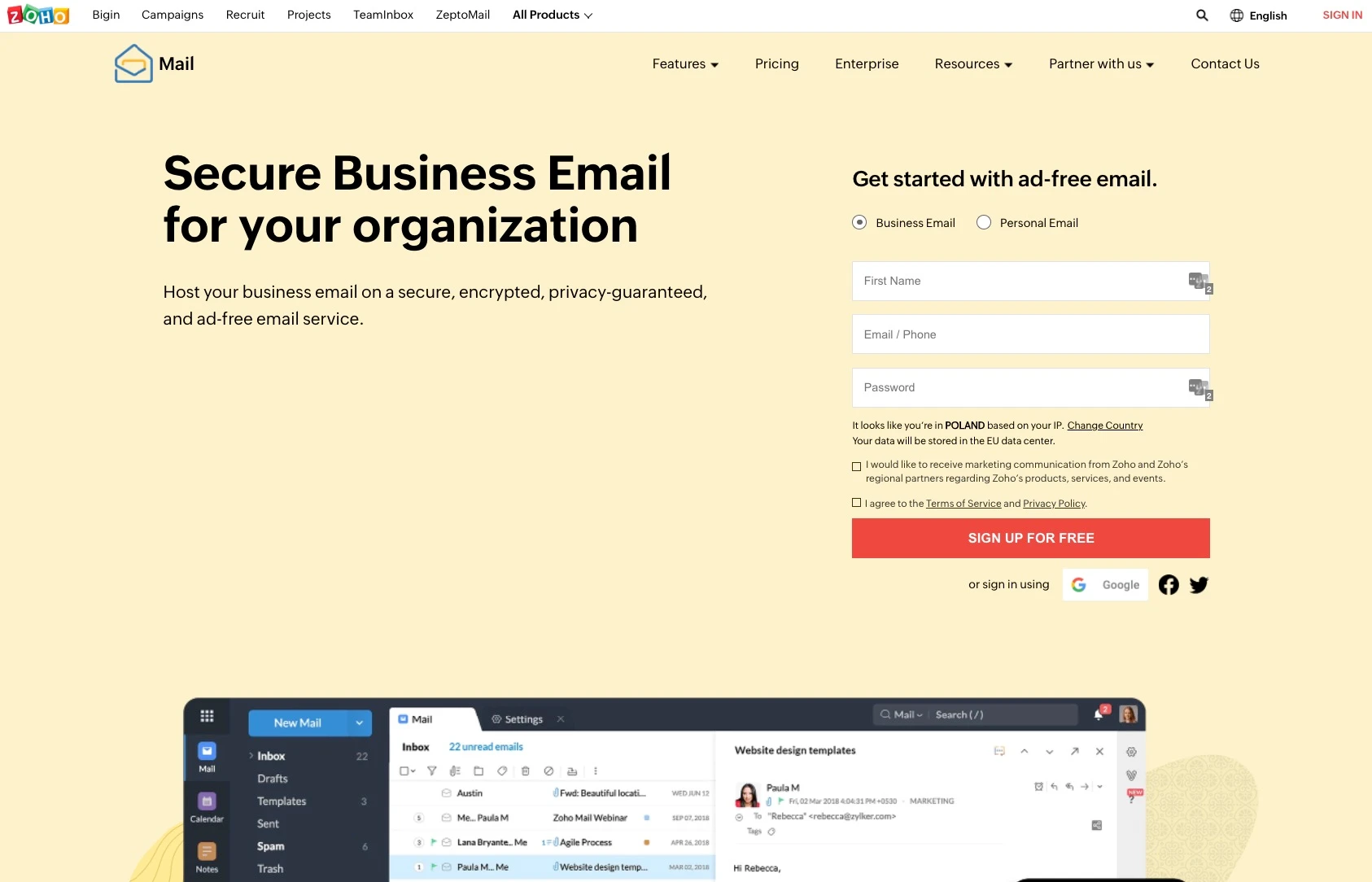
すでにドメイン名(Webサイトなど)をお持ちの場合は、Zoho Mailを使用して、一致するメールアドレスを無料で設定できます。 このメール サービスには、最大 5 ユーザーがアクセスできる永久無料プラン、5 GB のデータ、25 MB の添付ファイル制限など、さまざまなプランが用意されています。
無料メールドメインを設定するには、Zoho Mailの価格ページに移動し、 Forever Free Planまで下にスクロールします。 ページの下部近くにありますが、有料プランに比べてわかりにくいです。
次に、既存のドメインを追加するか、Zoho を通じてドメインを購入する必要があります。 ドメイン名は年間約 10 ドルで購入できます。
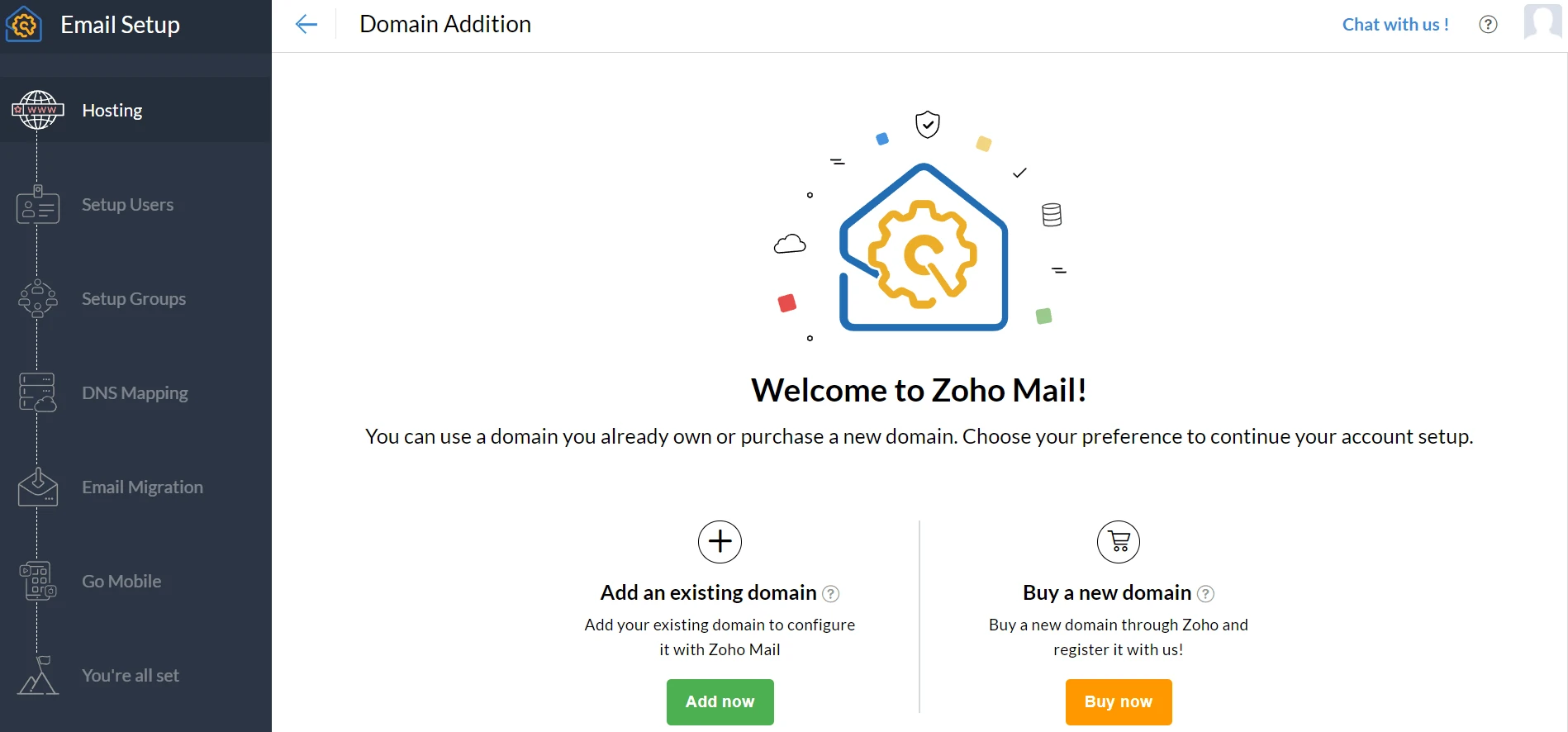
[既存のドメインを追加]の下にある[今すぐ追加]を選択します。 次に、ポップアップ ウィンドウに情報を入力します。
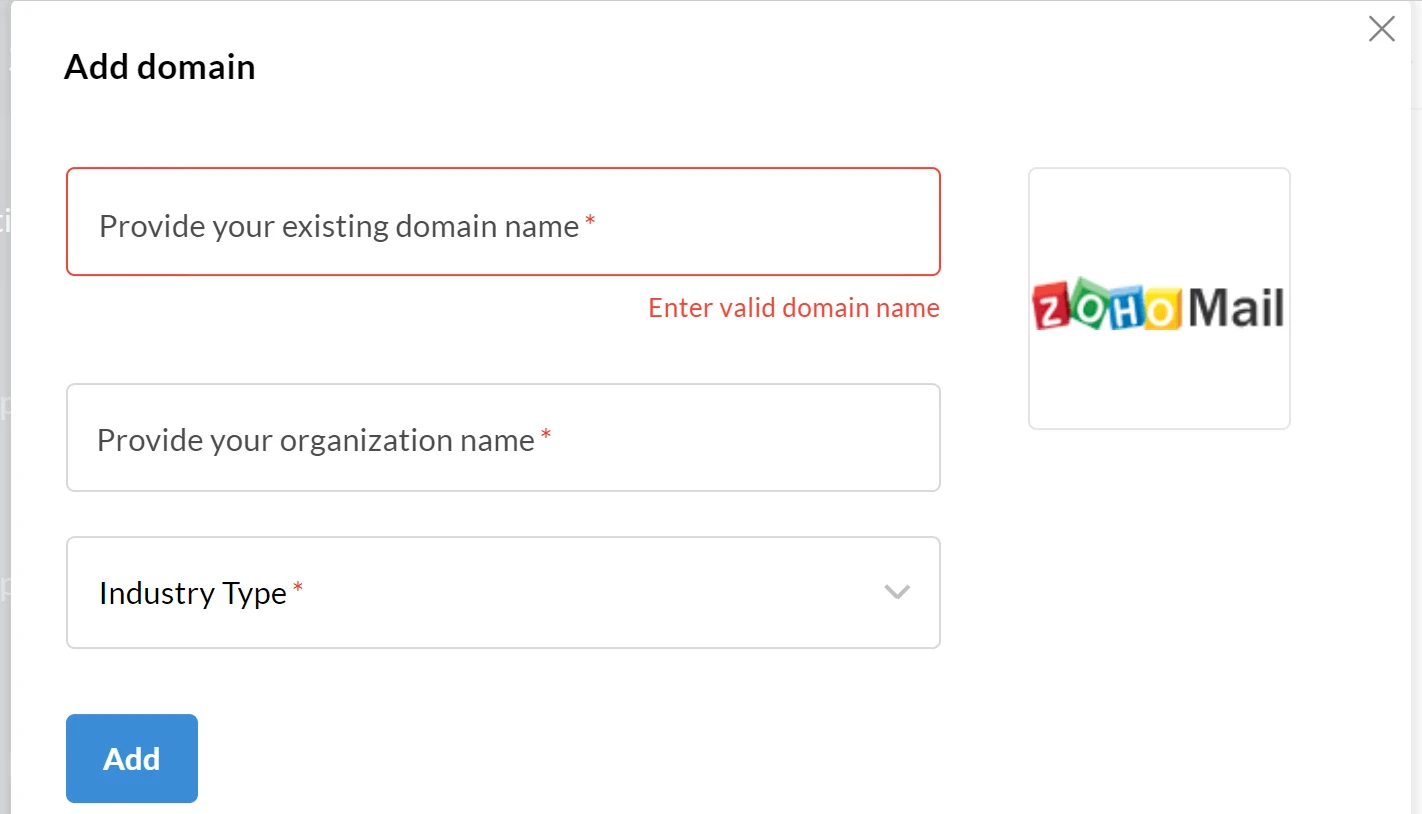
[追加]をクリックすると、セットアップ領域に移動します。ここで、TXT、CNAME、または HTML 方式のいずれかを使用してドメインを確認する必要があります。 Zoho Mailの詳細な設定ガイドでは、これを実行する方法について段階的に説明しています。
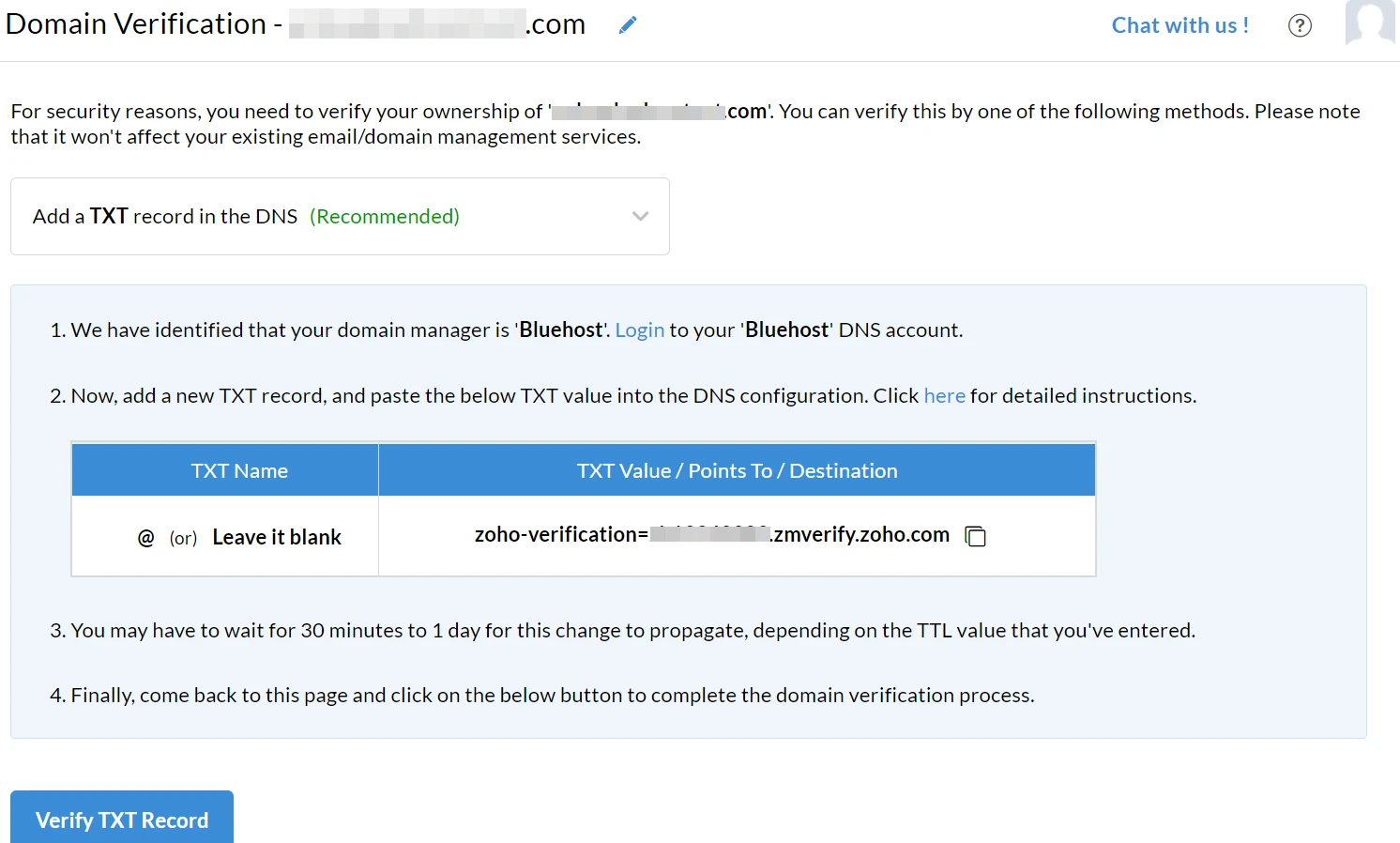
ドメインを確認したら、最初の電子メール アドレスを作成できます。これがプライマリ管理者アカウントにもなります。 「作成」をクリックします。
次に、電子メール配信を設定します。 Web ホスティング ポータルにログインし、DNS マネージャーに移動して、MX 情報が含まれるセクションを見つける必要があります。
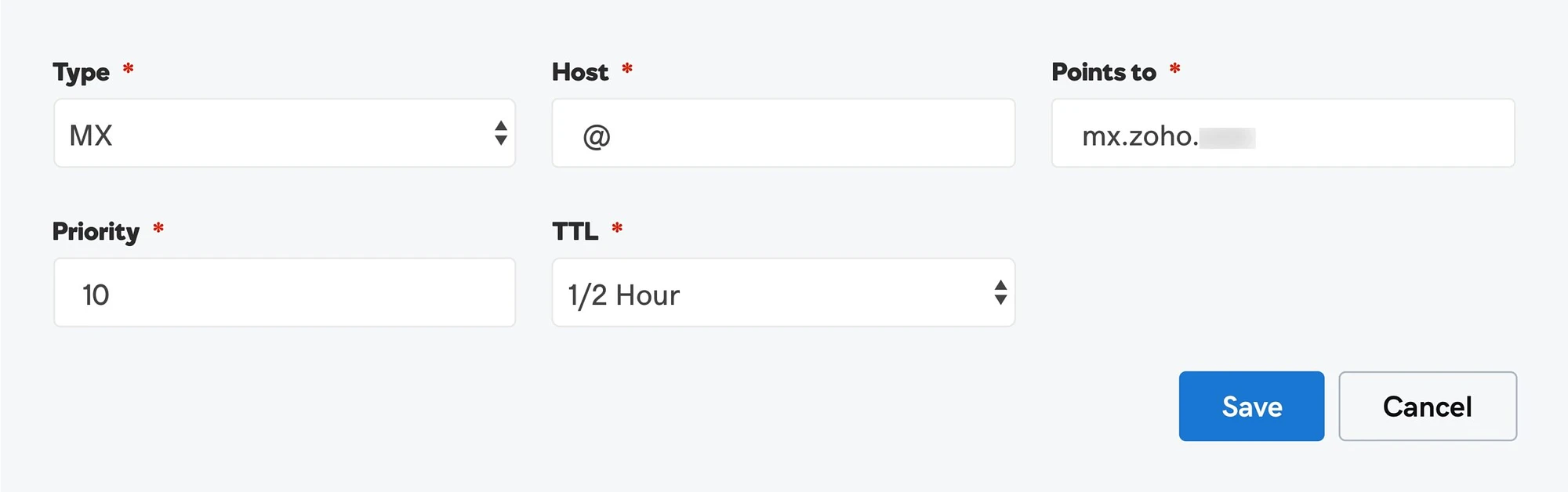
ここでは、新しいレコードを追加し、値をmx.zoho.comとして指定し、優先度を10に設定する必要があります。 正確な手順は会社によって異なる場合があるため、不明な場合はドメイン レジストラーまたは Web ホスティング プロバイダーにお問い合わせください。 GoDaddyを使用した設定チュートリアルについては、Zoho Mailのセットアップガイドを確認することもできます。
新しい MX レコードを保存したら、有効になるまでに約 30 分かかる場合があります。 その後、Zoho 経由でアカウントにログインし、新しいビジネスメールの使用を開始できます。
方法 3: Bluehost から無料の電子メール ドメインを受け取る
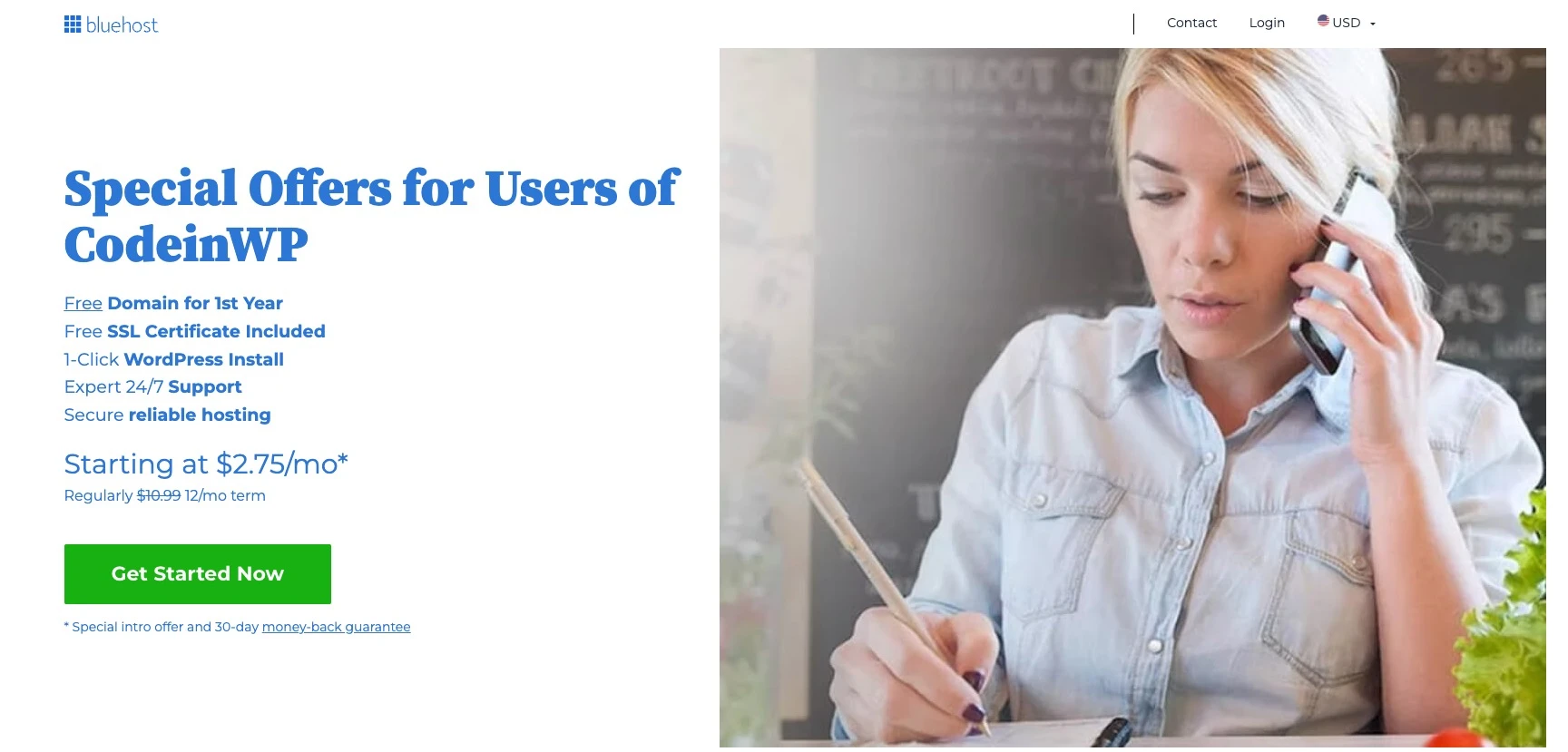
この方法では Web ホスティング プランを購入する必要があるため、完全に無料というわけではありません。 ただし、とにかく Web サイトをホストする必要がある場合は、Bluehost などの手頃なオプションを使用して、契約の一部としてカスタム ドメインの電子メール アドレスを取得し、さらに 1 年間無料のドメイン名と無料の SSL 証明書を取得できます。
これは、オンラインでプロフェッショナルな存在感を確立したい場合に最適です。 セットアップが簡単で、WordPress Web サイトとシームレスに連携し、最初の Web サイトを開始するための多くのツールを提供します。
まず、Bluehost にアクセスし、プランを選択します。 最も安いオプションは月額 2.75 ドルからですが、それでも新しいドメインや専用の電子メール ホスティング サービスを購入するよりも手頃な価格です。
プランを選択したら、Web サイトのドメインを登録できるようになります。 どの名前を選択すればよいかわからない場合は、ドメイン名ジェネレーターを使用すると、候補が表示され、その名前が使用可能かどうかを確認できます。
アカウントの設定が完了したら、Bluehost ダッシュボードにログインし、コントロール パネルで[詳細設定] → [電子メール アカウント]に移動します。 ここから、電子メール ドメインを構成できるようになります。
新しい電子メール ドメインの使用を開始するには、いくつかの方法があります。 たとえば、Bluehost の Web メール インターフェイスを使用したり、Microsoft Outlook、Thunderbird、Gmail などの一般的な電子メール クライアントに接続したりできます。 受信箱を確認するためにホスティング アカウントにログインする必要がないため、このソリューションを好むユーザーもいます。
Bluehost は、Bluehost 電子メールを Outlook に接続する方法に関するチュートリアルなど、優れたサポート ドキュメントを提供しています。 Gmail 経由での設定方法の指示に従うこともできます。
方法 4: DreamHost から無料のメール ドメインを取得する
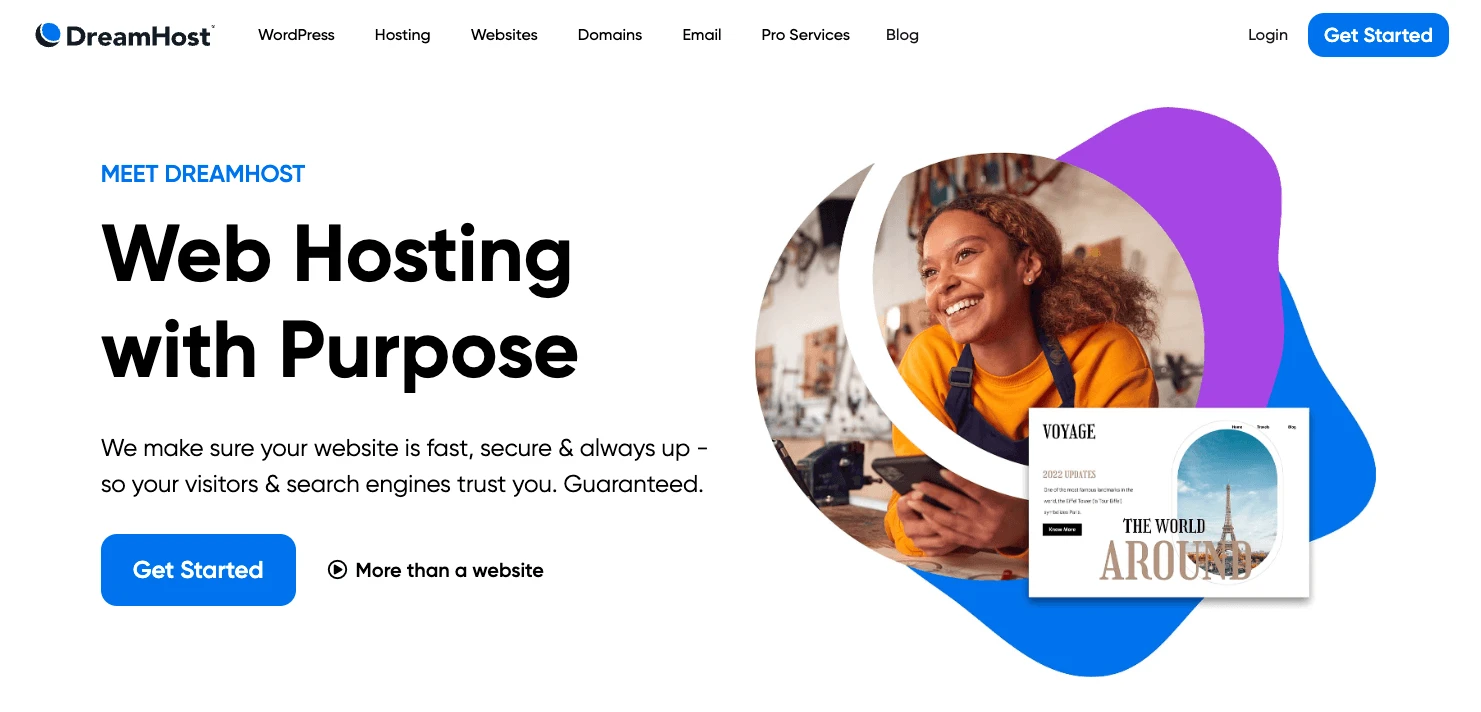
DreamHost は、一部のホスティング プランでカスタムの無料電子メール ドメインを提供しています。 繰り返しますが、この方法は完全に無料というわけではありません。 ただし、ホスティング プロバイダーの市場にも参入している場合、これは費用対効果の高いソリューションとなる可能性があります。

すべてのホスティング プランでは電子メール ドメインが無料ではないことに注意してください。 たとえば、共有スターターパッケージを選択した場合は、電子メール アドレスに追加料金を支払う必要があります。 したがって、月額 16.95 ドルからのDreamPressオプションを選択することをお勧めします。
すべての詳細を入力し、ホスティング パッケージの料金を支払うと、カスタム電子メール ドメイン アドレスを選択できるようになります。 これを行うには、DreamHost ダッシュボードに移動し、 「メール」 → 「電子メールの管理」に移動します。
次に、 [新しいメール アドレスの作成]を選択し、詳細を入力します。 選択したプロ用電子メール アドレス、パスワード、受信トレイに割り当てるストレージ容量を入力する必要があります。
ここから、DreamHost ダッシュボードから直接電子メールに返信できます。 あるいは、新しいアドレスを Outlook などのサードパーティ プラットフォームと統合することもできます。 それはとても簡単です!
フリーメールドメインに関するよくある質問
無料のメール ドメインを取得するいくつかの方法を紹介しました。 ここで、皆さんが抱くかもしれない長引く質問のいくつかに答えます。
現在、ドメイン名を含むほぼ 100%無料のメール アドレスは Zoho によって提供されているだけです。Zoho は中小企業向けに永久無料プランを提供しています。 ドメイン名メールは無料で取得できますが、ドメイン自体を購入する必要があることに注意してください。Zoho 経由で購入すると、年間約 10 ドルかかります。 また、プランには制限があります。 最大 5 人のユーザーに適しており、各ユーザーの受信トレイに 5 GB が割り当てられ、単一ドメインの電子メール ホスティングが可能です。 電子メールのニーズがそれを超えて増加する場合は、ドメインの電子メール アドレスとサービスを引き続き使用するためにアップグレードする必要があります。 良いニュースは、プレミアムサービスでも非常に手頃な価格であるということです。
無料のメール ドメインが多数あるため、正確なドメインを選択することはできません。 ブランドの住所を使用するか、会社が提供するリストから選択する必要があります。 ただし、ホスティング プロバイダーを通じて無料の電子メール ドメインを受け取った場合は、通常、ドメイン名を完全に制御できます。
無料の電子メール ドメインは、Web サイトのドメイン名を反映している場合に価値があります。 電子メールの末尾をランダムに選択する必要がある場合、自分のアドレスを「hotmail.com」、「yahoo.com」、「gmail.com」などと区別することはほとんどできません。 したがって、Web サイト ホスティング プロバイダーがドメインを完全にカスタマイズし、会社のブランドを保持できるかどうかを確認することをお勧めします。
結論
個人の電子メール アドレスを使用して顧客とやり取りしても、信頼性は高まりません。 ただし、専門的な電子メール ドメインに関連する追加費用は避けたいと思われるでしょう。 残念ながら、無料のものを入手するのは困難ですが、いくつかのオプションがあります。
要約すると、この投稿で説明した無料メール ドメインと無料メール アカウントを取得する 4 つの方法は次のとおりです。
- Mail.com : 完全に無料の電子メール ドメインが必要で、一般的なアドレスを使用しても構わない場合に最適なオプションです。
- Zoho Mail : すでにドメイン名をお持ちの方向けの無料または手頃なプラン。
- Bluehost : Web ホスティングとカスタム電子メール ドメインが必要な場合に最適です。
- DreamHost : カスタム電子メール ドメインを使用した信頼性の高い Web ホスティングを必要とするユーザーに適しています。
少額の月額料金を支払ってもよい場合は、Google Workspace (旧名 G Suite) 経由で独自のカスタム ドメイン名で Gmail を使用することもできます。 詳細については、Google Workspace のメール チュートリアル全体をご覧ください。
無料のブランドメールアドレスを作成する方法についてまだご質問がありますか? コメントで質問してください!
無料ガイド
スピードアップのための 4 つの重要なステップ
あなたの WordPress ウェブサイト
4 部構成のミニ シリーズの簡単な手順に従ってください。
ロード時間が 50 ~ 80% 短縮されます。
出入り自由※この投稿にはアフィリエイトリンクが含まれており、商品リンクをクリックして商品をご購入いただくと手数料が発生します。 ただし、標準金額をお支払いいただくため、追加料金が発生することはありませんので、ご安心ください。
